
- Как сделать фон на фото прозрачным
- Как сделать белый фон прозрачным
- Как сделать прозрачный фон в фотошопе
- 1. Программа Photoshop;
- 2. картинка, с которой нужно удалить фон.
- Описание различных способов выделения в Photoshop
- Как сделать полупрозрачный фон
- Как сделать фон изображения прозрачным
- Как сделать фотку прозрачной
- Как сделать прозрачный фон в Paint

- Как в Фотошопе сделать прозрачный фон для картинки

- Как в фотошопе сделать прозрачный фон вместо белого

- Как сделать фото полупрозрачным

- Как сделать картинку прозрачной

- Как установить прозрачность

- Как в Coreldraw сделать прозрачный фон

- Как убрать белый фон

- Как убрать фон у картинки

- Как убрать задний фон на фотографии

- Как удалить фон в фотошопе

- Как сделать картинку полупрозрачной

- Как убрать фон на фотографии без фотошопа

- Как заменить фон в фотошопе

- Как отбелить фон в фотошопе

- Как сделать картинки на белом фоне

- Как изменить цвет фона в фотошопе

- Как убрать фон изображения

- Как заменить фон на фотографии

- Как в Gimp убрать фон

- Как сделать фон в фотографии

- Как сделать задний фон

Как сделать прозрачный фон в Paint
Предположим, у Вас есть изображение – логотип компании – на белом, или любом другом фоне, и нужно вставить его поверх другой картинки, при этом оставив только логотип и полностью удалив задний план. Или из фото нужно вырезать фрагмент и сделать так, чтобы после сохранения он не отображался на белом фоне. В данной статье речь пойдет о том, как можно сделать прозрачный фон в Paint.
Использовать будем бесплатный графический редактор Paint.net. Он имеет понятный русскоязычный интерфейс, обладает необходимым набором функций и занимает совсем не много места на компьютере. К тому же, по работе с фото и изображениями, его можно поставить выше стандартного приложения Paint, установленного в операционной системе Windows. Прочитать описание программы и скачать ее для установки на компьютер, Вы можете, перейдя по ссылке, приведенной выше.
Удаление однотонного фона
Запустите программу на компьютере, нажмите «Файл» – «Открыть» и найдите нужное изображение. Для первого примера возьмем логотип, и сделаем белый фон прозрачным в Paint.net. Если у вас вместо белого любой другой однородный цвет, то описанный способ тоже подойдет.
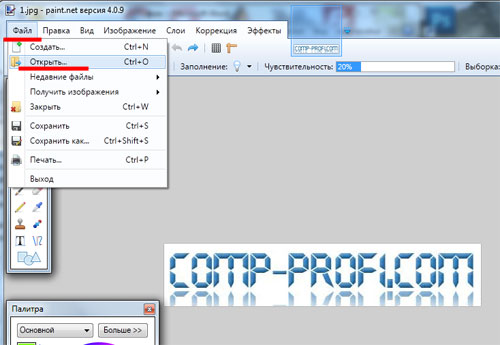
В списке инструментов выберите «Волшебная палочка» . Кликните мышкой по белому, и в строке свойств установите «Чувствительность» – чем меньше значение, тем больше чувствительность палочки к изменению цвета, и тем меньший участок будет выделен.

Нажмите «Delete» . Фон в качестве шахматной доски и будет означать прозрачность. Для удаления ненужных фрагментов, которые небыли выделены в первый раз, увеличьте изображение, используя ползунок, затем выделяйте нужные участки волшебной палочкой и удаляйте их.
Если Вы по ошибке удалите не ту область, отмените действие, нажав в окне «Журнал» на стрелочку «Отмена» . Можно воспользоваться комбинацией клавиш «Ctrl+Z» .
Чтобы отменить выделение определенной области, нажмите «Ctrl+D» .

Сохранение картинки
Следующее, что нужно сделать – сохранить изображение с прозрачным фоном в Paint.net. Выбираем в меню «Файл» – «Сохранить как» . Теперь, в поле «Тип файла» , укажите один из форматов PNG или GIF , если выберите другой формат – картинка будет сохранена на белом фоне. Нажмите «Сохранить» .

Можно вставлять сделанный логотип поверх любой другой фотографии – он уже не будет ее сильно перекрывать.

Убираем цветной фон
Если у Вас рисунок с множеством различных цветов, а Вам нужно убрать все лишнее и на прозрачном оставить только определенные фрагменты, давайте рассмотрим, как сделать фон картинки прозрачным в Paint.net.
Открываем картинку в программе и выбираем в окне инструментов «Ластик» . В поле свойств выберите подходящий диаметр – если нужно стереть большие участки, выберите значение больше, для стирания участков поменьше, выбирайте маленькое значение. Убираем все ненужные части изображения.

Чтобы удалить мелкие фрагменты, нужно приблизить изображение и воспользоваться «Волшебной палочкой» для удаления остатков фона. Не забывайте выбирать значение чувствительности.

Помните, что шахматная доска и означает прозрачность, сохраняем изображение в формате PNG или GIF. После того, как вы все сделаете, можно вставлять вырезанные фрагменты на любую другую картинку.
Как сделать прозрачный фон у картинки?
Просто скачайте программу и следуйте инструкции ниже!
Нажимая на кнопку, вы скачиваете бесплатную версию Movavi Фоторедактора.*
Как сделать фон изображения прозрачным
14 Февраля 2020
Часто в Сети можно найти картинки с прозрачным фоном. Они используются в качестве логотипов на сайтах или фотографий продуктов в интернет-магазинах. Однако совсем не нужно быть дизайнером, чтобы найти таким картинкам интересное применение! Их можно использовать для оформления видео, брошюр и презентаций. А ещё фото с прозрачным фоном эффектно смотрится, если распечатать его на кружке или футболке. Как сделать прозрачным фон у картинки? Узнаете из этой инструкции!
Как сохранить картинку с прозрачным фоном
Не каждый фоторедактор может сделать фон картинки прозрачным. Попробуйте Фоторедактор от Movavi! Скачайте программу и следуйте инструкции ниже.
Скачайте и установите Movavi Фоторедактор
Запустите установочный файл и следуйте инструкциям программы. После завершения установки Фоторедактор откроется автоматически.
Загрузите изображение в программу
Кликните на кнопку Открыть файл, в появившемся окне найдите нужное фото и нажмите Открыть. Также картинку можно просто перетащить в окно программы.
Удалите задний фон
На верхней панели выберите вкладку Замена фона. Нажмите кнопку Автовыделение, – программа автоматически выделит силуэты людей на фото.
Чтобы выделить любой объект вручную, воспользуйтесь зеленой кистью и выберите объект, который вы хотите перенести на прозрачный фон. Не обязательно уделять внимание каждому миллиметру изображения – любые огрехи можно будет исправить после. Далее красной кистью обозначьте область вокруг нужного объекта. Нажмите кнопку Далее.
Теперь нужно уточнить края вырезаемой части изображения. Чтобы скорректировать выделение крупных областей картинки, выберите подходящую кисть-маску. Чтобы уточнить край выбранной области, проведите по нему кистью Выделение волос. Когда результат вас устроит, перейдите к следующему шагу.
По умолчанию задний план изображения будет прозрачным. При необходимости его можно заменить. Чтобы сделать фон одноцветным, выберите один из готовых вариантов (программа предлагает черный, серый и белый фон) или воспользуйтесь палитрой. Чтобы поставить на задний план другую фотографию, нажмите кнопку Добавить изображение и выберите нужную картинку. Затем нажмите кнопку Применить.
Сохраните результат
Нажмите кнопку Сохранить. По умолчанию программа предлагает сохранить файл в JPEG. Этот формат не поддерживает прозрачность, поэтому нужно выбрать другой. Откройте вкладку Тип файла и выберите BMP, DPX, PNG, TGA или TIFF. Нажмите Сохранить. Программа автоматически откроет папку с получившимся файлом.
Теперь вы знаете, как сохранить картинку с прозрачным фоном с помощью Movavi Фоторедактора. Но в программе есть множество других опций редактирования, например удаление ненужных объектов со снимков, восстановление старых фотографий и наложение фильтров на фото. Экспериментируйте, и каждый кадр будет незабываемым!
Как добавить печать и подпись в 1С с прозрачным фоном
В новых версиях программ 1С 8.3 появилась возможность добавить печати и подпись в такие печатные формы как: Счет на оплату, ТОРГ-12, Акт сверки, УПД и т.д. (по настройке у нас есть подробный видеоурок). Но из-за того, что при сканировании остается белый фон — подпись и печать выглядят не естественно и смотрятся как-будто их просто добавили туда через Photoshop. Но проблему можно решить, если заменить белый фон на прозрачный.
Кстати, если у Вас старая версия 1С, то в ней тоже можно сделать счет на оплату с подписью и печатью, подключив внешнюю печатную форму – смотрите наш продукт «Счет на оплату с факсимиле«.
Как сделать прозрачный фон у подписи и печати?
Перед написанием этой инструкции мы изучили десятки программ и сервисов, чтобы результат был максимально простым и качественным. Поэтому мы сразу отмели программы, которые нужно скачивать и устанавливать на компьютер. И сосредоточились на сервисах, которые позволяют убрать фон у подписи и печати и сделать его прозрачным в режиме онлайн.
Согласно инструкции в 1С, мы поставили подпись в нужных полях и отсканировали лист — согласитесь, качество сканирование получилось не очень, но тем интереснее будет посмотреть на конечный результат:

Теперь вырезаем изображение по пунктирным линиям и сохраняем в отдельный файл печать, подпись руководителя и бухгалтера. И если их в таком виде вставить в 1С, то счет с факсимиле у нас получится некрасивым:

Заменять белый фон на прозрачный будем с помощью бесплатного сервиса remove.bg просто переходим на их сайт и загружаем туда сначала файл с подписью, а затем тоже самое делаем с файлом печати. Делается это буквально за 15 секунд:

Теперь подключаем новые факсимиле в программу 1С 8.3 и проверяем результат. Согласитесь, теперь получилось красивее — пропал синеватый фон. Но подпись в счете на оплату маленькая и печать находится где-то внизу. Согласитесь, обычно так её никто не ставит:

Как увеличить подпись в счете на оплату в 1С?
На самом деле, есть один способ, чтобы и печать подвинуть и подписи сделать красивыми. Чтобы все было приближено к реальности, мы заменили нашу ручную печать со звездочкой на реальную. Мы ее также отсканировали, сделали прозрачный фон и загрузили в 1С Бухгалтерию 3.0. Далее воспользовались советами из видеоурока «Как подвинуть печать и увеличить подпись в счетах на оплату в 1С 8.3» и получили счет на оплату с факсимиле высокого качества. Подпись и печать свободно накладываются друг на друга, без белых наложений и очень похожа на реальную. Такую не стыдно и клиентам отправить:
Сделать прозрачный фон онлайн
У некоторых пользователей может возникнуть необходимость сделать фон прозрачным на некоторых фото. Это может быть связано с соображениями эстетики, потребностью создания водяного знака в коммерческих целях и другими причинами – факт в том, что пользователь не знает, как, и с помощью чего, это можно осуществить. В данном материале я постараюсь помочь таким пользователям и расскажу, как получить прозрачный фон на фото онлайн, какие сервисы для этого существуют, и как ими воспользоваться.
- Особенности сетевых сервисов
- Сервис Online-Photoshop позволяет удалить задний фон
- Сервис Pixlr задаём один цвет фону
- Сервис IMGonline позволяет сделать прозрачный фон
- Сервис Watermark.Algid.Net
- Сервис LunaPic убираем задний фон изображения
- Заключение
Особенности сетевых сервисов
В сети существую несколько сервисов, позволяющих убрать фон фотографии онлайн бесплатно. При этом все они обладают достаточно простым инструментарием, позволяя удалить фон фотографий практически за несколько кликов. Ниже я перечислю данные сервисы с подробным описанием их функционала.
Если у вас, как и у меня возникает желание создания клипа из своих фотографий с музыкой, то спешу вас обрадовать я протестировал большинство из них и составил список лучших (по ссылке выше).
Сервис Online-Photoshop позволяет удалить задний фон
Первый ресурс, позволяющий создать прозрачный фон на фотографии – это Online-Photoshop. Работа с ним достаточно проста, позволяя за пару минут получить объект с прозрачным фоном на вашем фото.
- Для реализации намеченного перейдите на ресурс https://online-fotoshop.ru/ubrat-fon-online/, кликните на кнопку «Select image» и загрузите нужное фото.
- Последнее появится в левой части экрана, а курсор приобретёт форму жёлтого кружочка.
- Пометьте этим кружочком с помощью жёлтой линии внешние контуры объекта, фон за которым вы хотите сделать прозрачным.
- Затем кликните на зелёный кружочек с плюсиком в панели инструментов и пометьте зелёным цветом внутренние черты объекта.
- Потом кликните на красный кружочек с минусом и пометить красными линиями внешнее пространство за границами объекта.
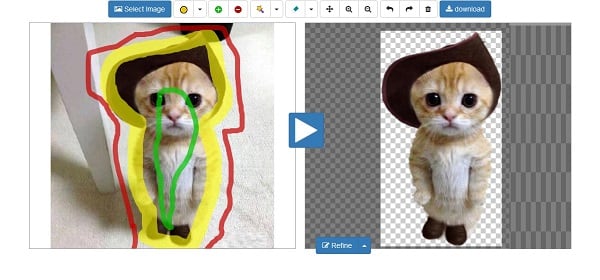
Теперь нажимаем стрелочку справа и смотрим результат. Если всё хорошо, нажимаем на кнопку «Download» сверху и сохраняем результат к себе на ПК.
Сервис Pixlr задаём один цвет фону
Другой инструмент чтобы сделать прозрачный фон онлайн – это похожий на «Фотошоп» онлайн-редактор Pixlr. Он обладает значительным числом возможностей, но нас интересует в первую очередь создание прозрачного фона онлайн.
- Чтобы выполнить намеченное выполните вход на www.pixlr.com, а затем нажмите на «Загрузить изображение с компьютера».
- После загрузки изображения оно появится в окне редактирования, нас же интересует окошко «Слои» справа, с расположенной в нём опцией «Задний слой» с замочком.
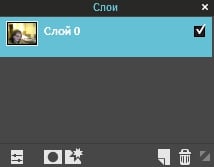
- Дважды кликните на замочек, и вместо замочка появится галочка.
- Теперь кликаем на «Волшебную палочку» в панели инструментов слева (обычно это третья иконка сверху на левом столбце), нажимаем ею на фон картинки (он помечается соответствующей линией), а затем жмём на клавишу «Delete» для удаления фона. Возможно, так придётся сделать несколько раз, добиваясь полного удаления ненужного фона на фото.
- После того, как вы полностью избавитесь от фона, нажмите на кнопку «Файл», и там выберите «Сохранить».
- В качестве расширения сохранённого файла выбирайте png, иначе прозрачный фон онлайн pixlr может быть утрачен.
Сервис IMGonline позволяет сделать прозрачный фон
Данный сервис представляет собой практически полностью автоматизированный вариант, позволяющий сделать задний фон прозрачным онлайн.
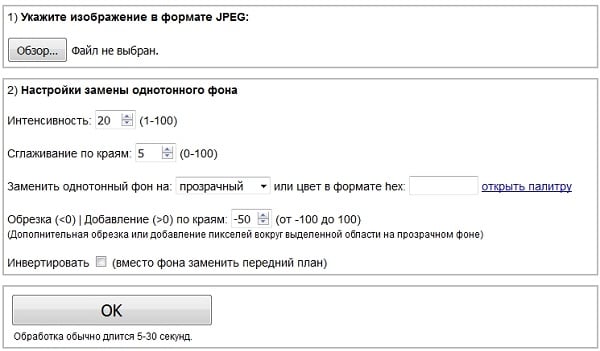
- Для работы с сервисом перейдите на него https://www.imgonline.com.ua/replace-white-background-with-transparent.php.
- Кликните на кнопку «Обзор.
- Убедитесь, что в опции «Заменить однотонный фон на» стоит вариант «Прозрачный» и нажмите на большую кнопку «Ок» внизу.
После обработки вы получите возможность просмотреть полученный результат или скачать его к себе на компьютер с помощью соответствующих ссылок.
Замечу, что за счёт автоматизации качество получаемой обработки обычно хуже, чем в перечисленных выше Online-Photoshop и Pixlr.
Сервис Watermark.Algid.Net
Ещё один сервис, позволяющий сделать прозрачный фон на фото онлайн бесплатно.
Для работы с данным сервисом фотографию нужно подготовить, для чего нужно закрасить потенциально прозрачную область цветом, отсутствующим на самом изображении (например, синим, как приведено в примере ниже). Также важно, чтобы фото было в формате png или gif.

- Затем необходимо перейти на сам сайт http://watermark.algid.net/ru/create-transparent-png.php.
- Нажать на кнопку «Обзор», указать сервису путь к вашему файлу и кликнуть на «Следующий шаг».
- Откроется ваше изображение, вам будет необходимо кликнуть мышкой на цвете фото, который вы хотите сделать прозрачным (задний фон для удаления должен иметь один цвет после обработки).
- Кликните на цвете заднего фона, программа обработает его и он станет прозрачным.
- Если обработка вас устроила, нажмите правой клавишей мыши на фотографии и выберите «Сохранить изображение как».
Сервис LunaPic убираем задний фон изображения
Данный сервис для создания прозрачного фона похож в своём функционале похож на предыдущий, требуя заднего фона, выполненного в одном цвете. Этот цвет он трансформирует в прозрачный фон, получая требуемое пользователем изображение.
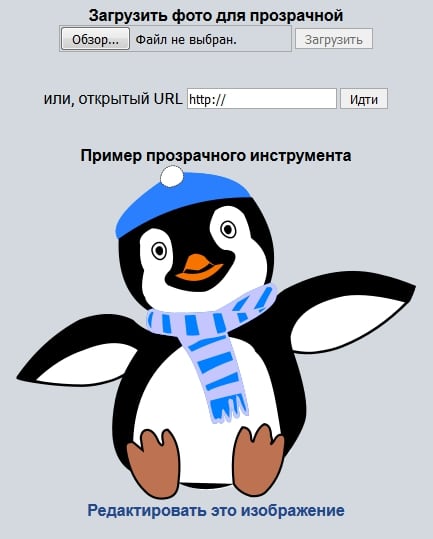
- Для работы с сервисом выполните вход на него https://www8.lunapic.com/editor/?action=transparent.
- Нажмите на «Обзор» и загрузите требуемое фото (или укажите ссылку на него в сети в строке ниже).
- Затем выберите цвет на фото, который бы вы хотели сделать прозрачным и кликните на него мышкой.
- Фото будет обработано, и вы, в идеале, получите прозрачный цвет заднего фона.
По сравнению с сервисом Watermark.Algid.Net сервис LunaPic больше похож на полноценный фоторедактор, позволяя окрасить задний фон одним цветом с помощью встроенных в данный сервис инструментов.
Заключение
Выше мной были перечислены несколько удобных и лёгких в работе сервисов, позволяющих получить прозрачный фон на фотографии онлайн. Наиболее эффективными, по моему мнению, являются сервисы Online-Photoshop и Pixlr, результаты их обработки находятся на хорошем уровне, а специфика опционала совсем не сложна. Рекомендую обратиться к возможностям данных инструментов, они позволят легко и быстро получить нужный нам вариант изображения.












