Проводник является бессменным файловым менеджером в операционных системах Microsoft на протяжении четверти века. Несмотря на это его полные возможности мало знакомы даже пользователем со стажем. В этом материале наши эксперты собрали все способы, которыми его можно открыть в Windows 10.
Поиск и сочетание клавиш
Если вы случайно удалили иконку Проводника с панели задач запустить его можно при помощи поискового меню. Набираем название файлового менеджера в строке указанной цифрой «1». Запускаем приложение щелчком по иконке «Открыть» или в области соответствий. Зеленым маркером подсвечен блок «Pinned». В нем выводятся прямые ссылки на папки, закрепленные в файловом менеджере для быстрого доступа.
Кроме названия, приложение можно найти по имени процесса. Вводим в поисковое поле слово «explorer». Запускаем его аналогичным образом, щелкнув мышкой по одной из указанных цифрой «2» областей. Ссылка, обозначенная тройкой, позволяет получить доступ в системную директорию, содержащую исполняемый файл.
Папка содержащая «explorer.exe» и так откроется в файловом менеджере, но при необходимости выделенную рамкой иконку можно использовать для создания ярлыка на рабочем столе.
Не прибегая к поиску Проводник можно запустить клавиатурной комбинацией «Win+E». «E» в ней соответствует первой букве в имени исполняемого файла. После того как иконка приложения отобразиться на панели задач, щелкаем по ней правой кнопкой мыши вызывая контекстное меню. Чтобы закрепить ее выбираем в нем пункт, отмеченный рамкой.
Меню «Пуск»
Стартовое меню кнопки «Пуск» позволяет открыть файловый менеджер тремя различными способами. Два из них доступны по умолчанию и не требуют выполнения дополнительных настроек.
Вызываем расширенное меню сочетание клавиш «Win+X». Во втором снизу блоке находится пять постоянных ссылок на системные приложения. Нажимаем область, выделенную рамкой для запуска файлового менеджера Windows.
В перечне программ разворачиваем директорию «Служебные», отмеченную на скриншоте единицей. Запускаем Проводник одиночным щелчком мышки по выделенной рамкой строке. Цифрой три показана область быстрых ссылок, настраиваемая по усмотрению пользователя. Наводим курсор на любую из помещенных в нее иконок.
Область ссылок разворачивается в «шторку», перекрывающую список программ в стартовом меню. Открываем файловый менеджер, сделав одиночный клик мышкой по отмеченной рамкой строке.
Для настройки боковой области переходов вызываем панель параметров сочетанием клавиш «Win+i». Заходим в раздел «Персонализация», выделенный рамкой на снимке экрана.
В левой части окна выбираем строку, отмеченную единицей. Прокручиваем до конца список переключателей в правой половине панели. Нажимаем обозначенную рамкой гиперссылку.
В дополнительном блоке настроек переводим указанный стрелкой ползунок в положение «Включено». Выполненное действие закрепляет иконку Проводника в боковой области стартового меню.
Команды и имя
Системные приложения Windows 10, к которым относится и файловый менеджер, могут быть запущены управляющими командами или по имени исполняемого файла.
Вызываем диалоговое окно «Выполнить» сочетанием клавиш «Win+R». Набираем в подсвеченном маркером поле «explorer» и нажимаем клавишу ввода. При заданных по умолчанию параметрах переменных среды расширение файла вводить не требуется.
Клавиатурной комбинацией «Ctrl+Shift+Esc» вызываем диспетчер задач. Щелкаем мышкой по области «Файл» в строке инструментов. В развернувшемся меню из двух пунктов выбираем указанный стрелкой.
Откроется окно создание задачи, похожее на диалог команды «Выполнить». Набираем «explorer» в подсвеченном маркером поле «Открыть». Жмем «ОК» запуская файловый менеджер. Этот же метод используется после неожиданного завершения Проводника или снятия его зависшего процесса.
Командную строку в Windows 10 также можно использовать для открытия Проводника. Вызвав окно «Выполнить» вводим в текстовом поле «cmd». Жмем «ОК» или используем клавишу Enter на клавиатуре, чтобы запустить классическую оболочку интерпретатора команд.
Набираем в строке-приглашении «explorer». Нажав кнопку ввода, открываем Проводник.
Следующие две команды удобно использовать для прямого доступа к домашней папке. Набираем в строке-приглашении «start.». По нажатию клавиши Enter окно файлового менеджера открывается в директории текущего пользователя. При наборе команды можно ввести не одну, а две точки. В этом случае Проводник запустится, отобразив системную папку «Users».
Экспериментальный интерфейс
Начиная со сборки 1703 в Windows 10 можно использовать еще один, экспериментальный вариант файлового менеджера.
Вызываем диалоговое окно «Выполнить» и копируем в него команду: explorer shell:AppsFolderc5e2524a-ea46-4f67-841f-6a9465d9d515_cw5n1h2txyewy!App. Нажимаем «ОК» или клавишу Enter для запуска альтернативного интерфейса.
Открывшееся приложение отличается от стандартного файлового менеджера и ориентировано на использование с сенсорными мониторами.
В заключение
Приведенные нашими экспертами способы позволяют найти и открыть Проводник Windows 10 практически в любой ситуации, с которой может столкнуться пользователь.
Как включить темную тему проводника Windows 10

Операционные системы, браузеры и другие приложения обзаводятся темной темой оформления, среди них и стандартный файловый менеджер Windows. В этой краткой инструкции о том, как сделать темный проводник в Windows 10, об ограничениях встроенного метода, а также некоторая дополнительная полезная информация.
Включение темной темы оформления в проводнике
Прежде всего одни важный нюанс: темный проводник доступен только в Windows 10 версии 1809 и 1903 (и, предполагаю, останется в более новых). Если у вас установлена необходимая версия, можно приступать.
- Откройте параметры (клавиши Win+I или в меню Пуск).
- Перейдите к разделу Персонализация — Цвета.
- Пролистайте список параметров цветов до раздела «Выберите режим приложения по умолчанию». Установите «Темный».

- Готово, сразу после этого большая часть элементов Windows 10, а также проводник приобретут темную тему оформления, как на скриншоте ниже.

Учитывайте, что эта же настройка может затронуть и сторонние приложения: например, последние версии Google Chrome также включают темную тему, когда она включена в параметрах Windows 10.
И в завершение несколько дополнительных моментов, касающихся темного режима в Windows 10:

- На настоящий момент времени нет методов изменять параметры отдельно для разных элементов: например, нельзя включить темную тему только для проводника, а остальное оставить светлым.
- В интернете можно найти сторонние темы оформления для Windows 10, включая темные. Однако, мне пока не удалось обнаружить что-то, что выглядело бы действительно хорошо (см. Как установить темы оформления Windows 10). Пара примеров таких тем оформления — на скриншотах ниже.
- Некоторые программы для настройки оформления системы могут мешать включить темную тему проводника и Windows Также темная тема может не включаться при использовании тем оформления высокой контрастности.
- За использование темной темы оформления в Windows 10 отвечает параметр DWORD32 с именем AppsUseLightTheme в разделе реестра HKEY_CURRENT_USERSoftwareMicrosoftWindowsCurrentVersionThemesPersonalize (при значении 0 используется темная тема, при значении 1 — светлая).
А вдруг и это будет интересно:
- Windows 10
- Android
- Загрузочная флешка
- Лечение вирусов
- Восстановление данных
- Установка с флешки
- Настройка роутера
- Всё про Windows
- В контакте
- Одноклассники
Почему бы не подписаться?
Рассылка новых, иногда интересных и полезных, материалов сайта remontka.pro. Никакой рекламы и бесплатная компьютерная помощь подписчикам от автора. Другие способы подписки (ВК, Одноклассники, Телеграм, Facebook, Twitter, Youtube, Яндекс.Дзен)
06.07.2019 в 11:28
Добавить переключение «тёмная/светлая тема» в контекстное меню рабочего стола
25.09.2019 в 22:15
Версия 1803, после включения темной темы изменились только настройки и хром, но проводник так и остался белым, что делать?
26.09.2019 в 16:29
Здравствуйте.
Возможность только в 1809 появилась.
22.07.2020 в 21:00
У меня почему то при включении тёмной темы цвет шрифта названий папок также становится тёмным и как результат на тёмном фоне плохо читается. В чём может быть проблема?
23.07.2020 в 14:15
Здравствуйте.
Мне в последние несколько дней пара человек об этом написали и, похоже, это какой-то временный баг Windows 10.
04.02.2021 в 05:41
Меняется только цвет параметров, а проводник так-же остается белым
21.04.2021 в 03:15
При применении темной темы, некоторые области все также остаются белыми и это подбешивает на самом деле, как быть?
Прилагаю скрин:
22.04.2021 в 13:47
Скрин посмотрел. Вообще — это необычное поведение, недолжно так быть.
Моя догадка: вижу, что у вас там в наличии другие модификации интерфейса и, возможно, они как-то конфликтуют со встроенной темной темой 10-ки.
Как включить темную тему проводника Windows 10
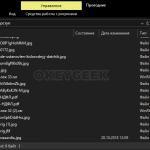
Добавление темной темы в операционные системы является трендом последнего времени. Компания Microsoft давно внедрила в операционную систему Windows 10 темную тему для приложений. Но с октябрьским обновлением под номером 1809 разработчики решили пойти дальше и реализовать темную тему для всех системных элементов, в том числе и для проводника. Активация темной темы в Windows 10 кардинально меняет восприятие системы и хорошо подойдет для пользователей, которые работают за компьютером в ночное время с выключенным светом.
Обратите внимание: Если вы пользователь операционной системы MacOS, в ней реализована также возможность включить темную тему.
Как включить темную тему проводника в Windows 10 через параметры
Все новые опции операционной системы Windows 10, которые рассчитаны на массового пользователя, компания Microsoft добавляет в основной список параметров. Опции по персонализации интересны большому количеству пользователей, поэтому способы их изменения максимально простые.
Чтобы через «Параметры» включить темную тему проводника, нужно нажать на шестеренку в меню «Пуск» или запустить параметры Windows при помощи комбинации клавиш Win+I. Далее выберите среди доступных разделов вариант «Персонализация».

Перейдите в левой части окна в подраздел «Цвета». Здесь нужно установить «Выберите режим приложения по умолчанию» в вариант «Темный».
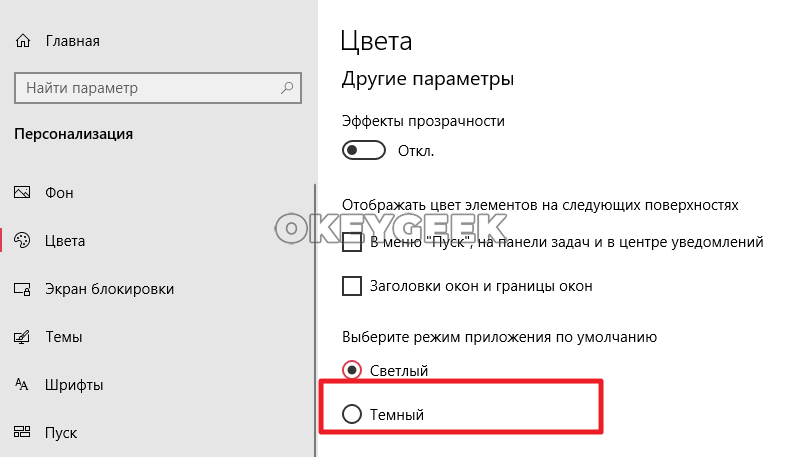
После этого перезагрузите компьютер или перезапустите проводник.
Как включить темную тему проводника в Windows 10 через реестр
Описанный выше способ включения темной темы в Windows 10 через параметры очень простой. Но не все могут им воспользоваться. Дело в том, что компания Microsoft запрещает настройки персонализации Windows для пользователей, которые не активировали свою версию операционной системы. То есть, это пользователи, которые скачали лицензионную версию Windows 10 с сайта Microsoft, после чего установили ее и не заплатили. Для таких пользователей настройки персонализации закрыты, но ничто им не мешает включить темную тему проводника через реестр.
Чтобы через реестр активировать темную тему в Windows 10, сделайте следующие действия:
- Запустите редактор реестра. Его можно запустить через поиск или воспользовавшись командой regedit в строке «Выполнить»;
- Открыв редактор реестра, проследуйте по пути:
- В папке Personalize нажмите дважды левой кнопкой мыши на параметр AppsUseLightTheme и установите ему значение «0».
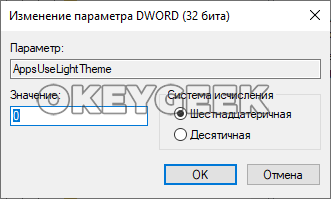
Важно: Если в указанном разделе отсутствует параметр AppsUseLightTheme, его нужно будет создать. Для этого нажмите правой кнопкой мыши в любом свободном месте раздела, после чего выберите «Создать» — «Параметр DWORD (32 бит)». Создайте параметр с названием AppsUseLightTheme, а после присвойте ему значение «0».
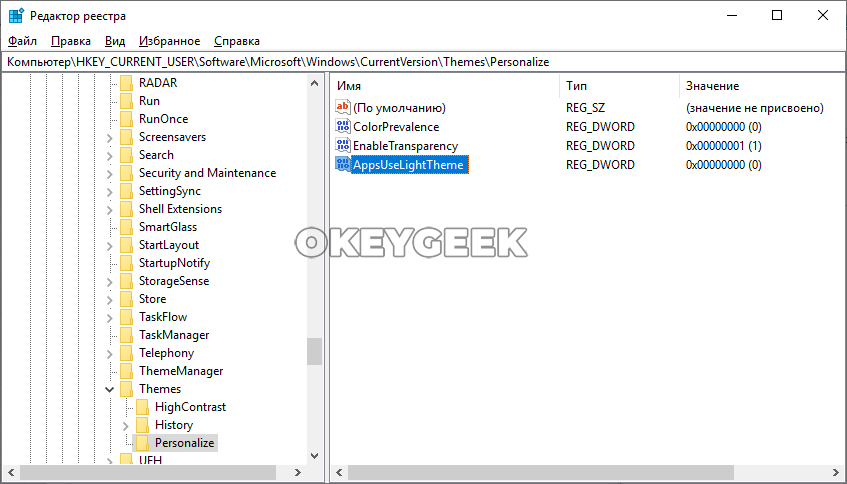
Если изменения сразу не вступили в силу, потребуется выполнить перезапуск проводника или перезагрузку компьютера.
Как включить режим высокой контрастности в Windows 10
Еще один способ необычно персонализировать Windows 10 — это включить режим высокой контрастности. Он представлен в Windows 10 по умолчанию в 4 вариантах, каждый из которых предлагает пользователю максимально контрастные цвета, что может быть полезно при наличии проблем с восприятием информации.
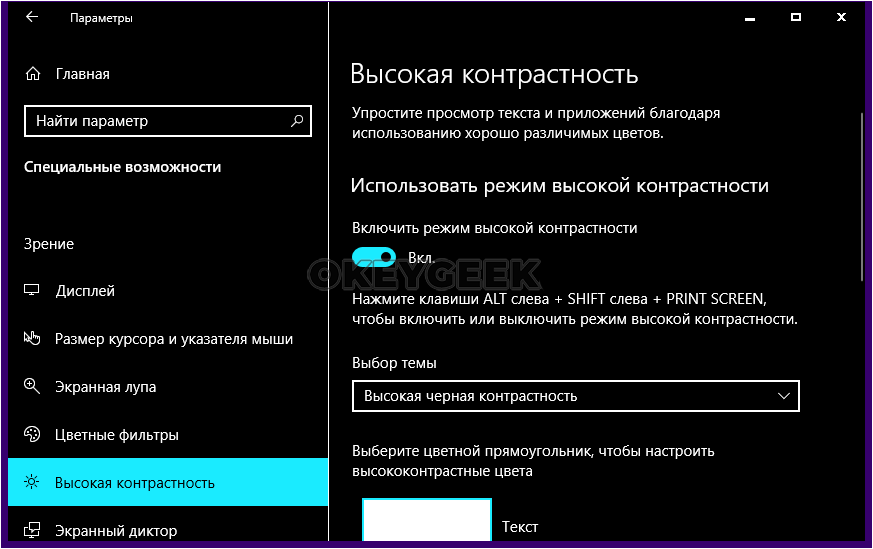
Есть два способа включить режим высокой контрастности:
- Быстрый. Нажать на клавиатуре одновременно сочетание 4 клавиш: Ctrl+Shift+PrtSc.
- Более детальный. Нужно перейти в параметры Windows 10 и зайти в раздел «Специальные возможности». В левой части экрана выбрать подраздел «Высокая контрастность», и здесь активировать ползунок для включения режима. После включения режима высокой контрастности, в параметрах появится возможность редактирования цветов режиме. Есть вариант выбора из 4 предусмотренных по умолчанию тем, либо скорректировать цвета под себя.
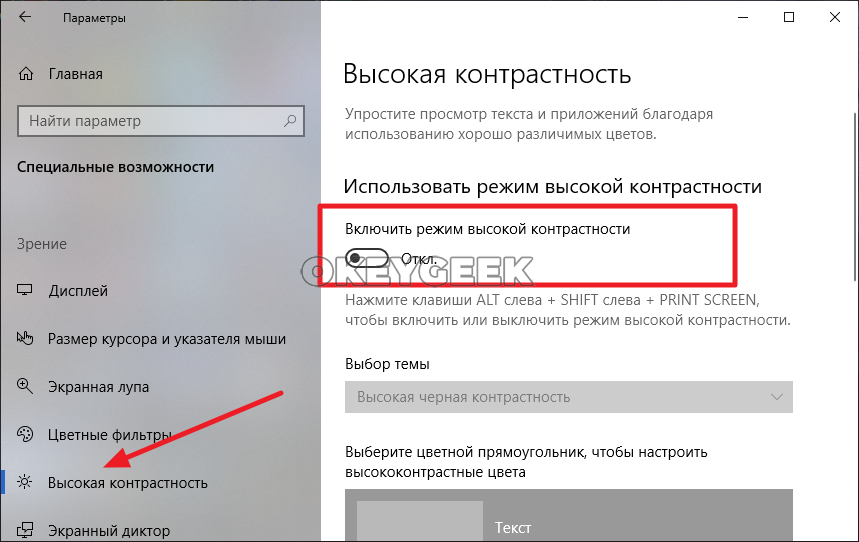
Обратите внимание: При включении режима высокой контрастности, рекомендуется включать темную тему. Это необходимо, чтобы максимальная часть приложений были в темных цветах по умолчанию. Кроме того, для некоторых приложений может потребоваться поставить дополнительные расширения. Например, при активации режима высокой контрастности браузер Google Chrome предлагает скачать специальное расширения.
Как Включить темную тему для Проводника файлов в Windows 10.
Публикация: 4 Октябрь 2018 Обновлено: 18 Сентябрь 2020
Не секрет что, Темный режим очень удобен при работе в условиях низкой освещенности. Операционные системы, смартфоны и просто популярные приложения уже имеют — темную тему или ночной режим, чтобы помочь пользователям использовать свои устройства, не напрягая глаз в условиях низкой освещенности.
Windows 10 не исключение и не так давно также предоставляет пользователям возможность включить темный режим, темная тема доступна не только для приложений. Вы можете применить темную тему к проводнику Windows.
Начиная с Windows 10 версия 1809 (Октябрьское обновление 2018 г.), вы можете включить Темную тему для Проводника файлов. Короче говоря, теперь вы можете изменить цвет проводника на черный, без использования сторонних приложений. Для многих пользователей, было бы неплохо, если бы Microsoft предложила темно-серый цвет вместо (или в дополнение к) текущему черному.

Вот как включить черный цвет для проводника в Windows 10.
Примечание: Для включения темного режима для Проводника вы должны использовать Windows 10 версии 1809 или выше. Чтобы проверить информацию о сборке, введите winver.exe в поле поиска меню «Пуск» и нажмите клавишу Enter .
Шаг 1. Откройте приложение «Параметры», самый быстрый способ нажать две клавиши Win + I , или нажмите на значок шестеренки в меню «Пуск».
Шаг 2. Перейдите в раздел «Персонализация» → «Цвета».
Шаг 3. На странице нажмите на выпадающее меню «Выбор Цвета» и выберите режим приложения «Особые» теперь выберите «Режим приложения по умолчанию» как «Темный». Это оно!

Вы должны сразу увидеть темную тему в «Параметрах» и «Проводнике Windows». Вам не нужно перезапускать компьютер. Если вы захотите вернуть светлый проводник, в меню «Выбор цвета» выберите опцию «Светлый» это вернет классический цвет Проводника.

На данный момент нет способа применить темный режим только к Проводнику без изменения цвета приложений и параметров.
Вам нравится темная тема проводника?
Темные режимы становятся все популярнее с каждым днем, и вы даже можете использовать темную тему для YouTube и других веб-сайтов. Мы рады, что Microsoft предоставила нам возможность комфортно работать в темное время суток. А как насчет вас? Вам нравится черная тема для Проводника Windows 10, поделитесь с нами в комментариях ниже.
Как открыть папку в новой вкладке проводника Windows 10.
Публикация: 10 Апрель 2018 Обновлено: 22 Октябрь 2018
Последние версии Windows 10 включают в себя реализацию функции Tabbed Shell, называемую Вкладки. Она позволяет группировать приложения точно так же, как вкладки в браузере. Когда функция «Вкладки Приложений» включена, пользователь может комбинировать окна из разных приложений в виде вкладок. Вот как вы можете открыть папку в Проводнике на новой вкладке.
Основная идея данной функции — предоставить пользователю возможность эффективно организовать рабочее пространство: открытые веб-сайты в браузере, документы в текстовом редакторе — все приложения, связанные с одной задачей, могут быть сгруппированы в одном окне.

Вот официальное описание этой функции:
Вкладки: помогают поддерживать привязку веб-страниц, документов, файлов и приложений, оставаясь всего в одном клике. Когда вы закрываете окно, которое включает в себя группу вкладок, мы поможем вам вернуть эти вкладки в следующий раз, когда вы его откроете. Будь то позже в течение дня или через пару недель, Вкладки разрабатываются, чтобы помочь вам сохранить важные вещи вместе.
Вкладки приложений: теперь большинство приложений смогут добавлять вкладки приложений и веб-страниц. Когда вы выберете ссылку например — электронной почты, она откроется на новой вкладке рядом с приложением, которое вы использовали. Кликните мышкой кнопку (+) в приложении откроется новая вкладка, которая поможет вам перейти к следующему местоположению. Возможно, вы уже знаете, что в ней открыть, или вам просто нужно немного вдохновения. Здесь вы сможете выполнить поиск в компьютере и Интернет, получать доступ к настраиваемым каналам, открывать часто используемые веб-сайты и приложения.
Существует несколько способов открыть папку на новой вкладке Проводника Windows 10.
Чтобы открыть папку на новой вкладке в Проводнике файлов, выполните следующие действия.
Просто нажмите сочетание клавиш Ctrl + T . См. Раздел «Сочетания клавиш» в статье Как включить поддержку вкладок в проводнике Windows 10.
Или кликните правой кнопкой мыши по нужной папке и выберите в контекстном меню «Открыть в новой вкладке».
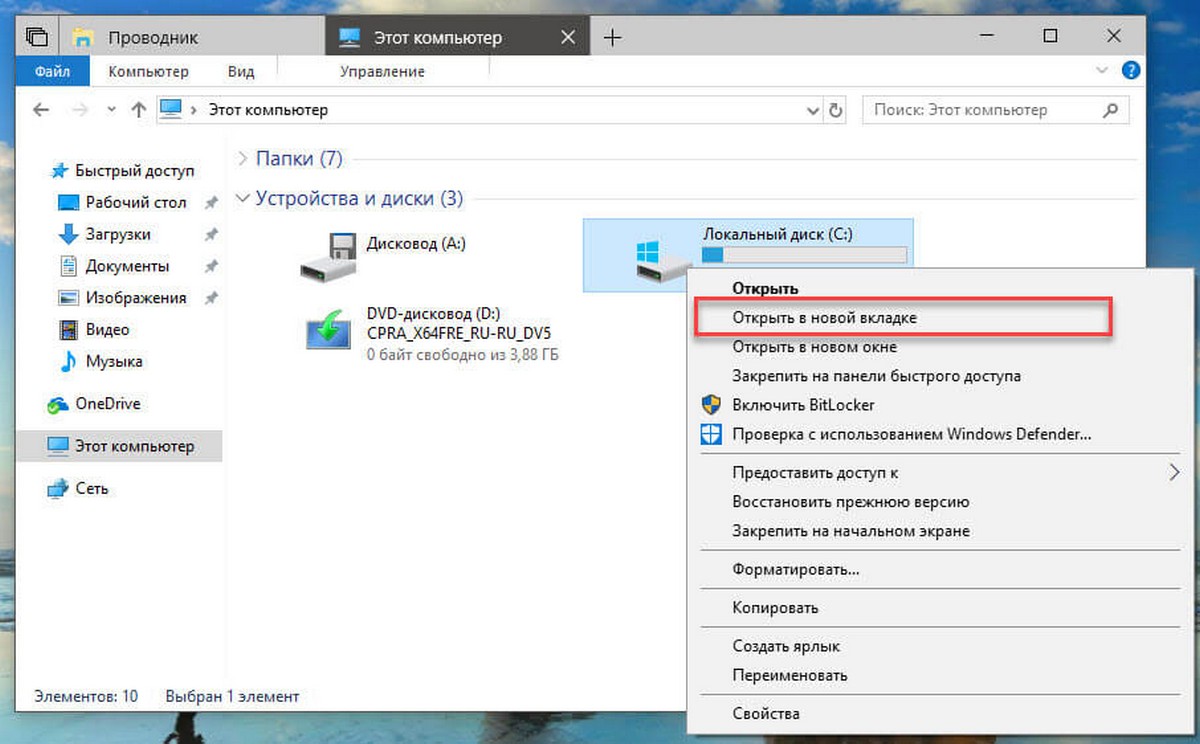
Наконец, вы можете кликнуть меню «Файл» в пользовательском интерфейсе ленты проводника (Ribbon) и выбрать «Открыть новое окно» → «Открыть новую вкладку».
Вы получите что-то вроде этого:
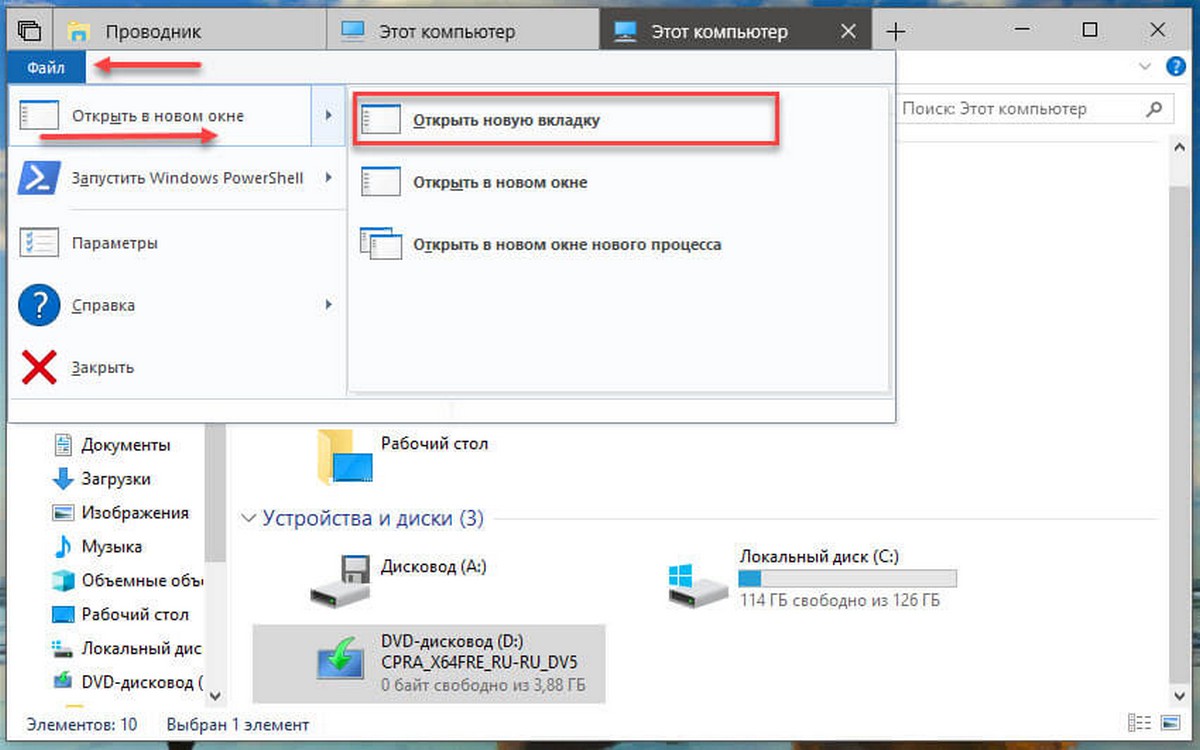
Примечание: Окончательная версия функции Вкладки будет доступна в Windows 10 Redstone 5. Но все может измениться, если Microsoft изменит приоритет новой функции Вкладки для выпуска с Redstone 4.









