
Пользователям Windows привычно захватывать изображение с дисплея при помощи одной кнопки на клавиатуре. Куда сложнее устроен принтскрин на Маке: как сделать его для полноэкранной картинки или для отдельного участка помнит далеко не каждый пользователь, а очевидной клавиши PrtSc нет. Если вы совершенно забыли (или даже не знали), как делать принтскрин на Маке, дальнейшие инструкции будут очень полезны.
Как на Маке сделать снимок экрана
Начнем с самой современной версии Mac Os. В редакции Mojave для вызова специального инструмента для получения фото экрана используется комбинация из Shift, Command и цифры 5.
Другой вариант, как сделать принтскрин экрана на Маке – запустить это же приложение через Программы, выбрав последовательно подпункт «Утилиты» и затем иконку «Снимок экрана».

В предыдущих редакциях Мак Ос соответствующие функции выполнялись через «Захват».
Независимо от выбранного способа, на дисплее отобразится специальное меню, из которого можно выполнять следующие действия:
- создать принтскрин всей области экрана (или нескольких – Мак Ос корректно обрабатывает такие ситуации);
- снять отдельное окно или область на экране;
- записать видео (также весь экран или его часть);
- настроить параметры работы утилиты.

Захват всего дисплея
По умолчанию предлагается режим захвата всего изображения, а курсор заменяется иконкой камеры.

Остается только кликнуть в произвольном месте, чтобы система сохранила картинку в графический файл. Или же можно из линейки инструментов приложения кликнуть по области создания снимка. Обратите внимание, что в отличие от Windows-систем, при использовании утилиты изображение с разных дисплеев будет сохранено в отдельные файлы.

Если вы предпочитаете применять клавиатурные комбинации для ускорения таких действий, как сделать скрин экрана на Макбуке, то можете применять Shift+Command+3. Это сочетание было основным в ранних версиях MacOS, но и для Mojave оно сработает. Созданный скриншот будет помещен на рабочий стол. Сохранение стандартно производится в формате PNG.
Оконный режим
Чтобы сделать скриншот не экрана целиком, а открытого на Макбуке окна, вызовите утилиту как описано выше и выберите соответствующую пиктограмму.

Курсор также сменит вид на изображение камеры. После этого кликните по желаемому окошку программы, чтобы сделать снимок. Обратите внимание, что система по умолчанию создает его с тенями. Чтобы убрать их, можно во время клика по окну держать нажатой кнопку Option.
Имейте в виду, что для отдельных приложений может не получиться создать скриншот. Например, замечен за этим проигрыватель DVD-дисков.
Для принтскрина окна на Маке также есть горячие клавиши – пара Shift и Command, совместно с которыми нужно нажать «4». После этого используйте пробел, чтобы перейти к нужному режиму (появится иконка камеры вместо указателя мыши), и нажмите требуемое окно. Сохранение будет выполнено в папку по умолчанию.
Работа с произвольной областью
Еще один вариант, как можно сделать снимок экрана на Маке – задействовать режим выделения, чтобы указать область для создания скриншота. Для этого на панели утилиты есть специальный пункт.

Далее с помощью мышки выделите тот участок экрана, который нужно сохранить в графический файл. Выделение можно двигать, если предварительно передвинуть курсор во внутреннюю часть выделенной области и там зажать его мышкой. Когда вы выделили требуемый участок, кликните на «Снимок».
С клавиатуры вызов данного режима осуществляется почти так же, как для окна. Нажмите на Mac Book Shift-Command и добавьте к ним «4». Однако затем не нажимайте на пробел, а сразу выделяйте область для создания скриншота. После отпускания клавиши мыши, выделенный участок автоматически сохранится в файл. Найти его можно в папке по умолчанию (это также будет PNG).
Снимок меню
Наконец, рассмотрим, как зафиксировать на скриншоте меню. Последовательность действий будет схожей:
- сначала откройте то меню, пункты которого нужно снять;
- далее используйте Shift+Command+5 (в ОС Mojave) или с «4» (для предыдущих редакций MacOS);
- воспользуйтесь инструкциями для снятия окна или области – выберите соответствующий режим в Mojave, в более ранних используйте пробел и клик по меню или выделение области.
Особняком стоит принтскрин на Маке с Windows – он выполняется по комбинации Fn-Shift-F11.
Редактирование изображения
В Mojave можно сразу перейти к редактированию скриншота. Для этого кликните по миниатюрному окошку предварительного просмотра, которое покажется справа внизу.

Появится окно редактора, где можно внести правки, выделить элементы и т.д. Кроме того, доступна опция «Поделиться». Если нужно больше параметров, то следует кликать по картинке с зажатой кнопкой Control (к примеру, если вы хотите удалить неудачный дубль).
Параметры программы
Для смены параметров самой утилиты используйте соответствующее меню.

Первый раздел отвечает за место, где будет сохраняться файл. Второй позволяет настроить задержку перед сохранением изображения. Ниже можно указать, должна ли показываться утилита, надо ли применять настройки предыдущего файла к последующим, попадет ли изображение курсора в файл.
Подробное руководство, как сделать принтскрин на маке
 admin 26.09.2019
admin 26.09.2019
В macOS присутствует несколько методов создания снимка экрана стандартными средствами. Пользователь может сделать скриншот всей видимой области, отдельной ее части, выбранного окна или списка меню. В новой версии операционной системы разработчики добавили удобную панель управления, а также возможность записи видео. Статья поможет разобраться, как сделать скриншот экрана на Макбуке в различных его вариациях, а также выполнить настройку этого инструмента.
Принтскрин на Маке через горячие клавиши
Сочетания кнопок на клавиатуре работают на всех версиях macOS и позволяют быстро выполнить сохранение снимка экрана. Далее рассмотрим возможные комбинации и их применение.
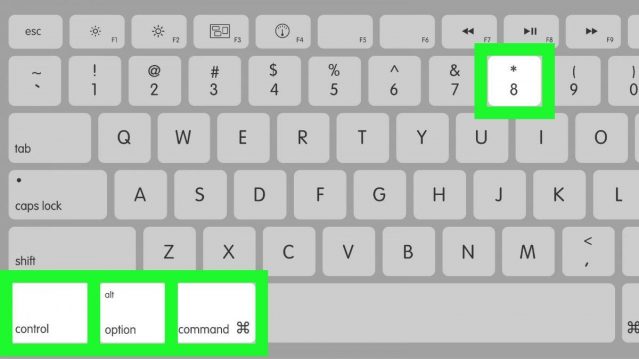
Снимок всего экрана и отдельного окна
Чтобы запечатлеть сразу всю видимую область, следует воспользоваться сочетанием Shift+Command+3. Картинка будет сохранена в памяти компьютера, а точнее на рабочем столе. Данный метод является стандартным и приравнивается к нажатию клавиши Print Screen в операционной системе Windows.
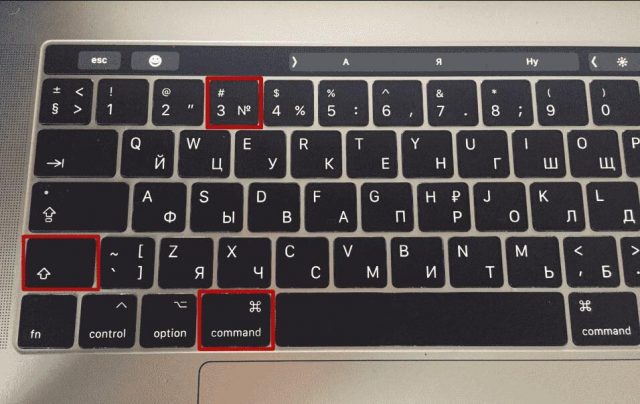
Если требуется сохранить скриншот определенного открытого окна, используется комбинация Shift+Command+4, с последующим нажатием пробела. На экране появится курсор в виде фотоаппарата – его нужно навести на окно (произойдет подсвечивание выбранной области синим) и нажать ЛКМ. Итоговая картинка будет иметь декоративную тень, чтобы убрать ее, при нажатии на окно следует удерживать кнопку Option.
Снимок отдельной области
Выделить и сохранить на Маке скриншот определенной области, помогут клавиши Shift+Command+4. Только в данном случае потребуется нажать ЛКМ и выделить участок экрана. После отпускания мышки произойдет сохранение изображения в память.
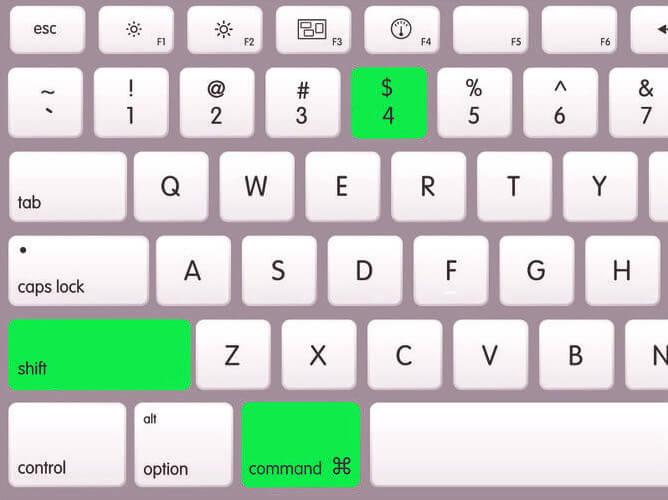
Для изменения выбранной области применяются дополнительные кнопки, которые нажимаются после выделения:
- Shift – изменение выделенных границ по вертикали и горизонтали;
- Option – редактирование размера выделенного участка с сохранением первоначальных пропорций;
- пробел – позволяет сдвинуть начерченную область;
- Esc – отмена создания скриншота.

Снимок меню и Touch Bar
Создать скриншот открытого в любом окне меню достаточно легко, для этого используется упомянутая выше комбинация. Инструкция:
- Необходимо раскрыть меню кликом мышки.
- Нажать комбинацию клавиш Shift+Command+4.
- Далее можно действовать двумя способами:
- 1. Выбрать область путем перетягивания. После отпускания мыши изображение будет сохранено на рабочем столе.
- 2. Нажать пробел, курсор сменится фотоаппаратом. Кликнуть на открытое меню для сохранения снимка.

Принтскрин панели Touch Bar производится сочетанием кнопок Shift+Command+6.
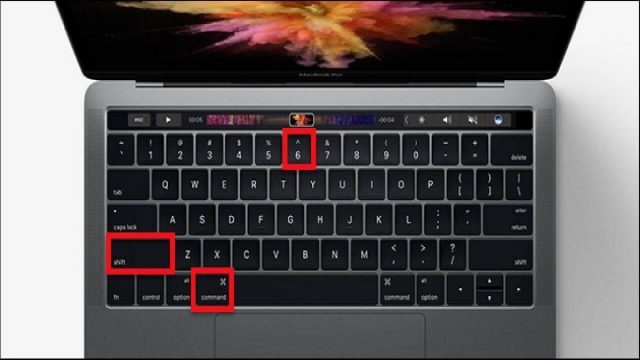
Как сделать скрин на Маке с ОС Mojave
С выходом macOS Mojave, пользователи получили обновленный инструмент создания скриншотов. Для его использования необходимо запомнить лишь одну комбинацию клавиш: Shift+Command+5.
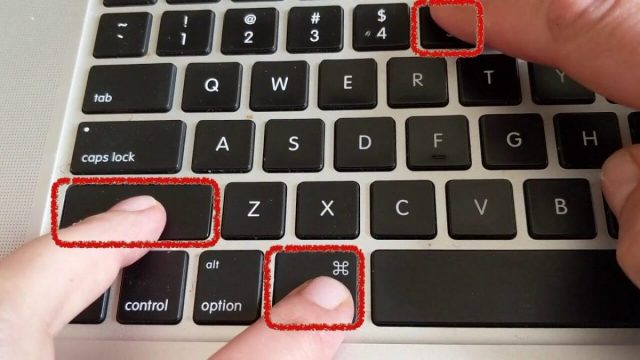
После ее нажатия на экране появляется панель управления, состоящая из следующих кнопок и команд (слева направо):
- Создание скриншота всего экрана.
- Создание скриншота отдельного окна.
- Принтскрин выделенной области. На экране появится прямоугольник, размеры которого можно изменять простым перетягиванием граней. Чтобы сохранить файл, следует снова нажать кнопку «Снимок».
- Запись видео всего экрана.
- Запись видео с определенной области (выделяется аналогично третьему пункту списка).
Взаимодействие с миниатюрой
После создания любого варианта скриншота, в нижней правой части экрана на несколько секунд появляется миниатюра. С ней можно взаимодействовать следующим образом:
- Отсутствие действий или смахивание вправо – стандартное сохранение в выбранную папку на диске.
- Клик с удержанием клавиши Control открывает дополнительное меню. В нем можно изменить стандартное место сохранения, открыть картинку в программе просмотра или удалить файл.
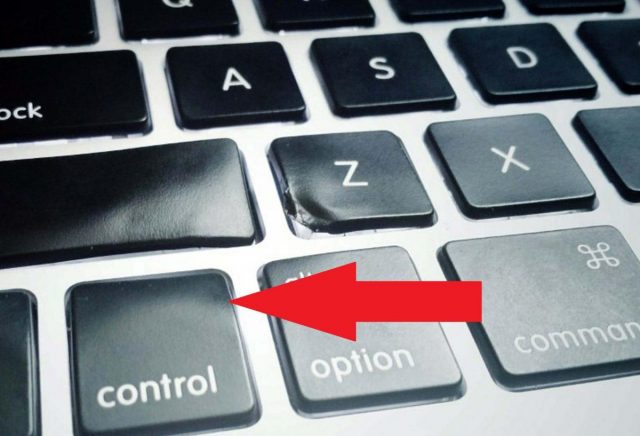
- Перетаскивание миниатюры принтскрина на Макбуке позволяет выполнить взаимодействие с другими элементами системы. Например, перемещение на значок электронной почты прикрепит снимок к письму.
- Клик по миниатюре открывает изображение. Далее его можно редактировать: обрезать, поворачивать, добавлять заметки и выполнять прочие действия. Кнопка со стрелочкой вверх – «Поделиться», обеспечивает распространение файла в интернете.
Настройка инструмента «Снимок экрана»
Изменить параметры создания скриншота в macOS Mojave стало гораздо проще. После появления панели управления необходимо нажать на строку «Параметры». В отобразившемся меню выбирается место сохранения изображений, выставляется таймер. Также включается или отключается отображение миниатюры и указателя мыши, активируется запоминание последнего выбора пользователя.
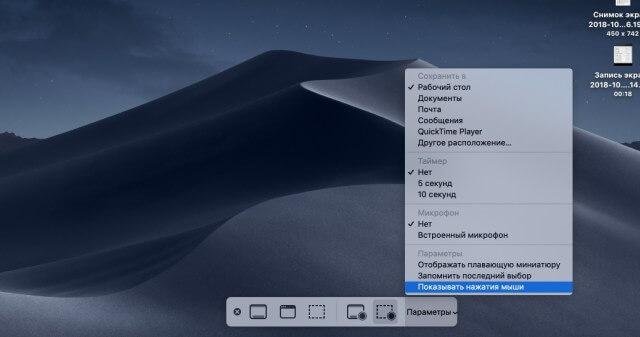
Настройка скриншотов в других версиях ОС
В более ранних версиях macOS для внесения корректировок придется воспользоваться «Терминалом». Рассмотрим несколько базовых настроек.
Смена места сохранения файлов
Чтобы сменить установленную по умолчанию папку хранения скриншотов, следует воспользоваться командой: defaults write com.apple.screencapture location
/Desktop/ && killall SystemUIServer. Часть команды «/Desktop/» следует заменить на желаемый путь. Указывая папку, необходимо предварительно создать ее в файловой системе.
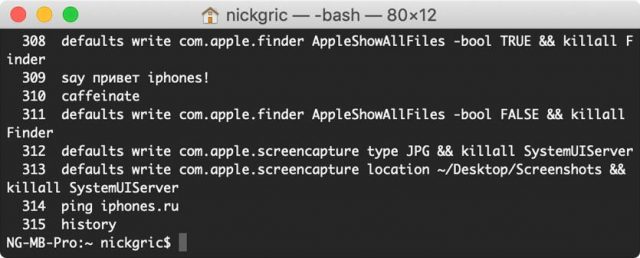
Смена формата
Скриншот экрана на Макбуке сохраняется в формате PNG. Он обеспечивает максимальное качество изображения, однако весит больше привычного JPG, что при большом количестве создаваемых снимков может существенно засорять память. Изменение формата происходит по команде: defaults write com.apple.screencapture type jpg && killall SystemUIServer.
Удаление тени
При создании снимка отдельного окна, система по умолчанию добавляет эффект тени. Если хочется навсегда от него избавиться, следует применить команду: defaults write com.apple.screencapture disable-shadow -bool true && killall SystemUIServer. Возвращение тени выполняется командой:

Это все рекомендации относительно создания принтскрина на устройствах Mac. Разработчики обеспечили пользователей всеми необходимыми инструментами и режимами. В macOS Mojave появилась панель управления, которая существенно упрощает задачу, предлагая визуально выбрать вариант скриншота или записать видео с экрана.
Как сделать принтскрин на Маке – MacBook, iMac

Здравствуйте. Умеете ли вы делать скриншоты? К слову, это слово переводится как экранный снимок. В ОС Виндовс для таких дел предназначена специальная кнопка, после ее нажатия файл копируется в буфер обмена. Для получения фото нужно открывать документ, вставлять копию и сохранять его. В некоторых ОС не предусмотрена такая кнопочка, поэтому многих интересует, как сделать принтскрин на Маке?

Сочетания клавиш
Для тех, кто только начинает пользоваться подобным оборудованием, поясню, в какой последовательности нажимаются такие «дуэты». Если прописано три-четыре и более клавиш, то первую нужно удерживать, и только потом нажимать вторую. Когда в команде необходимо использовать больше двух кнопок, нажимать и держать следует все в порядке очереди, при этом последняя нажимается без удерживания. Для того чтобы создать на Маке скрин следует пользоваться такими вариантами:
- Shift + Cmd + 3 – сохранение снимка на рабочем столе;

- Shift + Cmd + 4 + Пробел – сделать фото используемого окошка и сохранить изображение;
- Shift + Cmd + 4 – выделение определенной «территории» и дальнейшее ее сохранение.

К каждому из этих сочетаний вы можете добавить Ctrl , так снимок попадает в привычное место – обменный буфер. Эта опция может пригодиться, если необходимо создать принтскрин и отправить его в редактор или по электронной почте. Вставить туда его можно кнопками Command + V .

Для того чтобы захватить скриншот, нужно нажать пробел после того, как были отпущены все кнопки. Курсор мышки меняется с Х на фотоаппарат, и вы выбираете окно. Изображение окна будет захвачено сразу с тенью. Она обычно полупрозрачная, так что картинки легко вставлять на любой фон, а дополнительная обработка не нужна.
Принтскрин монитора на Маке
Если не хочется запоминать различные сочетания и мышкой работать удобнее, компания Apple разработала спецпрограмму – «Снимок экрана». Найти ее можно в папке с программами. Работать с ней просто – открываете и выбираете требуемое действие в меню.

Изменение формата принтскрина в Маке.
В данной ОС автоматически предусмотрено создание снимков с форматом файла PNG. Иногда необходимо его поменять, для этого следует включить Терминал и выполнить последующие действия:
defaults write com.apple.screencapture type format «прописываем нужное спецрасширение»
Автор рекомендует:
Смена папки сохранения
Каждый сделанный принтскрин на Mac Air или любом другом типе устройства с данной операционной системой, отправляется на компьютерный рабочий стол, что не очень удобно. Лучше создать конкретное место для таких действий. Для этого также могут быть использованы возможности терминала.
Некоторым пользователям привычнее работать аппаратами под управлением Windows, но Мак тоже постепенно завоевывает аудиторию. Последняя операционка считается устроенной более сложно, и даже для простых действий нужно искать какие-то пути. Надеюсь, я сумел понятно объяснить, как сделать принтскрин на Маке. Но если что-то осталось непонятным, задавайте вопросы в комментариях, я с удовольствием отвечу на них.
Как сделать принтскрин?
![]()

Для выполнения скриншота владельцы компьютеров с установленной системой Windows часто используют кнопку PrtScr — «Принтскрин». В данной статье будет рассмотрено, как сделать принтскрин на ПК и ноутбуке, для ОС: Linux, Windows и Mac.Далее будут рассмотрены процедуры по выполнению скриншота на различных ОС и мобильных устройствах.
Создание скриншота на Windows
Для операционной системы Windows процедуру можно выполнить с помощью программы Paint. Для этого на клавиатуре нажать кнопку PrtScr, а затем открыть программу, вставить изображение (можно использовать комбинацию клавиш Ctrl+V) и сохранить. Для того, чтобы сделать принтскрин на ноутбуке, нужно повторить эту же процедуру. Ведь, как известно, ноутбук отличается от стационарного компьютера лишь своей мобильностью.
Создание скриншота в Linux
В случае создания скриншота на компьютере с Linux ОС можно также воспользоваться встроенной в операционную систему программой, которая называется Gnome-screenshot. Достаточно запустить приложение и на рабочем столе появится окно с заголовком «снимок экрана». Далее выбрать нужную функцию и сделать скриншот всего экрана или определённой области.
Как сделать принтскрин на Маке
В Mac OS практически для любой команды есть свои сочетания клавиш, в том числе и для скриншота.
- Для создания скриншота полного экрана необходимо зажать клавиши shift + command + 3. Для копирования изображения в буфер обмена необходимо выполнить комбинацию shift + control + command + 3 (скриншот полного экрана).
- Для того, чтобы выделить отдельное изображение shift + command + 4. Нужная картинка автоматически появится на рабочем столе, в формате изображения png. Копировать изображение в буфер обмена — shift + control + command + 4 (скриншот выделенной области). После чего можно открыть любой графический редактор и нажать command + v для появления изображения.
В случае, если пользователю нужно сразу создать скриншот, где будет представлена выбранная область, следует воспользоваться специальными приложениями, например, Joxi.
Выполнение скриншота на телефоне
Для того, чтобы сделать скриншот на телефоне с установленной операционной системой Android, нужно нажать кнопку питания и качель громкости одновременно. Скриншот появится в галерее. Стоит учесть, что данным способом можно сделать скриншот только при наличии версии Android 4.0 и выше. Если версия ОС ниже указанной, следует скачать специальное приложение.
Если телефон работает на операционной системе Windows Phone, то в этом случае для создания скриншота следует:
- Для версии 8.0 нажать одновременно кнопку домой (фирменный логотип) и кнопку питания.
- Для версии 8.1 нажать одновременно кнопку питания и повышения громкости.
В обеих версиях фотографии будут сохраняться в разделе «Фотографии».
Для телефонов Lenovo, имеющих дополнительные особенности операционной системы, существует три способа для создания скриншота.
- В выпадающем меню есть отдельная кнопка «Скриншот». После ее нажатия снимок экрана произойдет автоматически.
- При удерживании кнопки «Домой» появится контекстное меню, которое также имеет кнопку создания скриншота.
- Создать скриншот можно с помощью удерживания кнопки «Домой» и качели громкости.
Сделанные скриншоты можно будет посмотреть в галерее.
Как сделать принтскрин на айпаде
Чтобы сделать принтскрин на iPad пользователю требуется лишь нажатие кнопки Home и Power. После нажатия второй кнопки можно будет услышать щелчок фотоаппарата, что означает, что снимок сохранен в памяти. В случае с iPhone создание скриншота происходит аналогичным образом.
Как сделать скриншот на планшете Android
На Android сделать скриншот можно так же, как и на iPad, достаточно зажать кнопку домой и одновременно кнопку включения устройства. Снимок сохраняется таким же образом в памяти устройства.
В случае, если инструкции для мобильных устройств не помогают, рекомендуется скачать специальное приложение, например, ShootMe.
Как сделать снимок экрана на Маке

Пользователям Windows привычно захватывать изображение с дисплея при помощи одной кнопки на клавиатуре. Куда сложнее устроен принтскрин на Маке: как сделать его для полноэкранной картинки или для отдельного участка помнит далеко не каждый пользователь, а очевидной клавиши PrtSc нет. Если вы совершенно забыли (или даже не знали), как делать принтскрин на Маке, дальнейшие инструкции будут очень полезны.
Как на Маке сделать снимок экрана
Начнем с самой современной версии Mac Os. В редакции Mojave для вызова специального инструмента для получения фото экрана используется комбинация из Shift, Command и цифры 5.
Другой вариант, как сделать принтскрин экрана на Маке – запустить это же приложение через Программы, выбрав последовательно подпункт «Утилиты» и затем иконку «Снимок экрана».

В предыдущих редакциях Мак Ос соответствующие функции выполнялись через «Захват».
Независимо от выбранного способа, на дисплее отобразится специальное меню, из которого можно выполнять следующие действия:
- создать принтскрин всей области экрана (или нескольких – Мак Ос корректно обрабатывает такие ситуации);
- снять отдельное окно или область на экране;
- записать видео (также весь экран или его часть);
- настроить параметры работы утилиты.

Захват всего дисплея
По умолчанию предлагается режим захвата всего изображения, а курсор заменяется иконкой камеры.

Остается только кликнуть в произвольном месте, чтобы система сохранила картинку в графический файл. Или же можно из линейки инструментов приложения кликнуть по области создания снимка. Обратите внимание, что в отличие от Windows-систем, при использовании утилиты изображение с разных дисплеев будет сохранено в отдельные файлы.

Если вы предпочитаете применять клавиатурные комбинации для ускорения таких действий, как сделать скрин экрана на Макбуке, то можете применять Shift+Command+3. Это сочетание было основным в ранних версиях MacOS, но и для Mojave оно сработает. Созданный скриншот будет помещен на рабочий стол. Сохранение стандартно производится в формате PNG.
Оконный режим
Чтобы сделать скриншот не экрана целиком, а открытого на Макбуке окна, вызовите утилиту как описано выше и выберите соответствующую пиктограмму.

Курсор также сменит вид на изображение камеры. После этого кликните по желаемому окошку программы, чтобы сделать снимок. Обратите внимание, что система по умолчанию создает его с тенями. Чтобы убрать их, можно во время клика по окну держать нажатой кнопку Option.
Имейте в виду, что для отдельных приложений может не получиться создать скриншот. Например, замечен за этим проигрыватель DVD-дисков.
Для принтскрина окна на Маке также есть горячие клавиши – пара Shift и Command, совместно с которыми нужно нажать «4». После этого используйте пробел, чтобы перейти к нужному режиму (появится иконка камеры вместо указателя мыши), и нажмите требуемое окно. Сохранение будет выполнено в папку по умолчанию.
Работа с произвольной областью
Еще один вариант, как можно сделать снимок экрана на Маке – задействовать режим выделения, чтобы указать область для создания скриншота. Для этого на панели утилиты есть специальный пункт.

Далее с помощью мышки выделите тот участок экрана, который нужно сохранить в графический файл. Выделение можно двигать, если предварительно передвинуть курсор во внутреннюю часть выделенной области и там зажать его мышкой. Когда вы выделили требуемый участок, кликните на «Снимок».
С клавиатуры вызов данного режима осуществляется почти так же, как для окна. Нажмите на Mac Book Shift-Command и добавьте к ним «4». Однако затем не нажимайте на пробел, а сразу выделяйте область для создания скриншота. После отпускания клавиши мыши, выделенный участок автоматически сохранится в файл. Найти его можно в папке по умолчанию (это также будет PNG).
Снимок меню
Наконец, рассмотрим, как зафиксировать на скриншоте меню. Последовательность действий будет схожей:
- сначала откройте то меню, пункты которого нужно снять;
- далее используйте Shift+Command+5 (в ОС Mojave) или с «4» (для предыдущих редакций MacOS);
- воспользуйтесь инструкциями для снятия окна или области – выберите соответствующий режим в Mojave, в более ранних используйте пробел и клик по меню или выделение области.
Особняком стоит принтскрин на Маке с Windows – он выполняется по комбинации Fn-Shift-F11.
Редактирование изображения
В Mojave можно сразу перейти к редактированию скриншота. Для этого кликните по миниатюрному окошку предварительного просмотра, которое покажется справа внизу.

Появится окно редактора, где можно внести правки, выделить элементы и т.д. Кроме того, доступна опция «Поделиться». Если нужно больше параметров, то следует кликать по картинке с зажатой кнопкой Control (к примеру, если вы хотите удалить неудачный дубль).
Параметры программы
Для смены параметров самой утилиты используйте соответствующее меню.

Первый раздел отвечает за место, где будет сохраняться файл. Второй позволяет настроить задержку перед сохранением изображения. Ниже можно указать, должна ли показываться утилита, надо ли применять настройки предыдущего файла к последующим, попадет ли изображение курсора в файл.
Как сделать ПринтСкрин на компьютере Mac
Не все пользователи macOS знают, что ПринтСкрин на Маке можно сделать средствами операционной системы, не устанавливая дополнительных приложений. Наши эксперты рассказывают о том, как работать с утилитой «Снимок экрана».
Скриншот комбинацией клавиш
Во всех версиях macOS скриншот делается с помощью одинакового сочетания клавиш. Нажимая дополнительные кнопки, пользователь получает возможность отключать захват тени или корректировать размеры выделенной области.
Для снимка всего экрана используется комбинация «Shift+Command+3». Выполнение команды сопровождается звуком затвора фотоаппарата. Готовый скриншот по умолчанию сохраняется на рабочий стол в формате PNG.
Начиная с macOS 10.14 Mojave принтскрин на Маке сопровождается появлением на шесть секунд миниатюры в правом нижнем углу экрана. Если за выделенное на показ время пользователь не предпринимает мер по редактированию или «смахивает» ее, картинка сохраняется на рабочий стол. Одиночный клик мышкой по миниатюре открывает меню быстрого редактирования. Щелчок с удержанием кнопки «Control» вызывает меню, показанное на фото рабочего стола. Цифрой «2» в нем обозначен блок сохранения, а тройкой – варианты отправки и редактирования.
Комбинация «Shift+Command+4» позволяет фиксировать выделенную область, отдельное окно или системное меню. Добавление к этому сочетанию нажатий клавиш «Option» или пробел позволяет изменять параметры снимка.
При использовании основной клавиатурной комбинации на мониторе появляется отмеченное единицей перекрестье с координатами, обозначающими положение курсора. Удерживая левую кнопку мышки, формируем область выделения. Если одновременно нажать и удерживать клавишу пробел ее можно перемещать по экрану подводя в нужное место. При зажатой кнопке Option передвижение мышки пропорционально меняет горизонтальные и вертикальные границы области выделения.
Для снимка отдельного окна также используем комбинацию «Shift+Command+4». Наводим курсор на приложение, которое хотим зафиксировать и наживаем пробел. Вместо «прицела» с координатами он приобретет вид камеры, а выбранное окно выделяется подсветкой. Щелкаем мышкой делая принтскрин. Если перед съемкой зажать клавишу «Option» скриншот выполняется без присутствующей по умолчанию тени.
Аналогичным образом поступаем, чтобы снять меню. Открываем его и затем повторяем действия из предыдущего пункта.
Утилита «Снимок экрана»
Одним из удобных нововведений в macOS 10.14 Mojave стало появление графического интерфейса у утилиты «Снимок экрана». Нажатие клавиатурной комбинации «Shift+Command+5» выводит на экран небольшое меню с вариантами выполнения скриншотов.
Обозначенный единицей блок предназначен для управления снимками. Слева направо расположены кнопки позволяющие сделать фото рабочего стола, отдельного приложения и выделенной области.
Следующий блок управляет записью видео. Записать можно весь экран или события в выделенной области.
Отмеченная тройкой кнопка «Параметры» разворачивает меню управления.
Первый сверху блок предназначен для удобного изменения мест сохранения скриншотов.
Флажком с цифрой «2» отмечены настройки таймера. Пользователь может отложить выполнение снимка экрана на пять или десять секунд.
Последняя группа настроек в управляющем меню корректирует внешний вид и визуальные эффекты сопровождающие принтскрин.
Последний флажок указывает на кнопку запуска утилиты.
Сторонние приложения
Встроенных возможностей, несмотря на их расширение в последних версиях macOS, хватает не всем пользователям. Здесь на помощь приходят программы сторонних разработчиков. В качестве примера можно привести бесплатное кроссплатформенное приложение Monosnap. Особенностью сторонних решений является возможность автоматического сжатия скриншотов, сделанных на дисплеях Retina. Формат видеозаписи действий на мониторе вместо стандартного для macOS MOV можно изменить на более распространенный MP4. Для некоторых пользователей окажется полезной функция гибкой настройки имени сохраняемого файла с помощью типовых шаблонов.
В заключение
Советы наших экспертов, приведенные в этом материале, помогут быстро освоить встроенную утилиту «Снимок экрана», а при необходимости найти ей замену.












