 По умолчанию, учетная запись первого созданного пользователя в Windows 10 (например, при установке) имеет права администратора, однако последующие создаваемые учетные записи — права обычного пользователя.
По умолчанию, учетная запись первого созданного пользователя в Windows 10 (например, при установке) имеет права администратора, однако последующие создаваемые учетные записи — права обычного пользователя.
В этой инструкции для начинающих пошагово о том, как дать права администратора создаваемым пользователям несколькими способами, а также о том, как стать администратором Windows 10, если у вас нет доступа к администраторской учетной записи, плюс видео, где весь процесс показан наглядно. См. также: Как создать пользователя Windows 10, Встроенная учетная запись Администратор в Windows 10.
Как включить права администратора для пользователя в параметрах Windows 10
В Windows 10 появился новый интерфейс для управления учетными записями пользователей — в соответствующем разделе «Параметров».
Чтобы сделать пользователя администратором в параметрах достаточно выполнить следующие простые шаги (эти действия должны выполняться из учетной записи, которая уже имеет права администратора)
- Зайдите в Параметры (клавиши Win+I) — Учетные записи — Семья и другие люди.
- В разделе «Другие люди» нажмите по учетной записи пользователя, которого требуется сделать администратором и нажмите кнопку «Изменить тип учетной записи».

- В следующем окне в поле «Тип учетной записи» выберите «Администратор» и нажмите «Ок».

Готово, теперь пользователь при следующем входе в систему будет иметь необходимые права.
С использованием панели управления
Чтобы изменить права учетной записи с простого пользователя на администратора в панели управления выполните следующие шаги:
- Откройте панель управления (для этого можно использовать поиск в панели задач).
- Откройте пункт «Учетные записи пользователей».
- Нажмите «Управление другой учетной записью».
- Выберите пользователя, права которого нужно изменить и нажмите «Изменение типа учетной записи».
- Выберите «Администратор» и нажмите кнопку «Изменение типа учетной записи».
Готово, теперь пользователь является администратором Windows 10.
С помощью утилиты «Локальные пользователи и группы»
Ещё один способ сделать пользователя администратором — использовать встроенное средство «Локальные пользователи и группы»:
- Нажмите клавиши Win+R на клавиатуре, введите lusrmgr.msc и нажмите Enter.
- В открывшемся окне откройте папку «Пользователи», затем дважды кликните по пользователю, которого требуется сделать администратором.

- На вкладке «Членство в группах» нажмите «Добавить».

- Введите «Администраторы» (без кавычек) и нажмите «Ок».

- В списке групп выберите «Пользователи» и нажмите «Удалить».
- Нажмите «Ок».
При следующем входе в систему пользователь, который был добавлен в группу «Администраторы», будет иметь соответствующие права в Windows 10.
Как сделать пользователя администратором с помощью командной строки
Существует и способ дать права администратора пользователю используя командную строку. Порядок действий будет следующим.
- Запустите командную строку от имени Администратора (см. Как запустить командную строку в Windows 10).
- Введите команду net users и нажмите Enter. В результате вы увидите список учетных записей пользователей и системные учетные записи. Запомните точное имя учетной записи, права которой нужно изменить.
- Введите команду net localgroup Администраторы имя_пользователя /add и нажмите Enter.
- Введите команду net localgroup Пользователи имя_пользователя /delete и нажмите Enter.

- Пользователь будет добавлен в список администраторов системы и удален из списка обычных пользователей.
Примечания по команде: на некоторых системах, созданных на базе англоязычных версий Windows 10 следует использовать «Administrators» вместо «Администраторы» и «Users» вместо «Пользователи». Также, если имя пользователя состоит из нескольких слов, возьмите его в кавычки.
Как сделать своего пользователя администратором, не имея доступа к учетным записям с правами администратора
Ну и последний возможный сценарий: вы хотите дать себе права администратора, при этом отсутствует доступ к уже имеющейся учетной записи с этими правами, из-под которой можно было бы выполнить описанные выше действия.
Даже в этой ситуации существуют некоторые возможности. Один из самых простых подходов будет таким:
- Используйте первые шаги в инструкции Как сбросить пароль Windows 10 до того момента, как будет запущена командная строка на экране блокировки (она как раз открывается с нужными правами), сбрасывать какой-либо пароль не потребуется.
- Используйте в этой командной строке способ «с помощью командной строки», описанный выше, чтобы сделать себя администратором.
Видео инструкция
На этом завершаю инструкцию, уверен, что у вас всё получится. Если же остаются вопросы — задавайте в комментариях, а я постараюсь ответить.
А вдруг и это будет интересно:
- Windows 10
- Настройка роутера
- Всё про Windows
- Загрузочная флешка
- Лечение вирусов
- Восстановление данных
- Установка с флешки
- В контакте
- Одноклассники
- Android
Почему бы не подписаться?
Рассылка новых, иногда интересных и полезных, материалов сайта remontka.pro. Никакой рекламы и бесплатная компьютерная помощь подписчикам от автора. Другие способы подписки (ВК, Одноклассники, Телеграм, Facebook, Twitter, Youtube, Яндекс.Дзен)
19.12.2017 в 11:50
Большущее спасибо за информацию!
08.05.2018 в 14:46
как сделать пользователя администратором в виндовс 10 с учетной записи не обладающей правами администратора
09.05.2018 в 07:40
Простых способов не предложу. Сложный — добиться появления командной строки на экране блокировки, как в этой статье (способ со встроенной уч. записью администратора) https://remontka.pro/reset-password-windows-10/ и из нее уже делать.
14.05.2018 в 10:37
как устанавливать программы без прав администратора в виндовс 10
14.05.2018 в 18:20
Те, которым для установки нужны такие права — никак.
30.05.2018 в 11:36
Можно скачивать программы portable. Просто вбиваешь в поисковик название программы с припиской «portable» и скачиваешь. Скачается архив, из него нужно извлечь программу и запустить ее.
я так делаю
08.08.2018 в 05:47
Всем привет! У меня проблема в том что все перечисленное выше не помогает (Администратор отсутствует и виндовс всё блокирует, даже командная строка она есть но без админа) любые вмешательства блокирует, уже 2 месяца мучаюсь всё перепробовал(
08.08.2018 в 09:45
Не вполне понял… а как так получилось, что у вас нет пользователя с правами администратора?
08.08.2018 в 09:46
Запустите PowerShell от имени администратора и выполните команду:
03.09.2018 в 20:59
Привет. винда 10 уже… запретил обновления все, все равно пытается обновлять. помощник обновления постоянно устанавливается. потом перестал загружать, вернее появляется на доли сек и сразу пропадает, стандартный калькулятор. потом пропала командная строка, и ни как не могу вызвать. щас вообще запрещает перемещать файлы с папки в папку. говорит нет прав. хотя пользуюсь пользователем администратором, помогите
04.09.2018 в 19:13
Привет.
А можно пару скриншотов с перемещением? И, про командную строку: откуда пропала? И что если нажать Win+R и ввести cmd
05.09.2018 в 22:19
win+R + cmd работает, раньше командная строка была в пуске, щас нету. нахожу через поиск, нажимаю, реакции 0. далее такая ситуация, нажимаю правой кнопкой на пуск, реакции 0. сегодня с перемещением, все нормально, но еще вчера писал что не достаточно прав, как минимум странно. потом такая беда, win+r ввожу gpedit.msc, пишет: «не удается найти «gpedit.msc» . Проверьте, правильно ли указано имя и повторите попытку.» винда 10 это вообще что?
06.09.2018 в 13:38
Почему командная строка у вас не запускается — не знаю.. а насчет gpedit — видимо, у вас домашняя редакция ОС.
16.02.2019 в 18:04
скажите, у меня ноутбук продавался с программами и уже была создана учетная запись под именем. я изменила на свое имя учетную запись и я являюсь администратором. но папка остается под прежним названием на диске С. она не удаляется. как сделать чтобы удалить папку и сделать папку АЛИНА как пользователя и администратора.
16.02.2019 в 20:38
Здравствуйте. По моему в вашем случае самым верным способом будет просто создать нового пользователя, дать ему права администратора (а папка создастся автоматически), зайти под ним и удалить старого пользователя. А программы никуда не исчезнут.
Просто все остальные варианты, которые я могу предложить потенциально опасны и при неправильных действиях могут навредить.
02.05.2019 в 23:41
Я хочу получить полные права администратора от имени моего компьютера. Собираюсь покупать новый компьютер и хочу при первой загрузке дать полные права администратора своему новому имени компьютера (своей учётной записи). Не просто права администратора, а полные права администратора, но на имя своей учётной записи. Как это сделать, если Вы поняли мою мысль?
03.05.2019 в 12:23
Здравствуйте.
Что вы подразумеваете под «полными» правами администратора? Нет, не понял.
1. Пользователя с правами администратора (как описано в статье) и так имеет «полные» права.
2. Чуть более «полные» имеет скрытый системный пользователь с именем «Администратор». Но он служит для служебных целей и под ним часть вещей в ОС, наоборот, работать не будут.
3. Если под «полными» правами вы имеете в виду возможность спокойно удалять, к примеру, системные папки, то нет, так не получится. Но, опять же, при остром желании можно это сделать имея обычного администратора.
03.05.2019 в 19:49
Спасибо за подробное разъяснение. Всё поняла. И ещё один вопрос. Если иметь два пользовательских раздела на одном компьютере, можно ли обоим разделам дать права администратора сразу или только какому-то одному разделу? И как можно получить полный доступ ко всем разделам, папкам и подпапкам для обоих учётных записей (чтобы не прыгать с раздела на раздел и не менять туда-сюда администратора)?
03.05.2019 в 19:59
А вот тут я уже теряюсь: что именно подразумевается под «двумя пользовательскими разделами»?
Если разделы на диске — то и так и эдак будет доступ.
Если имеются в виду папки пользователей (там где «Документы» у каждого, «Изображения», «Рабочий стол» и прочее) то достаточно простых прав администратора. Т.е. один администратор имеет доступ к папкам другого.
05.05.2019 в 21:26
А другая учётная запись (не администратора) имеет ли доступ к папкам, рабочему столу и всем документам учётной записи администратора? И как дать ей этот доступ и права (не меняя туда-сюда администратора)?
06.05.2019 в 09:29
Нет, не имеет. Насчет дать доступ:
1. Когда вы из под обычного пользователя не администратора попробуете зайти в такую папку, вас попросят подтвердить вход паролем от другого пользователя (администратора). Вводим пароль, входим.
2. Если нужно, чтобы без пароля… реализуемо, но тут отдельная инструкция нужна, суть в том, чтобы дать полный доступ всем пользователям к папке C:UsersИМЯ_пользователя_администратора и вложенным папкам. И это не самое безопасное действие.
23.12.2019 в 05:33
Пожалуйста, подскажите способ про который вы говорите в 2,я весь интернет перерыл уже пол месяца как не могу нужные мне файлы достать от потерянного акккаунта!
23.12.2019 в 13:38
Поищите в Интернете на тему «как стать владельцем папки и дать себе все разрешения».
02.06.2019 в 22:56
как стать админом во время установки Windows 10 чтоб не писать своё имя, если это вообще возможно, на Windows 7 можно было через безопасный режим?
03.06.2019 в 10:34
Михаил, не вполне понял вопрос. На каком этапе вы не хотите писать свое имя? Имя пользователя при чистой установке вы имеете в виду? Обязательно писать. На 7-ке на некоторых сборках просто пользователь уже был прописан.
10.06.2019 в 09:30
подскажите пожалуйста по такой проблеме — изменил я страну проживания, ну и соответственно вместо пк с вин 10 Про. у меня теперь ноут с вин 10 хоум (для одного языка). Ну и хочется вместо хоум (лицензия) поставить Про. Насколько я понимаю, как обладатель лицензии Про версии, имею право и на ноут ее влепить? Как это технически сделать или без переустановки системы не получится такой финт?
11.06.2019 в 14:09
я сейчас перепроверить не могу, но по идее можно просто в параметрах активации сменить ключ продукта на ключ от pro версии.
27.10.2019 в 18:49
Спасибо! Все работает.
30.10.2019 в 18:32
Здравствуйте! Все шло хорошо в реестре ровно до момента с параметром Start ,где при попытке поменять значение на 4 выдает следующую ошибку: «Не удается изменить Start. Ошибка при записи нового значения параметра». В чем причина такого поведения?
31.10.2019 в 17:07
Здравствуйте.
А где вы это делаете? Просто в статье такого нет, а потому интересно, какую именно службу вы отключаете?
16.12.2019 в 17:42
Здравствуйте.
На ноуте установлена лицензионная Windows 10, немецкая. Подскажите, пожалуйста, как правильно набрать команду net user администратор /active:yes — эту он не понимает, может надо как-то по-немецки? И как может называться в этой винде Администратор? Спасибо.
17.12.2019 в 07:42
Здравствуйте. Administrator, с заглавной.
29.05.2020 в 19:28
Здравствуйте! проблема в том, что не могу применить ни один из способов, в консоли я гость, а в панели управления — администратор. Я не первый пользователь ноутбука и как-то конфликт идет. Можно ли вам как-то показать скрины экранов этих?
30.05.2020 в 07:35
А у вас не имя пользователя «Гость» случайно?
30.05.2020 в 16:42
Имя пользователя мое (не гость)
31.05.2020 в 10:46
Тогда странно.
А был ли период «когда всё было нормально»? Если да, то: нет ли точек восстановления для отката к тому периоду?
Как шестью способами получить права администратора в Windows 10
Выпущенная недавно новая операционная система Windows 10 обладает повышенной защитой, которая обеспечивает безопасность ОС и устраняет множество угроз. Чтобы максимально защитить систему, разработчики отключили расширенные права, благодаря которым стороннее программное обеспечение имеет больше доступа к ресурсам системы. Например, самостоятельно скомпилированная программа для чтения какой-нибудь базы данных, не подписанная никаким сертификатом, будет запускаться с ограниченными правами доступа. Чтобы включить полный доступ в учетной записи администратора системы мы опишем различные способы, при которых админ получает расширенные права для управления системой.
Первый способ получения расширенного доступа админа
Первый способ получения прав администратора довольно прост. Первым делом вам необходимо зайти Windows 10 с учетной записью, которая обладает правами администратора.
Попробуем запустить программу WordPad, встроенную в операционную систему с расширенными правами. Для этого с помощью клавиатурной комбинации Win + Q перейдем к поиску Windows 10 и наберем в нем фразу «WordPad».

Теперь кликнем на полученном результате правой кнопкой мыши. В открывшемся контекстном меню найдем пункт «Запустить от имени администратора». Выполнив этот пункт, мы запустим программу WordPad в расширенном режиме админа.
Похожим образом приложение можно запустить через меню «Пуск» во вкладке «Все приложения» и выполнить запуск через контекстное меню, как это показано на изображении ниже.

Если вы хотите запустить программу с расширенными полномочиями, которая находится на Рабочем столе, то смело переходите в контекстное меню ярлыка и выбирайте пункт, отвечающий за запуск от имени админа.

Также если перейти в Свойства ярлыка и нажать кнопку «Дополнительно», вы сможете выставить автоматический запуск утилит с правами админа. Например, на изображении ниже показан пример настройки текстового редактора для программистов Notepad++.

Еще одним способом запуска утилиты WordPad с повышенными привилегиями является его запуск в командной строке с правами админа. Для этого запустим консоль таким образом — нажмем на значке «Пуск» правой кнопкой мыши и выберем пункт, который отвечает за запуск с правами админа. Теперь выполним в консоли команду write После этого наш текстовый редактор запустится с повышенными правами.

Второй способ получения расширенного режима админа
Для второго способа нам также понадобится командная строка, которая запущена с правами администратора. Также заходим в учетную запись, которая обладает правами админа. Потом переходим к поиску Windows 10 и набираем в нем фразу «CMD», которая отвечает за поиск консоли.

Кликнем кнопкой по найденному результату и выберем пункт, который запустит нашу консоль с расширенными правами. В запущенной консоли выполните команду, изображенную ниже.

Выполнив эту команду, вы наделите свою учетную запись расширенными правами и сможете запускать утилиты без каких-либо ограничений. Выполнить обратную операцию в консоли и вернуть все изменения можно, изменив слово «Yes» на «No».
Третий способ получения расширенного доступа админа
В этом способе также запустим консоль с правами админа и выполним в ней команду, изображенную ниже.

После выполнения этой команды запустится надстройка системы «Локальная политика безопасности». Еще эту надстройку можно включить в Панели управления, если вам не нравится использовать консоль.

В открытой надстройке переходим по таким ссылкам: «Локальные политики / Параметры безопасности / Учётные записи: Состояние учетной записи ‘Администратор’» и ставим в открывшемся параметре переключатель в положение «Включить».

Выполнив эти действия, вы сможете стать пользователем с полными правами доступа в системе.
Четвертый способ получения расширенного доступа админа
Запустим таким же способом, как в первом примере консоль и выполним в ней команду lusrmgr.msc

Эта команда запустит надстройку, которая позволяет управлять пользователями операционной системы Windows 10. Надстройку также можно найти и включить в Панели управления.

В открытой надстройке найдите раздел «Пользователи» и найдите в нем пользователя «Администратор». Открыв этого пользователя, отметьте пункт «Отключить учетную запись» как показано на изображении ниже.

Теперь перезагрузите ПК и войдите в систему под пользователем, для которого мы выполняли эти действия.
Проделав эти операции, вы сможете стать пользователем с полными правами доступа в системе как в предыдущем примере.
Пятый способ, позволяющий стать админом с расширенными правами
Запустим в пятый раз командную строку с правами админа и выполним в ней такую команду control userpasswords2

Также эту команду можно выполнить в программе, которая запускается комбинацией клавиш Win + R .

Эта команда позволит нам запустить окно, в котором можно управлять параметрами пользователей. Окно откроется на первой вкладке «Пользователи». Для выполнения поставленной задачи, нам необходимо перейти на вкладку «Дополнительно».

На этой вкладке нажмем кнопку Дополнительно , которая перебросит нас в знакомую нам надстройку из предыдущего примера. Поэтому выполняем все действия как в предыдущем примере.
Шестой способ получения расширенного доступа админа
В шестом способе мы опишем запуск программ с расширенными привилегиями из-под обычного пользователя. Поэтому мы перейдем в учетную запись пользователя, который обладает обычными правами. Дальнейшим нашим шагом будет запуск программы Notepad++ через контекстное меню ярлыка на Рабочем столе. Такой способ запуска описан в первом примере. Если мы запустим Notepad++ этим методом, то ОС запросит у нас пароль одного из администраторов системы.

Поэтому введем необходимый пароль и запустим Notepad++ с расширенными привилегиями.
Как видно из примера, мы запустили текстовый редактор Notepad++ из-под обычной учетки. Единственное, что стоит учитывать в этом примере, без пароля админа вы не сможете воспользоваться этим методом.
Подводим итог
Из примеров видно, что запустить приложение с повышенными привилегиями и сделать себя админом с расширенными возможностями совсем нетрудно. Но перед тем как давать своей учетке расширенные привилегии, стоит учитывать фактор безопасности.
Посудите сами, ведь неспроста разработчики Windows 10 ограничили возможности учетной записи администратора. Главным фактором такого ограничения является исполнение вредоносного кода в десятке, который может повредить системные файлы операционной системы. Поэтому будьте предельно осторожны, когда пытаетесь стать админом с повышенными правами.
А мы в свою очередь надеемся, что наш материал поможет дать нашим читателям ответ на мучащий их вопрос — как получить права администратора в Windows 10 и позволит решить множество задач.
Видео по теме
Как в Виндовс 10 стать администратором
Новые версии Windows помимо удобств, и новых возможностей, приносят новые «сюрпризы». Одна из частых проблем, это отсутствие прав администратора у пользователя, это мешает работе, мешает открытию некоторых программ, и «ущемляет» в некоторых правах. Чтобы перестать сталкиваться с подобными проблемами, нужно научится получать права администратора на собственном компьютере, начнем.

Как в Виндовс 10 стать администратором
Ознакомление с проблемой
В первую очередь нужно понимать, что операционная система не просто так, ограничивает права обычной учетной записи на компьютере. Она уберегает множество пользователей, который могут ошибочно сделать только хуже компьютеру, обладая всеми правами.
Но если это мешает работе, и вы хорошо разбираетесь в операционной системе, то обязательно нужно иметь полные права администратора.
Перейдем к первому способу решения проблемы.
Первый способ
Этот способ подойдет практически для всех видов Windows 10, он быстр и прост, перейдем к выполнению задачи.
Для включения прав администратора следуем инструкции:
-
Вызываете окно «Выполнить», нажав одновременно сочетание клавиш Win+R.

Вызываем окно «Выполнить», нажав одновременно сочетание клавиш Win+R
Введите команду lusrmgr.msc, выполните её.

Вводим команду lusrmgr.msc, нажимаем «ОК»
Откроется окно, в котором требуется сделать некоторое действие, слева будет раздел «Пользователи», нажимаем на него.

Открываем раздел «Пользователи»
Справа откроется новое окно, там будет список всех пользователей компьютера, находим нужный нам аккаунт «Администратора», и нажимаем два раза по нему.

Находим нужный нам аккаунт «Администратора», нажимаем два раза по нему
Убираем галочку с «Отключить учетную запись», потом жмем «Применить», и закрываем окно.

Убираем галочку с «Отключить учетную запись», нажимаем «Применить», затем «ОК»
Все готово, теперь если все сделали верно вы можете пользоваться полными правами администратора в Windows 10.
Важно! Но данный способ может не получится, в первую очередь можно столкнутся с такой проблемой как, учетная запись администратора удалена.
В случае с удалением, придется обращаться к мастеру, но если вы не можете получить доступ к этой учетной записи, к примеру в случае утери пароля, то данный метод должен помочь.
Заключается он в восстановлении доступа, при помощи запуска восстановления системы, с помощью точек восстановления.
Перейдем к восстановлению учетной записи администратора:
-
Жмем «Пуск», переходим в «Панель управления».

Жмем «Пуск», переходим в «Панель управления»
В «Панели управления» находим вкладку «Восстановление».

Находим вкладку «Восстановление»
Жмем на окно, и в открывшейся вкладке жмем на «Запуск восстановления системы».

Жмем на «Запуск восстановления системы»
Затем жмем «Далее», выбираем подходящую точку восстановления, и откатываем Windows, до того момента когда учетная запись администратора была без пароля.

Выбираем точку восстановления системы и нажимаем «Далее»
Важно! Данный способ не поможет если учетная запись администратора удалена, но спасет если вы забыли пароль от неё.
Второй способ
Командная строка может выручить практически в любой сложной ситуации, когда требуется доступ к правам администратора, она и здесь выручит пользователя. Способ легкий и быстрый, и поможет справиться с проблемой в столь неудобной ситуации.
Перейдем к устранению нашей проблемы при помощи командной строки:
-
открываем «Командную строку», не забываем открыть её с помощью «Запуск от имени администратора»;

Водим в поиск «командная строка»

Нажимаем правой кнопкой мыши на программу и в меню выбираем «Запуск от имени администратора»
в открытой «Командной строке» вбиваем данную команду net user администратор/active:yes.

В «Командную строку» вбиваем команду net user администратор/active:yes, нажимаем Enter
Внимание! Если на вашем компьютере стоит английская версия операционной системы, то вместо «администратор», нужно писать «administrator».
После написания этой команды, функции администратора становятся доступными для пользователя.
Третий способ
Если вышеуказанные способы не помогли, можно попробовать третий способ. Он не самый простой, и могут возникнуть трудности с находкой некоторых приложений.
Перейдем к способу:
-
Нажмите на кнопку «Пуск», в графе поиска введите gpedit.msc, откройте файл «Редактор групповой политики».

В графе поиска вводим gpedit.msc, открываем двойным щелчком левой кнопкой мыши
Откроется меню «Редактора групповой политики», слева найдите строчку «Конфигурация компьютера», нажимаем, после, в открывшихся ссылках жмем «Конфигурация Windows».

Открываем раздел «Конфигурация компьютера» двойным щелчком левой кнопкой мыши

Жмем «Конфигурация Windows»
После проделанных действий строго следуем инструкции, в открывшихся ссылках жмем на «Параметры безопасности».

Нажимаем на «Параметры безопасности»
Следом, после этого жмем на «Локальные политики».

Жмем на «Локальные политики»
В представленных ссылках выбираем «Параметры безопасности».

Жмем на «Параметры безопасности»
Нажимаем на файл, и в открывшемся нам меню ищем «Учетные записи: Состояние учетной записи «Администратора»» — (на картинке показано).

Выбираем пункт «Учетные записи: Состояние учетной записи «Администратора»

Убираем галочку с «Отключить учетную запись», нажимаем «Применить», затем «ОК»
Осторожно! Внимательно следите за тем в какую библиотеку переходите, неправильно поставленные настройки могут негативно повлиять на работу компьютера.
И так, все 3 способа позволяют получить права администратора в Windows 10, если они не помогли то можно посмотреть тематическое видео на эту тему. Не забывайте что компьютер уязвимая вещь, и не стоит использовать неизвестные ранее настройки, для маловажных целей.
Видео — Как в Виндовс 10 стать администратором
Windows 10: как получить права администратора в несколько кликов
Бывает, на компьютер нужно установить какую-то программу, у которой нет сертификата безопасности. Изменить конфигурацию стандартной программы. Провести оптимизацию работы системы. В предыдущих версиях операционной системы с этим особых проблем не возникало. Но Windows 10 разработана с мерами повышенной безопасности. Умная «операционка» просто так не даст устанавливать сторонние программы и приложения – запросит доступ администратора. Чтобы его получить, нужно знать некоторые особенности, провести ряд последовательных действий. Как получить права администратора в Windows 10? Давайте разбираться.
Как стать администратором в Windows 10 через:
Получение прав администратора через командную строку
Это приложение – универсальный помощник пользователя. Поможет программа и стать администратором в Windows 10. Применить этот способ сможет каждый. Он считается самым простым и универсальным. Вот алгоритм действий пользователя для получения прав администратора:
- Открыть командную строку (приложение запускается сочетанием клавиш Win+X или нажатием правой кнопкой мыши на «Пуск», где в открывшемся экране нужно выбрать соответствующее приложение CMD, или «Командная строка»);
- в командной строке следует ввести словосочетание «net user администратор /active:yes» в том месте, где стоит курсив. Эта комбинация подходит для русифицированной версии Windows 10. Тот, кто имеет дело с классическим вариантом этой операционной системы, должен все сочетание набрать на английском языке, включая слово «администратор»;
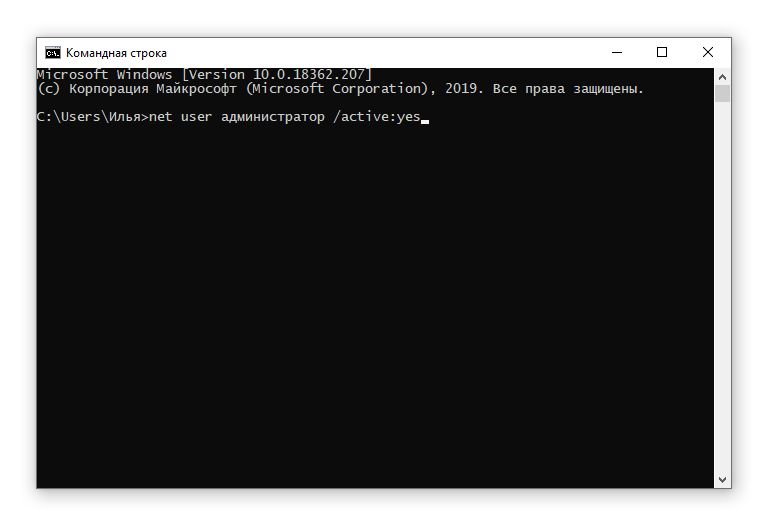
- нажать клавишу Enter;
- открыть значок «Пуск»;
- найти свое учетное имя (ориентиры: верх, лево, угол);
- во всплывшем окошке выбрать надпись «Администратор».
Вот и все – миссия выполнена. В несколько кликов права суперпользователя в Windows 10 получены. Эксперты обращают внимание на то, что злоупотреблять правами администратора в данной операционной системе все-таки не следует. И получать их лучше для какой-то конкретной цели. После чего все вернуть на свои места. Применительно к этому способу, отключить администраторскую учетку также не сложно:
- вызвать приложение командная строка;
- в черном окошке набрать привычное словосочетание, в конце которого вместо английского «yes», написать английского «no». «Да» меняется на «нет», администратор превращается в обычного пользователя.
Как стать администратором в Windows 10 через «Управление компьютером»
Еще один несложный способ стать администратором в Windows 10 – внести необходимые изменения через приложение «Управление компьютером». Это, собственно, то, к чему и стремится пользователь. Алгоритм также понятный:
- нажать кнопку «Пуск»;
- в меню поиска выбрать приложение «Управление компьютером»;
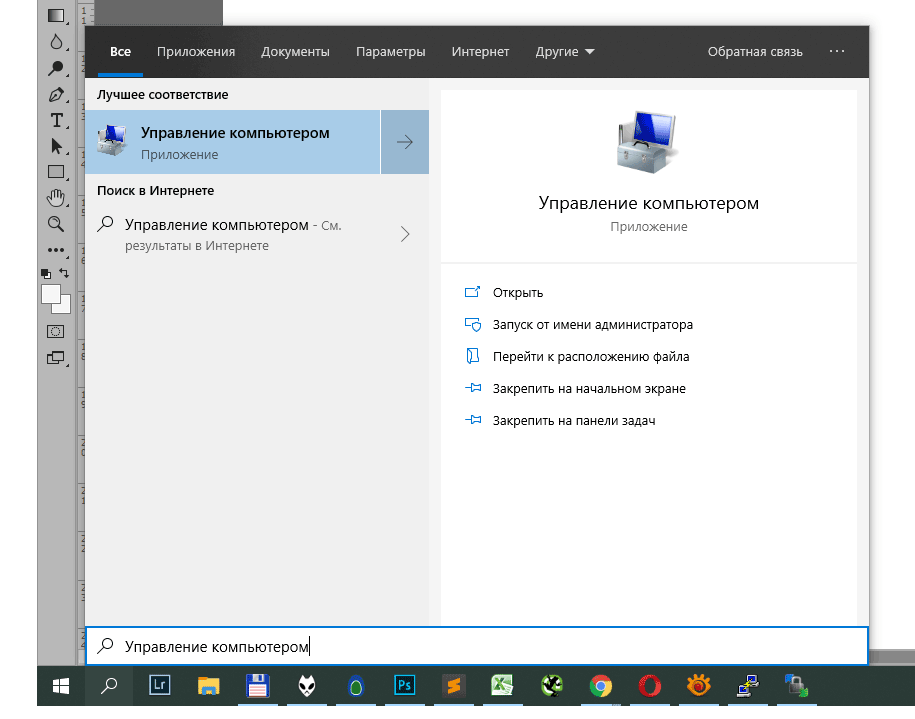
- активировать приложение;
- в открывшемся списке выбрать пункт «Служебные программы», далее – «Локальные пользователи», далее – «Пользователи», далее – «Администратор»;
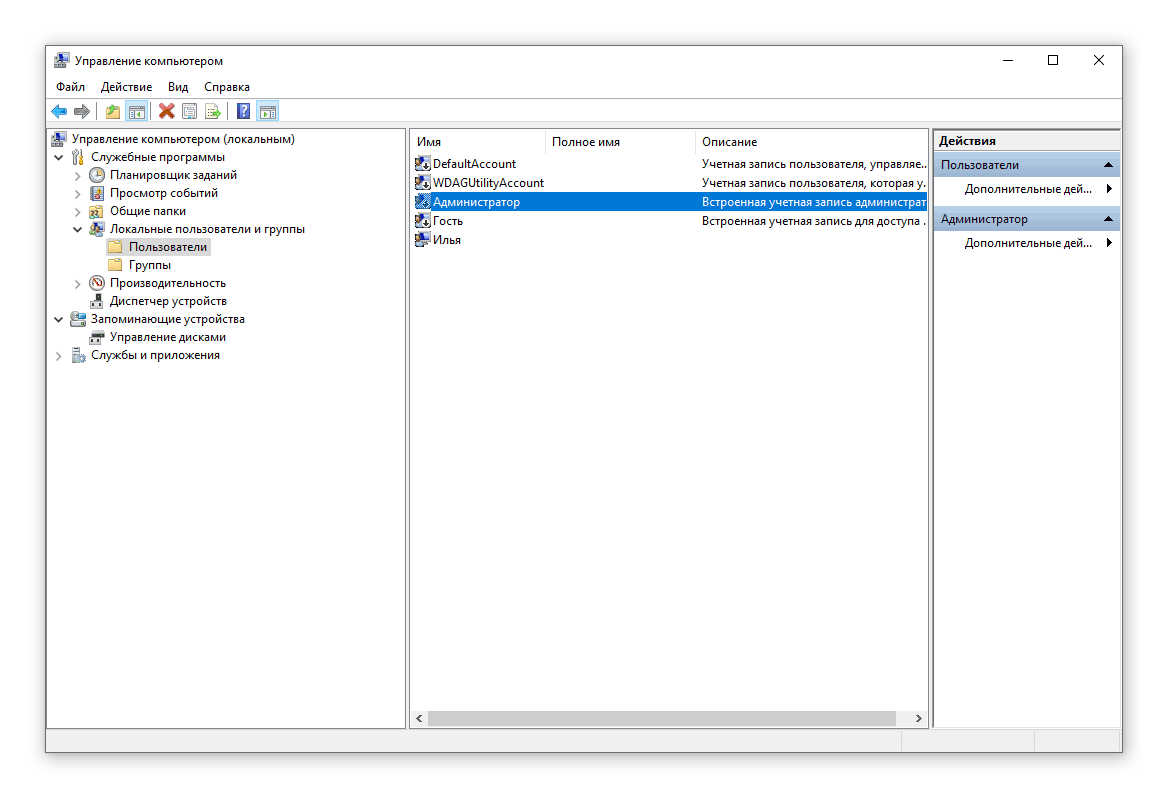
- в пункте «Администратор» убрать галочку с пункта «Отключить учетную запись»;
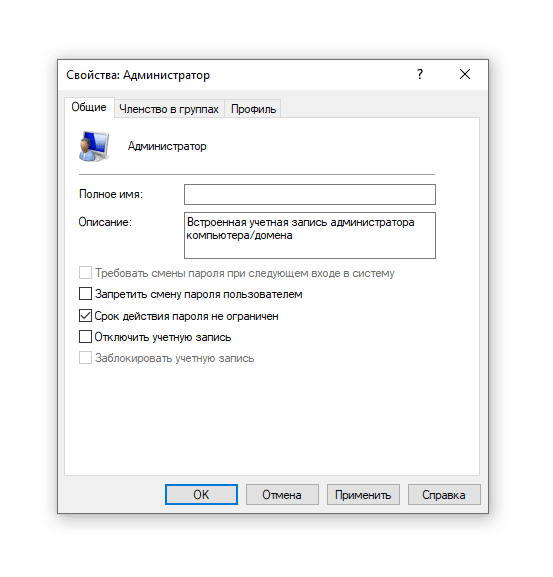
- подтвердить сделанные изменения.
После того, как все необходимые манипуляции с учетной записи администратора будут сделаны, галочку на пункт «Отключить учетную запись» в панели «Администратор» следует вернуть назад.
Как сделать себя администратором через редактор групповой политики Windows 10
Получить права суперпользователя на данной операционной системе можно через Редактор групповой политики. Однако следует обратить внимание на то, что таким способом могут воспользоваться лишь пользователи ОС Windows 10 Pro и Enterprise. В более простой версии Home данная функция отсутствует. Если она есть, то здесь, в общем-то, тоже все достаточно просто:
- нажать на кнопку «Пуск»;
- в меню поиска набрать сочетание «gpedit.msc»;
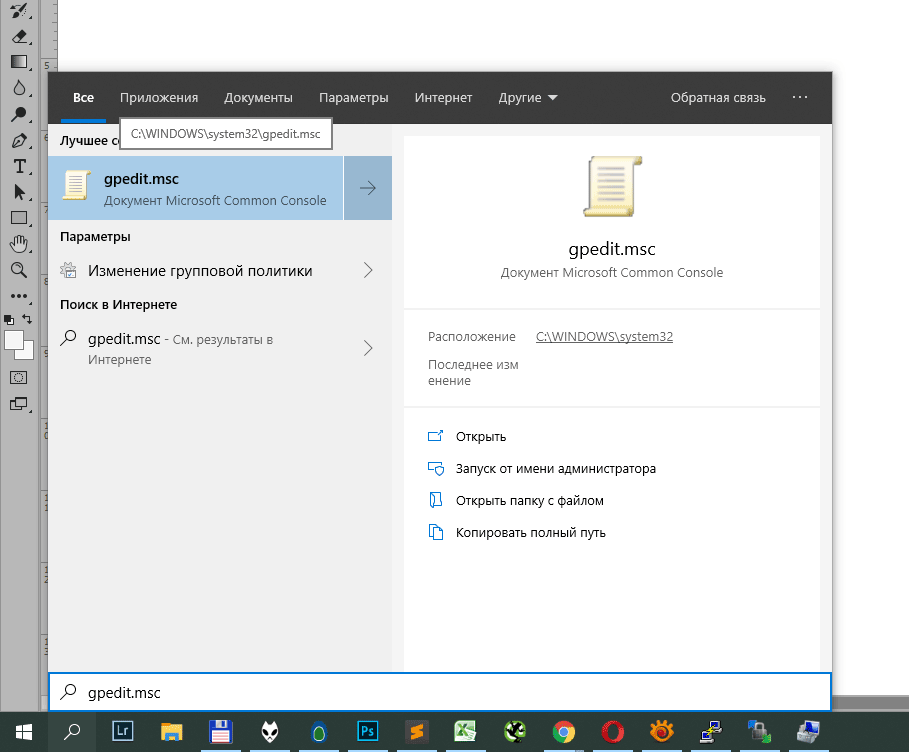
- выбрать файл, который откроет функцию редактора групповой политики;
- выбрать строку с конфигурацией компьютера;
- включить Конфигурацию Windows, далее – «Параметры безопасности»;
- запустить «Локальные политики», далее — «Параметры безопасности»;
- открыть кнопку «Учетные записи», далее – выбрать состояние «Администратор»;
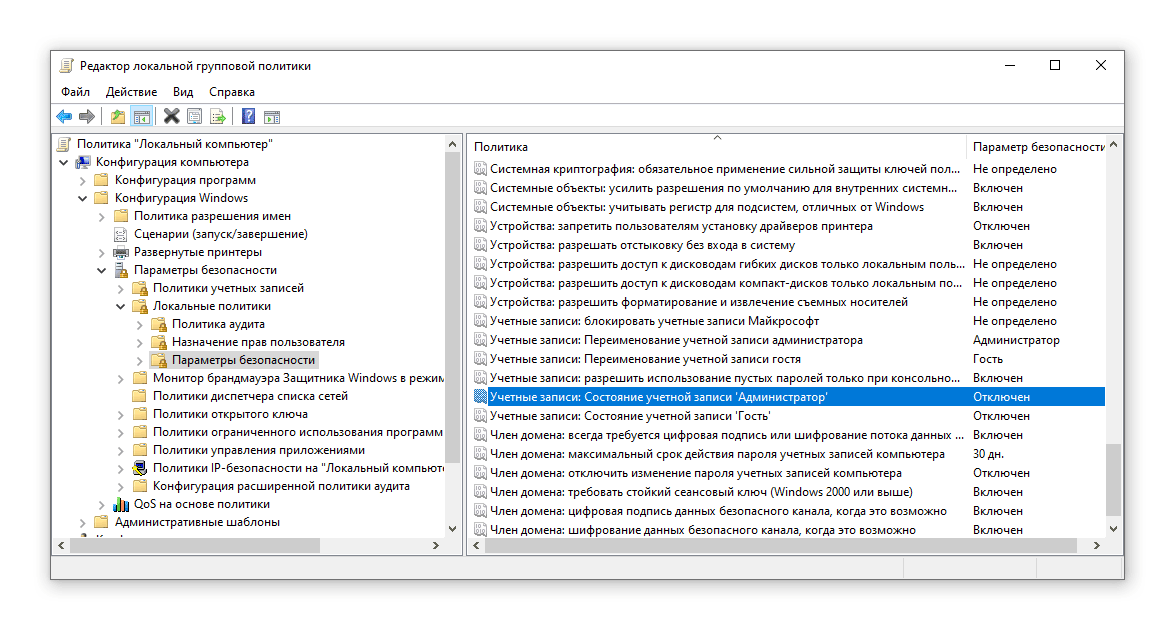
- активировать учетную запись (опция «Включен»);
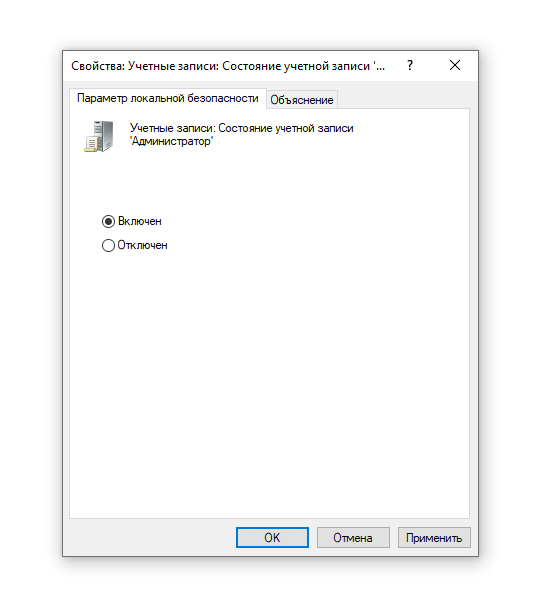
- сохранить сделанные изменения.
Получаем права суперпользователя через другую учетную запись
Наделить свою учетную запись правами администратора можно с помощью той учетки, у которой эти права уже есть. Все логично. Для этого нужно с учетной записи, у которой есть права суперпользователя:
- зайти в раздел «Параметры Windows» (быстрый доступ обеспечит сочетание клавиш Win+I);
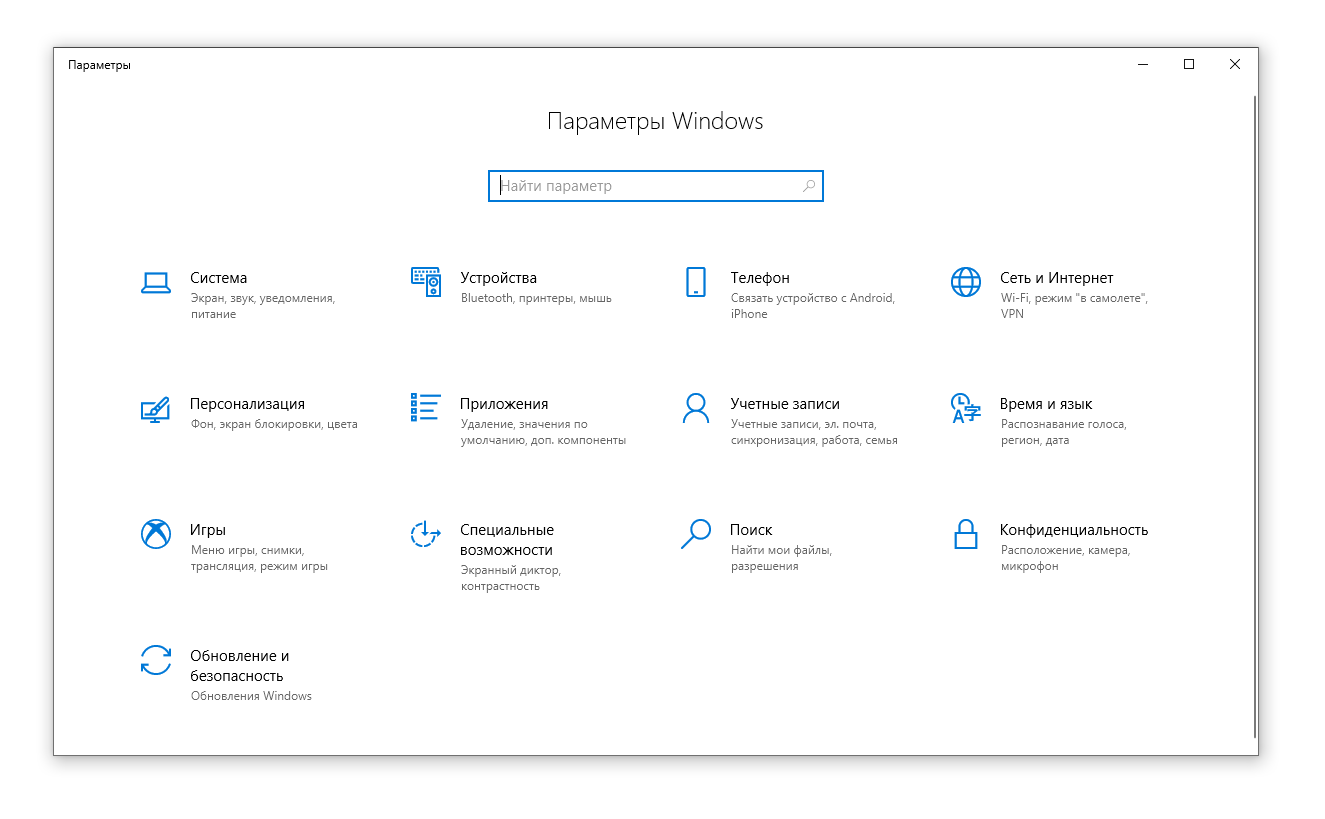
- выбрать раздел «Учетные записи», далее – «Семья и другие пользователи»;
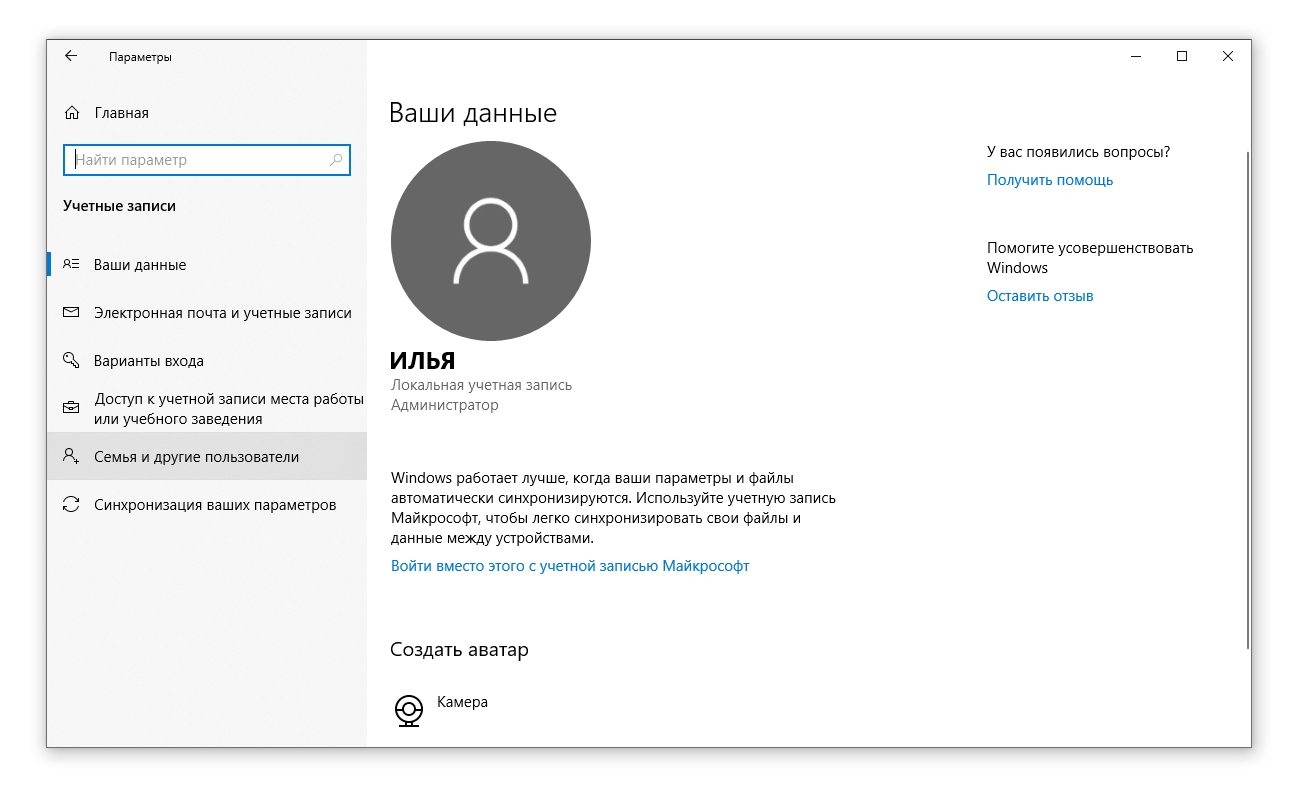
- нажать по нужной учетной записи, далее – «Изменить тип учетной записи»;
- в открывшемся разделе выбрать «Администратор»;
- нажать «ОК».
Получение права администратора как основного пользователя ОС
Права админа получает первая учетная запись, созданная в операционной системе. Такое правило действует по умолчанию. Для того, чтобы воспользоваться правом первого пользователя, нужно сбросить существующие настройки. Для этого:
- подключить загрузочную флешку Windows 10;
- в программе установки нажать сочетание клавиш Shift+F10 (Shift+Fn+F10 на отдельных моделях ноутбуков);
- в открывшейся командной строке прописать словосочетание «net user администратор/active:yes» для русскоязычной версии Windows 10 или все слова английскими буквами – для классического варианта операционной системы.
Итак, обойти параметры безопасности и получить права администратора в Windows 10 сможет каждый. Особенно легко эти простые манипуляции выполнит тот, кто хочет установить в своем компьютере какие-то дополнительные приложения, изменить существующие программы.
Однако разработчики операционной системы не просто так убрали возможности администрирования с видных мест Windows 10. Все-таки закачка программ без соответствующих приложений чревата вирусами, может нанести реальный вред всей системе. Поэтому эксперты советуют активировать статус администратора только в экстренных случаях. После чего переключаться на учетную запись обычного пользователя.
Как в операционной системе Windows 10 получить права администратора?

При работе с операционной системой Windows 10 пользователю могут понадобиться права администратора. Они нужны в том случае, если необходимо удалить системные файлы, программы и утилиты, требуется изменить настройки некоторых параметров, включить или отключить важные службы. Также права администратора нужны при переносе данных с системного диска на другой носитель. Поэтому сделать себя полным владельцем системы можно только с этими правами.
Способы, как стать администратором в ОС Windows 10
Если вас интересует вопрос, как получить права администратора в Windows 10, стоит воспользоваться несколькими способами.
Способ №1. Использование командной строки
Чтобы включить учетную запись администратора через командную строку, стоит выполнить следующие действия:
- Жмём правой кнопкой мыши на значке «Пуск» и выбираем «Командная строка (Администратор)».

- Откроется консоль. Вводим команду «net user администратор /active:yes». Если вы используете англоязычную версию Windows 10, вводим «net user administrator /active:yes».

- После этого закрываем командную строку, жмём «Пуск» и нажимаем на иконку пользователя. Из всплывающего окна увидим новую строчку «Администратор». Если на неё нажать, компьютер перезагрузится и появится стандартное окно входа в систему, только уже будет добавлен пункт «Администратор».
Способ №2. Использование инструмента Управление компьютером
Войти в систему под учетной записью администратора в Виндовс 10 можно следующим способом:
- Жмём «Win+R» и вводим «compmgmt.msc».

- Откроется встроенная утилита «Управление компьютером». В левом меню разворачиваем список «Служебные программы», затем выбираем «Локальные пользователи» и нажимаем на папку «Пользователи». Из списка выбираем «Администратор» и нажимаем на нём правой кнопкой мыши. Выбираем «Свойства».

- Здесь нужно убрать отметку «Отключить учетную запись».

- Права администратора теперь ваши. Чтобы восстановить запись пользователя, необходимо выполнить все те же действия и поставить отметку «Отключить учетную запись».
Способ №3. Использование редактора локальных групповых политик
Настроить учетную запись администратора в ОС Виндовс 10 можно с помощью Редактора локальных групповых политик. Для этого нужно выполнить следующее:
- Жмём «Win+R» и вводим «gpedit.msc».

- Откроется редактор. Переходим по ветке: «Конфигурация компьютера», «Конфигурация Windows», «Параметры безопасности», ветка «Локальные политики» и вновь «Параметры безопасности». В списке необходимо найти «Учётные записи: Состояние учетной записи «Администратор».

- Двойным щелчком открываем параметр. Здесь нужно поменять значение «Отключено» на «Включена».

- Чтобы вернуть всё на свои места, стоит вновь поставить отметку «Отключено».
Способ №4. С использованием инструмента Учетные записи
Чтобы изменить локальную запись пользователя на запись администратора, стоит воспользоваться инструментом «Учётные записи».
- Жмём «Win+R» и вводим «control userpassword2».
- Откроется новое окно. Чтобы стать владельцем учетной записи администратора, переходим во вкладку «Дополнительно».

- Здесь также нужно нажать на кнопку «Дополнительно».

- Может открыться такое окно. Выполняем указанные там рекомендации.

- Жмём «Пуск», «Панель управления», «Учетные записи», «Изменение типа своей учетной записи».

Чтобы изменить тип учетной записи обратно, стоит выполнить те же действия и поставит отметку «Стандартная».
Как удалить и восстановить учетную запись администратора в ОС Windows 10?
Чтобы удалить учётную запись администратора в операционной системе Windows 10, стоит выполнить следующее:
- Жмём «Пуск», «Параметры» и выбираем «Учетные записи».

- В левом меню выбираем «Семья и другие пользователи». Из списка выбираем запись администратора и нажимаем «Удалить».

Стоит отметить, что если вы удалили случайно запись администратора, восстановить её можно только со среды восстановления системы. Для этого понадобится Live CD или установочный диск той же версии и разрядности системы, что у вас установлена.
О том, как получить права в OS Windows 10 смотрите в видео:












