
- Как создавать мультфильмы на компьютере
- Как делать флэш-мультики
- Какие программы подходят для создания мультфильмов
- Интерактивный диск «Мульти-пульти», компьютер или ноутбук.
- Как сделать самому flash мультик
- Какую программу выбрать для изготовления 2D мультфильма
- Как нарисовать мультик во flash
- Как научиться рисовать мультфильмы

- Как создать мультфильм на компьютере

- Как делать мультфильмы на компьютере

- Как создать анимационный фильм

- Как создать свой мультик

- Как создать собственный мультфильм
- Как создать свой мультфильм

- Как сделать мультфильм

- Как снять свой мультфильм
- Как сделать флэш-мультфильм

- Как делать из видео анимацию

- Как создавать видео на компьютере

- Как сделать мультфильм из фото

- Как создать флэш-мультфильм

- Как научиться делать анимацию

- Как научиться делать мультики

- Как озвучить мультик

- Как снять кукольный мультфильм

- Как создать мультфильм

- Как создавать flash-мультфильмы

- Как создавать анимации

- Как делать фильмы на компьютере

- Как нарисовать флэш мультик

- Как делать пластилиновые мультфильмы

Как сделать мультик на компьютере самостоятельно в домашних условиях
Мультфильм – это волшебное слово для каждого ребенка, только он предпочитает, несмотря на многовековой (по сути) опыт существования этого вида искусства, называть его просто: «мультик». Однако, «мультик» может иметь не только детскую направленность, но и вполне взрослое содержание.
Новая версия Windows Movie Maker обладает функциями, с помощью которой можно сделать мультик на компьютере, любого содержания, длительности и с наличием самых разнообразных спецэффектов. Это проще, чем вам кажется на первый взгляд.
Поэтапное изготовление мультика в домашних условиях


Шаг 1. Напишите сценарий для мультипликационного ролика.
Это важнейший подготовительный этап создания своего собственного шедевра. Не знаете, как это сделать? Тогда прочитайте статью: «Как самостоятельно написать сценарий для видеоролика», и из нее вы почерпнете много свежих и интересных идей. Вкратце суть в следующем: основа мультфильма – правильно сформулированная идея, а развитие сюжета идет по параболе – завязка, кульминация и развязка.

Шаг 2. Скачайте новую версию Windows Movie Maker.
Это займет всего несколько минут (зависит от скорости интернета). Щелкните по скачанному дистрибутиву, программа установится на ПК в автоматическом режиме. Далее, откройте ее (или поставьте галочку, чтобы первый раз утилита запустилась самостоятельно).

Шаг 3. Как сделать мультик в домашних условиях.
Итак, у вас есть: написанный сценарий, компьютер и установленная на нем утилита для создания собственных проектов. Через вкладку «Добавить» переместите в нижнюю рабочую ленту готовые для анимационного ролика изображения. Какие это должны быть картинки? В которых движение идет поэтапно (например, нарисованный человечек поднимает руку вверх), далее, под каждым из изображений есть иконка в виде карандаша. Нажмите на нее.

Шаг 4. Добавить музыкальное оформление.
Дважды щелкните на соответствующую иконку в рабочей ленте, через открывшееся меню вы также можете добавить запись собственного голоса, такой мультик станет отличным подарком для вашего ребенка.

Шаг 5. Сохранить мультфильм.
Выберите в основном меню утилиты вкладку «Создать», и далее «Создать видео слайд-шоу». Следуя указаниям утилиты Windows Movie Maker, конвертируйте (займет всего пару минут) и она автоматически сохранит мультфильм в памяти вашего ПК.
Это далеко не все возможности, как сделать ролик на компьютере программы, которая является новой улучшенной версией широко известного и отлично себя зарекомендовавшего среди пользователей софта. Другие ее функции, такие как: готовые шаблоны, трехмерная анимация, переходы, спецэффекты, доступны вам для освоения прямо сейчас.
Как сделать мультик на компьютере
 Современные технологии и быстрое развитие компьютерной техники позволяют реализовывать все свои самые смелые мечты и фантазии. Множество людей занимаются графикой, музыкой, дизайном именно при помощи PC. Немало есть и желающих обучиться мультипликации на компьютере.
Современные технологии и быстрое развитие компьютерной техники позволяют реализовывать все свои самые смелые мечты и фантазии. Множество людей занимаются графикой, музыкой, дизайном именно при помощи PC. Немало есть и желающих обучиться мультипликации на компьютере.
Сделать это можно несколькими способами. Сделать мультик на компьютере можно и при помощи анимационных эффектов в Adobe Photoshop, однако это не будет полноценным мультфильмом. Следует установить специализированное программное обеспечение для этих целей. Первоначальным вариантом будет использование пакета Macromedia Flash, он позволит быстро и качественно освоить основные принципы мультипликации, включающей в себя рисовку объектов, кадрирование и масштабирование, создание движения и каких-либо событий на экране.
Типичный пример, созданный подобной технологией — всем известный мультик «Масяня». Вам не потребуется дорогой бюджет и огромная команда разработчиков, всё можно сделать и самостоятельно. О том, как сделать мультик на компьютере, лучше всего расскажет иллюстрированный самоучитель по работе с данной программой.
Что же касается записи звуковой дорожки и фоновой музыки, тут зачастую одной программой уже не обойтись, требуются специализированные пакеты для записи и обработки звука на компьютере. Примером подобных программ можно назвать Sound Forge, Steinberg Wavelab, Adobe Audition. С их помощью становятся доступными все действия по записи полноценной озвучки в вашем проекте. Для написания музыкальной темы с нуля понадобится множество знаний по части работы со звуком, поэтому на начальном этапе можно воспользоваться уже готовой песней, которая сможет вписаться в общую атмосферу мультфильма. Как видно, сделать мультик на компьютере сможет каждый.
Краткий принцип анимации на компьютере состоит в следующем. Требуется нарисовать первый кадр, который и является начальным, отправной точкой движения. В классическом случае художник рисует каждый промежуточный кадр, постепенно изменяя положение предметов в нём (например, персонаж поднимает руку вверх). При этом такой процесс занимал очень много времени, затрачиваемого на повторную перерисовку одних и тех же деталей. В пакете Macromedia Flash есть возможность нарисовать лишь два кадра, первый (рука персонажа полностью опущена), и второй (рука персонажа уже в воздухе, поднята вверх). Промежуточные кадры программа в состоянии нарисовать и самостоятельно, при этом рука представляет собой отдельный уникальный объект. Само действие растягивается настолько, насколько пожелает пользователь, поскольку есть возможность выбрать и частоту кадров в секунду.
Временная шкала фиксирует все изменения, даёт возможность просматривать каждый кадр детально, а также весь проект в целом. Среди плюсов работы в программе стоит учесть невысокий размер окончательного файла с мультфильмов. Он может составлять всего несколько мегабайт, в то время как полноценные видео файлы высокого качества занимают намного больше свободного пространства жёсткого диска, особенно в состоянии без использования алгоритмов сжатия. В ситуации с Flash-технологией разработчики уже всё предусмотрели за вас.
Как сделать мультик: от идеи до воплощения




 4.3 Оценок: 8 (Ваша: )
4.3 Оценок: 8 (Ваша: )
Наверняка, вы тоже пытались нарисовать на полях тетради персонажа, который двигался при перелистывании страниц. В детстве казалось волшебством, не правда ли? Современные технологии позволяют создавать более серьёзную анимацию с той же простотой. Используя подручные средства, можно снять собственный мультфильм, не имея опыта или спецобразования. Читайте статью, – и вы узнаете, как сделать мультик с помощью самых доступных инструментов – камеры, простого видео редактора и воображения.
Содержание:
- От живых картинок до 3D-миров
- 3 главных этапа работы над мультфильмом
- ✔ Идея
- ✔ Воплощение
- ✔ Монтаж
От живых картинок до 3D-миров
Крокодил Гена и Чебурашка, Матроскин и Шарик, Заяц и Волк, Тимон и Пумба – мы росли вместе с персонажами любимых мультфильмов и вряд ли задумывались, каким образом нарисованные персонажи оживают на экране. Даже будучи взрослыми, мы не до конца понимаем, какой труд стоит за красочными кадрами.
Всё началось с «оживших» картинок, задолго то того, как Дисней подарил миру Микки Мауса, а Союзмультфильм – истории о Бармалее и Айболите. Технология покадровой анимации стала применяться уже во второй половине 19 века. Учёные размещали на вращающемся диске картинки и проецировали анимированное изображение на экран с помощью системы зеркал и фонаря. Это приспособление называли фенакистископ.
Один из самых первых приборов для демонстрации анимированных нарисованных изображений
За более чем столетнюю историю танцующие картинки пережили колоссальную трансформацию – от классической рисованной и перекладной анимации, кукол и пластилиновых фигурок до ксерографии и, наконец, 3D-моделей. Современные мультфильмы выглядят детализированнее и сложнее, однако, главный принцип анимации не изменился, мультик по-прежнему – череда сменяющих друг друга ключевых кадров.
3 главных этапа работы над мультфильмом
Во времена докомпьютерной анимации над классическими мультфильмами трудились десятки мультипликаторов, подключая к работе трафареты и проекторы, мультстанки и фотоувеличители. Сейчас создать мультик можно на самом обыкновенном компьютере. Если вы хотите почувствовать себя волшебником и сделать собственный анимированный фильм, то следуйте инструкции.
Мультфильм, как и любая история, начинается с задумки, поэтому в первую очередь решите, о чём вы хотите рассказать. Это может быть как переложение известного сюжета или история, которую придумали вы. Не замахивайтесь на целые эпопеи – начните с короткой зарисовки. Помните, что даже минутный анимационный клип требует тщательно прописанного сценария и, в идеале, полного концепт-плана.
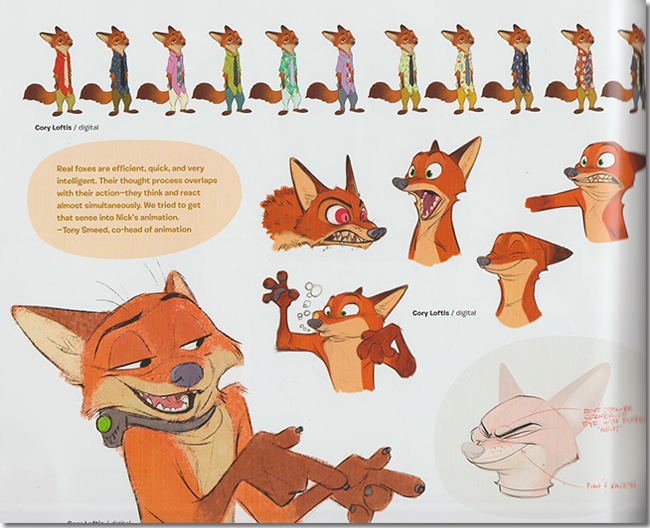
Оригинальный концепт-арт с проработкой персонажа для мультика «Зверополис»
Определитесь с жанром и настроением мультика. Будет это жизнерадостная картина для малышей, или лиричный ролик с глубоким подтекстом для взрослых. Перечислите события, которые должны произойти в мультфильме, обозначьте основных персонажей (лучше ограничиться 2-3 характерами). Решите, как они должны выглядеть и как вести себя. Составьте сценарий, где будут указаны локации, прописаны реплики героев, а также намечены примерные планы показа событий — крупный, средний или общий.
★ Воплощение
Выберите вид анимации, который кажется самым доступным. Если умеете рисовать, беритесь за карандаши и краски или за мышку и графический планшет. Если нет – не опускайте руки! Попробуйте обратиться к старой доброй аппликации или слепить фигурки из пластилина, при большом желании можно снять в мультфильме даже старые игрушки, куклы или подарки из Киндер-сюрприза.

Вы можете создавать персонажей сразу из цветного картона или раскрасить бумагу уже после
Рисунки при возможности, лучше отсканировать, а для всех остальных способов потребуется фотоаппарат.
- Заранее сделайте декорации из цветной бумаги и подручных средств. Если вы остановились на перекладной анимации, разрежьте бумажных персонажей на части – отдельно голова, туловище и конечности. Так вы сможете без труда заставлять их двигаться.
- Подготовьте свободную поверхность с хорошим освещением, где вы сможете разложить материалы и установить камеру. В идеале её стоит закрепить на штатив.
- Плавно перемещайте героев и делайте снимок, новое движение – новый кадр.
★ Монтаж
Чтобы соединить кадры и наполнить их жизнью, потребуется программа для создания мультиков. Специально для того, чтобы новички и любители могли творить, придуманы такие простые редакторы как «ВидеоМОНТАЖ». Вы сможете склеить картинки в анимированный фильм за пару минут. Необходимо лишь скачать редактор, установить его на ПК и выполнить 3 простых действия.
№1. Создайте проект и добавьте картинки
В окне просмотра файлов найдите папку с изображениями. Убедитесь, что в строке «Показывать» стоит галочка возле пункта «Фото». Зажмите клавишу CTRL, отметьте нужные картинки и нажмите «Добавить». Расположите снимки в нужной последовательности на шкале слайдов.
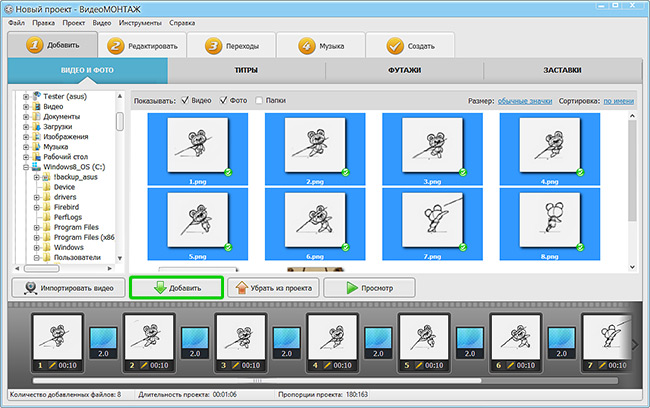
Хорошенько проверьте, все ли кадры добавлены и правильно ли они расположены на таймлайне
№2. Настройте длительность показа кадров
У каждого снимка по умолчанию будет установлена длительность показа в 10 секунд, но для мультика это слишком много. Перейдите во вкладку «Редактировать» и для каждого кадра установите длительность в 1 секунду. Переходы не потребуются, поэтому в окошках между всеми слайдами выставьте длительность в 0.
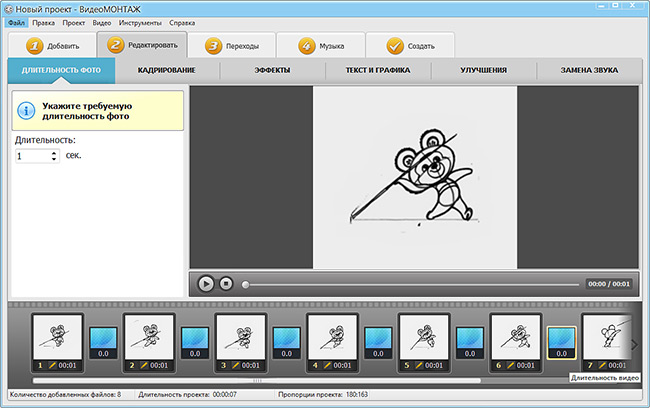
При необходимости вы можете улучшить изображение с помощью других опций во вкладке «Редактировать»
№3. Добавьте звуковое сопровождение
Во вкладке «Музыка» вы сможете добавить аудиодорожки в проект. Это может быть фоновая мелодия или запись голоса, которую вы подготовили заранее. Загруженные файлы можно обрезать, делать громче или тише.
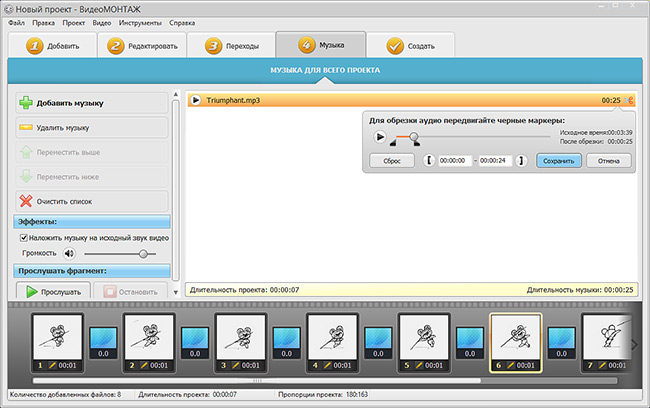
Используя стрелки, вы можете менять последовательность воспроизведения треков
Мультфильм почти готов – его останется только сохранить в нужном формате. Никаких сложных действий и специальных терминов, несколько минут – и ваши покадровые снимки превратились в полноценный ролик.
Перечисленное выше – лишь малая часть возможностей, которые предлагает программа для создания мультфильмов для полной реализации ваших идей. Ниже вы найдёте ещё несколько функций «ВидеоМОНТЖА», которые сделают процесс работы проще, а результат – профессиональнее.
- Отправьте своих персонажей путешествовать по цифровым мирам с помощью инструмента «Хромакей», меняйте фон в пару кликов или добавляйте новых героев в кадр;
- Управляйте атмосферой мультика! Программа для обработки видео позволяет менять настройки цветового баланса, добавлять больше сочных и ярких оттенков, или, наоборот, приглушать цвета, используя «Кривые»;
- Добавьте в кадр подписи или субтитры, обратившись к опции «Текст и графика», при этом внешний вид и расположение надписи вы выбираете сами;
- Начните ролик с ярких открывающих титров – для этого в соответствующем разделе нажмите «Создать титры» и оформите слайд в стиле вашего мультика;
- Засчёт тонкой настройки параметров видео на выходе, вы сможете регулировать частоту кадров, делая анимацию более резкой или плавной в зависимости от задумк
«ВидеоМОНТАЖ» – универсальный редактор, который поможет не только монтировать яркие мультипликационные фильмы, но и создавать качественные домашние ролики и поздравительные видеооткрытки. Скачайте программу и позвольте себе творить уже сейчас!
Cохраните себе статью, чтобы не потерять:
Как нарисовать мультик на компьютере. В какой программе делают мультфильмы?
В эру персональных компьютеров создание мультфильмов стало очень простым занятием. Сейчас им могут заниматься все – от детей до людей пожилого возраста. Для этого не нужны ни студии анимации, не специальное оборудование. Достаточно компьютера, минимальных навыков работы на нем, прямых рук и удобной программы для создания анимации. Сейчас на рынке 2d анимации лидирует программа Anime Studio Pro 11 (Moho Pro), с которой я вам советую начать учиться работать над мультфильмами. Все больше и больше студий анимации переходят на эту программу из-за удобства использования, простоты и возможностей костной анимации. В ней создавались такие мультфильмы, как «Летающие Звери», «Song of the Sea» (от создателей «Secret of kells»), Цианид и счастье (Cyanide & Happiness) и «Мульт Консервы», а также почти все детские обучающие 2d ролики на YouTube. И это далеко не весь список.
Anime Studio Pro 11 (Moho Pro) — Создание костяного персонажа и вашей первой анимации за 9 минут
В этом видео я показываю, как быстро и просто работать в программе АСП, как создаются персонажи, прокладываются кости и создается анимация персонажа за счет движения этих костей. Посмотрите урок за кружечкой чая, и если вам понравился процесс работы в программе, то в описании к этому видео есть ссылка на подробное занятие, раскрывающее тему создания и анимации персонажей в программе Anime Studio Pro (Moho)!
Теперь вы видите, как легко и быстро можно делать необходимые элементы мультфильмов в программе Anime Studio Pro 11 (Moho). Ниже я представляю вам еще несколько уроков, которые также ускорят процесс создания, настройки и анимации персонажей.
Базовые уроки по программе Anime Studio Pro 10,11 (Moho Pro 12)
Я всегда советую изучать мои уроки с самого первого, так как в нем дается обзор инструментов и панелек, а самое главное – правильные настройки программы. Это нужно, чтобы в конце проекта вдруг не обнаружилось, что он настроен неверно и придется всё переделывать. Урок не будет сплошной теорией, потому что по нему вы сделаете свою первую законченную анимацию и сразу выведете ее в формате mp4.
После прохождения базового урока и знакомства с интерфейсом программы вы можете сделать выводы – нравится ли вам работа в программе, все ли получается, хорошо ли я объясняю. На этом основании уже можно принять решение – будете ли вы изучать мои уроки или поищете что-то другое. Если вы готовы изучать программу ASP по моим урокам, предлагаю переходить к созданию костяных персонажей, прокладке костей, настройкам Actions и собственно анимации.
Как создаются растровые персонажи из png/psd файлов Фотошопа в программе Anime Studio Pro 10/11 (Moho 12)
В Anime Studio Pro 10/11 (Moho 12) мы можем создавать не только векторных, но и растровых персонажей. Программе безразлично, через что прокладывать кости: вектор и растр в ней анимируются абсолютно одинаково (за исключением особенностей самих растра и вектора). Растровые персонажи получаются более красивыми, т.к. растром можно нарисовать более детализированный объект. Зато вектор лучше гнется; поэтому для поворота растрового персонажа обычно заготавливают несколько вариантов его тела и переключают их между собой. Для красоты работы с растром на него накидывают триангуляционную сетку и анимируют по точкам. Подробнее об этом принципе работы с растром и о его анимации у меня рассказано в ЭТОМ УРОКЕ
Как создаются 3D персонажей в стилизации Minecraft в Anime Studio Pro (Moho)
Хотя Anime Studio Pro – это программа по созданию 2D анимации, в ней присутствуют элементы 3D моделирования (куб, шар). Благодаря им можно создавать 3D объекты анимации и даже персонажей, в которых потом проложить кости и анимировать так же, как 2D персонажей.
Конечно, эти элементы очень простые, так что для достижения большего качества лучше импортировать в Anime Studio Pro готовые 3D объекты из профессиональных программ 3D моделирования (Autodesk Maya или 3D Max), и работать сразу с ними. Подробнее об импорте 3D моделей в ASP у меня рассказано в ЭТОМ УРОКЕ
Базовая настройка костяных персонажей через Actions в Anime Studio Pro (Moho), чтобы в момент анимации они не ломались
Чтобы персонаж гнулся нужным образом и не ломался при анимации, его необходимо настроить. В Anime Studio Pro 10/11 (Moho 12) есть специальная функция памяти, которая называется Actions. Мы можем настроить правильный изгиб персонажа (правильное действие) и сохранить его в программе под именем кости. Когда в мультфильме мы будем сгибать и анимировать персонажа за эту сохраненную кость, он уже не будет ломаться – программа сама вспомнит тот «экшен», который мы записали. В свое время я назвал его «пассивный экшен», т.к. в дальнейшем он работает уже без нашего участия и о нем можно забыть.
Запоминаем действия персонажа в Smart Bone (умную кость) для быстрого вызова их в Anime Studio Pro (Moho)
Помимо «пассивных действий» для дальнейшего ускорения создания анимации мы можем записать в память программы любые действия, которые совершает персонаж, и быстро их вызывать. Например, персонаж поворачивает голову и делает это всегда одинаково. Зачем же постоянно повторять эту работу вручную, если достаточно сделать действие один раз, записать его в память программы и вызывать по движению кости. Таким движением кости мы контролируем тайминг и спейсинг анимации и уже не задумывается о технических деталях поворота. Согласитесь, это проще. Эти действия я назвал «активные Actions», т.е. «экшены», которые работают лишь тогда, когда мы сами их вызываем.
Вызов действия из памяти программы на Таймлайн по одному клику мышки в Anime Studio Pro 11 (Moho)
Это еще не все в области оптимизации создания анимации. Если в «активных Actions» надо крутить кость с определенной скоростью (тем самым создавая нужный тайминг и спейсинг), то в действиях, которые переносятся на Таймлайн по одному клику мышки, мы вообще ничего не должны контролировать. В этом случае в память программы также записывается действие, но записывается сразу с нужным таймингом и спейсингом. Программа это запоминает, и потом мы просто выбираем из списка действий нужное и вызываем. В «Actions с переносом на Таймлайн» можно записать даже цикл анимации! Вообще в Actions вполне записывается все, что можно анимировать в программе.
Как сделать, чтобы персонаж говорил. Липсинг и анимация рта в Anime Studio Pro 10/11 (Moho 12)
Чтобы персонаж заговорил, достаточно приготовить определенные фазы рта и переключать их в требуемой последовательности. Для этого в Anime Studio Pro есть слой-переключатель (switch). Поместив в него заранее сделанные слои, мы можем выбрать нужный, нажав на него правой кнопкой мышки. Обычно достаточно 6-8 фаз, чтобы охватить все звуки русского алфавита. Как вы видите в этой гиф-анимации, на переключение ртов для ускорения анимации я написал «активный Actions». Чтобы не искать этот переключатель по всем слоям, я просто сохранил его в «Smart Bone» (умную кость) для быстрого вызова. В программе ASP также есть автолипсинг и синхронизация по загруженному звуку. Подробнее у меня рассказано в ЭТОМ УРОКЕ
Как сделать походку (ходьбу) костяного персонажа в Anime Studio Pro (Moho).
Если у вашего персонажа есть ноги – он просто обязан на них ходить. Создание походки является одним из самых сложных моментов в анимации. Походка так же, как мимика, может передавать эмоции человека. Из моего базового урока по анимации походки вы узнаете, из каких фаз состоит это действие и в каком порядке их лучше делать в программе Anime Studio Pro (Moho). Там же я делюсь информацией, как сделать, чтобы персонаж не скользил по земле. А в ЭТОМ ВИДЕО я рассказываю, как привязать персонажа к круглой земле (поставить) и сделать так, чтобы он шагал на месте, а фон двигался, тем самым создавая иллюзию, будто персонаж идет.
Собственный скрипт, оптимизирующий анимацию походки и иных действий в Anime Studio Pro (Moho)
Как вы поняли, создание анимации походки – сложный процесс. Требуется учитывать много факторов: подъем/опускание тела персонажа, движение туловища вместе с ногами и прочее, причём все должно работать одновременно. Для ускорения создания походки я разработал скрипт, который делает это за вас. Теперь достаточно лишь двинуть ногу персонажа, и его тело будет двигаться само вместе с ней по всем законам анимации. То же самое с руками: когда персонаж за чем-то потянется, все его тело отреагирует соответствующим образом. Так мы оптимизируем работу, поскольку уже не надо двигать каждую часть тела отдельно – за нас об этом позаботится скрипт.
Скрипт для ускорения работы над 3D поворотом головы персонажа в программе Anime Studio Pro (Moho)
Я разработал множество скриптов для ускорения создания анимации в программе Anime Studio Pro (Moho) без потери качества. Поворот головы – трудоемкий процесс. Сначала одни слои (например, ухо) находятся за пределами видимости, но при повороте они должны переместиться и оказаться перед слоем головы, в то время как форма самой головы должна измениться. Чтобы оптимизировать работу над этой анимацией, я сделал соответствующий скрипт. С ним работают некоторые студии анимации, ускоряя создание этой монотонной процедуры. Теперь я предлагаю его вам. По ссылке ниже вы можете ознакомиться со всеми моими скриптами, курсами и разработками.
Основные законы анимации: как создается походка персонажа и из каких ключевых фаз она состоит?
В своих уроках я обучаю не только работе в программах анимации, монтажа видео и прочих, но заодно разбираю теоретические вопросы. К примеру, у меня есть уроки о базовых законах анимации. Без знания этих законов никто не сможет построить анимацию правильно, поэтому эта информация так же важна, как и основы работы в программах. В уроке, представленном ниже, я рассказываю о законах анимации и фазах персонажа при создании походки.
12 принципов и законов анимации: Тайминг и Спейсинг (Timing and Spacing in Animation)
Тайминг и Спейсинг являются основными законами анимации. Вы можете не использовать никакие другие, но Тайминг и Спейсинг игнорировать нельзя. В мире почти все движется неравномерно. Просто вспомните, как падает лист с дерева: он то замедлится, то полетит быстрее, подхваченный ветром. Или возьмем прыгающий мяч – он замедляется, пока летит вверх, т.к. на него действует сила земного притяжения, и ускоряется, падая вниз, поскольку та же сила разгоняет его каждую секунду. Все это надо воссоздать в анимации, иначе она будет скучная и неинтересная.
12 принципов и законов анимации: Сжатия и Растяжения (Stretch and Squash)
Как я сказал выше, можно использовать не все законы анимации, но анимационные приемы «Сжатие» и «Растяжение» (Stretch and Squash) позволят сделать мультфильм красивее и динамичнее. Эти приемы позволяют усилить действие в анимации, добавить ей органичности, а персонажа сделать более гибким и живым. Часто сжатия и растяжения применяют для анимации лица персонажа. Но не забываем и о прыгающем мяче, который растягивается во время полета и сжимается при ударе о землю. А еще сжатия и растяжения помогают отличить материал, из которого сделан предмет (например, камень или резина).
12 принципов и законов анимации: Преддействие и Последействие
В реальной жизни то, что происходит постоянно, перестает замечаться, но в анимации надо всё подчеркивать и преувеличивать. Преддействие служит для того, чтобы подготовить зрителя к восприятию действия. Например, когда человек встает с кресла, он сначала откидывается назад, затем наклоняется вперед, и лишь потом встает. Последействие же подчеркивает окончание действия. Например, персонаж выстрелил из ружья, и оно бьет ему в плечо – можно усилить анимацию и показать, насколько сильны были выстрел и отдача. Существует много законов анимации, о которых вы можете узнать из ЭТОГО плейлиста.
Русификатор для программы Anime Studio Pro 10, 11 (Moho Pro 12)
Оригинальный язык программы Anime Studio Pro – английский. Чтобы сделать программу более понятной для русскоязычной аудитории, я создал русификатор. Это не подстрочник – в переводе каждой функции указано именно действие, которое она выполняет. Но это еще не все: чтобы было удобно смотреть зарубежные уроки и понимать, какие кнопки в программе нажимают их авторы, я сделал его двуязычным (билингвальным). Т.е. я оставил оригинальный английский текст, а в скобках указал перевод. Думаю, таких русификаторов еще никогда никто не делал.
В какой программе монтируют мультфильмы? Что лучше: Adobe After Effects, Premiere Pro или Sony Vegas?

Мультфильм невозможно полностью создать в одной программе. Где-то проще сделать эффекты, где-то – свести планы, а где-то – озвучивать. Т.е. всегда требуется комплексное ПО. В Anime Studio Pro осуществляется анимация персонажа. Затем композицию можно перебросить в Adobe After Effects, чтобы накинуть эффекты, и после этого экспортировать все в Adobe Premiere Pro для итогового монтажа, разработки переходов планов и озвучания. Какую программу для монтажа выбрать – Premiere Pro или Sony Vegas – каждый решает сам, поскольку они идентичны. А для создания эффектов я бы рекомендовал пользоваться Adobe After Effects.
Обо мне: Александр Птичкин. Основатель портала Mult-uroki.ru
Привет. Меня зовут Александр Птичкин. Я являюсь основателем самого крупного в России обучающего проекта по созданию 2D анимации на базе программы Anime Studio Pro (Moho Pro). На моем счету более 400 бесплатных уроков по анимации и видеомонтажу. Все уроки 24/7 доступны на моем САЙТЕ и Youtube канале. Также вы всегда можете задать вопрос и быстро получить ответ от других участников сайта на ФОРУМЕ моего сайта. Хотите предложить сотрудничество или поделиться советом по улучшению проекта – пишите мне в ЛС.

Курсы 2D анимации и индивидуальное обучение
Если вам надо в короткий срок изучить основы анимации, выполнить проект или научиться работать в описанных выше программах, а времени на изучение моих уроков нет – вы можете записаться на занятия. Сейчас я не занимаюсь с группами, поэтому урок будет индивидуальным и вы получите максимум внимания. Все уроки проходят по скайпу в заранее оговоренное время. Я делаю для вас видеозапись занятия – т.е. вам не нужно отвлекаться, чтобы законспектировать материал. Т.о. вы полностью погружаетесь в процесс работы и создание своего проекта.














