
Дорогие друзья, из этого урока вы узнаете как сделать красивую надпись на фотографии в фотошопе.
p, blockquote 1,0,0,0,0 —>
Специально для вас, я сделал пошаговую инструкцию по добавлению красивого текста на вашу фотографию или изображение, и если вы хотите научиться делать это самостоятельно, тогда данный урок для вас.
p, blockquote 2,0,0,0,0 —>
В этом уроке мы с вами так же попутно обучимся поиску новых шрифтов для фотошопа, научимся устанавливать их программу, научимся изменять размер и разрешение изображения, познакомимся с инструментами кадрирование и свободная трансформация.
p, blockquote 3,0,0,0,0 —>
Надеюсь данный урок будет вам полезен и после изучения урока вы без проблем сможете сделать красивую надпись в фотошопе.
p, blockquote 4,0,0,0,0 —>
p, blockquote 5,0,0,0,0 —>
Перед началом работы, давайте выберем фотографию на которую будем добавлять текст.
p, blockquote 6,0,0,0,0 —>
Для урока я выбрал вот эту фотографию с изображением природы. Сразу же нужно определиться что мы будем делать с этой фотографией (картинка отличного качества и имеет разрешение в 300 пикселей на дюйм — сразу нужно понимать, что чем больше разрешение, тем качественнее будет фотография, но есть и минус — на диске будет занимать больше места):
p, blockquote 7,0,0,0,0 —>
1. Распечатывать в фотосалоне.
p, blockquote 8,0,0,0,0 —>
2. Публиковать в интернете (если планируется публикация изображения в интернете, то разрешение можно смело ставить: 72 пикселя на дюйм, сейчас покажу как это сделать).
p, blockquote 9,0,0,0,0 —>
p, blockquote 10,0,0,0,0 —>
Я выбрал второе.
p, blockquote 11,0,0,0,0 —>
p, blockquote 12,0,0,0,0 —>
Приступим к самому уроку.
p, blockquote 13,0,0,0,0 —>
p, blockquote 14,0,0,0,0 —>
Изменение размера и разрешения фотографии в фотошопе
1.Открываем картинку в фотошопе.
p, blockquote 15,0,1,0,0 —>

p, blockquote 16,0,0,0,0 —>
Сразу посмотрите картинка иметь большой размер: ширина 1024, высота 768 и разрешение: 300 пикселя на дюйм (что бы вывести это окошечко, идем в меню Изображение — Размер изображения, Image — Image Size).
p, blockquote 17,0,0,0,0 —>

p, blockquote 18,0,0,0,0 —>
Мне для картинки в блог, нужно сделать ее размером по ширине — 550 пикселей (высота мне не важна), а также разрешение сделать — 72 пикселя/дюйм, нужно обрезать не нужное на изображении. Есть два способа как это сделать:
p, blockquote 19,0,0,0,0 —>
а) можно просто в окне Размер изобржения, поставить сначала разрешение 72 пикселя на дюйм, ширину поставить 550 пикселей и нажать ОК.
p, blockquote 20,0,0,0,0 —>
б) можно в одно действие сразу обезать на фотографии все не нужное, сделать ее по ширине 550 пикселей и с разрешением в 72 пикселя. Интересно как это сделать?
p, blockquote 21,0,0,0,0 —>
p, blockquote 22,0,0,0,0 —>
Кадрирование фотографий в фотошопе
Берем инструмент ![]() Кадрирование (Crop, C) и сверху в панели настроек инструмента ставим такие параметры.
Кадрирование (Crop, C) и сверху в панели настроек инструмента ставим такие параметры.
p, blockquote 23,0,0,0,0 —>
![]()
p, blockquote 24,0,0,0,0 —>
После просто рисуем область на нашей фотографии. Выбираем нужную (можно изменять область хватая мышью за узелки по углам изображения) нам область и нажимаем Enter (обрезая все не нужное).
p, blockquote 25,0,0,0,0 —>

p, blockquote 26,0,0,0,0 —>
В итоге получаем изображение с нужными нам параметрами — 550 ширина и 72 dpi разрешение.
p, blockquote 27,0,0,0,0 —>
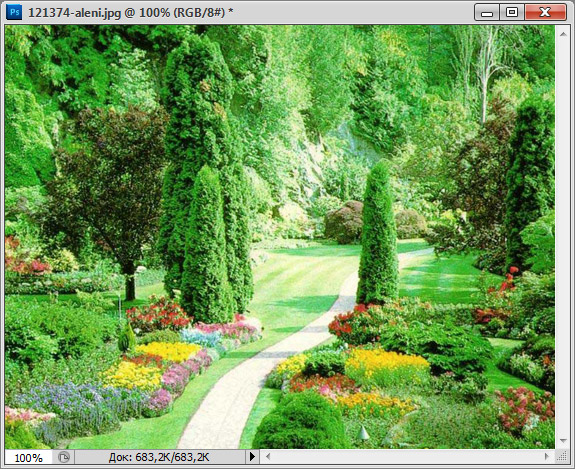
p, blockquote 28,0,0,0,0 —>
Все картинку мы подготовили. Теперь нам нужно добавить красивую надпись на изображение.
p, blockquote 29,0,0,0,0 —>
p, blockquote 30,0,0,0,0 —>
Добавляем новые шрифты в фотошоп
2. Можно использовать стандартный шрифт, но мы с вами не ищем легких путей, правильно?) Правильно, один раз разберемся и будем потом постоянно использовать этот навык — найдем понравившийся нам шрифт в интернете, скачаем его на компьютер, добавим его в фотошоп и уже потом сделаем красивую надпись.
p, blockquote 31,1,0,0,0 —>
Идем в любую поисковую систему, я использую google.com, ввел фразу “русские шрифты” (также можно попробовать на англиском russian fonts), попал на сайт xfont.ru и выбрал вот этот шрифт (Archangelsk Regular).
p, blockquote 32,0,0,0,0 —>
Переходим по ссылке, на странице внизу есть кнопка скачать, щелкаем по ней и скачиваем шрифт на компьютер.
p, blockquote 33,0,0,0,0 —>

p, blockquote 34,0,0,0,0 —>
Для того что бы загрузить шрифт в фотошоп, его нужно скопировать в папку со шрифтами, название папки Font на вашем компьютере, эта папка находится на диске C в папке Windows, а там папка Font
p, blockquote 35,0,0,0,0 —>
Вот полный путь – C:WindowsFonts.
p, blockquote 36,0,0,0,0 —>
Так же можно открыть папку со шрифтами, просто через Пуск — Панель управления — Шрифты.
p, blockquote 37,0,0,0,0 —>
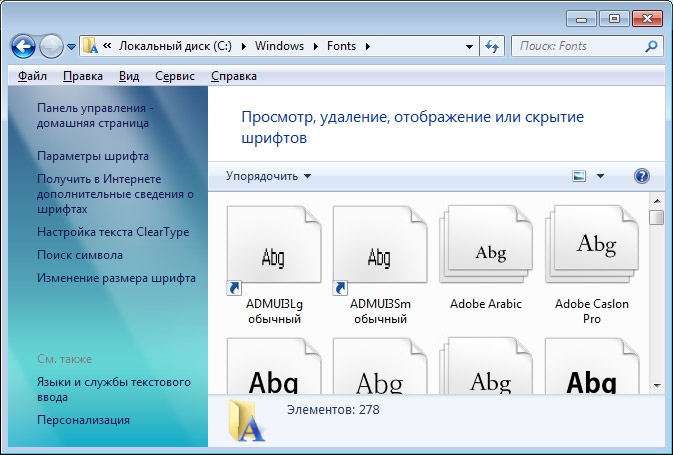
p, blockquote 38,0,0,0,0 —>
После нужно обязательно перезагрузить фотошоп – что бы изменения вступили в силу.
p, blockquote 39,0,0,0,0 —>
Перезапустили, открываем нашу фотографию и начинаем работать с текстом в фотошопе.
p, blockquote 40,0,0,0,0 —>
p, blockquote 41,0,0,0,0 —>
Добавляем красивую надпись на фотографию в фотошопе
3. Как же написать текст в фотошопе и наложить его на фото? Все просто берем инструмент Горизонтальный текст (Horizontal Type Tool, T).. В настройках выбираем наш шрифт — Archangelsk, ставим размер — 25 пунктов, насыщенный и любой цвет.
p, blockquote 42,0,0,0,0 —>
![]()
p, blockquote 43,0,0,0,0 —>
И пишем нужный нам текст, в моем примере Италия, 2012.
p, blockquote 44,0,0,0,0 —>

p, blockquote 45,0,0,0,0 —>
Теперь давайте добавим эффекты нашему тексту. Идем в палитру со слоями (меню Окно — Слои, Window — Layers), кликаем два раза левой кнопкой мыши по этому слою и выбираем такие настройки:
p, blockquote 46,0,0,1,0 —>
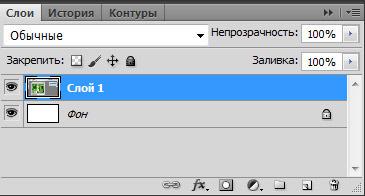
p, blockquote 47,0,0,0,0 —>
Добавляем тень нашей надписи. Выбираем пункт Тень, ставим Непрозрачность — 75%, Смещение — 10 пикслей и Размер — 10 пикселей.
p, blockquote 48,0,0,0,0 —>
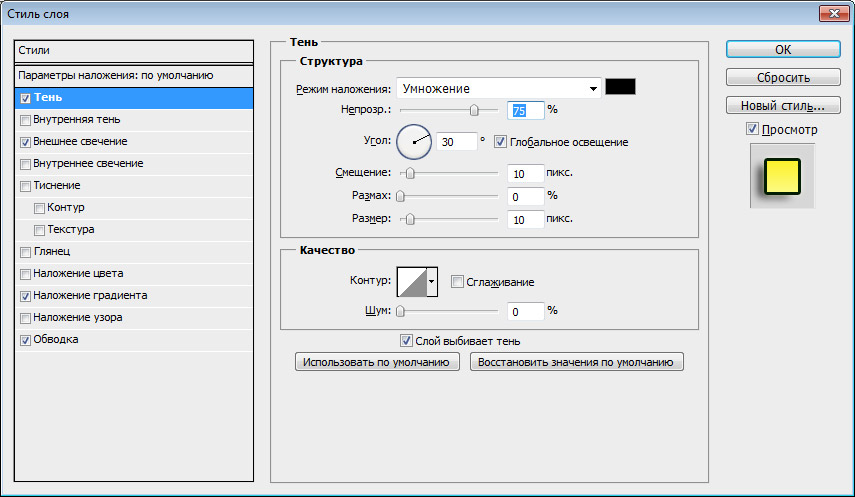
p, blockquote 49,0,0,0,0 —>
Добавляем внешнее свечение для надписи, выбираем пункт Внешнее свечение, ставим цвет, размах — 8%, размер — 27 пикслей.
p, blockquote 50,0,0,0,0 —>
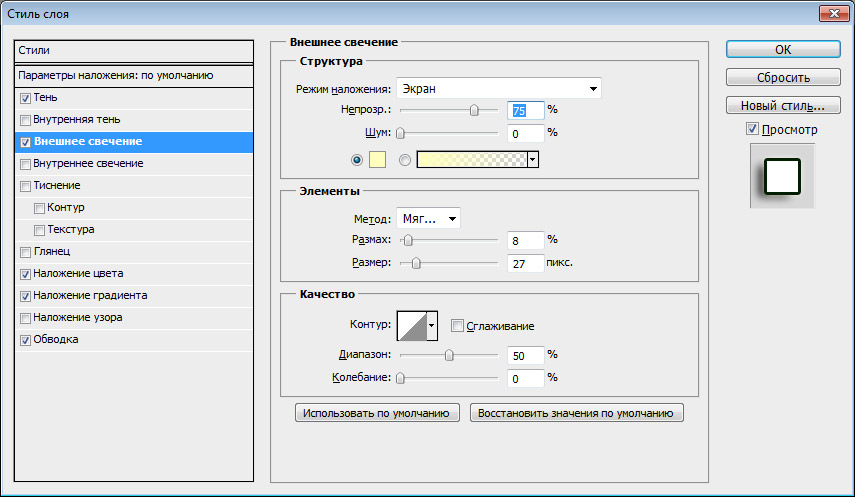
p, blockquote 51,0,0,0,0 —>
Делаем градиентную заливку для надписи. Выбираем пункт Наложение градиента, щелкаем по градиенту, целкаем по нижнему левому ползунку и ставим такое цвет #fbfea0, после щелкаем по нижнему правому ползунку и ставим такой цвет #ffef04.
p, blockquote 52,0,0,0,0 —>
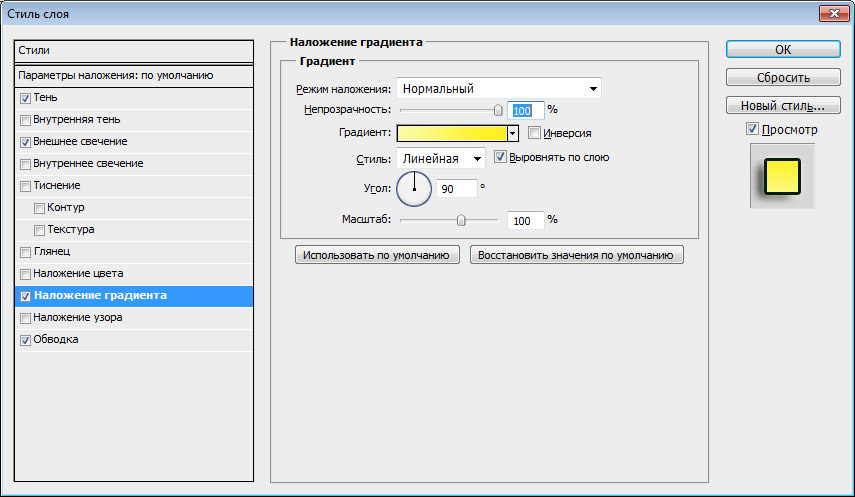
p, blockquote 53,0,0,0,0 —>
Остается добавить обводку для надписи. Выбираем пункт Обводка, выбираем размер — 3 пикселя и цвет #031f01.
p, blockquote 54,0,0,0,0 —>
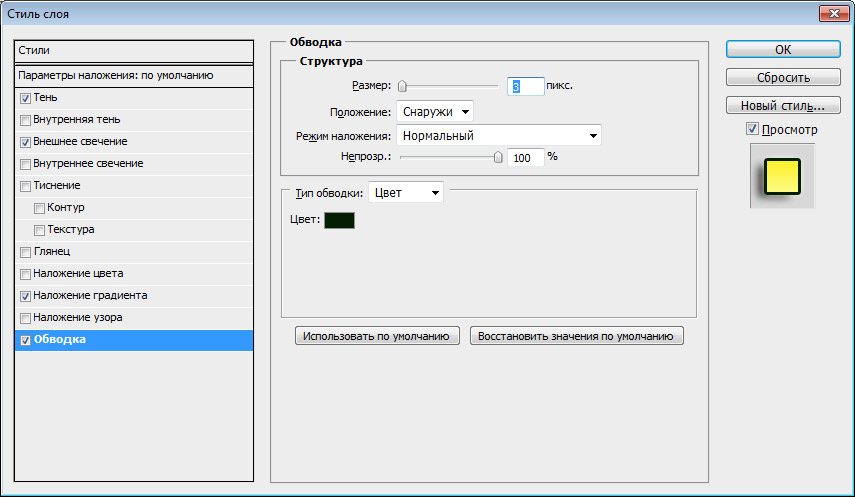
p, blockquote 55,0,0,0,0 —>
В итоге у нас получилось отличнная надпись с эффектами.
p, blockquote 56,0,0,0,0 —>

p, blockquote 57,0,0,0,0 —>
Можно ниже добавить еще одну надпись, только написать надпись другим шрифтом (думаю теперь после изучения урока, вы это сделаете с легкостью). Так же можно сделать текст под углом, выделяете в палитре слоев — нужный текстовый слой/несколько слоев, после использую Свободную трансформацию (меню Правка — Свободная трансформацию, Edit — Free Transform или просто нажимаете Ctrl+T), поворачиваете слой на нужный угол и нажимаете Enter.
p, blockquote 58,0,0,0,0 —>

p, blockquote 59,0,0,0,0 —>
На этом все, спасибо вам за внимание, надеюсь мой урок вам пригодился и у вас теперь больше не будет вопросов как в фотошопе сделать и написать красивый текст на фотографии!
p, blockquote 60,0,0,0,0 —>
Если у вас есть вопросы, смело задавайте их в комментариях, не стесняйтесь, я не кусаюсь)
p, blockquote 61,0,0,0,0 —> p, blockquote 62,0,0,0,1 —>
5 способов сделать красивый текст в фотошопе


Доброго времени суток уважаемые читатели!На связи Федор Лыков. Сегодня я вам подробно расскажу, как написать в фотошопе красивый текст. Желаете повысить уровень владения фотошопом? Или вы оформляете страницы в социальных сетях? Если хотя бы на один из вопросов ответили «да», то тогда вы зашли по адресу.
Запаситесь терпением, ручкой, блокнотом и дочитайте статью до конца. Уверен, что у вас все получится и результат приятно удивит.
Вставляем обычный текст
Чтобы начать бегать, сначала нужно научиться ходить.
В любом деле нужно начинать с простого, постепенно переходя к сложным действиям. Согласитесь, ведь мы в начале учим буквы и только потом читать, а не наоборот. Также и здесь. Сначала мы освоим простые функции программы, а затем будем писать простой, стандартный текст, а далее красивые и уникальные надписи.
И так приступаем к конкретным действиям.
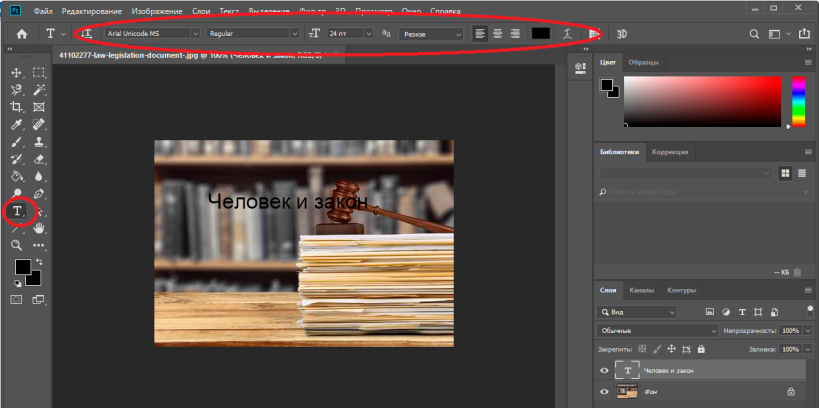
- Открываем программу Photoshop и загружаем картинку, на которой будем делать текст.
- В панели инструментов с левой стороны найдите заглавную букву Т, нажмите на нее. Если нажмете правой кнопкой, то можете выбрать стиль написания текста: горизонтальный, вертикальный или текст-маска.
- Появившемся курсором нажмите на картинке. При этом определитесь с местом, на котором будете делать надпись.
- В верхней панели инструментов можно выбрать шрифт, размер, выравнивание. И текст готов.
Так же рекомендую Вам прочитать интересную статью о том как сделать прозрачный фон.
Если вы хотите на компьютер добавить новые шрифты, то скачайте их и добавьте папку на компьютере, которая называется «Шрифты». Зайти в нее можно через Пуск и далее в Панель управления.
Также можно менять цвет надписи. Нажмите на квадратик и выберите нужный цвет. Если вас не устраивает цветовой выбор, то оттенок можете подобрать самостоятельно в правом окне. Просто переместите кружок в нужное место. А если вы знаете код цвета, то просто укажите его.
Функция деформации
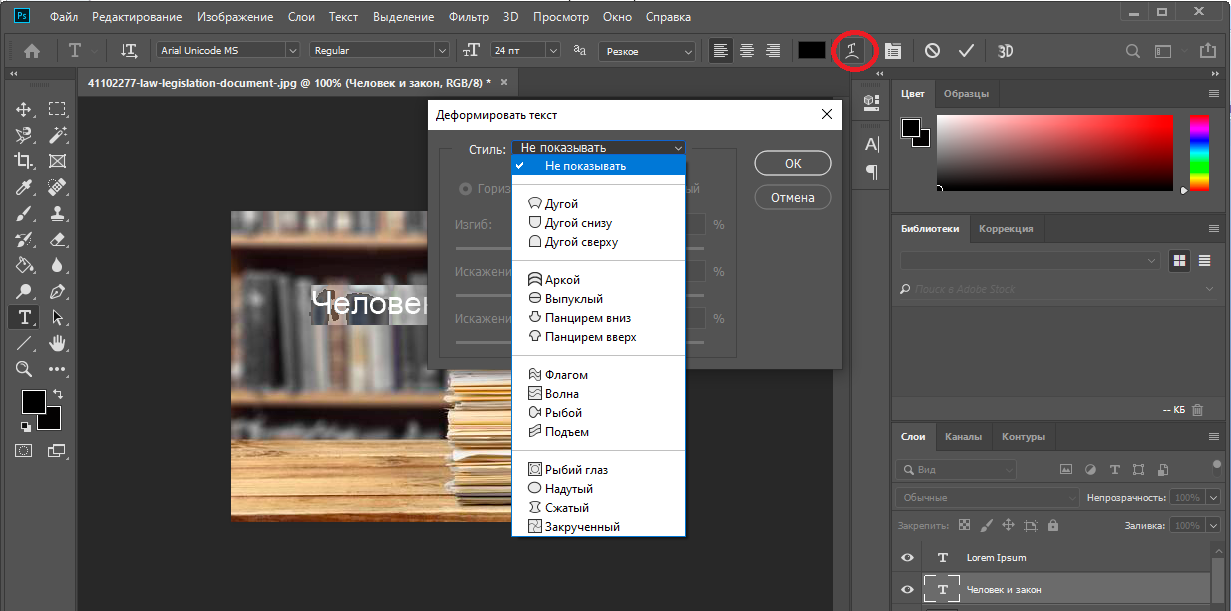
Хотите, чтобы ваш текст как-то по-особому заиграл, необычно располагался? Тогда вам поможет функция деформации. Она располагается в верхней панели инструментов и обозначен буквой Т подчеркнутой дуговой линией.
Воспользоваться ею очень просто. Выделите надпись и нажмите правой кнопкой мыши на этот знак. Откроется список всех эффектов: дуга, арка, флаг, рыбий глаз и все возможные варианты. Делайте выбор по собственному усмотрению.
3D эффект
Нравятся ли вам надписи с эффектом 3D? Они такие объемные и кажется, что надпись оставляет за собой след. А ведь это сделать очень просто.
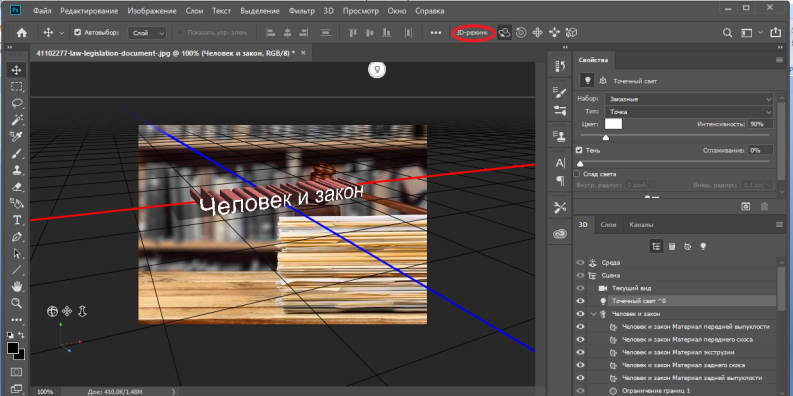
- Перейдите в слой теста, но не выделяйте его.
- Нажмите на 3D режим. Он находится в верхнем меню.
- Объемный текст делается при помощи меню «Новая сетка из градаций серого».
- Преобразовать слой можно при помощи параметра «Новая структура из слоя».
Также той функцией можно менять как цвет самого текста, так и назначать цвет его тени, а еще делать красивую обводку, свет, особое его расположение на фоне. В общем, возможностей много, главное фантазия. Попробуйте все возможности 3D эффекта.
Надпись с эффектом золота
Для примера давайте сделаем практическую часть и создадим красивую золотую надпись. Для этого будем выполнять следующие действия:
- Скачиваем деревянный фон с интернета
- Создаем новый документ (файл — создать) в Photoshop с размерами 1500*950.
- Открываем вкладку файл и нажимаем на строку поместить связанные. Если картинка слишком маленькая либо наоборот большая, то преобразуйте ее. Нажмите Enter. С правой стороны в окне слои нажмите на картинку правой кнопкой мыши и нажмите на строку преобразовать в смарт-объект.
- Следующим шагом устанавливаем сочность. Для этого в верхнем меню открываем вкладку Изображение, переходим в Коррекцию и нажимаем на сочность. Параметр сочности устанавливаем на -20
- Там же в верхнем меню находим раздел Слои, переходим в Стиль слоя и выбираем Наложение цвета. Откроется окно в которое вводим следующий параметр: режим наложения – умножение.
Как создать в фотошопе красивый текст?

- Выбираем инструмент Т. Включаем CapsLk и шрифтом Big Bottom Cartoon пишем текст, при этом устанавливаем параметры 300 пт и Трекинг на 75.
- Нажимаем комбинацию Ctrl+J для дублирования текстового слоя.
- Возвращаемся к оригинальному слою. Заходим в Слои, далее в Стиль слоя и потом Тень. Выставляем параметры: непрозрачность – 32%, смещение – 11, размер – 9.
- Делаем еще одну копию и на нее выставляем следующие параметры: непрозрачность – 50%, смещение – 36, размер – 50.
- Переходим в оригинальный текстовый слой и делаем копию. Нажимаем правой кнопкой на копию текста и делаем выбор на Вставить стиль. На оригинальном слое делаем заливку на 0.
- Чтобы добавить блеск, нужно в разделе слои (по старому маршруту) добавить фаску и тиснение с параметрами: размер 3, режим подвески – линейный свет, режим тени – затемнение основы, непрозрачность – 15%.
- Добавляем контур: контур – полукруг, ставим отметку на сглаживании.
- Внутреннюю тень делаем с настройками: режим наложения – линейный затенитель, непрозрачность – 13%, смещение – 0, размер – 10.
- Далее накладываем узор: узор – выбираем самый подходящий среди имеющихся вариантов, если нет FDR Glitter Pattern 02; масштаб – 50%.
На выходе у нас должен получиться вариант, который вы видите на картинке. Вот мы и разобрались, как написать в фотошопе красивый текст.
Не изобретаем велосипед

Вы наверняка видели надписи в различных красивых стилях. Например, дерево, мрамор, неоновые и другие эффекты. Конечно, их можно создать с нуля, а есть вариант намного проще. Скачать с интернета уже готовые разработки.
Для этого открываем браузер интернета. В поисковую строку вводим «Скачать текстовые эффекты для фотошопа». Важно! Указать в поиске версию вашей программы. Это делается для того, чтобы файлы были совместимы.
Просмотрите предложенные сайты и выберите тот вариант, который вам нравится и подходит. Скачайте его. Основным разрешением этих файлов является psd, но иногда их формируют в сжатые папки формата ZIP либо библиотеки RAR.
Чтобы воспользоваться этим материалом, возьмите и вставьте картинку в программу и вставьте свой текст вместо того, который уже есть.
Заключение
На этом моя статья, как написать в фотошопе красивый текст подошла к концу. Надеюсь, что она оказалась для вас полезной, максимально понятной и у вас получилось создать свою уникальную надпись. Если остались какие-то вопросы, то пишите в комментариях, а я с удовольствием на них отвечу.
Делитесь полученными материалами в социальных сетях, заходите чаще на сайт. Вас ждет еще много интересной информации. Не забывайте делиться своим мнением, задавать вопросы, давать рекомендации (все будет учитываться в дальнейшей работе), отмечайте статьи как понравившиеся.
Как сделать красивую надпись в Photoshop?




Сделать своими руками эксклюзивную виртуальную открытку с индивидуальным поздравлением или подписать фотографии поможет графический редактор. Текстовую надпись можно добавить, например, с помощью обычного Paint, но она получится слишком простая. Чтобы текст выглядел эстетично или даже стильно, лучше воспользоваться более продвинутой программой. Как сделать надпись в Фотошопе, которая будет смотреться красиво, вы узнаете из этого простого урока.
Этап 1. Настройка параметров и создание надписи
• Для начала нужно выбрать инструмент «Текст» в наборе слева, по умолчанию будет горизонтальная ориентация текста. Если необходим вертикальный, наведите курсор на инструмент «Текст» и нажмите правую кнопку мышки, а затем «Вертикальный текст».
• В верхнем меню над рабочим полем настройте инструмент: выберите шрифт, его начертание (жирный, курсив), размер, цвет, течение, расположение надписи. Также ее можно деформировать, например, выбрать вид искажения «Дуга», «Флаг»и так далее.
• Теперь поставьте курсор на изображение в том месте, где нужно написать текст. Возможно, будет удобнее и нагляднее сделать надпись в отдельном файле, а потом перенести ее на картинку.
• Напечатайте текст. Если размер, шрифт или другие параметры не устраивают, выделяйте текст и меняйте соответствующие настройки. Хотя это можно сделать и позже. После того как надпись готова, нажмите галочку в верхнем меню справа. Для отмены изменений нужно нажать перечеркнутый круг рядом с нею.
Можно использовать оригинальные шрифты, которых нет в стандартном наборе, они в избытке предлагаются для скачивания в сети, после чего их нужно сохранить в папку «Шрифты» в панели управления. Они будут доступны не только в Photoshop, но и в других программах, где используются шрифты, например в Word.
Можно изменить цвет не всего текста, а отдельных слов или букв. Для этого достаточно выделить часть текста, поменять цвет в верхнем меню и нажать галочку для сохранения.
Но это далеко не все, что можно сделать. Мы подготовили лишь шаблон текста, теперь будем делать его красивым, для этого редактор дает массу возможностей.
Этап 2. Стилизация надписи в Фотошопе
Надпись пока выглядит обычной, чтобы сделать из нее нечто оригинальное, нужно войти в настройки слоя. Для этого найдите в наборе инструментов, который по умолчанию находится справа от рабочей области, окно «Слои» и кликните два раза мышкой по слою с текстом. Кликать нужно по пустому полю рядом с названием слоя, а не по самому названию. Во втором случае активируется переименование слоя, а нужно, чтобы открылось окно с настройками.
В открывшемся окне слева находятся стили, а справа настройки каждого из них. В примере (рис.1) вы можете видеть синюю надпись в оригинале, а под ней то, что можно с ней сделать. Здесь применены настройки: тень, внутренняя тень, внешнее свечение, тиснение, контур, глянец и наложение градиента. Чтобы применить какой-то стиль, нужно поставить галочку напротив его названия.
Каждый из стилей можно дополнительно настроить, для этого его необходимо выделить, справа появятся настройки. Например, можно отрегулировать прозрачность, смещение, размер и цвет тени; выбрать узор текстуры и его масштаб и так далее.
Все изменения, которые будет внесены в стили, сразу же будут видны на изображении. После окончания редактирования надписи нужно нажать галочку в верхнем меню над рабочей областью.
Достаточно немного потренироваться, и непременно должна получиться красивая надпись в Фотошопе, которую можно не только разместить на картинке, но и сохранить в формате psd с тем, чтобы использовать ее в будущем как образец или шаблон.

Похожее:
Создаем горящую надпись в Фотошопе

А если серьезно, то необходимость стилизовать шрифты возникает постоянно в силу различных причин.
Сегодня научимся создавать огненные буквы в нашем любимом Фотошопе.
Итак, создаем новый документ и пишем то, что необходимо. В уроке мы будем стилизовать букву «А».
Обратите внимание, что для проявления эффекта нам нужен белый текст на черном фоне.

Дважды кликаем по слою с текстом, вызывая стили.
Для начала выберем «Внешнее свечение» и сменим цвет на красный или темно-красный. Размер подбираем, исходя из результата на скриншоте.

Затем переходим в «Наложение цвета» и меняем цвет на темно-оранжевый, почти коричневый.

Далее нам понадобится «Глянец». Непрозрачность 100%, цвет темно-красный или бордовый, угол 20 град., размеры – смотрим на скриншот.

И, наконец, переходим во «Внутреннее свечение», цвет меняем на темно-желтый, режим наложения «Линейный осветлитель», непрозрачность 100%.

Нажимаем ОК и смотрим на результат:

Для комфортного дальнейшего редактирования необходимо растрировать стиль слоя с текстом. Для этого нажимаем по слою ПКМ и выбираем в соответствующий пункт в контекстном меню.

Далее идем в меню «Фильтр – Искажение – Рябь».

Фильтр настраиваем, руководствуясь скриншотом.

Осталось только наложить на букву изображения огня. Таких картинок великое множество в сети, выбирайте по своему вкусу. Желательно чтобы пламя было на черном фоне.
После того, как огонь размещен на холсте, нужно сменить режим наложения для этого слоя (с огнем) на «Экран». Слой должен находиться в самом верху палитры.

Если буква не достаточно хорошо видна, то можно продублировать слой с текстом сочетанием клавиш CTRL+J. Для усиления эффекта можно создать несколько копий.

На этом создание огненного текста завершено.

Учитесь, творите, удачи и до новых встреч!
 Мы рады, что смогли помочь Вам в решении проблемы.
Мы рады, что смогли помочь Вам в решении проблемы.
Добавьте сайт Lumpics.ru в закладки и мы еще пригодимся вам.
Отблагодарите автора, поделитесь статьей в социальных сетях.
 Опишите, что у вас не получилось. Наши специалисты постараются ответить максимально быстро.
Опишите, что у вас не получилось. Наши специалисты постараются ответить максимально быстро.
Как сделать красивую надпись на фото в фотошопе. Подробный урок

Дорогие друзья, из этого урока вы узнаете как сделать красивую надпись на фотографии в фотошопе.
p, blockquote 1,0,0,0,0 —>
Специально для вас, я сделал пошаговую инструкцию по добавлению красивого текста на вашу фотографию или изображение, и если вы хотите научиться делать это самостоятельно, тогда данный урок для вас.
p, blockquote 2,0,0,0,0 —>
В этом уроке мы с вами так же попутно обучимся поиску новых шрифтов для фотошопа, научимся устанавливать их программу, научимся изменять размер и разрешение изображения, познакомимся с инструментами кадрирование и свободная трансформация.
p, blockquote 3,0,0,0,0 —>
Надеюсь данный урок будет вам полезен и после изучения урока вы без проблем сможете сделать красивую надпись в фотошопе.
p, blockquote 4,0,0,0,0 —>
p, blockquote 5,0,0,0,0 —>
Перед началом работы, давайте выберем фотографию на которую будем добавлять текст.
p, blockquote 6,0,0,0,0 —>
Для урока я выбрал вот эту фотографию с изображением природы. Сразу же нужно определиться что мы будем делать с этой фотографией (картинка отличного качества и имеет разрешение в 300 пикселей на дюйм — сразу нужно понимать, что чем больше разрешение, тем качественнее будет фотография, но есть и минус — на диске будет занимать больше места):
p, blockquote 7,0,0,0,0 —>
1. Распечатывать в фотосалоне.
p, blockquote 8,0,0,0,0 —>
2. Публиковать в интернете (если планируется публикация изображения в интернете, то разрешение можно смело ставить: 72 пикселя на дюйм, сейчас покажу как это сделать).
p, blockquote 9,0,0,0,0 —>
p, blockquote 10,0,0,0,0 —>
Я выбрал второе.
p, blockquote 11,0,0,0,0 —>
p, blockquote 12,0,0,0,0 —>
Приступим к самому уроку.
p, blockquote 13,0,0,0,0 —>
p, blockquote 14,0,0,0,0 —>
Изменение размера и разрешения фотографии в фотошопе
1.Открываем картинку в фотошопе.
p, blockquote 15,0,1,0,0 —>

p, blockquote 16,0,0,0,0 —>
Сразу посмотрите картинка иметь большой размер: ширина 1024, высота 768 и разрешение: 300 пикселя на дюйм (что бы вывести это окошечко, идем в меню Изображение — Размер изображения, Image — Image Size).
p, blockquote 17,0,0,0,0 —>

p, blockquote 18,0,0,0,0 —>
Мне для картинки в блог, нужно сделать ее размером по ширине — 550 пикселей (высота мне не важна), а также разрешение сделать — 72 пикселя/дюйм, нужно обрезать не нужное на изображении. Есть два способа как это сделать:
p, blockquote 19,0,0,0,0 —>
а) можно просто в окне Размер изобржения, поставить сначала разрешение 72 пикселя на дюйм, ширину поставить 550 пикселей и нажать ОК.
p, blockquote 20,0,0,0,0 —>
б) можно в одно действие сразу обезать на фотографии все не нужное, сделать ее по ширине 550 пикселей и с разрешением в 72 пикселя. Интересно как это сделать?
p, blockquote 21,0,0,0,0 —>
p, blockquote 22,0,0,0,0 —>
Кадрирование фотографий в фотошопе
Берем инструмент ![]() Кадрирование (Crop, C) и сверху в панели настроек инструмента ставим такие параметры.
Кадрирование (Crop, C) и сверху в панели настроек инструмента ставим такие параметры.
p, blockquote 23,0,0,0,0 —>
![]()
p, blockquote 24,0,0,0,0 —>
После просто рисуем область на нашей фотографии. Выбираем нужную (можно изменять область хватая мышью за узелки по углам изображения) нам область и нажимаем Enter (обрезая все не нужное).
p, blockquote 25,0,0,0,0 —>

p, blockquote 26,0,0,0,0 —>
В итоге получаем изображение с нужными нам параметрами — 550 ширина и 72 dpi разрешение.
p, blockquote 27,0,0,0,0 —>
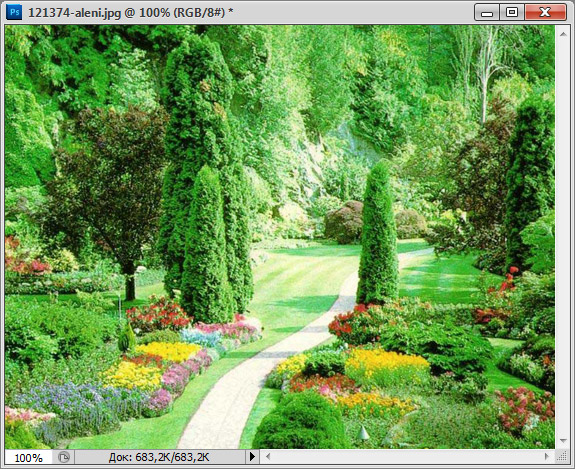
p, blockquote 28,0,0,0,0 —>
Все картинку мы подготовили. Теперь нам нужно добавить красивую надпись на изображение.
p, blockquote 29,0,0,0,0 —>
p, blockquote 30,0,0,0,0 —>
Добавляем новые шрифты в фотошоп
2. Можно использовать стандартный шрифт, но мы с вами не ищем легких путей, правильно?) Правильно, один раз разберемся и будем потом постоянно использовать этот навык — найдем понравившийся нам шрифт в интернете, скачаем его на компьютер, добавим его в фотошоп и уже потом сделаем красивую надпись.
p, blockquote 31,1,0,0,0 —>
Идем в любую поисковую систему, я использую google.com, ввел фразу “русские шрифты” (также можно попробовать на англиском russian fonts), попал на сайт xfont.ru и выбрал вот этот шрифт (Archangelsk Regular).
p, blockquote 32,0,0,0,0 —>
Переходим по ссылке, на странице внизу есть кнопка скачать, щелкаем по ней и скачиваем шрифт на компьютер.
p, blockquote 33,0,0,0,0 —>

p, blockquote 34,0,0,0,0 —>
Для того что бы загрузить шрифт в фотошоп, его нужно скопировать в папку со шрифтами, название папки Font на вашем компьютере, эта папка находится на диске C в папке Windows, а там папка Font
p, blockquote 35,0,0,0,0 —>
Вот полный путь – C:WindowsFonts.
p, blockquote 36,0,0,0,0 —>
Так же можно открыть папку со шрифтами, просто через Пуск — Панель управления — Шрифты.
p, blockquote 37,0,0,0,0 —>
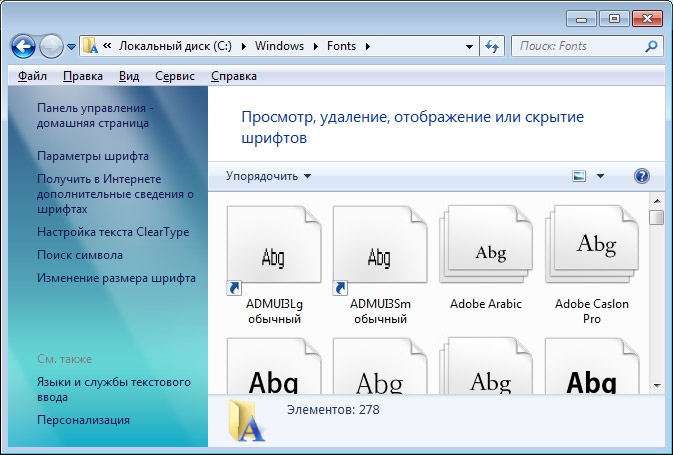
p, blockquote 38,0,0,0,0 —>
После нужно обязательно перезагрузить фотошоп – что бы изменения вступили в силу.
p, blockquote 39,0,0,0,0 —>
Перезапустили, открываем нашу фотографию и начинаем работать с текстом в фотошопе.
p, blockquote 40,0,0,0,0 —>
p, blockquote 41,0,0,0,0 —>
Добавляем красивую надпись на фотографию в фотошопе
3. Как же написать текст в фотошопе и наложить его на фото? Все просто берем инструмент Горизонтальный текст (Horizontal Type Tool, T).. В настройках выбираем наш шрифт — Archangelsk, ставим размер — 25 пунктов, насыщенный и любой цвет.
p, blockquote 42,0,0,0,0 —>
![]()
p, blockquote 43,0,0,0,0 —>
И пишем нужный нам текст, в моем примере Италия, 2012.
p, blockquote 44,0,0,0,0 —>

p, blockquote 45,0,0,0,0 —>
Теперь давайте добавим эффекты нашему тексту. Идем в палитру со слоями (меню Окно — Слои, Window — Layers), кликаем два раза левой кнопкой мыши по этому слою и выбираем такие настройки:
p, blockquote 46,0,0,1,0 —>
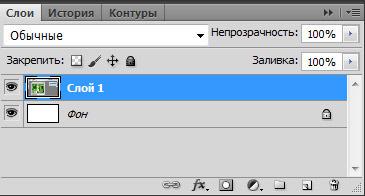
p, blockquote 47,0,0,0,0 —>
Добавляем тень нашей надписи. Выбираем пункт Тень, ставим Непрозрачность — 75%, Смещение — 10 пикслей и Размер — 10 пикселей.
p, blockquote 48,0,0,0,0 —>
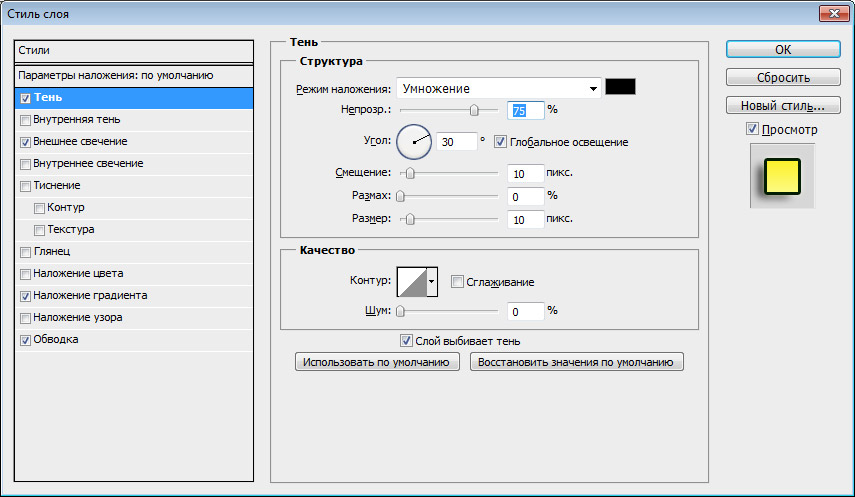
p, blockquote 49,0,0,0,0 —>
Добавляем внешнее свечение для надписи, выбираем пункт Внешнее свечение, ставим цвет, размах — 8%, размер — 27 пикслей.
p, blockquote 50,0,0,0,0 —>
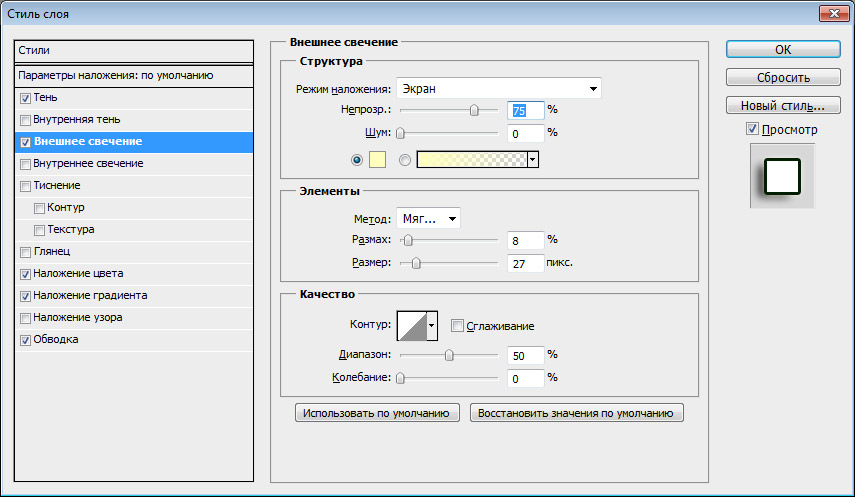
p, blockquote 51,0,0,0,0 —>
Делаем градиентную заливку для надписи. Выбираем пункт Наложение градиента, щелкаем по градиенту, целкаем по нижнему левому ползунку и ставим такое цвет #fbfea0, после щелкаем по нижнему правому ползунку и ставим такой цвет #ffef04.
p, blockquote 52,0,0,0,0 —>
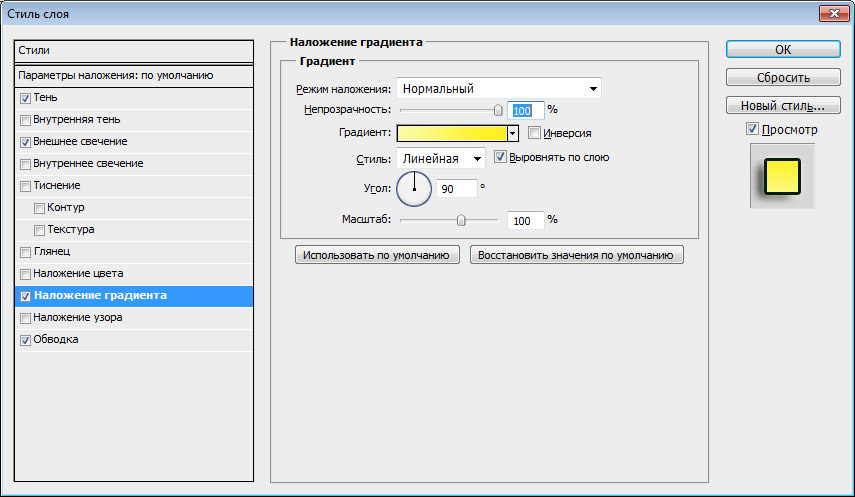
p, blockquote 53,0,0,0,0 —>
Остается добавить обводку для надписи. Выбираем пункт Обводка, выбираем размер — 3 пикселя и цвет #031f01.
p, blockquote 54,0,0,0,0 —>
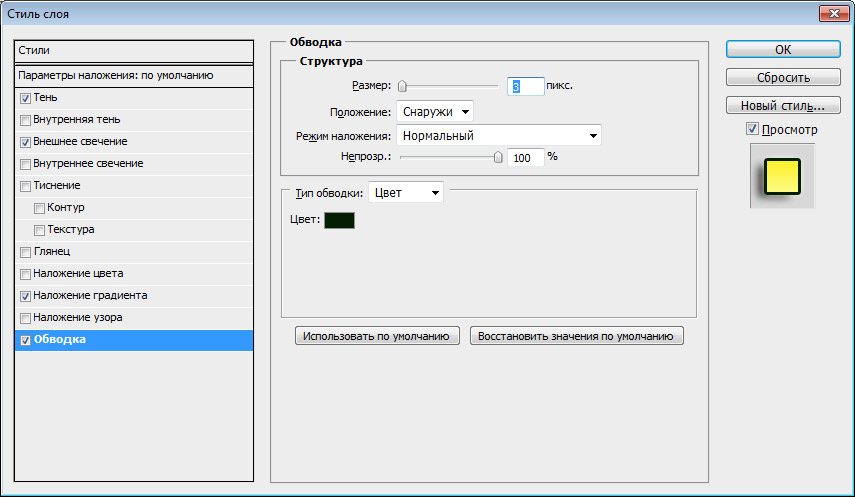
p, blockquote 55,0,0,0,0 —>
В итоге у нас получилось отличнная надпись с эффектами.
p, blockquote 56,0,0,0,0 —>

p, blockquote 57,0,0,0,0 —>
Можно ниже добавить еще одну надпись, только написать надпись другим шрифтом (думаю теперь после изучения урока, вы это сделаете с легкостью). Так же можно сделать текст под углом, выделяете в палитре слоев — нужный текстовый слой/несколько слоев, после использую Свободную трансформацию (меню Правка — Свободная трансформацию, Edit — Free Transform или просто нажимаете Ctrl+T), поворачиваете слой на нужный угол и нажимаете Enter.
p, blockquote 58,0,0,0,0 —>

p, blockquote 59,0,0,0,0 —>
На этом все, спасибо вам за внимание, надеюсь мой урок вам пригодился и у вас теперь больше не будет вопросов как в фотошопе сделать и написать красивый текст на фотографии!
p, blockquote 60,0,0,0,0 —>
Если у вас есть вопросы, смело задавайте их в комментариях, не стесняйтесь, я не кусаюсь)
p, blockquote 61,0,0,0,0 —> p, blockquote 62,0,0,0,1 —>












