Вопрос о том, как сделать из Андроида Айфон, достаточно интересный. Сейчас мы разберем данную процедуру пошагово.
Содержание:

1. Шаг №1. Изменение оболочки
Самое первое, что нужно сделать для того, чтобы операционная система Android напоминала iOS, это изменить внешний вид рабочего стола. Делается это при помощи программ, которые называются лаунчерами. Одним из лучших является Nova Launcher.
Разберем на его примере процедуру изменения рабочего стола:
- Скачайте Nova Launcher в магазине приложений Play Market и установите его.
- Сразу после установки появится запрос на то, какой именно лаунчер будет запускаться для отображения рабочего стола. Выбор невелик – два варианта стандартного лаунчера и только что установленный Nova. Выбирайте Nova Launcher.

Рис. №1. Выбор Nova Launcher после его установки
- В списке приложений найдите «Настройки Nova» и откройте их. Дальше в настройках откройте раздел «Рабочий стол» и подраздел «Сетка рабочего стол». Выберите вариант 6х4 – именно так расположены значки в iOS.

Рис. №2. Выбор расположения значков 6х4
- Теперь в главном меню настроек откройте раздел «Док-бар». Выберите 4 значка в нем.

Рис. №3. Выбор док-бара, соответствующего iOS
Таким же образом можно использовать и другие лаунчеры, в которых доступны такие настройки.
Теперь необходимо поменять канву значков, то есть то, что Вы будете видеть за ними. Для этого сначала загрузите на свое устройство вот этот файл.
Дальше сделайте следующее:
- Снова откройте «Настройки Nova». Войдите в раздел «Папки», а затем «Предварительный обзор папок».
- В появившемся меню выберите вариант «Сетка».

Рис. №4. Выбор варианта «Сетка» для папок
- Таким же образом откройте «Фон папки» и выберите вариант «Пользовательские». Появится меню выбора файла, где Вам и нужно будет выбрать файл, загруженный ранее.

Рис. №5. Выбор варианта «Пользовательский» в качестве фона папки
Теперь Ваш рабочий стол более-менее похож на тот, который видет юзеры Айфонов. Теперь необходимо изменить внешний вид значков.
2. Шаг №2. Изменение внешнего вида значков
Для прохождения данного шага необходимо выполнить следующие действия:
- Для начала установите один из так называемых икон-паков. Именно они делают иконки похожими на те, что есть в «яблочной» операционной системе. К примеру, Вы можете установить Adastra, Beluk или Alos. Важно понимать, что некоторые такие паки платные.
- Теперь зайдите в «Настройки Nova» (если Вы использовали этот лаунчер на предыдущем шаге). Откройте раздел «Оформление» и подраздел «Тема значков».

Рис. №6. Изменение темы значков в настройках лаунчера
- В открывшемся меню выберите тот икон-пак, который установили в первом пункте настоящего списка.
Есть и другой способ выполнения данного шага. Он более сложный, долгий, но результат может получиться лучше.
Выполняется он вот так:
- Скачайте изображение иконок с iOS.
- Зажмите тот значок, который хотите изменить. Появится меню функций, в котором нужно будет выбрать вариант «Редактировать».

Рис. №7. Вариант «Редактировать» у значка
- Сначала можно будет изменить название ярлыка, делать это необязательно. После этого можно выбрать саму картинку. Выберите пункт «Галерея приложений», чтобы выбрать свой файл.

Рис. №8. Вариант «Галерея приложений» в меню изменения иконки
- Теперь выберите ранее скачанный файл с изображениями иконок. С помощью перемещения границ выберите, какую часть изображения нужно использовать для отображения данного значка. Если не поняли, посмотрите на рисунок №9.

Рис. №9. Выбор части изображения для использования в качестве картинки иконки
- Таким же образом выполните изменение других значков.
3. Шаг №3. Изменение экрана блокировки
Здесь все достаточно просто. Мы рекомендуем устанавливать приложение OS8 Lock Screen (вот ссылка на скачивание). Просто установите его и запустите.
Интерфейс англоязычный, но Вы легко сможете понять, какие настройки есть в главном окне программы.

Рис. №10. Интерфейс приложения OS8 Lock Screen
Для этой цели Вы можете использовать и другие программы, но Lock Screen – самое простое и удобное в использовании.
4. Шаг №4. Изменение панели уведомлений
В данном пункте все тоже крайне просто. Одно единственное приложение и одна кнопка в нем полностью меняют внешний вид панели уведомлений – она становится стилизованной под iOS. Программа называется iNoty — iNotify OS 10 и скачать ее тоже можно на Google Play.
После загрузки, установки и запуска потребуется нажать на кнопку «Enable iNoty Phone». После этого сразу можно наслаждаться новой панелью уведомлений.

Рис. №11. Включение iNotify OS 10
5. Шаг №5. Изменение клавиатуры
И снова на помощь приходит единственное приложение. Называется оно Apple Keyboard и скачивается в Play Market.
После установки даже делать ничего не нужно – новая клавиатура будет выбрана автоматически.

Рис. №12. Apple Keyboard
6. Шаг №6. Изменение камеры
Последний шаг – изменение стандартного приложения, которое делает фотографии и снимает видео. Для этого, как и раньше, нужно установить одно приложение и просто запустить его.
Вот список программ, которые Вы можете использовать:
Не забудьте поставить заставку, которая хотя бы отдаленно будет напоминать интерфейс iOS.
Также помните, что теперь в Вашем телефоне будет работать больше приложений, чем раньше. Поэтому не удивляйтесь, что батарея будет садиться в разы быстрее.
Как сделать ios из Андроида
Наскучил внешний вид Android? Не беда! Преврати его в iPhone! Данная тема содержит все необходимое, чтобы изменить твой телефон до неузнаваемости!


- Перед оформлением сообщения с украшательствами, рекомендуется проверить, не размещались ли уже ранее виджеты, иконки, живые обои, обои и т.д., на нашем форуме. Если это уже есть на форуме, даем ссылку на профильную тему.
- Если хотите дать ссылку на программу в тему, то оформляйте пост по образцу, читайте F.A.Q.
- Скриншоты всегда прячьте под спойлер. Как это делать, читайте в F.A.Q.
- Просьба не задавать вопросы насчет перевод и т.п. В F.A.Q. есть информация об этом.
- Если вы выкладываете скриншоты, ОБЯЗАТЕЛЬНО указывайте полный список использованных программ и виджетов.
- Виджеты iOS 14


В теме нет куратора. Если в теме есть пользователь, желающий стать Куратором и соответствующий Требованиям для кандидатов, он может подать заявку, создав новую тему в разделе Хочу стать Куратором (предварительно изучив Правила и рекомендации для Кураторов).
До назначения куратора, по вопросам наполнения шапки, обращайтесь к модераторам раздела через кнопку под сообщениями, на которые необходимо добавить ссылки.
Сообщение отредактировал nafuk — 11.04.21, 18:07
1) В : Хочу добавить программу в шапку темы. Что сделать?
О :
[CENTER][SIZE=4][COLOR=orangered][B]НАЗВАНИЕ ПРОГРАММЫ[/B][/COLOR][/SIZE][/CENTER]
[SPOILER=Скриншоты] [/SPOILER]
[COLOR=blue][B]Скачать:[/B][/COLOR] даем ссылку на программу или др. украшательство
2) В : Как сделать цвет статус бара под цвет приложения?
О :
4) В : Как сделать так, что бы фон статус бара сливался с программой?
О :
5) В : У меня не работает программа из вашей шапки, помогите!
О :
6) В : Поставил стороннее приложение СМС. Как сделать так, что бы оповещение о СМС высвечивалось ТОЛЬКО от стороннего приложения?
О :
7) В : У меня телефон пишет «не удалось заменить систеное приложение», или что типо этого, что делать?
О :
8) В : Как поменять иконки в лаунчерах, где это невозможно?
О :
9) В : Есть ли прошивка для моего устройства?
О :
10) В : Выгружается лаунчер. Что нужно делать, чтобы это предотвратить?
О : Решение проблемы с выгружением лаунчера (Спасибо Flamelover):
Далее, заходим в папку /system. Находим там файл build.prop
Выставляем права R/O, долгий тап по файлу, выбрать строку «Открыть в текстовом редакторе». Далее откроется окно текстового редактора. пролистываем в самый низ и вставляем строку:
Далее кнопка меню->сохранить и выйти->ребут.
Теперь ваш лаунчер надежно закреплен в памяти)
P.S.: актуально для прошивок, основаных не на Cyanogen Mod ( в циановых прошивках в настройках есть пункт «не выгружать лончер из памяти»). На всякий случай сделать бекап.
11) В : Я не слоупок, но незнаю как прятать Скриншоты под спойлер. Не подскажите как?
О : Ответ прост. Чтобы спрятать под спойлер N-ое количество скриншотов, смотрим вот эти скриншоты:
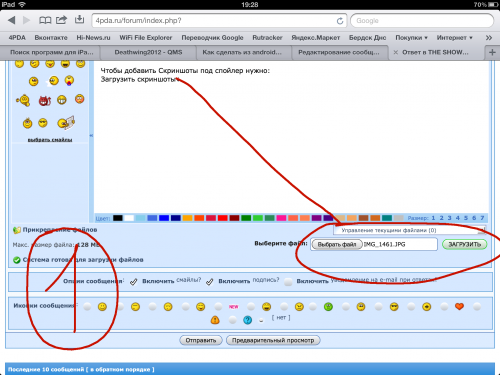
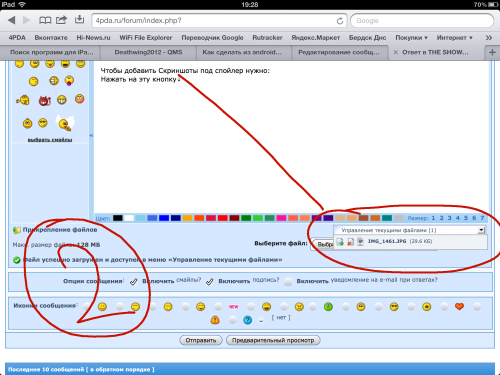
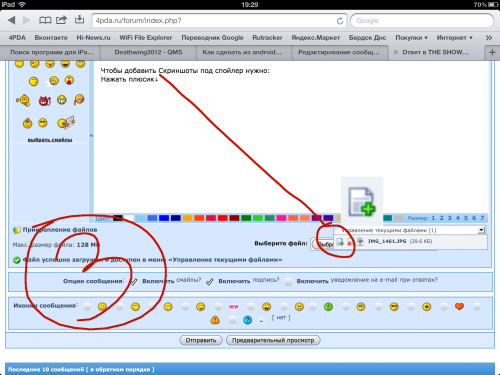
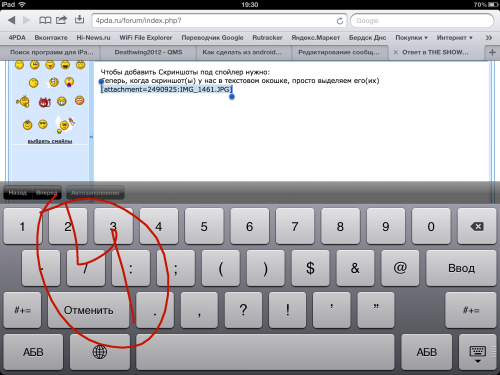
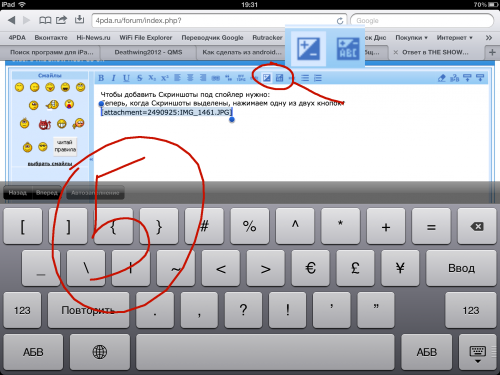
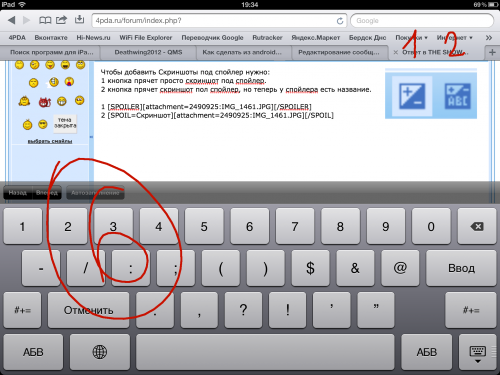
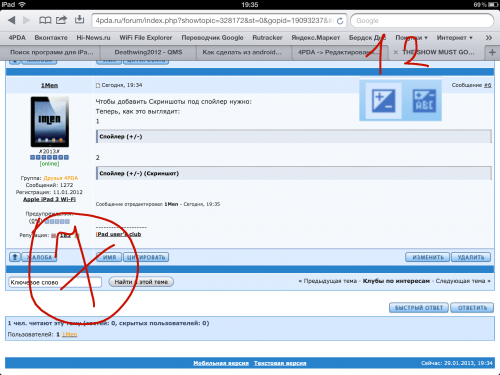
Сообщение отредактировал Maxim.Khaydarov — 11.06.14, 10:26

Инструкция по замене Бут-анимации на Samsung Galaxy Ace (Должна подойти и к другим телефонам)
Скачать: poweron.rar ( 2,95 КБ )
Тишина в формате оgg для замены звука включения.
Скачать: bootanimation.zip ( 379,29 КБ )
Анимация включения телефона.
Сообщение отредактировал 1Men — 13.08.12, 14:38
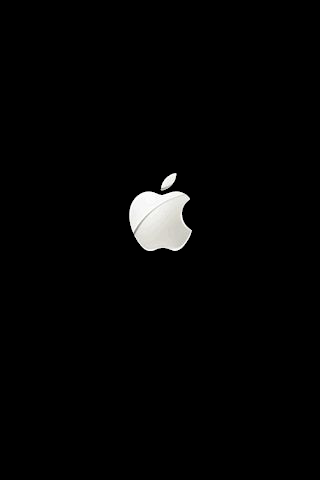
Поставил бут-анимацию из этого поста на HTC Legend. Качество картинки мне не понравилось: присутствуют артефакты в виде бело-серых точек вокруг огрызка и прогресс-бара. Перелопатил инет и нашел более качественную картинку в формате PNG. На этой кухне собрал прогресс-бар и разобрал полученный GIF на отделные файлы. В итоге собрал более качественную бут-анимацию, все картинки в формате PNG (320×480). Работоспособность проверена на моем HTC Legend (прошивка CM 7.1).
Сообщение отредактировал 1Men — 13.08.12, 14:45
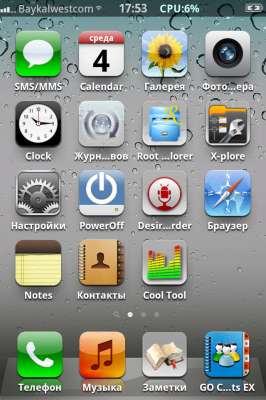
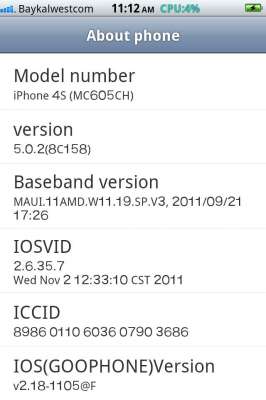
Скачать: app.rar ( 51,76 МБ )
Сообщение отредактировал 1Men — 13.08.12, 15:00
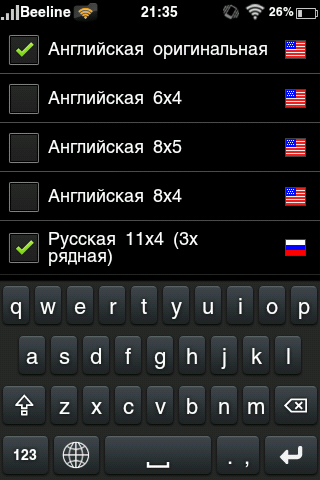
Отличная замена стандартной клавитатуры.
Очень схожа с клавиатурой от iPhone, правда черного цвета, но пользоваться можно.
Можно менять расположение кнопок, есть несколько вариантов.
Вообщем, качаем и радуемся)
Скачать: signedruKeyboard.apk ( 302,35 КБ )
Сообщение отредактировал 1Men — 17.11.12, 17:41
А в порте все просто.
Нам надо:
- joyOS ROM (он MDPI) желательно деодексированный.
- CM 7.2 или 7.1 (точно не скажу т.к мой 7.2 на самом деле гибрид). Тоже деодексированный.
В первую очередь нам важен boot.img. Он подходит только кастомный от CM 7. С остальными не загрузитесь.
Далее — берем прошивку joyOS. Из папки /system/app копируем все приложения в вашу папку /system/app (с заменой). Внимательно смотрим, чтобы не было чего-то вроде JoySettings.apk и просто settings.apk одновременно. Все, что с Joy — переименовываем без joy и закидываем с заменой!
Идем в папку /system/framework из joyOS к себе. То же самое делаем с /system/media.
Теперь избавляемся от возможных проблем в виде падения всего и вся:
Качаем эти 2 библиотеки lib.rar ( 244,73 КБ )
и кладем их себе в /system/lib с заменой. Собираем прошивку. Прошиваем. Радуемся (ну или не очень. как повезет).
За окирпичивание девайсов ответсвенности не несу. Помните — в случае проблем вы сами ССЗБ!
Сообщение отредактировал anarkill — 13.03.12, 20:57
Инструкция как установить звонилку на телефон:
- Скачаваю звонилку на карту
- Перемащаю ее в папку system из карты
- Выставляю premissions буквой Г
- И этот же файл перемещаешь в папку system/app с заменой
- Перезагрузка
Скачать:
Phone.apk ( 688,39 КБ )
Звонилка
Contacts.apk ( 708,28 КБ )
Контакты
Сообщение отредактировал -Monstrik- — 30.09.12, 15:31
Всё в одно архиве для WVGA: IOS_WVGA.rar ( 26,98 МБ )
Сообщение отредактировал 1Men — 17.11.12, 18:41
-Monstrik-,
Прикрепил все родные приложения в папке app
Мобилу заказывал по Пандавил.
Как перенести сообщения из WhatsApp с Android-смартфона на iPhone
Недавно сменили смартфон c операционной системой Android на iPhone? Рассказываем, как перенести сообщения из WhatsApp на новое устройство.
Способ №1. Перенос с помощью специального приложения
Передавать сообщения из WhatsApp между любыми гаджетами позволяет приложение dr.fone. Вот как отправить данные с Android-смартфона на iPhone с его помощью.
- Установите и запустите dr.fone на компьютере, а затем подключите к компьютеру Android-смартфон и iPhone. На главном экране приложения выберите «Восстановить приложение для общения» → WhatsApp → «Перенести сообщения из WhatsApp».

- Как только dr.fone обнаружит Android-смартфон и iPhone, вы увидите следующий экран.

- Нажмите «Перенести», чтобы отправить сообщения из WhatsApp с Android-смартфона на iPhone.

- После завершения передачи вы сможете просмотреть все имеющиеся сообщения на iPhone.

Способ №2. Перенос с помощью электронной почты
Здесь получится отправлять лишь по одной переписке за раз, так что этот метод пригодится только в том случае, если нужно передать не все сообщения, а от некоторых контактов.
- Откройте WhatsApp на Android-устройстве, зайдите в «Настройки» и нажмите «Настройки чата». В раскрывающемся списке выберите «Отправить чат по электронной почте».
- Выберите беседу в WhatsApp, которую хотите перенести. Появится всплывающее окно с предупреждением: «Прикрепление мультимедиа увеличит размер электронного письма». Вы можете выбрать «Без мультимедиа» или «Прикрепить мультимедиа».
- Введите адрес электронной почты и нажмите «Отправить».
- Войдите в почтовый ящик на iPhone. Там вы сможете просмотреть сообщения, переданные из WhatsApp, но синхронизировать их с аккаунтом в самом мессенджере не получится.

Способ №3. Перенос с помощью резервной копии
Если первые два метода вам неудобны, попробуйте воспользоваться передачей сообщений из WhatsApp с помощью резервной копии.
- На Android-устройстве создайте резервную копию сообщений. После завершения процесса зайдите в «Настройки» и нажмите «Настройки чата». В появившемся выпадающем списке выберите «Отправить чат по электронной почте».

- Удалите WhatsApp с Android-устройства — это важно для успешного завершения переноса.

- Установите WhatsApp на iPhone. Используйте в нем свой актуальный номер телефона, чтобы активировать существующий аккаунт на новом гаджете. После этого вы увидите всплывающее окно с информацией о том, что резервная копия сообщений найдена.
- Нажмите команду «Восстановить». Ваши сообщения из WhatsApp будут перенесены с Android-устройства на iPhone. Процесс передачи данных займет некоторое время в зависимости от размера резервной копии.

Способ №4. Перенос с помощью специальной программы
Одной из таких программ является Backuptrans Android iPhone WhatsApp Transfer. Она позволяет отправлять резервные копии сообщений с Android-устройства на компьютер и с компьютера — на iPhone. Также возможна прямая передача данных между смартфонами.
- Установите Backuptrans Android iPhone WhatsApp Transfer на компьютер и запустите ее.
- С помощью USB-кабелей подключите Android-устройство и iPhone к компьютеру. Во всплывающем окне, которое появится на экране телефона, нажмите «Резервное копирование моих данных», когда он всплывает, но не указывайте пароль.
Как перенести контакты с Android на iPhone: 3 проверенных способа
Приобретение нового айфона – радостное событие. Но прежде, чем хвастаться крутым девайсом перед друзьями, необходимо наполнить контактную книгу новинки номерами с бывшего смартфона. Поскольку львиная часть современных фаблетов действует на основе Андроид, то статья расскажет именно о нюансах переноса данных между Android и IOS. Изучив детально это руководство, получится переместить все номера без потерь. Итак, какой софт использовать для проведения этих манипуляций?

Move to iOS
Сервис, который поможет в считанные мгновения перебросить все необходимые контакты с Android на iPhone. Прежде, чем начать ею пользоваться, не лишним будет проверить, достаточно ли памяти на «яблочном» девайсе, чтобы вместить все необходимые андроид-файлы. После этого оба устройства подключаются к Wi-Fi и к питанию. Ну, а далее – по порядку:
- зайти с Андроид в виртуальный магазин Google Play;
- скачать это приложение;
- открыть его и принять пользовательское соглашение.
Чтобы пройти эти несколько шагов, понадобится не более пары минут.
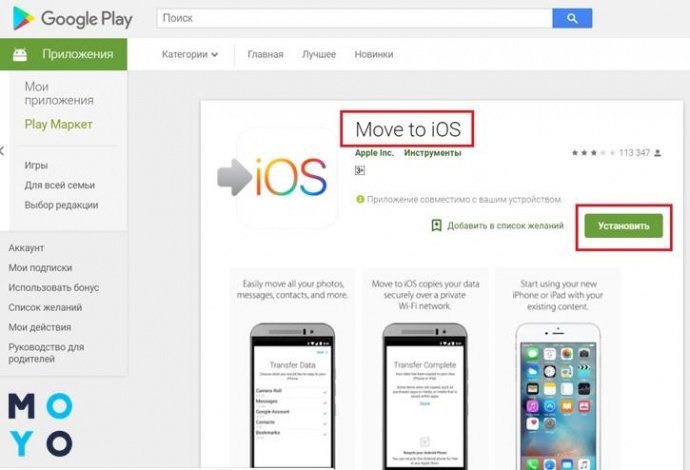
После этого надо запустить Айфон и найти строку «Перенести данные с Android». На дисплее устройства с iOS появится набор из цифр, который необходимо продублировать на Android (хороший гаджет на этой операционке – Samsung Galaxy J7). Начнется процесс синхронизации устройств.
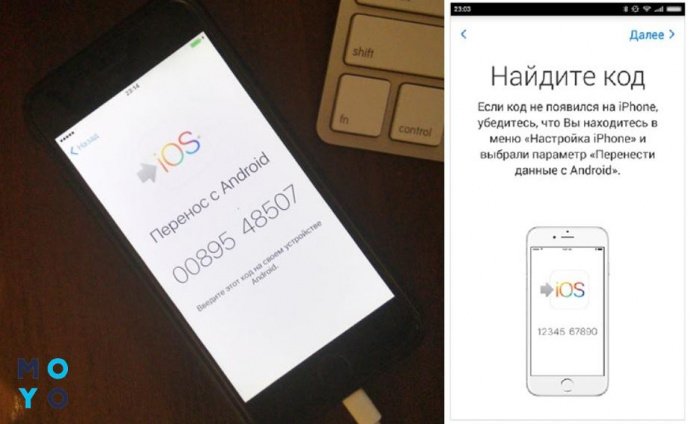
После соединения девайсов между собой пользователю будет предложен список материалов, подходящих для копирования. Здесь можно выбрать все пункты или поставить «галочки» только напротив нужных файлов. Все. Осталось дождаться завершения переноса инфы. Во время процесса не рекомендуется «сворачивать» софт, выключать интернет или питание.
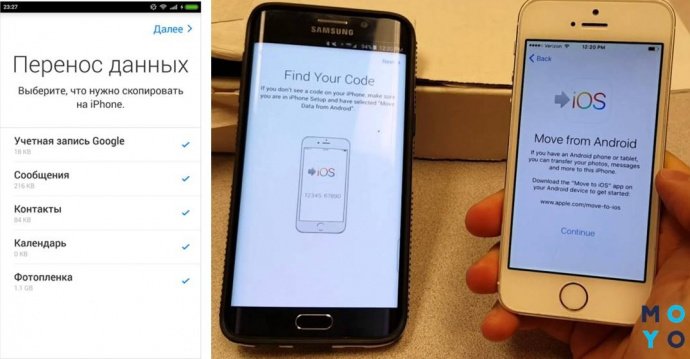
К слову, Move to iOS – разработка Эппл. Ее релиз произошел одновременно с явлением миру девятой версии iOS.
Задействуем Google: подробный мануал
Еще один способ, как скопировать и перенести контакты с Андроида на Айфон (например, 7 Plus) – применение Google Contacts.
Действие происходит в 2 этапа:
1. Все данные с Android отправляются в аккаунт Гугл. Для этого нужно кликнуть меню «Настройки» – «Учетные записи» – «Google», затем прописать логин своего личного кабинета и «Синхронизировать контакты». Если в памяти содержится большой объем номеров, передача займет некоторое время.
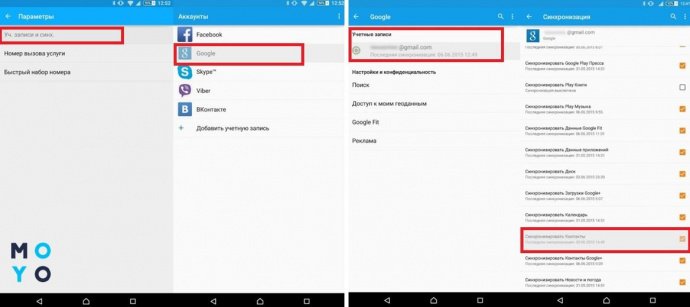
2. Забрать номера из аккаунта на iPhone – не сложнее предыдущего гайда. Только в этом случае уже на «яблоке» необходимо пройти следующий путь: «Настройки» – «Почта, адреса, календари» – «Добавить учетную запись» – «Учетная запись CardDAV».
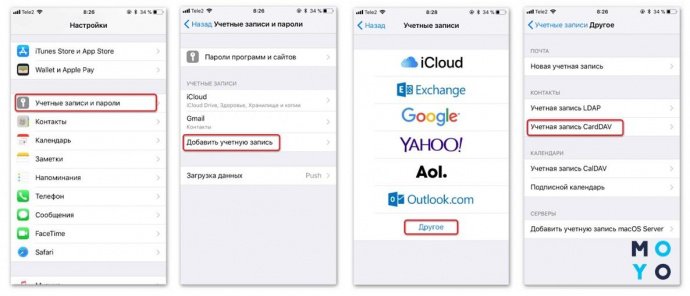
Теперь необходимо указать все запрашиваемые данные и подождать несколько минут. По истечении недолгого времени в iPhone окажется полный перечень номеров. Информацию можно оставить, как есть, или отредактировать по собственному усмотрению.
Как добавить контакты на Айфон с Андроид без синхронизации?
Самый простой способ перебросить все свои телефонные номера на iPhone – использовать стандартные пункты меню «Импорт/Экспорт». В таком случае не понадобится скачивание дополнительных программ или синхронизация. Как это все происходит?
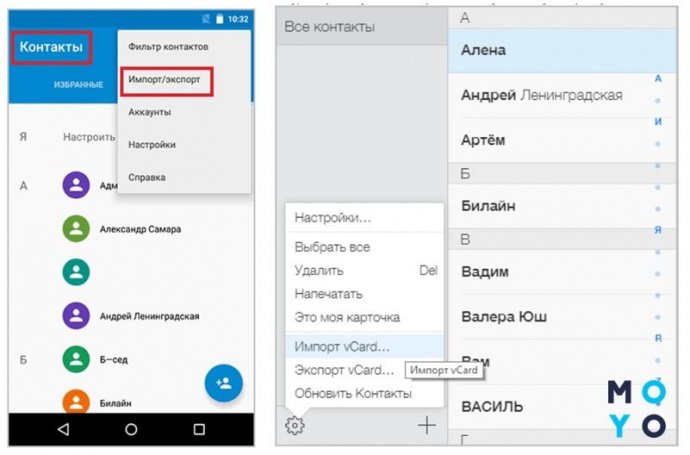
На смартфоне с ОС Android нужно найти «Контакт» и «Импорт-экспорт». В этом разделе есть «Экспорт на накопитель». Таким образом в базе создастся файл в формате vcf, который могут читать и девайсы от Apple.
Копируем номера с симки
Если необходимо, чтобы все номера с симки остались в iPhone:
- Вставить сим-карту;
- Меню настроек – «Контакты»;
- Активировать «Импорт контактов SIM».
После этого полный перечень записанных номеров скопируется в одноименный раздел девайса.
Кроме указанных выше, существует и множество других способов, как перенести контакты с Андроид на iPhone. Все они связаны с использованием компьютерных программ (например, CopyTrans) и занимают намного больше времени. Но в качестве альтернативы и для дополнительной информации можно на досуге освоить и их.
Что касается перечисленных методик копирования, то с ними справится даже новичок. Нужно только внимательно следовать советам статьи и выполнять инструкцию пошагово.
Как перенести контакты и данные с Android на iPhone
Прикупили новый смартфон и не знаете, как перенести контакты и другую важную информацию с Android на iPhone? Мы поможем вам с этим.


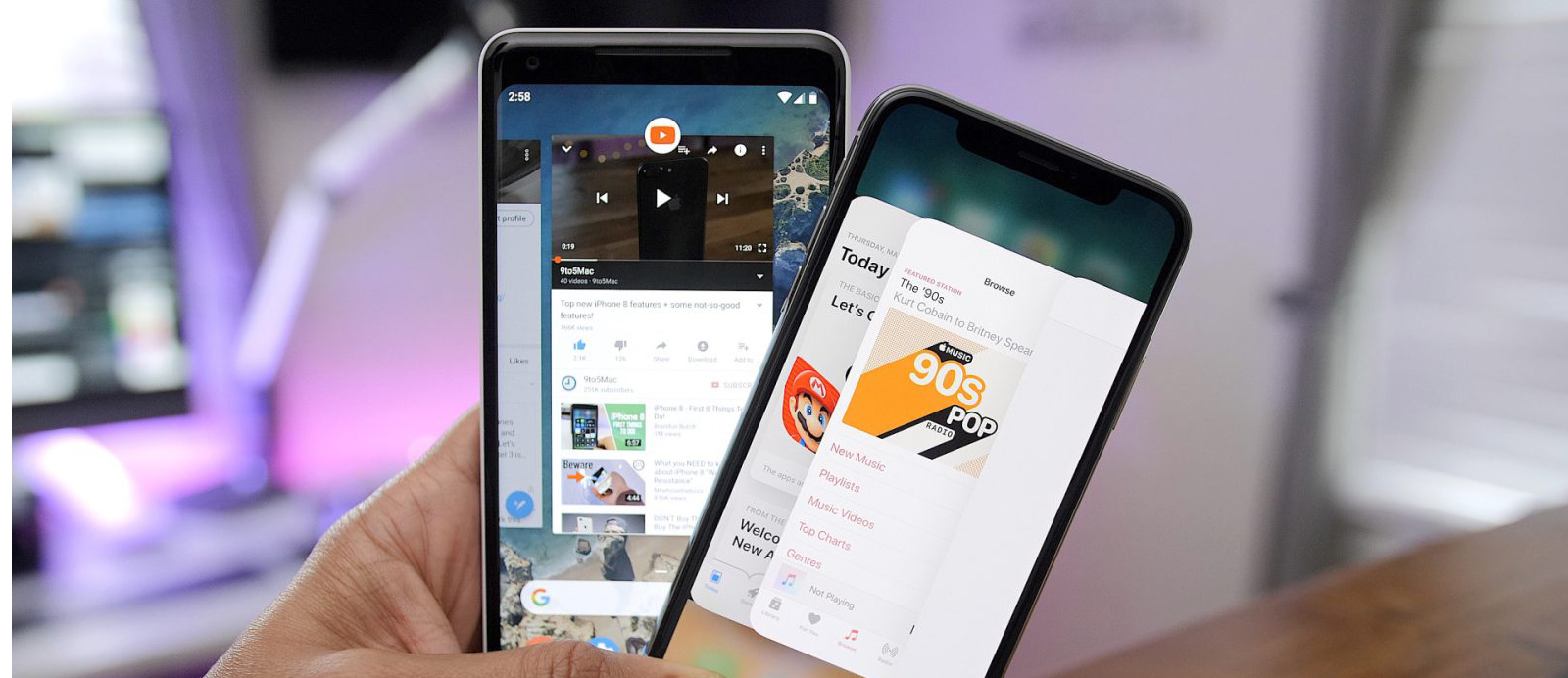
Все пользователи Android так или иначе думали о переходе на iPhone, а может вы уже прикупили новенький гаджет и не хотели бы терять свою музыку, фотографии, видео, контакты, данные календаря и так далее? Убедитесь в том, что перенести все это без потери – очень просто, ну а мы поможет вам с этим в простой инструкции.
За профессиональной помощью в устранении каких-либо системных проблем в работе iPhone — вы можете обратиться в сервисный центр iLab .
Как перейти с Android на iPhone?
Спешим вас обрадовать, вы не единственный и не первый, кто свершает такой переход. Более того из-за того, что такие «миграции» свершаются очень часто Apple выпустила приложение для Android, которое отлично поможет вам в этом.
1. С помощью приложения Move to iOS для Android

Если вы скачаете в своем Play Market небольшое (всего 1,7 Мб) Android-приложение Apple Move to iOS, то вам будет гораздо проще перенести все свои данные.
Для этого вам нужно:
- Открыть Play Market
- Найти в поиске Move to iOS
- Загрузить приложение
- Открыть его
- Принять соглашение о конфиденциальности
- Зайти в настройки iPhone
- Выбрать раздел «Перенести данные из Android»
- Ввести в приложении нужный код, который появится у вас на iPhone
- Выбрать нужный раздел, который вы хотите перенести в свой телефон
- Немного подождать
Учтите то, что для соединения нужно включить Wi-Fi на двоих устройствах.
Это приложение передает не только фото, контакты и файлы, но и может устанавливать аналогичные приложения, которые были на Android на ваш новый iPhone, если они (конечно же) есть в App Store.
Интересно, что как только вы завершите перенос, то приложение на Android предложит утилизировать переданные данные с Android. Наверное, это для того, чтоб вы не захотели вернуться.
2. Перенос контактов с Android на iPhone
Если вас не интересует передача всех файлов с Android на iOS или же у вас что-то не получилось с первым способом, то вы можете воспользоваться следущим способом, который мы опишем ниже.
С помощью учетной записи Google
Этот способ подойдет вам, если вы в своем Android использовали учетную запись Google (в почте Gmail, сервисе Google Play или еще где-то). Если вы синхронизировались с учетной записью Google, то ваши контакты могут перенестись, как только вы войдете под своим ником в Google на iPhone.
Чтобы провернуть этот способ нужно:
- Зайти в настройки на своем Android
- Найти вкладку «Синхронизация данных» или «Аккаунты»
- Включить синхронизацию с Google
- Взять свой iPhone
- Войти в настройки устройства
- Выбрать «Почта» (или «Календарь», «Контакты»)
- Выберите «Учетные записи» потом «Gmail»
- Выберите «Учетная запись»
- Заполните данные учетной записи, заметьте поля синхронизации
Для этой операции также нужно соединение с сетью, так что обзаведитесь хорошим Wi-Fi.
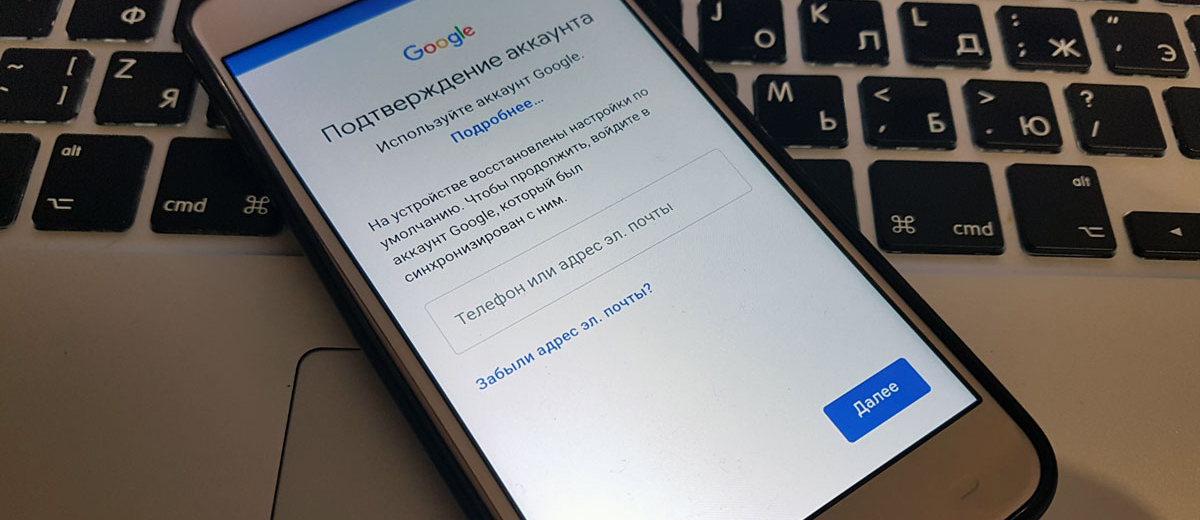
*Как завести учетную запись Google на Android
Если вы не обзавелись учетной записью от Google, то вы можете сделать это на своем Android за считанные минуты.
Для этого вам нужно:
- Открыть приложение Настройки на вашем Android
- Найти вкладку «Учетные записи»
- Нажать «Добавить учетную запись»
- Выбрать «Учетная запись Google»
- Ввести данные, которые запросит программа (придумать почту и пароль)
- Подтвердить телефон
- Включить синхронизацию
3. С Android SIM в iPhone SIM

Этот способ работает только в том случае, если ваш телефон Android использует тот же размер SIM-карты, что и ваш iPhone.
Просто вставьте SIM-карту и продолжайте пользоваться тем же номером. Но учтите то, что в большинстве старых Android использовался другой размер карты, поэтому вам может понадобиться помощь сервисного центра, чтобы «подогнать» ее под нужный размер.
4. Перемещаем приложения с Android на iPhone
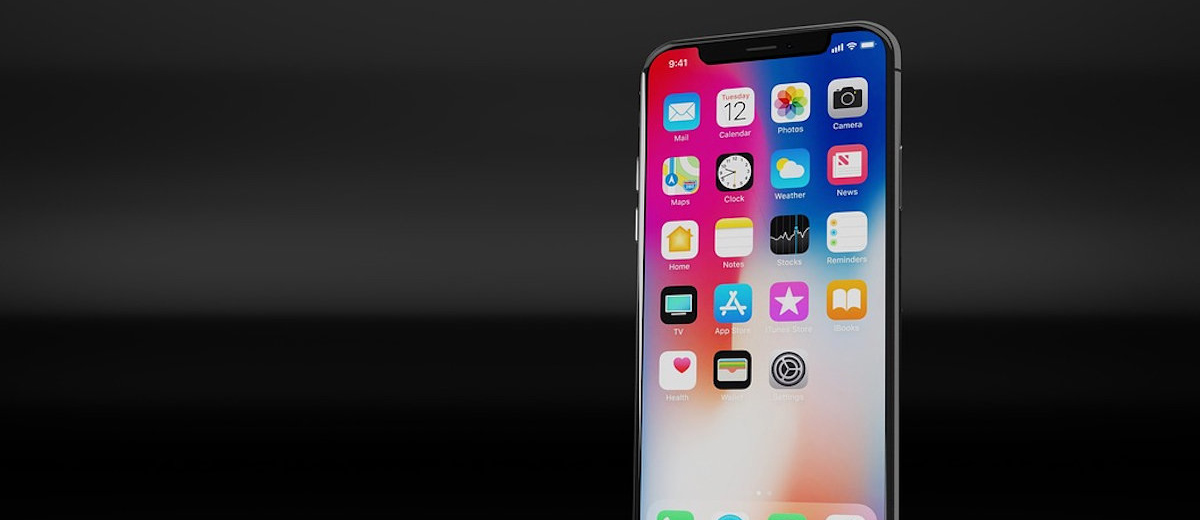
Здесь мы вас расстроим: если вы уже оплатили какое-то приложение в Google Play, то вам, вероятнее всего, придется платить за него снова в магазине приложений для Apple.
Но из приятных новостей мы поспешим вам сообщить то, что большинство Android-приложений, будут доступными для вас и на iOS, так что если в приложении есть возможность зарегестрироваться с помощью почты, логина или пароля, то вы с легкостью сможете восстановить свою подписку на него на вашем новеньком iPhone.
Для проверки, есть ли аналог вашему Android-приложению в App Store:
- Откройте App Store
- Введите в строке «поиск» название нужного приложения
- Скачайте, если такие имеются.
5. Приложение для передачи данных
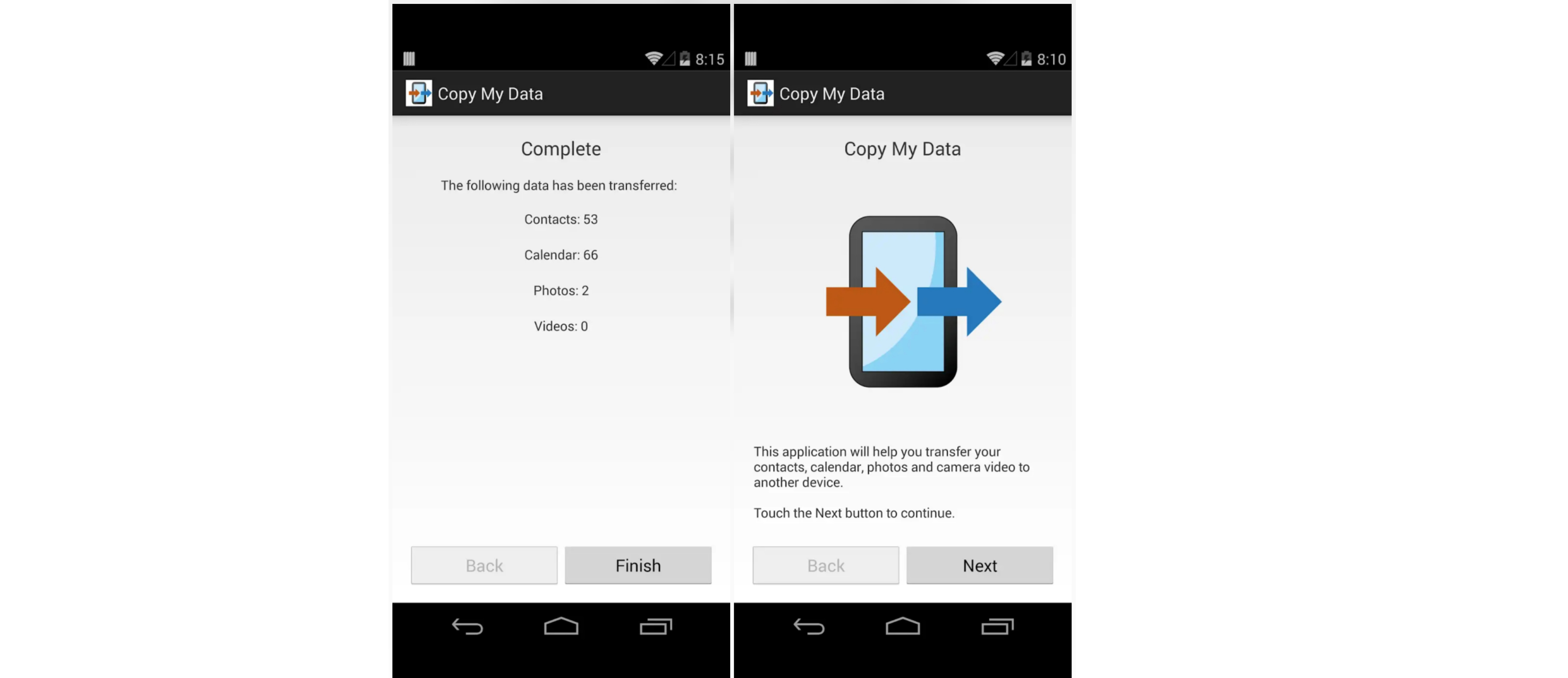
Если вы очень дорожите своими фото и видео, то не мудрено, что вы захотите перенести свои данные на новый смартфон. И сделать это можно с помощью двух способов, о которых речь пойдет ниже.
Приложений для транспортировки в самом деле не мало, вы можете найти их в Apple App Store, но учтите то, что вам также нужно найти такое же на своем Android в магазине Google Play.
Среди проверенных нами лично мы можем посоветовать:
Copy My Data доступно для iOS и для Android
PhotoSync доступно для iOS и для Android.
Чтобы переместить фото и видео с помощью приложения:
- Скачайте указанное приложение на оба телефона: Android и iOS
- Запустите программу
- Пройдите регистрацию или установите связь между Android и iOS
- Выберите нужные файлы
- Передайте их с помощью встроенного механизма
6. С помощью iTunes
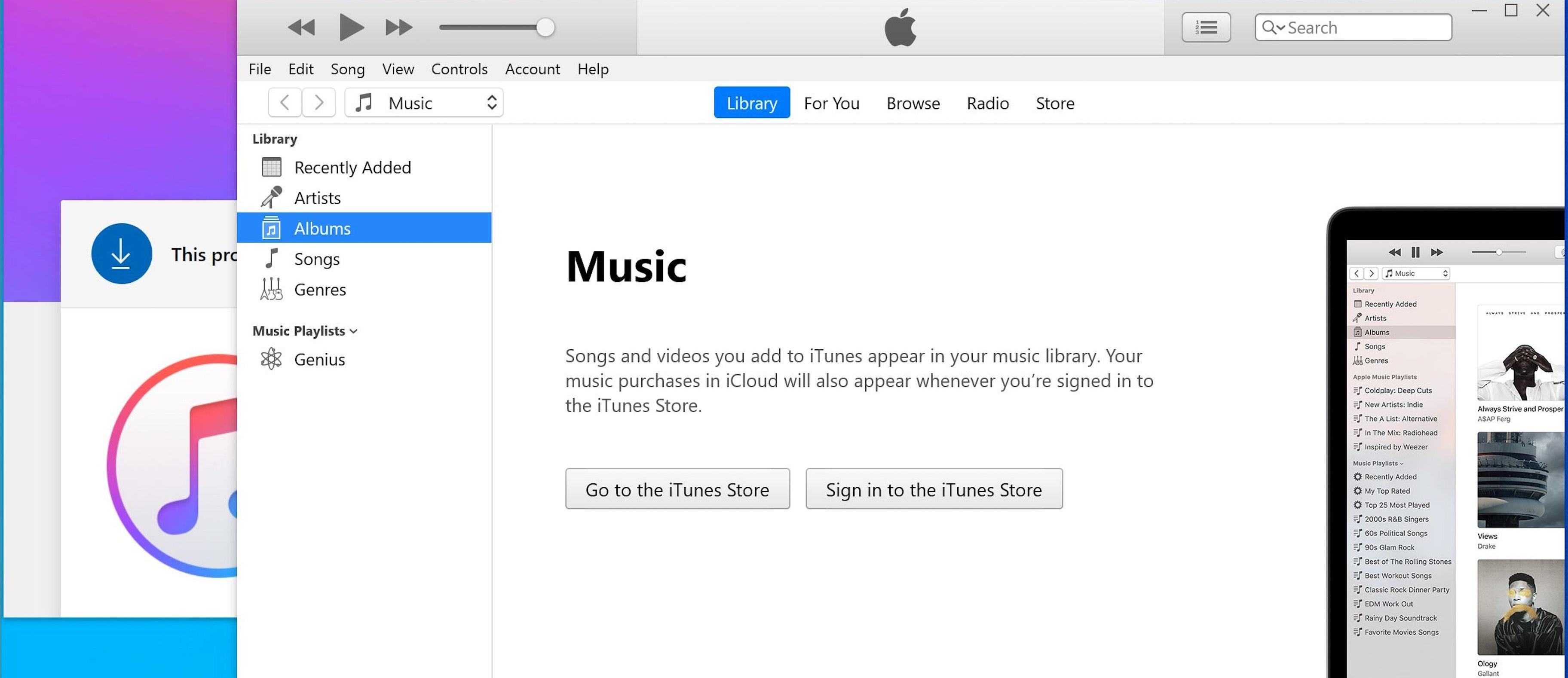
Еще один удобный способ перемещения фото, видео или музыки с Android на iPhone — использовать компьютер с учетной записью iTunes.
Все что вам нужно:
- Подключите Android к компьютеру или ноутбуку с помощью кабеля
- Выберите фотографии, видео или музыку, которую вы хотите переместить, и перетащите их в папку на вашем компьютере. Для того, чтобы было проще можете создать специальную папку с выбранными файлами на рабочем столе.
- Теперь подключите ваш iPhone к вашему компьютеру или ноутбуку, также с помощью кабеля
- Откройте iTunes на iPhone
- Нажмите «Фотографии» (в зависимости от того, что вы перемещаете)
- Установите флажок «Синхронизировать фотографии из» и выберите папку, в которую вы сохранили фотографии
- Нажмите «Применить»
Скачать iTunes можно на Windows, Mac, iOS можно по этой ссылке.
7. Использование Google Photos
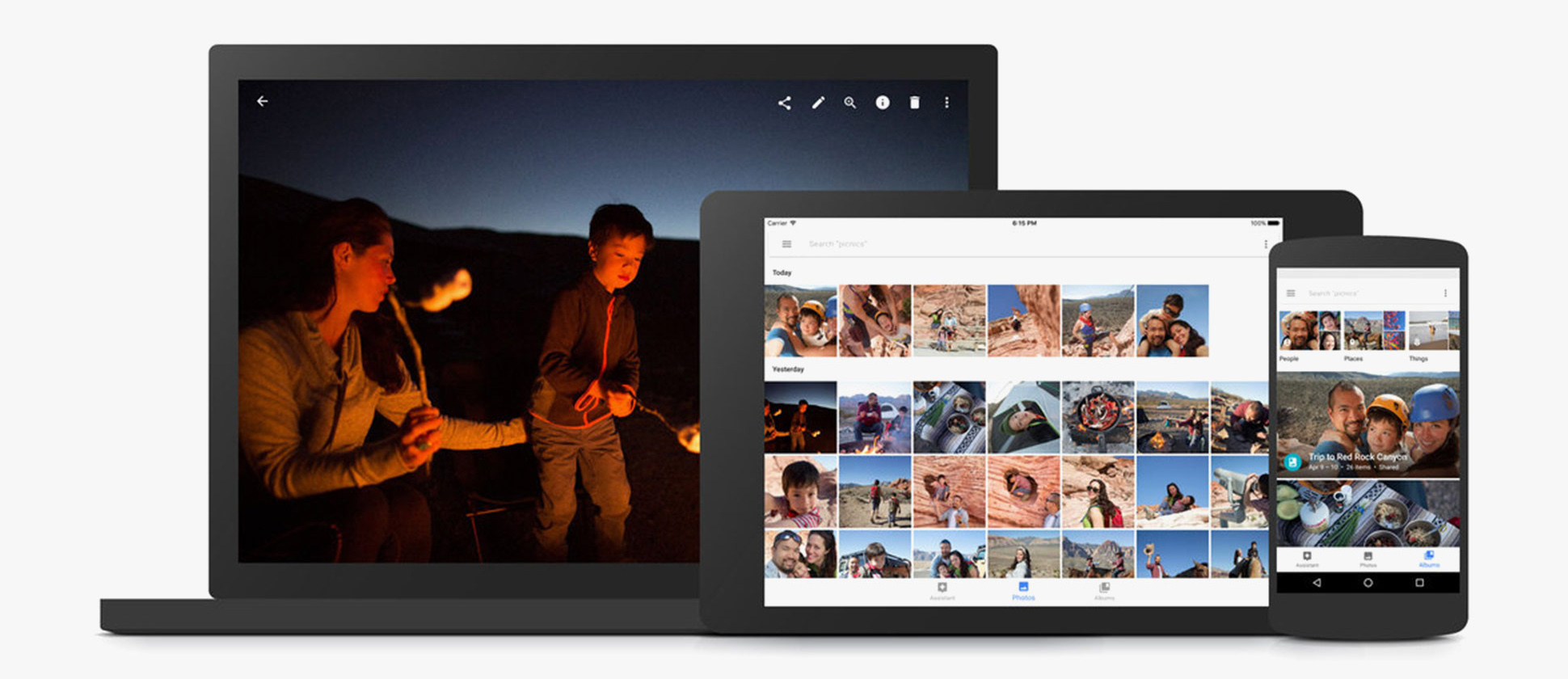
Если вы ранее пользовались учетной записью Google Photo для доступа к своим Android-фотографиям и видео, то они сохранятся на iOS. И даже если ранее вы и не слышали о Google Photo, то вы сможете легко создать резервную копию своих медиа данных и пользоваться ими на iOS.
Для этого вам понадобиться быстрый интернет и немного времени.
Для этого проделайте следующие шаги:
- Загрузите приложение Google Photo на свой Android
- Войдите в Google Photo и введите пароль от аккаунта Google
- Создайте резервную копию галереи в настройках приложения
- Загрузите Google Photo на iOS
- Войдите в свою учетную запись Google с помощью Google Photo
С помощью этого сервиса вы сможете получить доступ к любым своим фотографиям и видео из всех источников, на которых есть Google Photo и введен ваш пароль, если у вас есть подключение к Интернету. Также вы можете соединять аккаунты для общего пользования: с друзьями или близкими.
Также вы можете сохранять фото и видео, нажав на него.
Ссылка для скачивания Google Photo на Windows, Android и iOS
8. Переносим музыку с Android на iPhone
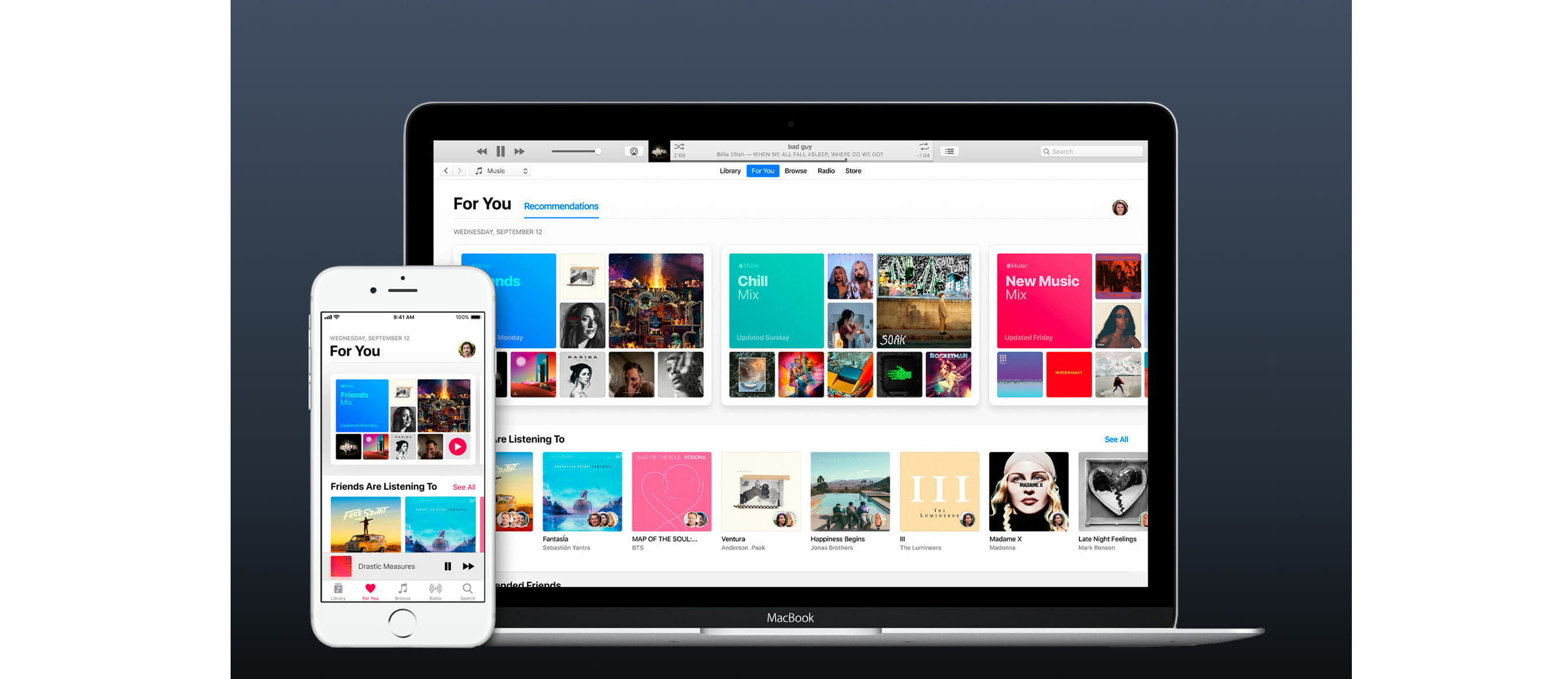
Чтобы сделать это вам нужно придерживаться того же принципа, что и с перемещением фотографий или видео с Android на iPhone:
- Подсоедините ваш Android к компьютеру или ноутбуку с помощью кабеля
- Загрузите музыкальные файлы с вашего Android на рабочий стол или любую выбранную вами папку на рабочем столе (так, чтобы вы могли их найти)
- Синхронизируйте эти музыкальные файлы с iTunes или переместите их на ваш новый iPhone с помощью кабеля.
Вот и все, вы во всеоружии и можете приступать к использованию своего iPhone, потому что теперь на нем ваша любимая музыка, нужные контакты и такие нужные для ностальгии фотографии.













