Как сделать снимок на веб камеру ноутбука или компьютера
Вебкамера на ноутбуке либо компьютере служит не только для того, чтобы разговаривать по скайпу, с ее помощью можно сделать по-быстрому парочку фотографий, если очень нужно, а фотоаппарата под рукой нет.
Перед тем, как начинать, следует подключить саму вебку (если на ноутбуке или ПК она не встроена) и проверить, установлены ли для нее драйвера. Если в окне, где должно быть изображение, появляется надпись: «Сигнал отсутствует» , то проблема может быть в следующем:
- Устройство не подключено. Возможно, неисправен сам USB-порт, который вы выбрали. Пробуйте подключиться к портам, расположенным сзади системного блока.
- Проблема с драйверами. Зайдите в «Диспетчер устройств» (найдите его через строку поиска в «Пуск» ) и убедитесь, что драйвера установлены.
- Для захвата фото, выбрано не то устройство. Например, вы знаете, что встроенная в ноутбук камера не рабочая и подключаете рабочую через USB, но сообщение об отсутствии сигнала не пропадает. Нажмите правой кнопкой по окну с ошибкой и перейдите в «Параметры» . Открывайте вкладку с камерой и выбирайте нужную.
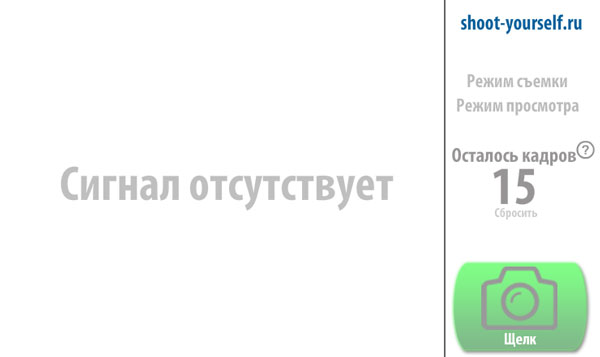
Если вы захотите сделать снимок онлайн, то можете столкнуться с еще одной проблемой. На скриншоте ниже показано окно с ошибкой: «необходим Adobe Flash Player» . Именно с его помощью проигрывается весь мультимедийный контент в Интернете. Установить его не сложно – воспользуйтесь предложенной кнопкой и следуйте пошаговым инструкциям.
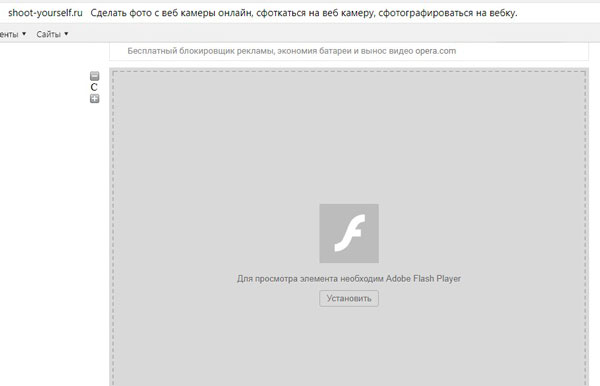
Основные проблемы, которые могут возникнуть, мы рассмотрели. Теперь давайте разбираться, как сделать фото с веб камеры или через популярные онлайн сервисы, или используя для этого специальную программу на компьютере.
Програма HP Camera
Откройте меню «Пуск» и разверните его, нажав на «Все программы». Утилита для камеры должна располагаться в этом списке.
Открыв окошко программы, сначала нужно настроить размер получаемого изображения и время, через которое будет сделан снимок. В «Свойствах драйвера» можно дополнительно настроить контрастность, яркость и другие параметры.
Нажмите на круглую кнопку, сделав Ваш первый снимок. По умолчанию он сохраняется в папке «Изображения» в директории диска С, но можно выбрать другую удобную для Вас папку.
7 ответов
ответ я написал из другого аналогичный вопрос.
технически он не встроен, но он Microsoft-так что надеюсь, что это не считается третьей стороной в ваших книгах.
Я нахожу самую лучшую и быструю программу Microsoft AMcap.
Он работает через собственные функции DirectX и очень легкий.
Это бесплатная утилита доступна через DirectX SDK — и вот прямая ссылка на Amcap.exe.
(Это пример, но вы можете найти много)
другой пример онлайн фотобут (с использованием HTML5, с Flash fallback), который не требует дополнительного программного обеспечения
самый простой способ установить Picasa . http://picasa.google.com/
.. нажмите на иконку для «захвата фотографий и видео с веб-камеры или другого видеоустройства» .
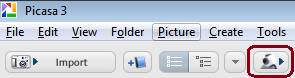
.. а потом сфотографировать или записать видео:
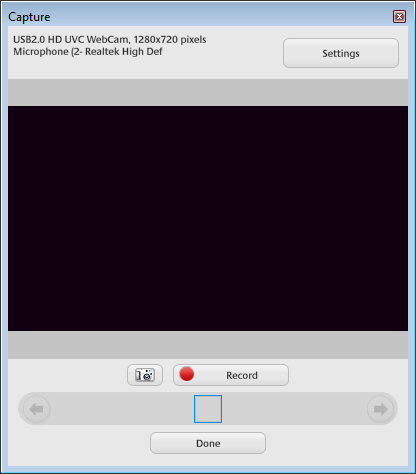
для пользователей Lenovo, есть инструмент веб-конференций, который поставляется с ThinkPad, что позволяет сохранять снимки камеры. Я знаю, что это не ответ на первоначальный вопрос, но я прибыл сюда через поиск Google для быстрого способа сделать снимок со встроенной веб-камерой, поэтому я думаю, что больше людей будут.
Windows 7, меню Пуск — > Выполнить, введите «веб-камера» или «камера», и вы должны увидеть камеры, связанные программное обеспечение, которое поставляется с компьютером. Нажмите на программное обеспечение, и это позволит вам сделать снимок.
Регистрация Picanom — это онлайн-сервис (я не очень доверяю таким вещам).
Ваш HP ProBook также должен иметь собственный Программное Обеспечение Веб-Камеры.
Регистрация вот например
Программы для создания фото с веб-камеры
Чтобы не зависеть от доступности онлайн-сервисов, следует воспользоваться встроенными в операционную систему инструментами или установить специализированную программу. Разберемся с этими вариантами подробнее.
Встроенный инструмент Windows
Выпуская Windows 8 и 10, разработчики позаботились о наличии встроенного приложения, которое позволит сделать фото с веб-камеры без установки стороннего ПО. Инструкция:
- Кликнуть по значку лупы на панели инструментов, вписать поисковый запрос – «Камера».
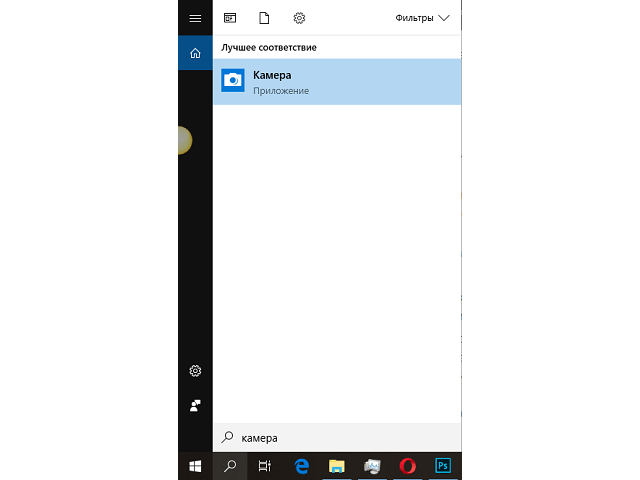
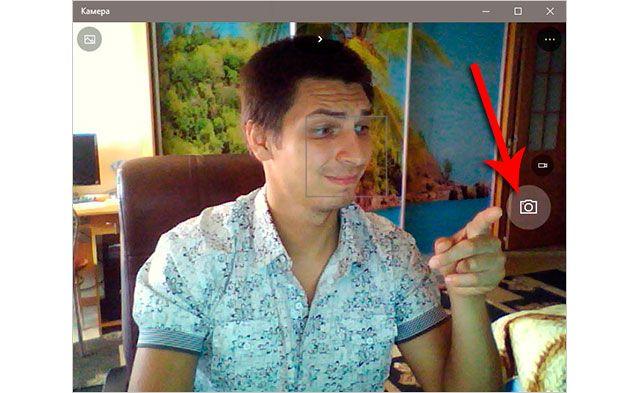
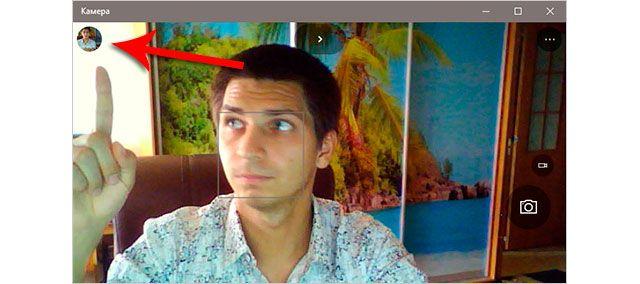
Для ознакомления с отснятым материалом следует нажать на миниатюру последней созданной фотографии в верхнем левом углу программы. Также отыскать файлы получится в папке «Изображения» (можно получить быстрый доступ из левого меню в любом окне проводника), подпапка «Альбом камеры».
Встроенный инструмент на компьютере Mac
Пользователи продукции компании Apple также имеют встроенную утилиту для создания фотографий. Последовательность действий:
- В открытом Spotlight нажать на изображение лупы.
- Вписать в поиск «Photo Booth».
- Открыть найденное приложение.
- Дождаться запуска камеры – на ней загорится или сменит свой цвет индикатор.
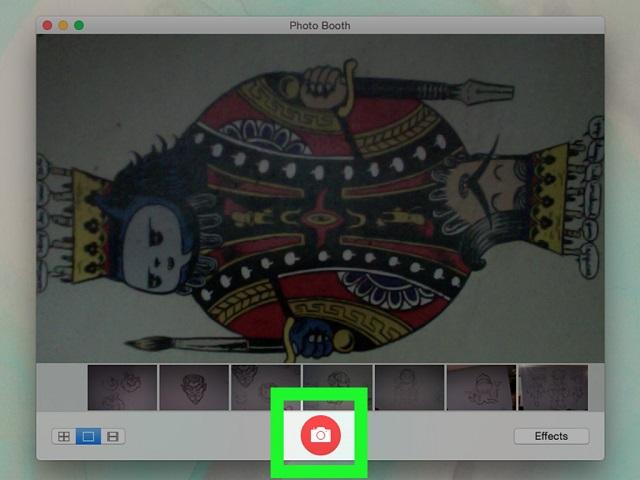
Отснятые через веб-камеру фото отобразятся в ленте, которая находится в нижней части программы. Если на мобильных устройствах от Apple активирована функция «Photo Stream», то фотографии автоматически отобразятся и на них.
Софт от производителя веб-камеры
Вместе с драйверами веб-камеры часто устанавливается специализированный софт от производителя, который позволяет выполнять различные действия (в т.ч. фотографировать). Такой софт в большинстве случаев идет в комплекте с отдельно подключаемой камерой. Для ноутбуков он предусмотрен крайне редко.
Рассмотрим данный вариант на примере веб-камеры Logitech. В комплекте с драйверами пользователь может установить Logitech Webcam Software. После запуска программы остается нажать на кнопку «Съемка» и приступить к созданию фотографии. В функционале присутствует возможность переключения на запись видео.
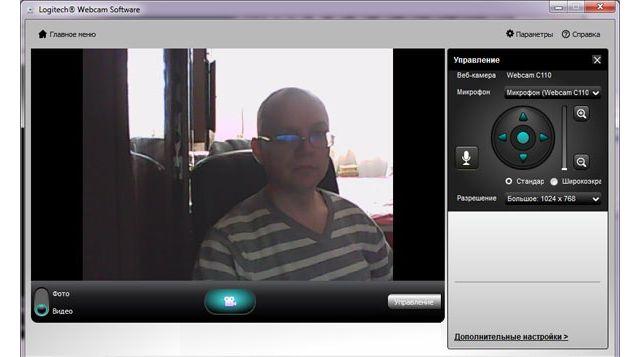
Для программ других производителей общий принцип работы будет аналогичен: в момент установки драйверов нужно отметить опцию добавления ПО. Затем останется только отыскать программу в списке и запустить ее. Интерфейс обычно простой и не вызывает затруднений.
Универсальные программы
Если предыдущие варианты не устраивают по каким-то причинам, то сфоткаться на веб-камеру можно путем использования универсальной программы. В качестве примера приведем бесплатную WebcamMax Free. Она позволяет не только создавать фотографии, но также накладывать в процессе съемки различные эффекты. Официального сайта нет, но найти ссылку на скачивание легко через поисковик.
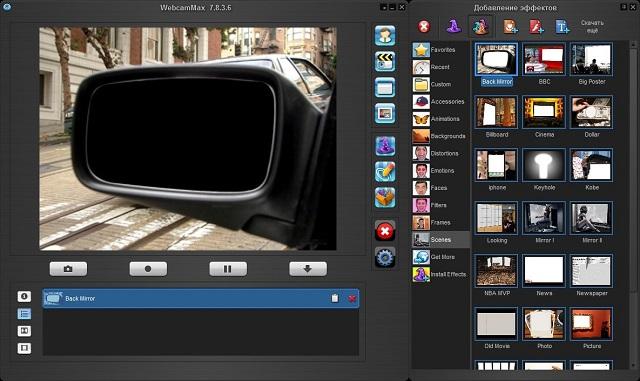
После запуска программы в основном окне отобразится видоискатель с функциональными кнопками под ним. Для создания фото следует нажать на значок фотоаппарата. В правой части окна получится просмотреть список созданных изображений и записанных видео. При необходимости их можно сохранить, удалить или просмотреть.
Также широкими возможностями обладает платная программа MyCam: создание фото и видео, открытие и просмотр материала, наложение фото фильтров и видео эффектов, видео-вещание, отправка медиа на телефон и т.д.
Подведем итоги. Чтобы сфоткаться на вебку следует воспользоваться онлайн-ресурсами, встроенными средствами операционной системы, программами от производителя оборудования или универсальным софтом. При этом выбор инструмента зависит от потребностей пользователя – разительных отличий в каждом из названных методов нет.
Способ 2. Онлайн-сервисы
Webcam Snapshot
- существуют и онлайн-решения, которые не требуют загрузки какого-либо программного обеспечения. Webcam Snapshot — бесплатное онлайн-приложение. Все, что вам нужно сделать — зайти на сайт, после чего появится диалоговое окно;
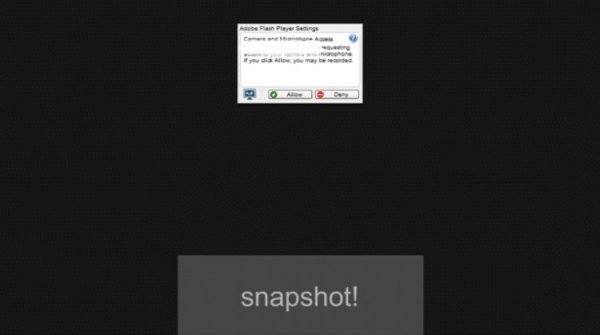
Онлайн-приложение «Webcam Snapshot»
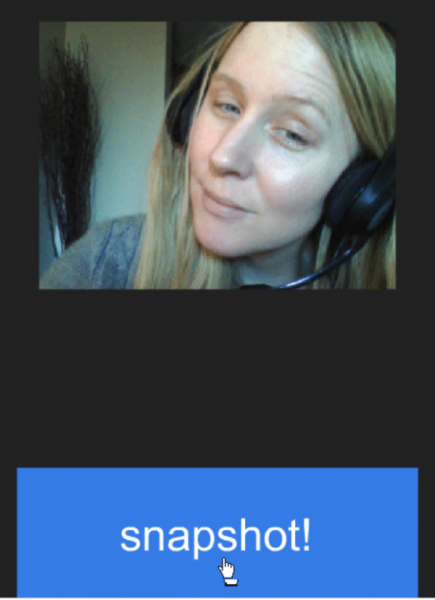
Нажимаем «Allow», далее кликаем по синей кнопке «snapshot!» под дисплеем веб-камеры
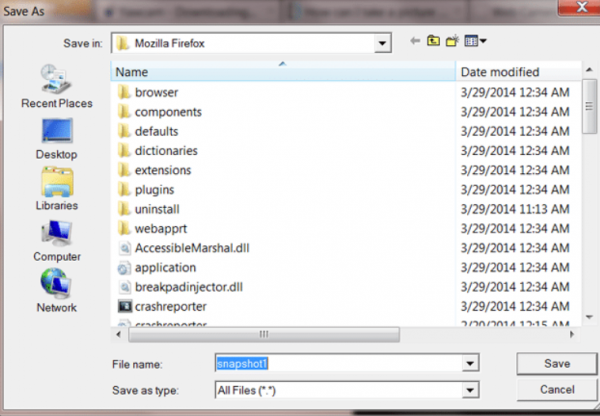
Путь для сохранения сделанного снимка
Take Picture Online
- Take Pictures Online — еще один удобный сайт для съемки с помощью веб-камеры. После того, как вы зашли на сайт, необходимо нажать на облачко с надписью «Click Here to take your picture»;
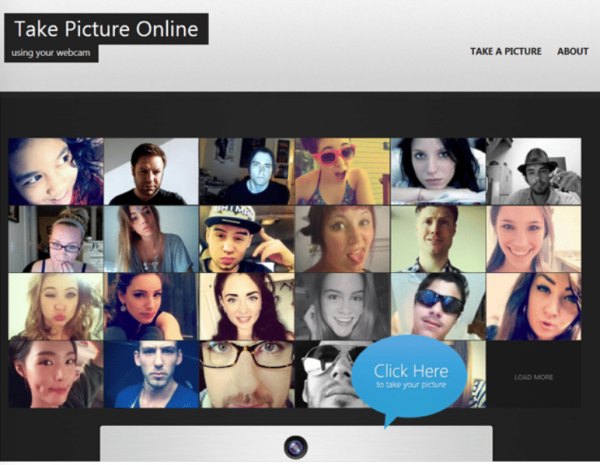
Нажимаем на облачко с надписью «Click Here to take your picture»
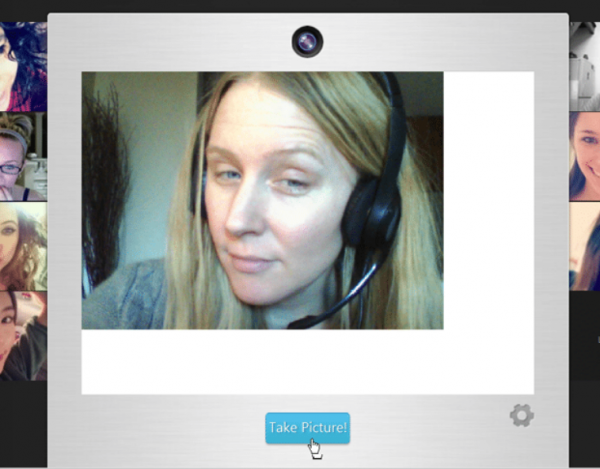
Кнопка для съёмки «Take Picture!»
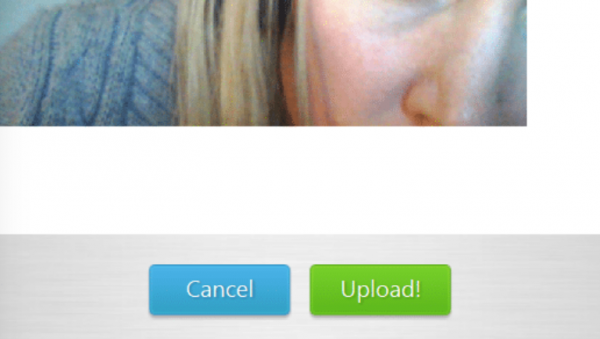
Кнопка «Upload» позволит вам сохранить фотографию
Picanom
- Picanom — это еще один онлайн-сервис, который мы рекомендуем. Зайдите на сайт и нажмите оранжевую кнопку «Snap!»;
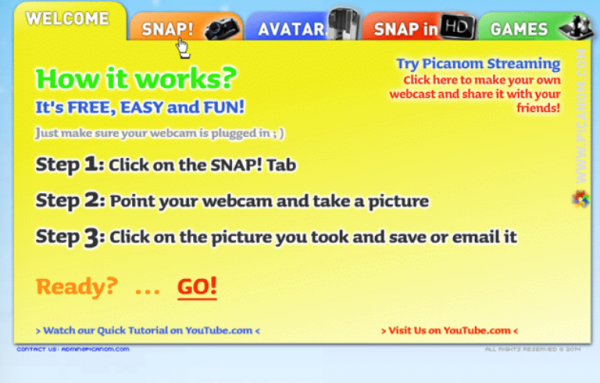
Нажимаем оранжевую кнопку «Snap!»
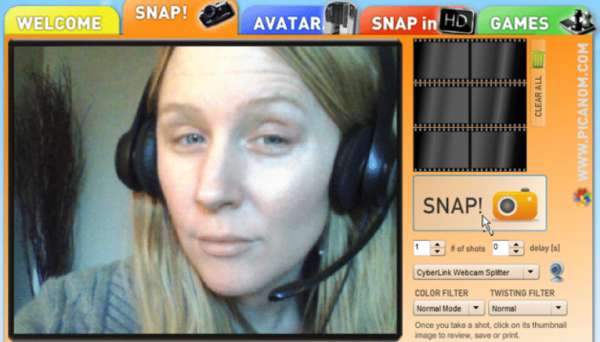
Чтобы фотографировать нажимаем на большую кнопку «SNAP!»
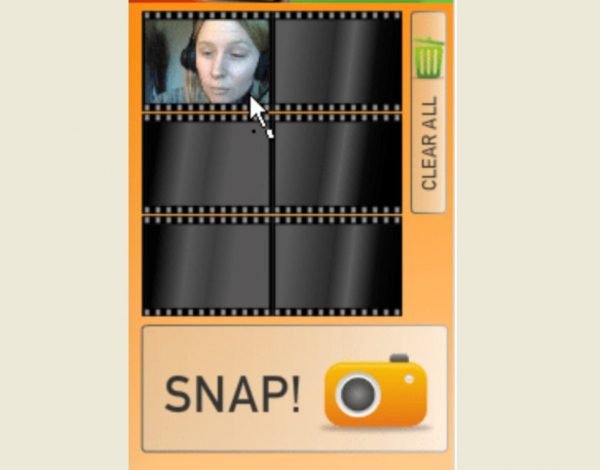
Кликаем дважды на изображение, затем нажимаем на значок «Save» в верхнем левом углу изображения
Как пользоваться приложением «Камера»
Если у вашего компьютера есть встроенная или подключенная веб-камера, вы можете использовать приложение «Камера», чтобы делать снимки и записывать видео. Чтобы найти приложение «Камера», нажмите Пуск > Камера.
Выберите любой заголовок ниже. Откроется окно для просмотра дополнительных сведений об использовании камеры или веб-камеры.
Чтобы найти приложение «Камера», нажмите Пуск > Камера. Открыв приложение «Камера», выполните следующие действия.
Нажмите кнопку Фото или Видео , затем снова нажмите ее, чтобы сделать фотографию или начать запись видео. Если вы записываете видео, снова нажмите Видео для завершения записи.
Чтобы просмотреть новые или сделанные раньше фотографии или видео, нажмите Пуск > Фотографии , а затем выберите нужную Коллекцию.
Для изменения параметров камеры, таких как сетка кадрирования или качество фотографий, Выберите Пуск > Камера > Параметры .
Если на устройстве несколько камер, например передняя и задняя, переключаться между ними можно следующим образом.
Выберите пуск > Камера > изменить камеру.
В Windows 10 приложение камеры не включает цифровое масштабирование, но вы можете получить эффект, напоминающий изменение масштаба, если сделать фотографию и обрезать ее.
Нажмите кнопку Пуск > Photos .
Выберите фотографию, которую нужно обрезать.
Нажмите кнопку Обрезка& поворот .
Нажмите кнопку Пропорции , а затем выберите один из стандартных вариантов или перетащите границы на изображении, чтобы ограничить нужную часть фотографии.
Нажмите Сохранить копию > Сохранить.
Вы можете настроить автоматическую отправку фотографий и видеозаписей, созданных с помощью приложения «Камера», в OneDrive, после чего вы сможете найти их на других устройствах.
В поле поиска на панели задач введите в проводнике файл и нажмите кнопку Открыть.
Выберите Этот компьютер, щелкните правой кнопкой мыши папку Изображения и выберите пункт Свойства.
Перейдите на вкладку Расположение и нажмите кнопку Переместить.
Выберите OneDrive > Выбор папки > Переместить.
В поле поиска на панели задач введите Проводник и выберите Открыть.
Выберите Этот компьютер, щелкните правой кнопкой мыши папку Видео и выберите пункт Свойства.
Перейдите на вкладку Расположение и нажмите кнопку Переместить.
Выберите OneDrive > Выбор папки > Переместить.
Приложение «Камера» может использовать информацию о географических широте и долготе, если вы делаете снимки на планшете или камере, которые используют сведения о местоположении и подключены к Интернету или мобильной сети. Для этого:
Нажмите кнопку Пуск > Параметры >расположение >конфиденциальности .
Убедитесь, что служба определения местоположения включена, а затем в разделе Выберите приложения, которые могут получать доступ к вашему точному местоположению включите параметр Камера.
Вы можете выбрать приложения, которым разрешено использовать камеру. Чтобы заблокировать использование камеры для всех приложений, выполните указанные ниже действия.
Нажмите кнопку Пуск > Параметры >Конфиденциальность > камерой .
Включите параметр Разрешить приложениям доступ к камере.
Чтобы включить камеру для одних приложений и выключить ее для других, выполните следующие действия.
Нажмите кнопку Пуск > Параметры >Конфиденциальность > камерой .
Включите Разрешить приложениям использовать камеру.
С помощью переключателей выберите, какие приложения в этом списке будут иметь доступ к камере.
Полностью выключить камеру можно следующим образом.
В поле поиска на панели задач введите диспетчер устройств, затем выберите Диспетчер устройств из списка результатов.
Нажмите стрелку рядом с пунктом Камеры, чтобы развернуть дерево.
Щелкните правой кнопкой мыши камеру, которую необходимо отключить.
Выберите пункт Отключить устройство.
Чтобы приложение «Камера» не могло использовать камеру на устройстве, ее необходимо полностью отключить.
Если после изменения параметров конфиденциальности в работе приложения «Камера» возникают проблемы, закройте его и откройте снова.
Если перестала работать встроенная или подключенная камера, попробуйте сделать следующее.
Отключите камеру от компьютера, а затем снова подключите ее.
Если это не помогает, возможно, проблема связана с драйверами камеры. Вы можете установить обновления драйверов, предоставляемые производителем камеры, или использовать стандартные драйверы компьютера.
Установка обновлений от производителя.
В поле поиска на панели задач введите Диспетчер устройств, затем нажмите кнопку Открыть.
Выберите Камеры, а затем щелкните правой кнопкой мыши веб-камеру, с которой возникли проблемы.
Выберите Обновить конфигурацию оборудования, снова выберите веб-камеру и посмотрите, что происходит со своей веб-камерой, в разделе Состояние устройства. Если она не работает должным образом, обратитесь к производителю за дополнительными сведениями.
Установка драйверов, имеющихся на компьютере
Введите Диспетчер устройств в поле поиска на панели задач и нажмите кнопку Открыть.
Выберите Камеры, а затем щелкните правой кнопкой мыши камеру, с которой возникли проблемы.
Нажмите кнопкуОбновить драйвер, а затем выберите Автоматический поиск обновленных драйверов.
После завершения установки следуйте инструкциям, а затем нажмите кнопку Закрыть.
Если камера не отображается в диспетчере устройств, см. раздел В Windows 10 не работает камера.
Если предлагаемые варианты не помогли устранить проблему, проверьте страницу «музыка, фотографии и сообщество видео » или » устройства & драйверов » на форуме Windows для решений, обнаруженных другими пользователями для определенных проблем с оборудованием или сообщениями об ошибках.
Если у вашего компьютера есть встроенная или подключенная веб-камера, вы можете использовать приложение «Камера», чтобы делать снимки и записывать видео. Чтобы найти приложение «Камера», нажмите Пуск > Камера.
Выберите любой заголовок ниже. Откроется окно для просмотра дополнительных сведений об использовании камеры или веб-камеры.
После открытия приложения «Камера» нажмите кнопку СТРЕЛКА ВЛЕВО.
Некоторые параметры камеры можно изменить в меню «Параметры», например сделать видимой сетку кадрирования для упрощения создания фотографий или включить информацию о местоположении.
Откройте приложение «Камера».
Проведите по экрану справа налево и выберите элемент Параметры.
Выберите Параметры.
Выберите нужные настройки для каждого параметра. Например:
изменить пропорции фотографий или качество видео;
включение или отключение данных о местоположении.
показать или скрыть линии сетки;
включить или отключить стабилизацию видео;
включить или выключить микрофон;
включить или выключить видеолампу.
Изменение действия, которое выполняется при касании экрана.
Если на вашем устройстве несколько камер (например, передняя и задняя), то перед съемкой фотографий или видеозаписей вы можете выбрать нужную.
Откройте приложение «Камера».
Выполните прокрутку от нижнего края экрана к центру, чтобы открыть команды приложения. Если вы пользуетесь мышью, щелкните в приложении правой кнопкой.
Нажмите кнопку Сменить камеру.
Если на вашем устройстве есть сенсорный экран, вы можете сжать или растянуть изображение на экране двумя пальцами, чтобы увеличить или уменьшить масштаб.
Вы можете получить такой же эффект, если сделаете снимок, а затем обрежете изображение.
Выполните прокрутку к правому краю экрана или нажмите стрелку влево для просмотра последних фотографий и видео. Повторяйте эти действия до тех пор, пока не найдете фотографию, которую нужно обрезать.
Выполните прокрутку от нижнего края экрана к центру, чтобы открыть команды приложения. Если вы пользуетесь мышью, щелкните в приложении правой кнопкой.
Выберите пункт Обрезать.
Нажмите кнопку Пропорции, а затем выберите один из стандартных вариантов или перетащите границы на изображении, чтобы ограничить нужную часть фотографии.
Нажмите кнопку Применить.
Сохраните обрезанный снимок. Вы можете сохранить изменения исходной фотографии или сохранить копию с изменениями.
Вы можете настроить автоматическую отправку фотографий и видеозаписей, созданных с помощью приложения «Камера», в OneDrive и получать к ним доступ с других устройств. При этом можно выбрать, в каком качестве отправлять фотографии.
Выполните прокрутку от правого края экрана к центру и выберите кнопку Параметры > Изменение параметров компьютера.
Перейдите в OneDrive, а затем в папку Пленка.
Выберите параметры для отправки фотографий и видео.
Если ваш планшет или камера поддерживают добавление информации о местоположении и при съемке могут подключаться к Интернету или сети мобильной связи, то приложение «Камера» может добавить в ваши фотографии информацию о географических широте и долготе.
Откройте приложение «Камера».
Проведите по экрану справа налево и выберите элемент Параметры.
Выберите Параметры.
Установите для параметра Сведения о местоположении значение Вкл.
Отключение камеры для приложений
Вы можете либо отключить камеру только для определенных приложений, либо отключить ее полностью.
Выполните прокрутку от правого края экрана, выберите Параметры > Изменение параметров компьютера.
Выберите пункты Конфиденциальность > Веб-камера.
Установите для параметра Разрешить приложениям использовать веб-камеру значение Выкл. или отключите камеру для определенных приложений.
Выполните прокрутку от правого края экрана и выберите Поиск.
В поле поиска введите Диспетчер устройств.
Выберите Диспетчер устройств.
Разверните вкладку Устройства обработки изображений.
Щелкните правой кнопкой мыши элемент «Камера», а затем выберите Отключить.
Отключение использования камеры на заблокированном компьютере
Проведите пальцем от правого края экрана к центру и выберите кнопку Параметры > Изменение параметров компьютера.
Выберите пункт Компьютер и устройства, а затем — Экран блокировки.
Выключите параметр Открывать камеру при прокрутке вниз на экране блокировки.
Примечание: Чтобы приложение «Камера» не могло использовать камеру, ее необходимо полностью отключить. Перетащите приложение в нижнюю часть экрана и удерживайте, пока оно не перевернется.
Если у вас возникли проблемы с приложением камеры после изменения параметров конфиденциальности, закройте и снова откройте его.
Если вы подключили камеру к компьютеру и она перестала работать, выполните следующие действия.
Отключите камеру от компьютера, а затем снова подключите ее.
Закройте приложение. Перетащите приложение в нижнюю часть экрана и удерживайте, пока оно не перевернется.
Если это не помогает, возможно, проблема связана с драйверами камеры. Вы можете установить обновления драйверов, предоставляемые производителем камеры, или использовать стандартные драйверы компьютера.
Установка обновлений от производителя.
Выполните прокрутку от правого края экрана и коснитесь кнопки Поиск. (Если вы используете мышь, переместите указатель в правый нижний угол экрана, потом вверх, а затем щелкните Поиск.) В поле поиска введите Диспетчер устройств, выберите пункт Параметры, а затем пункт Диспетчер устройств в результатах поиска.
Разверните вкладку Устройства обработки изображений.
Правой кнопкой мыши щелкните камеру, с которой возникают проблемы, и выберите пункт Обновить драйверы.
Нажмите Автоматический поиск обновленных драйверов и следуйте инструкциям на экране. Возможно, потребуется перезагрузка компьютера.
Установка драйверов, имеющихся на компьютере
Выполните прокрутку от правого края экрана и нажмите кнопку Поиск. (Если вы используете мышь, переместите указатель в правый нижний угол экрана, потом вверх, а затем щелкните Поиск.) В поле поиска введите Диспетчер устройств, выберите пункт Параметры, а затем пункт Диспетчер устройств в результатах поиска.
Разверните вкладку Устройства обработки изображений.
Правой кнопкой мыши щелкните камеру, с которой возникают проблемы, и выберите пункт Обновить драйверы.
Выберите элемент Выполнить поиск драйверов на этом компьютере.
Выберите элемент Выбрать драйвер из списка уже установленных драйверов.
Выберите USB-видеоустройство, нажмите Далее и следуйте инструкциям на экране. Возможно, потребуется перезагрузка компьютера.
Если предлагаемые варианты не помогли устранить проблему, проверьте страницу «музыка, фотографии и сообщество видео » или » устройства & драйверов » на форуме Windows для решений, обнаруженных другими пользователями для определенных проблем с оборудованием или сообщениями об ошибках.









