Как сделать фото с веб-камеры
Для современного компьютера – веб-камера не заменимое устройство. С ее помощью можно общаться в интернете, снимать видео, а также делать фотографии. В данной статье мы рассмотрим ряд простых и быстрых способов, которые позволят вам сделать фото с веб-камеры.
Большинство программ для работы с веб-камерой являются платными. А те, что бесплатны, как правило, являются безнадежно устаревшими и имеют очень ограниченный набор функций. Среди всех бесплатных программ для работы веб-камерой сильно выделяется программа ManyCam. Она оснащена множеством интересных функций и при этом распространяется бесплатно. Вы можете скачать ее с официального сайта.
После запуска данной программы вы увидите, что ее интерфейс состоит из нескольких вкладок. Первая вкладка, это вкладка «Видео». На этой вкладке можно снимать видео, а также делать фотографии с веб-камеры. Первое, что нам нужно сделать, это включить поддержку большого разрешения в настройках программы, поскольку по умолчанию программа делает фотографии с разрешением не больше чем 640 на 480 точек.
Для этого откройте выпадающее меню с разрешением и выберите пункт «Настройка».

В окне с настройками установите отметку напротив пункта 1024 на 768, это максимальное разрешение, которое доступно в бесплатной версии программы. Остальные разрешения можно включить только в платной pro-версии.
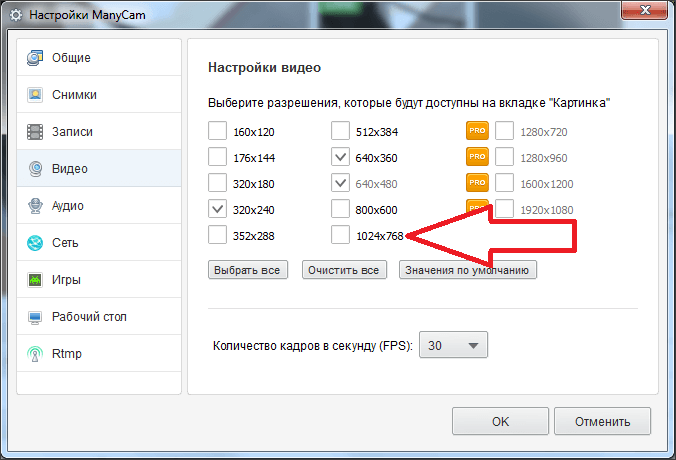
После сохранения настроек, выберите разрешение 768p и нажмите на кнопку с изображением фотоаппарата, для того чтобы сделать фото с веб-камеры.

После того, как программа сделает фотографию с веб-камеры, вы сможете найти получившиеся снимке в папке Библиотеки/Изображения/ ManyCam.

Програма HP Camera
Откройте меню «Пуск» и разверните его, нажав на «Все программы». Утилита для камеры должна располагаться в этом списке.
Открыв окошко программы, сначала нужно настроить размер получаемого изображения и время, через которое будет сделан снимок. В «Свойствах драйвера» можно дополнительно настроить контрастность, яркость и другие параметры.
Нажмите на круглую кнопку, сделав Ваш первый снимок. По умолчанию он сохраняется в папке «Изображения» в директории диска С, но можно выбрать другую удобную для Вас папку.
7 ответов
ответ я написал из другого аналогичный вопрос.
технически он не встроен, но он Microsoft-так что надеюсь, что это не считается третьей стороной в ваших книгах.
Я нахожу самую лучшую и быструю программу Microsoft AMcap.
Он работает через собственные функции DirectX и очень легкий.
Это бесплатная утилита доступна через DirectX SDK — и вот прямая ссылка на Amcap.exe.
(Это пример, но вы можете найти много)
другой пример онлайн фотобут (с использованием HTML5, с Flash fallback), который не требует дополнительного программного обеспечения
самый простой способ установить Picasa . http://picasa.google.com/
.. нажмите на иконку для «захвата фотографий и видео с веб-камеры или другого видеоустройства» .
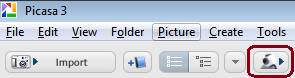
.. а потом сфотографировать или записать видео:
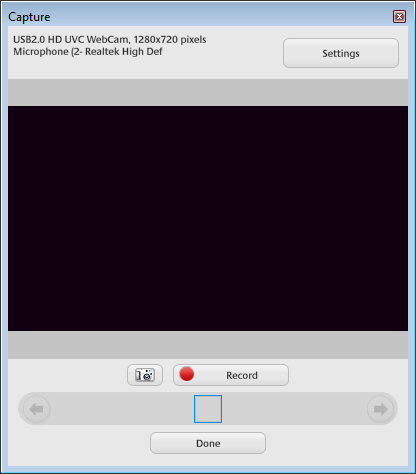
для пользователей Lenovo, есть инструмент веб-конференций, который поставляется с ThinkPad, что позволяет сохранять снимки камеры. Я знаю, что это не ответ на первоначальный вопрос, но я прибыл сюда через поиск Google для быстрого способа сделать снимок со встроенной веб-камерой, поэтому я думаю, что больше людей будут.
Windows 7, меню Пуск — > Выполнить, введите «веб-камера» или «камера», и вы должны увидеть камеры, связанные программное обеспечение, которое поставляется с компьютером. Нажмите на программное обеспечение, и это позволит вам сделать снимок.
Регистрация Picanom — это онлайн-сервис (я не очень доверяю таким вещам).
Ваш HP ProBook также должен иметь собственный Программное Обеспечение Веб-Камеры.
Регистрация вот например
Графический редактор Paint
С графическим редактором Paint знакомы абсолютно все пользователи Windows. Программа поставляется в комплекте с системой и служит стандартным редактором. Меню в Paint очень упрощенно, благодаря чему даже начинающий пользователь ПК сможет с ним разобраться.
Для осуществления фотосъемки в Paint имеется специальная функция:
- Открываем графический редактор.
- В меню выбираем пункт «Со сканера или камеры».
- Нажимаем на свою камеру.
- Производим снимок, который автоматически попадает в окно редактора.
- Редактируем и сохраняем в необходимую папку.
К сожалению, в Paint нельзя произвести видеосъемку, как это можно сделать во встроенной программе Windows, но для обычного фото полностью подойдет.

Запись видео с веб-камеры
Фото, сколь бы качественным оно ни было, не может в полной мере отразить наши настроения и эмоции, зато это может сделать видео. Поэтому многих интересует, как можно записать видео с Веб-камеры. Использовать для этого также можно различные интернет-сервисы, в том числе YouTube, число которых растет ежедневно. Но для записи видео непосредственно на свой компьютер с веб-камеры средства довольно ограничены.

Интернет-сервис YouTube для создания видео с веб-камеры
Для записи видео непосредственно на Ютубе нужно войти в свой аккаунт (если его нет – создать), и выбрать – «Добавить видео». На открывшейся странице выбираем «Веб камера», и нажимаем кнопку записи. При этом откроется запрос, в котором необходимо разрешить сервису доступ к вашей камере, иначе видео записываться не будет. Запись проводится непосредственно на ваш канал в формате, которым пользуется сервис, а для скачивания с сервиса записанного видео потребуются дополнительные программные средства. Зато работает эта система записи не зависимо от систем, программ и знаний пользователя. Был бы доступ к интернету и веб-камера. У пользователей Windows XP возможности записи видео есть только с использованием специальных программ. А для тех, кто перешел на более новые системы есть возможность записать видео системными средствами. Для этого необходимо установить аналог Movie Maker, который в новых версиях называется «Киностудия». Установка его проводится вместе с комплексом других программных средств от Майкрософт, причем, большая часть устанавливается даже не спрашивая на то разрешения пользователя.

Запись видео средствами Windows
Для создания видеоролика нужно запустить Киностудию, открыть пункт меню «Главная», и в этом разделе найти пиктограмму веб-камеры с надписью «Видео с веб камеры». В открывшемся после этого разделе нажать кнопку начала записи, и по завершении необходимого отрезка завершить запись остановкой. После остановки будет предложено назвать записанный отрезок видео. Но только в формате Windows (wmv). Другие форматы не поддерживаются, и это служит существенным не достатком. Для простоты записи можно воспользоваться небольшой программой ECap, которая также записывает видео с веб камеры в том же формате и без возможности предварительной настройки. Программа, кстати, очень простая и маленькая, к тому же не требует установки. Просто запускается один единственный файл, и проводится запись видео. К тому же программа позволяет сделать снимок с камеры, правда, совсем без настроек, т.е. «как есть». Все получаемые файлы хранятся в системной папке изображений или видео для данного пользователя.

ECap для записи видео с веб камеры
Существуют специальные программы для записи видео с веб-камер, но в большинстве своем они имеют проприетарные лицензии и являются «условно бесплатными», т.е. часть средств, к сожалению, весьма ограниченная, используется бесплатно, а для получения более широкого функционала придется или получать лицензию на платной основе, или оплачивать возможности доступа к сервису онлайн. Впрочем. Постоянно появляются новые средства для работы с веб-камерами, поскольку сегодня большинство ноутбуков выпускается со встроенными камерами. А приобрести ее дополнительно практически не составляет труда. К тому же часть смартфонов и мобильных телефонов успешно могут использоваться в качестве камер с подключением как проводными средствами (кабелем), так и через беспроводные системы.
Как сделать фото на компьютере через веб камеру, используем другие сервисы
Стоит отметить, что есть в Интернете и другие сервисы, которые тоже умеют создавать фото с вебки компьютера. Мы их просто перечислим, ведь они работают по аналогии с предыдущим сервисом:
- webcamtoy.com/ru/.
- www.pixect.com.
- edmypic.com/ru/fotoflexer/.
И другие сервисы, которые можно найти в Сети за секунду.












