Как сделать фото на ноутбуке: способы сфотографироваться
Почти все современные модели ноутбуков оснащены встроенной камерой. Нередко случается так, что пользователь хочет запечатлеть себя на снимке через ноутбук. В случае с внешней камерой, сложностей не возникает, так как на устройстве имеется специально предназначенная для этого кнопка. Но что делать, если необходимо сфотографироваться с помощью камеры ноутбука?
Существует множество различных способов:
- Встроенные утилиты.
- Skype.
- Paint.
- Интернет-сайты.
- Сторонние программы.
Не все эти способы универсальны, поэтому рассмотрим каждый из них по отдельности, чтобы было легче разобраться и выбрать наиболее подходящий вариант.
Програма HP Camera
Откройте меню «Пуск» и разверните его, нажав на «Все программы». Утилита для камеры должна располагаться в этом списке.
Открыв окошко программы, сначала нужно настроить размер получаемого изображения и время, через которое будет сделан снимок. В «Свойствах драйвера» можно дополнительно настроить контрастность, яркость и другие параметры.
Нажмите на круглую кнопку, сделав Ваш первый снимок. По умолчанию он сохраняется в папке «Изображения» в директории диска С, но можно выбрать другую удобную для Вас папку.
Как сделать фото веб-камерой ПК или ноутбука в Windows 10
Веб-камера ПК или ноутбука – не самый лучший инструмент, чтобы использовать его для запечатления приятных моментов жизни или в практических целях. Безусловно, в случае с камерами для ПК не будем стричь всех под одну гребёнку, на рынке есть устройства с разным качеством съёмки. А вот в случае с ноутбуками всё более-менее определённо: в отличие от смартфонов и планшетов, ноутбуки являют собой тип десктопных компьютерных устройств и не предназначены для внешней фото- и видеосъёмки.
Ноутбуки обычно комплектуются слабенькими внутренними веб-камерами для обывательского общения средствами VoIP -телефонии. И не более. Но ситуации могут быть разными, например, в нужный момент села батарея фотоаппарата или смартфона. Ну или сломалось устройство качественной цифровой съёмки. На худой конец можно прибегнуть и к варианту фотосъёмки веб-камерой ПК или ноутбука. Как это сделать?
В среде Windows 10 работать с подключённой камерой любого типа можно без помощи стороннего ПО. Естественно, мы говорим о любительском фотографировании, о ПО профессионального уровня речь не идёт. В штате Windows 10 присутствует приложение «Камера» — минималистичная среда управления подключёнными к компьютерам камерами.

Приложение автоматически определяет присутствующую в сборке компьютера или внешнюю периферийную камеру и транслирует её изображение сразу после запуска. Главное, чтобы в среде Windows 10 был установлен драйвер камеры. У приложения два режима работы – видео- и фотосъёмка, они включаются соответствующими кнопками на панели справа. В режиме создания фото жмём кнопку с изображением фотоаппарата – и снимок готов. На правой панели внизу будет размещаться миниатюра последнего фото, при клике на миниатюру оно откроется в приложении Windows 10 «Фотографии». На панели слева в режиме создания фото нам предлагаются две съёмочных опции – таймер отсрочки создания снимка и регулировка яркости изображения.

В параметрах приложения для создания фото нам предлагается режим «Профессиональный». Он предусматривает несколько программных возможностей. Можем использовать сетку кадрирования для создания своего идеального кадра с акцентами на нужных объектах.

Можем выбрать качество фото из перечня пресетов с разным разрешением матрицы камеры, соотношением сторон и размерами изображений.

А можем задействовать режим замедленной съёмки. В этом режиме при активации таймера будет производиться непрерывная фиксация снимков через выбранные промежутки времени. Останавливается это действо той же кнопкой создания снимка.

Созданные приложением «Камера» снимки сохраняются автоматически в папке пользовательского профиля «Изображения», в специальной подпапке «Camera Roll».

Сменить этот путь в настройках приложения нельзя, как минимум это правило в актуальной на дату написания статьи версии Windows 10 1903 . Чтобы фото не пропали в результате критического сбоя операционной системы, повлёкшего её переустановку, путь сохранения снимков можно изменить вместе с изменением пути размещения всей папки «Изображения». Для этого в её свойствах необходимо сменить расположение, указав новый путь на несистемном диске. Или же можно перенести на другой диск расположение только папки «Camera Roll». Для этого в приложении «Параметры» отправляемся в настройки памяти устройств. Кликаем опцию изменения места сохранения нового содержимого.

И для типа контента «Новые фотографии» меняем диск на какой-то из числа несистемных.
Сделайте фото с помощью веб-камеры в Интернете.
Есть также некоторые онлайн-инструменты, которые помогут вам делать фотографии с помощью веб-камеры на компьютере с помощью простых операций. Несомненно, вы можете попробовать их в компьютерных браузерах независимо от того, используете ли вы Windows или Mac.
Однако выбрать лучший сложно, так как вариантов слишком много. Итак, здесь мы представим вам 3 лучших варианта.
Наверх 1. WebcamToy

Наверх 2. Pixect
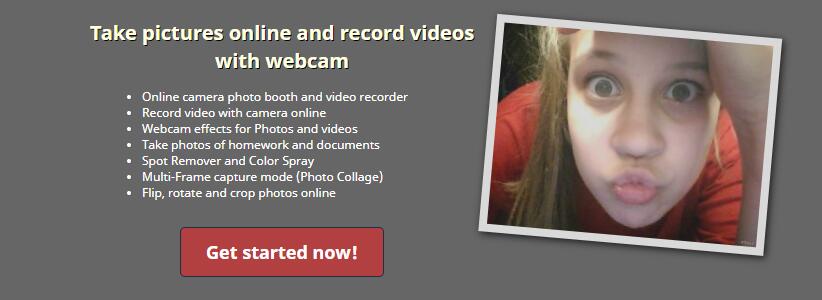
Наверх 3. TurnCameraOn
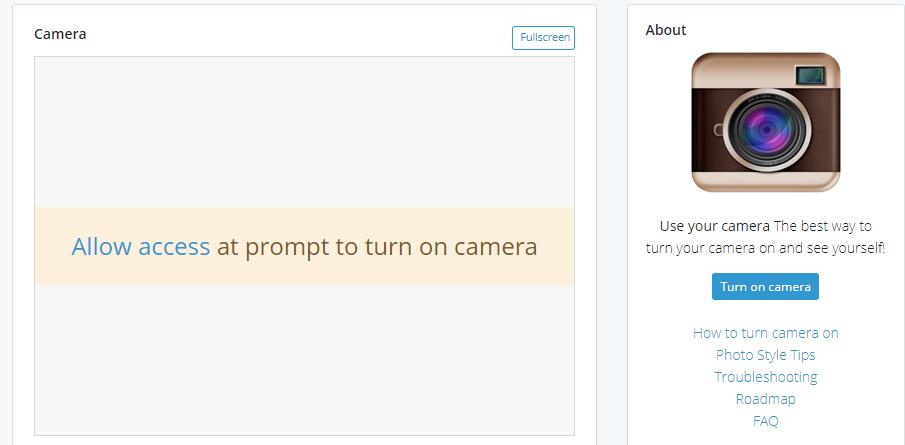
На самом деле большинство из них имеют похожие операции, здесь мы покажем вам подробную демонстрацию использования CameraToy.
CameraToy — это онлайн-инструмент, который поможет вам делать фотографии с более чем 80 забавными эффектами. Если вы хотите сделать свои снимки более интересными, это правильный выбор.
Шаг 1 Посетите официальный сайт WebcamToy, нажмите Готов? Улыбка! кнопка> Использовать мою камеру сделать фото.
Шаг 2 Разрешите доступ к вашей камере. Он не сохранит ваши фотографии в Интернете, поэтому вам не нужно беспокоиться о разглашении данных.
Шаг 3 Щелкните значок камеры, чтобы сделать снимок.
Удобно то, что вы можете легко фотографировать с помощью веб-камеры на компьютере. Даже при том, что вам не нужно готовить дополнительную веб-камеру, если вы используете ноутбуки с Windows или MacBook.
Кстати, если вы хотите запись экрана с веб-камерой, ты можешь попробовать FoneLab Screen Recorder. Это мощный инструмент делать скриншоты, захват экрана видео, аудио или веб-камеру легко и безопасно.
Если у вас есть дополнительные вопросы или решения, оставляйте комментарии ниже.
FoneLab Screen Recorder позволяет вам захватывать видео, аудио, онлайн-уроки и т. Д. На Windows / Mac, и вы можете легко настраивать размер, редактировать видео или аудио и многое другое.
Как фотографировать с веб камеры
Основное предназначение web-камеры заключается в передаче цифрового видео по сети. Однако с ее помощью можно производить также и фотоснимки. Правда, данный режим ранее не пользовался большим спросом. Тому виной было невысокое качество получаемых изображений. Но в последнее время, после успешного внедрения новых технологий, заметно улучшилась четкость видеокадра. И применение web-камеры стало весьма актуальным для получения хороших цифровых фотографий. Фотографировать с web-камеры очень просто встроенными средствами операционной системы.

- Как фотографировать с веб камеры
- Как сфотографировать камерой ноутбука
- Как снимать веб камерой
Подключите к компьютеру web-камеру. Установите драйвера для ее адекватной работы. Обычно драйвера поставляются от разработчика вместе с самой web-камерой.
Запустите режим «Мой компьютер» в вашей системе. Для этого дважды щелкните на его ярлыке на рабочем столе или вызовите режим через кнопку «Пуск», выбрав в меню «Пуск» — «Мой компьютер».
Система представит в отдельном окне доступные для работы устройства. Внизу в категории «Сканеры и камеры» будет располагаться ваша web-камера. Запустите ее для работы.
Появится новое окно, где будет расположена область видео с вашей снимающей камеры. Слева в окне находится управляющая панель «Задания камеры». С ее помощью можно делать мгновенные снимки в текущий момент.
Сделайте фотографию изображения, которое вы видите в окне web-камеры. Для этого на управляющей панели нажмите активную строчку «Сделать новый снимок». Система зафиксирует кадр и поместит его изображение в то же окно, ниже области видео.
Сохраните полученный снимок с помощью функций контекстного меню. Правой кнопкой мыши щелкните на снимке и выберите «Сохранить». Фотография с web-камеры будет сохранена в ваших рисунках.
Для тех, кому нужно зеркальное отражение
Если вы попытаетесь сделать снимок какого-нибудь документа веб-камерой — почти наверняка текст на таком фото будет «отраженным» (т.е. точно таким же, как он отображался бы в зеркале) . Разумеется, прочитать что-то из отснятого — практически нереально.
Чтобы это исправить, фотографию необходимо сделать с зеркальным отражением. Приведу ниже парочку простых способов.
Рекомендованная мной выше программа MyCam в опциях содержит один мега-полезный переключатель — «Mirror» (по-русски зеркало) . Так вот, включив его, изображение с камеры автоматически будет «отражено» (пример на скрине ниже).

Слева — опция зеркала выключена, справа — включена / Кликабельно
Если вы уже сделали фото, и только потом заметили, что на нем что-то не читается — то можно воспользоваться практически любым графическим редактором, в котором есть возможность изменять геометрию картинки. Для этой задачи хватит возможностей Paint (простенький редактор, встроенный в Windows XP, 7, 8, 10) .

Запуск Paint — Windows 10
В Paint нажмите по инструменту «Отразить по горизонтали» . См. пример на скрине ниже.















