Как сделать фото на компьютере через веб камеру, инструкция
Начинающие пользователи компьютеров задают вопрос, как сделать фото на компьютере через веб камеру? В этой статье я на него подробно отвечу и покажу, как это делается на практике.
Здравствуйте, читатели! Как сделать фото на компьютере через веб камеру? Довольно часто можно встретить этот вопрос среди новичков, который только начали обучаться компьютеру и хотят этому научиться. В этом материале будет показываться процесс создания фотографий через веб камеру с помощью сервисов, которые легко доступны в Интернете.
Итак, разберем сначала стандартный способ создания фото через веб-камеру – это приложение Веб-камера. Оно есть почти на каждом компьютере, особенно если у вас старая операционная система, то вы ее там точно найдете.
Для запуска этого приложения открываем меню Пуск на компьютере и пишем в его поиске слово – «Камера». После чего будет найдена программа в виде значка фотоаппарата. Далее нажимаем на него, чтобы запустилось приложение.
После ее запуска на вашем ноутбуке или компьютере будет запущена веб-камера, которая в него встроена. Вы увидите на экране свое лицо, после чего можете его сфотографировать. Как это сделать? Нажимаем компьютерной мышкой на значок фотоаппарата в этом приложении, чтобы сделать снимок своего лица.
«Если камера не работает, зайдите на компьютере в «Диспетчер устройств» и включите драйвер камеры».
Сохраненную фотографию вы можете найти на компьютере в папке «Альбомы» или «Загрузки».
Программы для создания фото с веб-камеры
Чтобы не зависеть от доступности онлайн-сервисов, следует воспользоваться встроенными в операционную систему инструментами или установить специализированную программу. Разберемся с этими вариантами подробнее.
Встроенный инструмент Windows
Выпуская Windows 8 и 10, разработчики позаботились о наличии встроенного приложения, которое позволит сделать фото с веб-камеры без установки стороннего ПО. Инструкция:
- Кликнуть по значку лупы на панели инструментов, вписать поисковый запрос – «Камера».
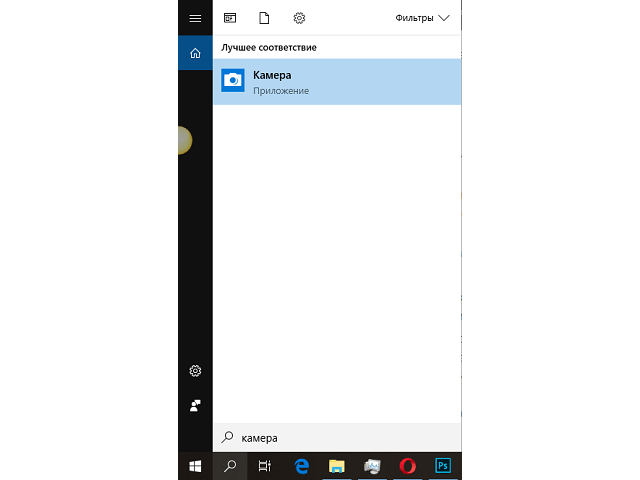
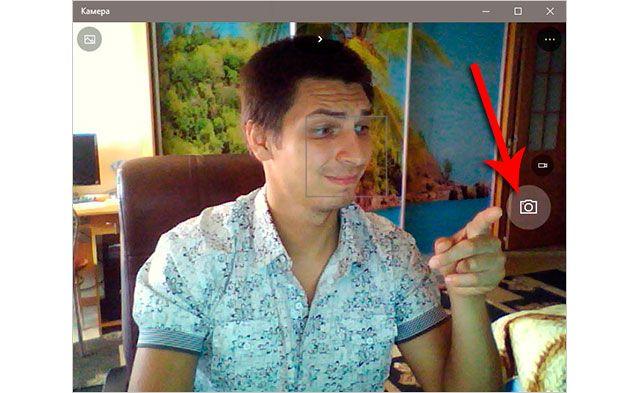
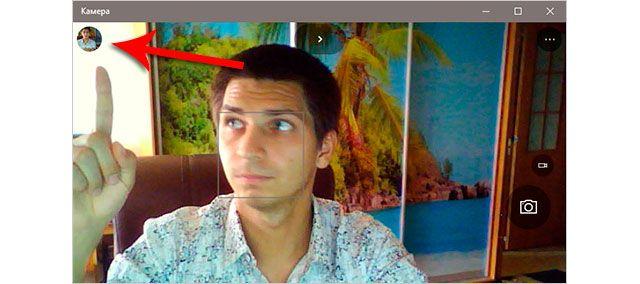
Для ознакомления с отснятым материалом следует нажать на миниатюру последней созданной фотографии в верхнем левом углу программы. Также отыскать файлы получится в папке «Изображения» (можно получить быстрый доступ из левого меню в любом окне проводника), подпапка «Альбом камеры».
Встроенный инструмент на компьютере Mac
Пользователи продукции компании Apple также имеют встроенную утилиту для создания фотографий. Последовательность действий:
- В открытом Spotlight нажать на изображение лупы.
- Вписать в поиск «Photo Booth».
- Открыть найденное приложение.
- Дождаться запуска камеры – на ней загорится или сменит свой цвет индикатор.
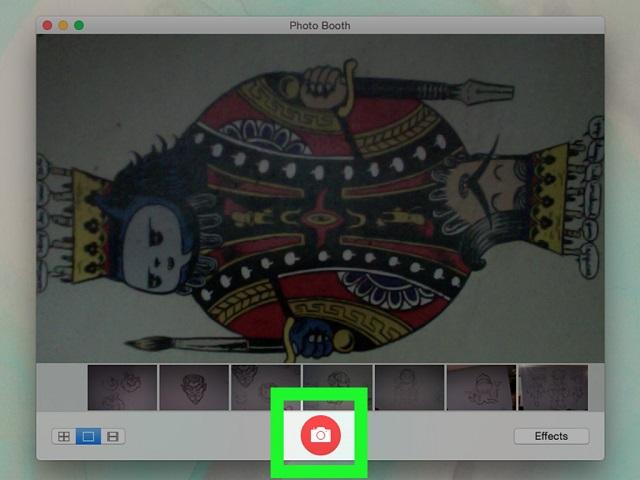
Отснятые через веб-камеру фото отобразятся в ленте, которая находится в нижней части программы. Если на мобильных устройствах от Apple активирована функция «Photo Stream», то фотографии автоматически отобразятся и на них.
Софт от производителя веб-камеры
Вместе с драйверами веб-камеры часто устанавливается специализированный софт от производителя, который позволяет выполнять различные действия (в т.ч. фотографировать). Такой софт в большинстве случаев идет в комплекте с отдельно подключаемой камерой. Для ноутбуков он предусмотрен крайне редко.
Рассмотрим данный вариант на примере веб-камеры Logitech. В комплекте с драйверами пользователь может установить Logitech Webcam Software. После запуска программы остается нажать на кнопку «Съемка» и приступить к созданию фотографии. В функционале присутствует возможность переключения на запись видео.
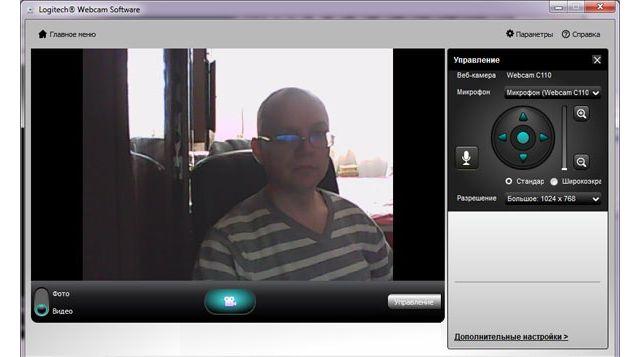
Для программ других производителей общий принцип работы будет аналогичен: в момент установки драйверов нужно отметить опцию добавления ПО. Затем останется только отыскать программу в списке и запустить ее. Интерфейс обычно простой и не вызывает затруднений.
Универсальные программы
Если предыдущие варианты не устраивают по каким-то причинам, то сфоткаться на веб-камеру можно путем использования универсальной программы. В качестве примера приведем бесплатную WebcamMax Free. Она позволяет не только создавать фотографии, но также накладывать в процессе съемки различные эффекты. Официального сайта нет, но найти ссылку на скачивание легко через поисковик.
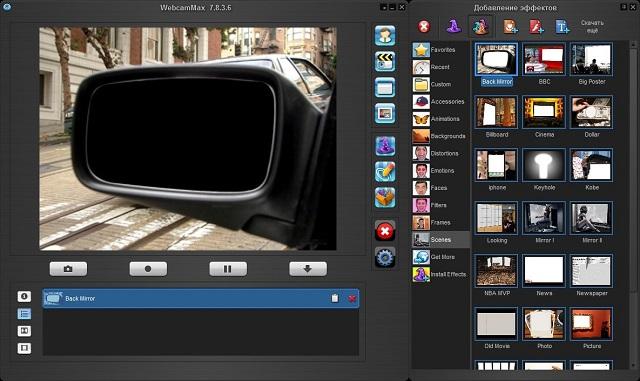
После запуска программы в основном окне отобразится видоискатель с функциональными кнопками под ним. Для создания фото следует нажать на значок фотоаппарата. В правой части окна получится просмотреть список созданных изображений и записанных видео. При необходимости их можно сохранить, удалить или просмотреть.
Также широкими возможностями обладает платная программа MyCam: создание фото и видео, открытие и просмотр материала, наложение фото фильтров и видео эффектов, видео-вещание, отправка медиа на телефон и т.д.
Подведем итоги. Чтобы сфоткаться на вебку следует воспользоваться онлайн-ресурсами, встроенными средствами операционной системы, программами от производителя оборудования или универсальным софтом. При этом выбор инструмента зависит от потребностей пользователя – разительных отличий в каждом из названных методов нет.
Веб-камера для конференций: Thronmax Stream Go X1 Pro

Плюсы: многофункциональная веб-камера с FullHD разрешением, частотой съемки 30 кадров в секунду и функцией Plug and Play. Компания Thronmax специализируется на аудиооборудовании, поэтому вебка снабжена двумя качественными микрофонами с шумоподавлением. Это позволяет проводить рабочие встречи с коллегами без характерного для многих моделей «голоса из аквариума».
Девайс готов к работе после подключения к компьютеру через USB кабель длиной 1.5 м. Автофокус обеспечивает стабильную четкую картинку даже во время движений в кадре. Угол обзора составляет 90°, поэтому камера подойдет для групповых звонков, дистанционного обучения и установки в переговорках. Технология высокого динамического диапазона HDR гарантирует насыщенную картинку с четкой цветопередачей при плохом освещении.
К достоинствам Thronmax Stream Go X1 Pro относится штатив тринога, который идет в комплекте. С его помощью можно установить веб-камеру рядом с компьютером, если размещение на мониторе покажется неудобным. Устройство снабжено закрывающейся шторкой для защиты конфиденциальности и борьбы со шпионскими программами.
Минусы: нет отдельного софта для настройки.
Делаем фото онлайн
Лучшие ноутбуки рекомендуем покупать здесь
В интернете можно найти большое количество сервисов, направленных на решение самых разных задач. Создание крутой селфи не исключение и делается намного проще, чем предыдущими методами.
Для того, чтобы сфотографироваться на веб-камеру на ноутбуке, используя сетевой сервис, необходимо просто перейти на его сайт и разрешить доступ к камере, когда браузер его запросит. Далее, по функционалу сайта уже можно разобраться, ничего сложного нет.
Перечислим известные сайты: Picachoo.ru, Webcamtoy.com или Pixect.com.
Как выбрать лучшую веб-камеру для компьютера?
На рынке есть много веб-камер. Поэтому важно ознакомиться с функциями, которые отличают различные модели друг от друга. Вот основные факторы, которые вы должны обязательно учитывать при покупке веб-камеры для компьютера:
Максимальное разрешение веб-камеры для компьютера
Как и для любой видеокамеры для веб-камер, одним из первых факторов, который следует учитывать, является максимальное разрешение, при котором они могут записывать и передавать видео и совершать видеозвонки. Текущий стандарт — и следовательно идеальное разрешение для веб-камеры — это Full HD (1080p), но более дорогие модели даже предлагают видео в 4K. Тем не менее, если веб-камера предназначена для простых периодических видеозвонков, даже простого HD (720p) может быть более чем достаточно.
Большинству людей не нужна веб-камера 4K. Видео с таким разрешением генерирует огромные файлы, их сложно редактировать и работать с ними. Большинство программ для видеоконференций даже не поддерживают ничего более 1080p. Тем не менее, веб-камеры 4K — отличный вариант для людей, которые хотят записывать видео 1080p со скоростью 60 кадров в секунду.
Качество объектива веб-камеры для компьютера
Разрешение играет очень важную роль в качестве изображения, получаемого с веб-камеры, но еще важнее объективы. Использование веб-камеры с объективами хорошего качества — лучший способ передачи изображений хорошего качества. Вы можете выбрать между стеклянными или пластиковыми линзами. В большинстве случаев лучше выбирать камеру со стеклянной линзой, хотя на рынке также есть некоторые качественные продукты, в которых используется пластик.

Обзор и масштабирование
Еще одним ключевым фактором, который следует учитывать, является поле обзора веб-камеры. Чем больше угол обзора, тем шире будет веб-камера и следовательно, богаче будет отснятый материал. Это полезно, если вам нужно записывать видео или делать видеозвонки вместе с другими людьми. Некоторые веб-камеры также позволяют увеличивать изображения. Эта особая функция позволяет вам сближать объекты в рамке, удаляя из изображения все ненужные элементы.
Частота кадров
Частота кадров — это фактор, который вам необходимо учитывать, особенно если вы собираетесь использовать веб-камеру для работы. Для записи видео или для сеансов потокового вещания в прямом эфире. Чем выше число кадров в секунду (FPS), тем плавнее и приятнее будет запись видео.
Видимость в условиях низкой освещенности
Если вы знаете, что вы часто будете использовать свою веб-камеру в условиях плохой освещенности, обязательно купите модель со встроенным освещением или датчиком для ночной съемки. Также важно убедиться, что выбранная модель имеет функцию автоматической коррекции контрастности и яркости.
Встроенный микрофон
При покупке новой веб-камеры может быть лучше иметь полный пакет, способный записывать не только видео, но и окружающий звук. Некоторые из лучших веб-камер на рынке оснащены встроенными микрофонами и способностью снижать фоновый шум. В некоторых случаях эти микрофоны являются всенаправленными или способны воспринимать звуки со всех сторон для гораздо лучших результатов.
Автофокус
Автофокус является очень важным фактором, который положительно влияет на качество изображений, генерируемых веб-камерой. Некоторые из лучших веб-камер на самом деле способны автофокусироваться на объекте на переднем плане, а более дешевые имеют фиксированное фокусное расстояние и не имеют автофокусировки. Потоковая веб-камера с функцией автофокуса будет держать объект в фокусе независимо от возможного движения. Это идеально, особенно если вы часто перемещаетесь во время потоковых сеансов.

Совместимость
Хотя лучшие веб-камеры совместимы со всеми операционными системами, всегда лучше убедиться в этом. Пользователи Mac и Linux должны быть здесь особенно внимательны. Большинство веб-камер Mac и Linux имеют минимальные требования к скорости процессора, памяти и жестким дискам.
Безопасность
Некоторые модели веб-камер поставляются с парольной защитой, чтобы предотвратить любое несанкционированное использование вашим ребенком или кем-либо еще. При включенной функции родительского контроля при каждой активации веб-камеры вам будет предложено ввести пароль.
Комплексное наблюдение
Функция обнаружения движения может превратить вашу веб-камеру в систему безопасности, и некоторые модели оснащены этой функцией. Несколько моделей веб-камер имеют встроенное программное обеспечение для наблюдения, которое поможет вам удаленно контролировать ваш дом. Если у вас его нет, вы можете загрузить программное обеспечение.
Кнопка снимка
Кнопка снимка позволяет делать фотоснимки во время разговоров или во время прямой трансляции. Ищите веб-камеру, которая снимает неподвижные изображения размером не менее 2 мегапикселей. Большинство современных моделей веб-камер снимают изображения гораздо выше есть камеры способные делать 15-мегапиксельные снимки.
Универсальность
Вы используете ноутбук или настольный компьютер? У вас много места на столе или вам нужно что-то, что прикрепляется к вашему монитору? Вам понадобится вращающаяся головка или вы будете оставаться неподвижным во время съемок? При выборе веб-камеры решите что вамп требуется от корпуса и объектива.
Долговечность
Другим фактором, который необходимо учитывать, является долговечность веб-камеры. Пластиковая веб-камера может хорошо подойти, если вы не планируете носить ее часто с собой, но цельнометаллическая конструкция продержится дольше, если вы часто берете с собой с веб-камеру.
Средства ОС
Один из самых простых способов получения снимка – это использование программы Paint, которую можно найти в меню Пуск/Все программы/Стандартные. Она поставляется вместе с операционной системой поэтому не требует установки:
-
вначале нужно запустить приложение Paint;
Эта функция будет активна только в том случае, если драйвер установлен корректно, и он поддерживает службу загрузки изображений. Еще один способ получить снимок требует следующих действий:
-
запустить камеру из проводника, нажав дважды на иконке с ее изображением левой кнопкой мыши;
К сожалению, описанный способ работает только в Windows XP, и владельцам «семёрки» придётся пользоваться другими средствами. Некоторые производители ноутбуков вместе с драйвером камеры поставляют утилиты, при помощи которых также можно делать фото, например, HP. Их программа позволяет варьировать параметрами размеров изображения, времени автоспуска и некоторыми другими.

Скайп
Не смотря на то, что эта программа предназначена для живого общения, ее разработчики позаботились о возможности сфотографироваться через веб камеру на ноутбуке. Для того чтобы это делать, нужно выполнить следующие шаги:
-
открыть окно программы Skype;
Интернет-сайты
Этот способ требует наличие интернет-соединения, поэтому если с этим нет никаких проблем, можно воспользоваться специальными сайтами. Таких на просторах интернета множество. В каждом из них имеются различные функции для настройки снимка. Некоторые даже производят вспышку при съемке, благодаря подсвечиванию экрана белым цветом.
Кроме того, на таких ресурсах можно выбрать уже готовые цветовые или искажающие спецэффекты. Для поиска такого сайта, можно воспользоваться любой поисковой системой. Интернет выдаст вам множество вариантов, которые бесплатно произведут фотосъемку и сохранят файлы на вашем ноутбуке.
Онлайн камера с эффектами Webcamio
Заходим на сайт Webcamio, выбираем один из предложенных эффектов: делаем черно-белое ретро-фото в стиле 20-х годов или раскрашиваем себя во все цвета радуги с эффектом Пэйнт. Добавляем массивную золотую раму, стильное новогоднее оформление или окружаем портрет россыпью долларов. Можно поиграть с эффектом зеркал и заполнить своими фото коллаж. Понравился результат? Нажимаем «Сделать фото». Теперь можно скачать снимок на компьютер для личного архива или поделиться в социальных сетях Facebook, Twitter и Вконтакте.
Преимущество Webcamio – сервис не сохраняет фотографии пользователей, а значит, приватные снимки принадлежат только вам. Далеко не все камеры онлайн с эффектами могут похвастать этим.
Pixect
Сделать фото онлайн с веб камеры позволяет Pixect. Главная фишка данного сервиса – синхронизация с социальными сетями. Полученную картинку можно запостить на свою страницу, не покидая при этом сайт. Pixect поддерживает большинство популярных социальных сетей. К примеру, сервис синхронизируется с ВКонтакте, Twitter, FaceBook и пр. Если вы хотите сфоткаться на Pixect на веб камеру, то в таком случае надо:

- Зайти на сайт и кликнуть на «Поехали». После этого надо дать сервису доступ к интернет-камере. Откроется окно, в котором отображается материал, попавший в область видимости интернет-камеры.
- Pixect предоставляет набор различных фильтров. Причем применяются они в режиме реального времени. То есть вы можете выбирать эффекты еще до того, как сделаете фото. Чтобы сфотографироваться на веб камеру нужно нажать на кнопку, на которой изображен фотоаппарат.
- Полученную фотографию можно сохранить на свой ПК, нажав соответствующую кнопку. Также снимок можно запостить в социальную сеть. Для этого кликнуть на иконку соцсети, которая вас интересует.
Читайте также: Как найти потерянный смартфон даже в случае, если он выключен: самые действенные способы и приложения для Android и IOS












