В программе Зум предусмотрена довольно интересная функция «Виртуальный фон». Она помещает говорящего человека в видео на какую-либо картинку или видеозапись, заменяя настоящее окружение (комнату в квартире, студию и т. д.). Причем доступно это всем пользователям бесплатно, без приобретения какой-либо подписки. Достаточно только разобраться, как поменять фон в Zoom на компьютере.
Настройка
Включить данную опцию выйдет в несколько действий:

- Подключитесь к любой конференции или же создайте свою.
- Кликните на «стрелочку» рядом с иконой для включения и отключения камеры.
- В открывшемся меню нажмите на пункт «Выбрать виртуальный…».
- В результате появится окошко настроек. В нижней его части имеется несколько оформлений, верхний ряд – статичные картинки, а нижний – с видео. Выберите один из предложенных вариантов.

Поскольку встроенная библиотека сильно ограничена, вы можете использовать и собственное оформление, причем не только картинку, но и видеоролик. Нажмите на выделенную иконку «плюсика», выберите один из предложенных вариантов, а затем в Проводнике укажите нужный медиафайл.

Если у вас имеется зеленый экран (Грин Скрин), то включите соответствующую опцию в настройках.
Захват фона может производиться некорректно. В таком случае помогите программе:

- Нажмите на отмеченный значок:
- В окошке предпросмотра веб-камеры кликните по фоновому участку.
- При необходимости повторите процедуру.
Активация
Если данная функция отсутствует или не работает в самой конференции, то, скорее всего, она отключена в настройках у организатора. Включить ее выйдет следующим образом:
- Пройдите по ссылке https://zoom.us/signin.
- Войдите в систему, используя аккаунт организатора.

- Откройте вкладку «Настройки» из левого меню.

- Отыщите одноименный пункт на новой странице.
- Активируйте его, передвинув кликом мыши ползунок вправо.

- Закройте вкладку настроек.
Теперь заново запустите конференцию, функция должна работать корректно.
Требования
Виртуальный фон для Zoom можно использовать на любом компьютере и ноутбуке, где установлена последняя версия программы. Но стоит понимать, что функция будет работать корректно только при простом «заднике». То есть, когда в кадре помимо пользователя находится какое-то «сложное» окружение, например, шкаф с посудой или книгами, то заменить его на что-то другое не получится. Вернее, получится, но выглядеть результат будет очень непонятно, если выражаться мягко.

Гораздо лучше функция будет работать с «простым» фоном, а в идеале – с зеленым экраном (гринскрин). Разумеется, в качестве его альтернативы можно использовать однотонные обои или шторы, рядом с которыми можно сесть.
Наложение виртуального фона в Zoom

Часто во время конференций в Zoom приходится демонстрировать видео с веб-камеры, общаясь с коллегами и друзьями. Не всегда задний фон полностью устраивает пользователя. Но бывает так, что нет физически возможности его сменить. Тогда на помощь приходит встроенная в программное обеспечения функция, которая позволяет наложить любой виртуальный фон в приложении. В этой статье я дам рекомендации о том, как правильно сделать виртуальный фон в Zoom.
Обратите внимание! Настройки веб-камеры будут доступны только лишь после входа или создания конференции. Поэтому не пытайтесь отыскать соответствующий параметр в основном меню конфигурирования.
Чтобы наложить виртуальный фон в ЗУМ, выполните такую инструкцию:
- Запустите программу и сразу через главное окно создайте «Новую конференцию» или подключитесь к существующей.

- Обратите внимание на панель снизу, где найдёте строку “Остановить видео”. Нажмите по значку в виде стрелочки вверх.

- В появившемся меню вас интересует пункт “Настройки видео”, по которому следует нажать левой кнопкой мыши.

- Через левое меню найдите пункт “Виртуальный фон” и точно так же щёлкните по нему ЛКМ.

- Так как в Zoom по умолчанию присутствует три доступных варианта виртуального фона, можно выбрать что-то из этого. Дополнительно обратите внимание на нижние галочки. Если отсутствует зелёный фон или нет надобности отображать видео зеркально, снимите маркеры для отключения пунктов.

- После этого сразу же ознакомьтесь с полученным результатом на верхней панели. Если он устраивает, то оставьте настройки такими же и закройте окно для подтверждения своего выбора.

В том же духе можно установить любое сохранённое на компьютере изображение в качестве виртуального фона. При этом пользователю следует учитывать, что лучше всего использовать однотипное или стилизованное изображение под фон. Найти такие картинки можно без проблем в поиске через браузер, а устанавливаются в Zoom они так:
- Кликните по кнопке в виде плюса и выберите пункт “Добавить изображение”.

- Через открывшееся окно “Проводника” отыщите подходящий вариант и дважды нажмите по нему ЛКМ.

- В результате в окне предпросмотра должен отобразиться выбранный фон.

- После выхода в конференцию можно самостоятельно убедиться в том, что все настройки были успешно применены.

Дополнительная информация! Если виртуальный фон нужно использовать часто, задумайтесь о приобретении зелёного фона под названием хромакей. Во-первых, это значительно расширит возможности наложения виртуальных картинок. Во-вторых, может пригодиться и для других целей. Например, создания собственных видеороликов с наложением эффектов.
Заключение
Наложение виртуального фона в Zoom — задача, с которой справится даже начинающий пользователь, если будет следовать описанным выше инструкциям. Придерживайтесь советов по поводу выбора подходящего изображения, чтобы оно лаконично смотрелось при разговоре в конференции, а также не влияло пагубно на отображение лица в веб-камере. Надеюсь, что данная статья помогла вам разобраться в вопросе — как сделать виртуальный фон в Zoom.
Как поставить виртуальный фон в Zoom
В этом году из-за пандемии буквально миллионам людей по всему миру приходится работать и учиться удаленно, не покидая своих квартир и домов. Чтобы наладить рабочий и учебный процесс, огромное количество компаний и учреждений остановило свой выбор на приложении для видеочатов, которое называется Zoom.

В условиях, когда видеоконференция ведется из дома, далеко не все пользователи хотят, чтобы другие участники видели не только своего «визави», но и домашнюю обстановку, в которой он находится. Но, что касается Зума, в этой программе имеется очень удобная функция. Она позволяет отображать за спиной пользователя что-то наподобие виртуальных обоев. Благодаря этому человек будто бы переносится из комнаты куда-то на природу или в более знакомые географические локации, например к мосту «Золотые ворота», что в американском Сан-Франциско. Можно даже загрузить любую из фотографий, взятых с телефона или компьютера, чтобы создать свой собственный фон.
Прекрасно, что Zoom дает возможность проявить себя с творческой стороны и использовать свои фоновые картинки. Вообще, скажем прямо, включение статичных заставок или видео на фон – это не всегда только лишь стремление к самовыражению. Зачастую причина применения данной опции банальна: люди хотят скрыть беспорядок в комнате, который другим способом за пару минут никак не устранить.
Что нужно учитывать перед тем, как начать пользоваться виртуальным фоном в программе Zoom
В первую очередь убедитесь, что ваша система соответствует техническим требованиям. Во-вторых, имейте в виду, что, если вы много жестикулируете, раскачиваетесь в кресле или к вам на коленки во время конференции сядет ребенок или запрыгнет ваша кошка, собеседники заметят, как будет глючить задний фон. Помехи будут длиться недолго, картинка, как правило, восстанавливается очень быстро.
Лучше всего наложить картинку, когда позади установлен зеленый экран (хромакей), а освещение в комнате распределено равномерно. При загрузке изображения из пользовательской коллекции никаких особых требований к его размеру не предъявляется. Нужно только, чтобы картинка соответствовала соотношению ширины и высоты кадра. В среднем достаточно придерживаться следующих параметров:
- соотношения сторон изображения 16:9;
- разрешения не менее 1280 х 720 пикселей;
- для фонового видео годится файл MOV или MP4 с минимальным разрешением 360p и максимальным – 1080p.
Системные требования
Если картинка будет использоваться без зеленого фона:
- Zoom, клиент для ПК, версия 4.5.4 (5422.0930) и выше;
- Windows 10, 64-разрядная версия;
- процессор Intel i5, двухъядерный, 6-го поколения и выше;
- обновленные версии драйверов для видеокарты.
Если будет применяться зеленый фон:
- Zoom, клиент для десктопа, версия 3.5.53922.0613 и выше;
- как минимум, 2-ядерный процессор Intel i5/i7 частотой 2ГГц (или аналог от AMD).
Требования для мобильного iOS-устройства:
- мобильное приложение Zoom для iOS, версия 4.1.27541.0627 и выше;
- iPhone 8, 8+ или X и выше;
- iPad Pro и iPad 9.7 5–6-го поколений и выше.
Внимание! На мобильных устройствах, функционирующих на платформе Андроид, опция включения виртуального фона пока не поддерживается.
Замена фона в десктопном приложении Zoom
Если вы запустили видеочат на ПК или ноутбуке и хотите, чтобы позади вас появилась красивая фоновая картинка, следуйте этой инструкции:
- в приложении Зум кликните по своему профилю, его иконка находится в правом верхнем углу экрана. Затем нажмите «Настройки»;

- в меню, которое будет отображаться на панели слева, кликните пункт «Виртуальный фон»;

- вы увидите несколько стандартных вариантов, которые можно использовать в Зуме по умолчанию. Это будет картинка на тему космоса или изображение травинок в макрорежиме. Кликом мышки можно выбрать любую из предлагаемых картинок. Одним щелчком можно сделать ее виртуальным фоном. Также имеется еще опция, если у вас уже есть хромакей и вы хотите его тоже задействовать;
- в том случае, когда вы решили использовать фотографию из своей коллекции, на этой же странице в настройках («Выбор виртуального фона») нажмите значок +. Откроется окно проводника, где вы сможете найти и загрузить в программу выбранное вами фото. Оно будет отображаться рядом с теми картинками, которые имеются в самом приложении Zoom;

- если загруженные вами фото больше не нужны, их можно поменять или удалить, кликнув по крестику в верхнем левом углу изображения.
Изменение фона в мобильном приложении Zoom
Как мы знаем, Зум можно настроить не только на ноутбуке или стационарном компе, но также на планшете или на телефоне. К радости тех, кто предпочитает использовать Zoom на портативных устройствах, поставить красивый фон или гифку можно и в мобильной версии приложения. Для этого выполните следующие шаги:
- когда вы залогинились и стали участником видеоконференции, найдите в нижней правой части экрана три точки, тапните по ним, чтобы открыть меню дополнительных опций;

- тапните по «Виртуальный фон»;

- выберите понравившийся фон из пакета стоковых изображений или загрузите в него какую-нибудь свою картинку или видео.
Кстати, на сегодняшний день создано много готовых фонов для Зума. Каждый может добавить себе что-то, подходящее по теме и по настроению.
Где можно найти и скачать картинки для виртуального фона
На самом деле, когда вы начнете выбирать фон, программа предложит «Загрузить пакет интеллектуального виртуального фона». Но в этом наборе выбор картинок очень ограничен.

Знайте, что изменить фон, вставить музыку фоном, убрать или заменить текст на изображении или видео, размыть фон вы можете в сторонних программах, например в Photoshop и т. п. Если делать это сами вы не хотите, то имейте в виду, что огромная коллекция готовых фоновых изображений для видеоконференций Zoom доступна на сайте canva.com. Тут есть виды городов, известных всему миру достопримечательностей, анимированные картинки, интерьеры жилых и офисных помещений, самые разнообразные пейзажи, мультяшные обои, изображения животных и многое другое. Неплохой набор фонов можно посмотреть здесь.
Не забудьте в настройках приложения снять галочку с пункта «Зеркально отображать мое видео», если для фона вы выбрали картинку с текстом.
Что делать, если виртуальный фон не работает
Использование фона в Зуме – это большой шаг вперед. Но иногда случается, что эта функция не включается или пропадает в самый неподходящий момент. Как быть? Что можно сделать, чтобы все исправить?
Первое – проверьте соответствие вашего ПК или телефона системным требованиям. О них мы писали выше.
Второе – зайдите в настройки приложения. Так бывает, что пользователь сам не успел включить фон перед началом видеоконференции. Это рутинная операция, которую можно быстро выполнить, даже если видеочат уже в полном разгаре.
Третий пункт связан с действиями администратора конференции. Так как вы заходите в чат как приглашенное лицо, не со своей учетной записи, а через аккаунт фирмы или учебного заведения, то может быть так, что виртуальный фон в Zoom админ специально решил отключить. Здесь два варианта решения проблемы:
- обратиться к админу с просьбой включить опцию виртуального фона;
- перелогиниться и зайти на конференцию со своего личного аккаунта.
Четвертое – когда вы используете свою учетную запись, но фон не появляется, попробуйте обновить приложение. Это справедливо и для десктопной, и для мобильной версии Зум.
И еще, может быть, вы собрались установить фон, а у вас Android-устройство? Сделать ничего не получится, потому что на данный момент поставить изображение на заднем плане на смартфоне или на планшете с этой операционной системой нельзя.
При возникновении помех или невозможности загрузить видео, которое вы хотите использовать как фон, проверьте формат и разрешение клипа. Вероятно, потребуется сменить что-то в этих параметрах. Также неправильная кодировка может стать причиной глюков, и ее тоже придется менять. А еще уделите особое внимание расстановке источников света и уровню освещения в целом, неважно, пользуетесь ли вы зеленым экраном или обходитесь без хромакея. У вас все обязательно получится, как только вы заранее продумаете и подготовите все самое необходимое для своей видеоконференции.
Как сделать фон в Zoom на компьютер
В программе Зум предусмотрена довольно интересная функция «Виртуальный фон». Она помещает говорящего человека в видео на какую-либо картинку или видеозапись, заменяя настоящее окружение (комнату в квартире, студию и т. д.). Причем доступно это всем пользователям бесплатно, без приобретения какой-либо подписки. Достаточно только разобраться, как поменять фон в Zoom на компьютере.
Настройка
Включить данную опцию выйдет в несколько действий:

- Подключитесь к любой конференции или же создайте свою.
- Кликните на «стрелочку» рядом с иконой для включения и отключения камеры.
- В открывшемся меню нажмите на пункт «Выбрать виртуальный…».
- В результате появится окошко настроек. В нижней его части имеется несколько оформлений, верхний ряд – статичные картинки, а нижний – с видео. Выберите один из предложенных вариантов.

Поскольку встроенная библиотека сильно ограничена, вы можете использовать и собственное оформление, причем не только картинку, но и видеоролик. Нажмите на выделенную иконку «плюсика», выберите один из предложенных вариантов, а затем в Проводнике укажите нужный медиафайл.

Если у вас имеется зеленый экран (Грин Скрин), то включите соответствующую опцию в настройках.
Захват фона может производиться некорректно. В таком случае помогите программе:

- Нажмите на отмеченный значок:
- В окошке предпросмотра веб-камеры кликните по фоновому участку.
- При необходимости повторите процедуру.
Активация
Если данная функция отсутствует или не работает в самой конференции, то, скорее всего, она отключена в настройках у организатора. Включить ее выйдет следующим образом:
- Пройдите по ссылке https://zoom.us/signin.
- Войдите в систему, используя аккаунт организатора.

- Откройте вкладку «Настройки» из левого меню.

- Отыщите одноименный пункт на новой странице.
- Активируйте его, передвинув кликом мыши ползунок вправо.

- Закройте вкладку настроек.
Теперь заново запустите конференцию, функция должна работать корректно.
Требования
Виртуальный фон для Zoom можно использовать на любом компьютере и ноутбуке, где установлена последняя версия программы. Но стоит понимать, что функция будет работать корректно только при простом «заднике». То есть, когда в кадре помимо пользователя находится какое-то «сложное» окружение, например, шкаф с посудой или книгами, то заменить его на что-то другое не получится. Вернее, получится, но выглядеть результат будет очень непонятно, если выражаться мягко.

Гораздо лучше функция будет работать с «простым» фоном, а в идеале – с зеленым экраном (гринскрин). Разумеется, в качестве его альтернативы можно использовать однотонные обои или шторы, рядом с которыми можно сесть.
Как сделать виртуальный фон в Zoom на компьютере и телефоне
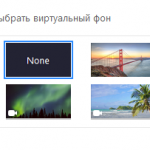
Zoom — сервис, который позволяет организовывать онлайн-конференции между пользователями, которые находятся в разных частях города, страны или планеты. У сервиса есть масса преимуществ перед конкурентами — широкие возможности в бесплатной версии и наличие Zoom на всех платформах, от компьютера до смартфона. Программа имеет ряд интересных функций, которые могут пригодиться пользоваться, если они выходят в эфир не из офиса. Например, функция замены фона. В нашей статье о том, как удалить задний фон в Zoom и заменить его на что-то другое.
Зачем менять задний фон в Zoom
Зачастую выходить в эфир онлайн-конференции Zoom приходится из места, которое не хотелось бы показывать другим участникам конференции. Особенно это актуально, когда вы работаете из дома, где на фоне могут быть разбросаны вещи, игрушки, находиться предметы, которые вы не хотели бы показывать окружающим. В таких случаях Zoom позволяет путем своих алгоритмов скрыть ваш фон от окружающих.
Как в Zoom сделать виртуальный фон с компьютера
Чтобы сделать виртуальный фон в Zoom, вы обязательно должны пройти регистрацию в приложении. Подробная инструкция о том, как зарегистрироваться в Zoom, вы можете прочесть в нашей статье.
Если у вас есть аккаунт в Zoom, запустите программу на своем компьютере и авторизуйтесь. Оказавшись на главной странице панели управления, нажмите в правом верхнем углу на значок шестеренки, чтобы перейти в настройки.
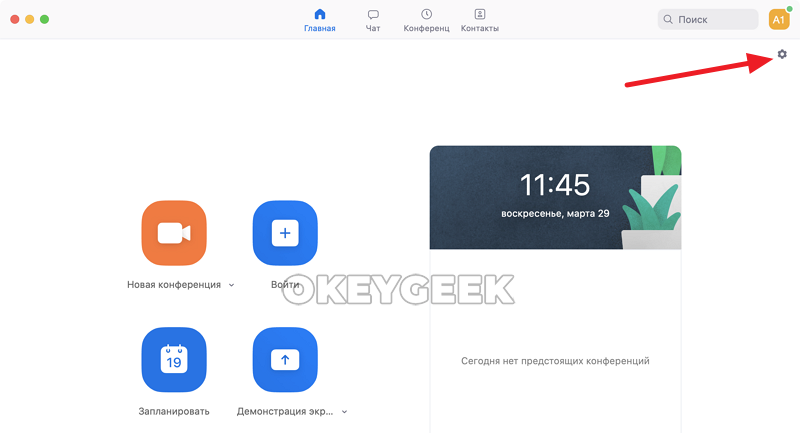
Далее в настройках выберите пункт “Виртуальный фон” — здесь происходит настройка и выбор фона, который позже будет использоваться в конференции.
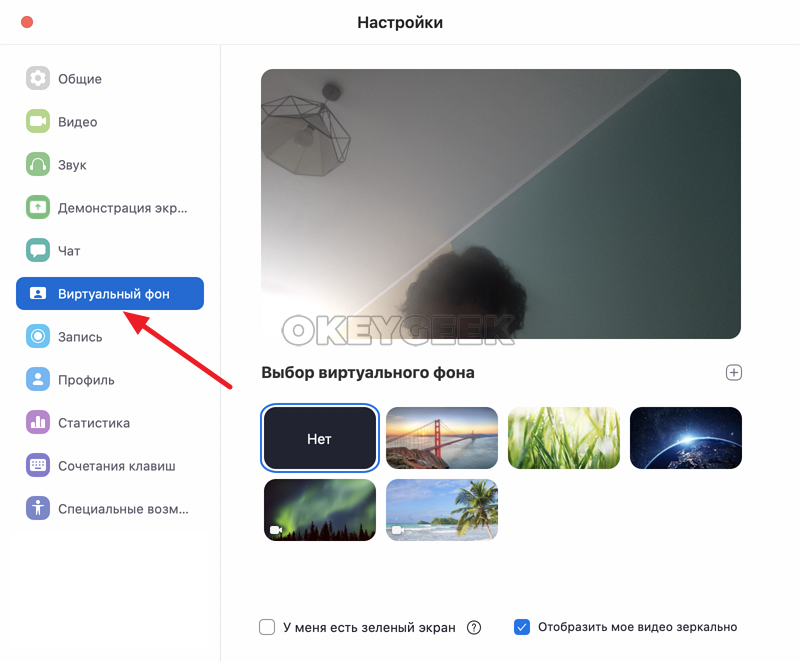
Выберите любой из доступных фонов. При первичной настройке потребуется загрузить пакет виртуального фона — это алгоритмы Zoom, которые способны понять, где находится человек (или люди) перед камерой, а какие объекты относятся к фоновым. При отсутствии зеленого фона только при наличии данного алгоритма можно будет установить виртуальный фон. Нажмите “Загрузить” и дождитесь загрузки.
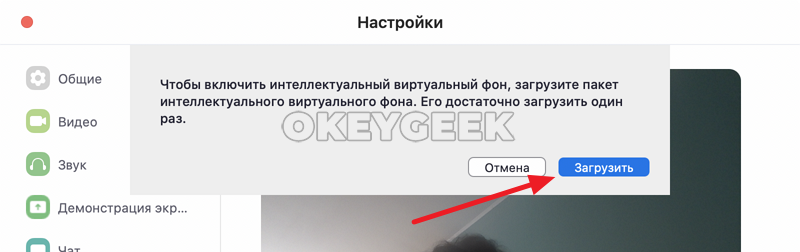
Когда пакет с необходимым ПО будет загружен, остается выбрать понравившийся виртуальный фон среди доступных и закрыть настройки.
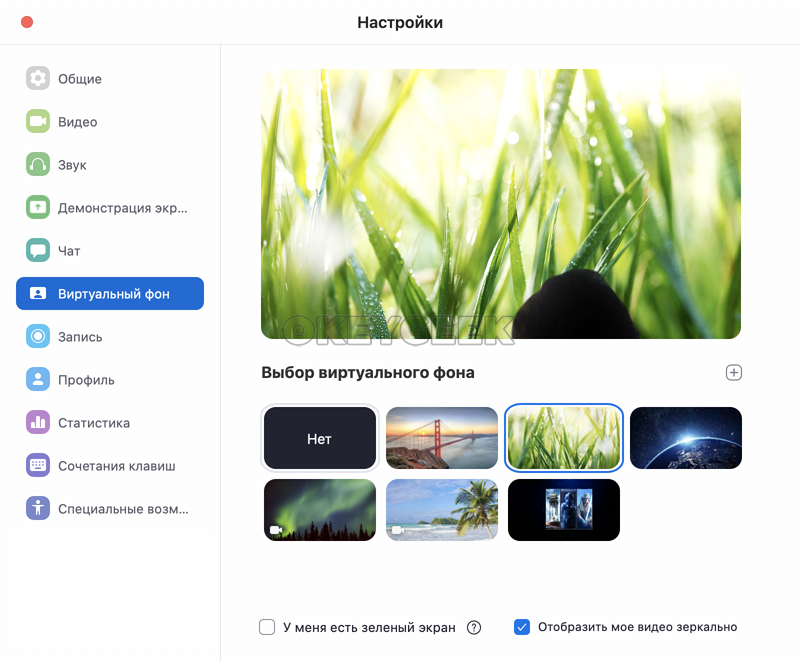
Как заменить виртуальный фон в Zoom во время трансляции с компьютера
Если во время трансляции вы захотели заменить свой виртуальный фон, либо вовсе его убрать и вернуть отображение реального фона, необходимо нажать на стрелочку около пункта “Остановить видео”. Откроется диалоговое окно с настройками, где нужно выбрать пункт “Выбор виртуального фона”.
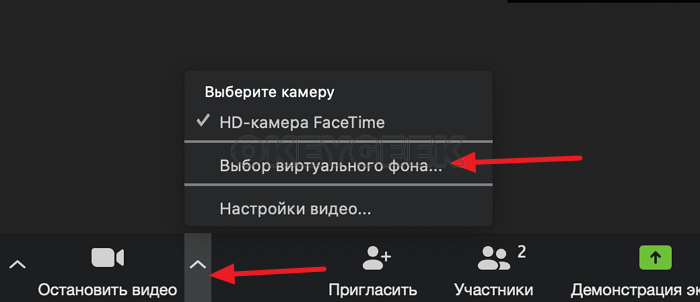
Откроется уже знакомый раздел настроек. Здесь вы можете выбрать любой из доступных виртуальных фонов, либо нажать на пункт “Нет”, чтобы полностью убрать виртуальный фон и оставить реальное изображение.
Как добавить свою картинку или видео в виртуальный фон Zoom на компьютере
Если вы хотите использовать определенную свою собственную картинку в качестве виртуального фона в Zoom — это можно сделать. Зайдите вновь в настройки Zoom и перейдите в раздел “Виртуальный фон”.
Далее справа наверху от доступных картинок нажмите на значок “+” и выберите в выпадающем меню “Добавить изображение” или “Добавить видео”, в зависимости от того, что вы хотите установить на свой виртуальный фон. Появится стандартный проводник операционной системы, в котором нужно найти желаемый файл — картинку или видео, после чего добавить его к списку других виртуальных фонов. Далее этот виртуальный фон будет доступен для выбора.
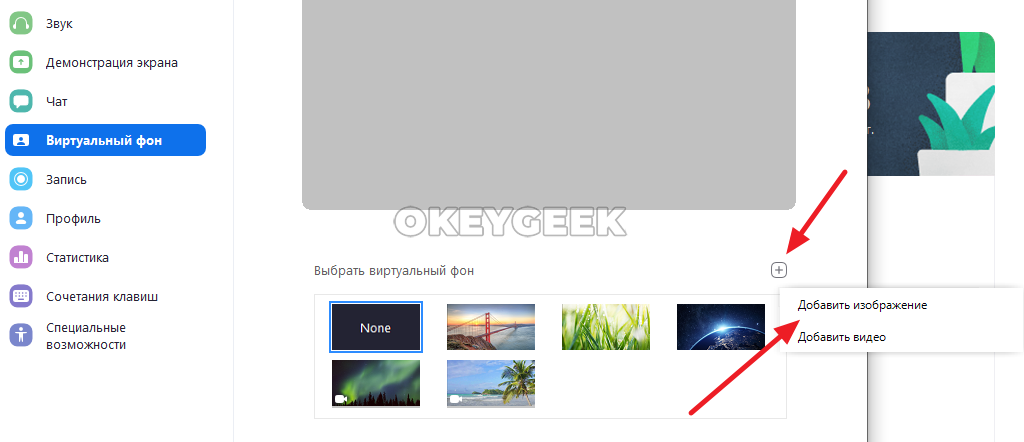
Важный момент касается требований к изображениям и видео, который можно установить в качестве виртуального фона:
- Фоновое изображение должно быть с соотношением сторон 16:9 и минимальным разрешением 1280*720 пикселей.
- Фоновое видео должно быть в формате MP4 или MOV с минимальным разрешением 360p и максимальным разрешением 1080p.
Как в Zoom сделать виртуальный фон со смартфона
Чтобы в Zoom на мобильном устройстве сделать виртуальный фон, необходимо установить мобильное приложение Zoom, запустить его и авторизоваться. Далее выбрать виртуальный фон можно будет либо при подключении к конференции (на этапе выбора настроек), либо после подключения к конференции.

Для выбора виртуального фона после подключения к конференции, нажмите на пункт “Подробнее”.
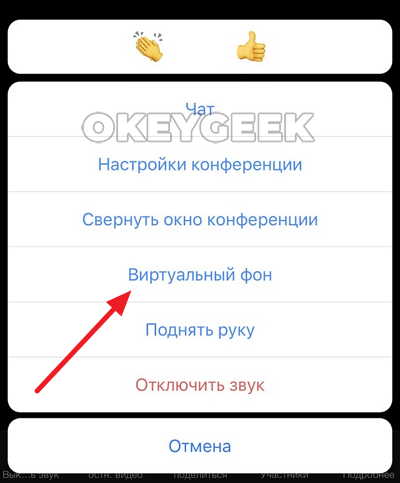
В выпадающем меню выберите “Виртуальный фон”.
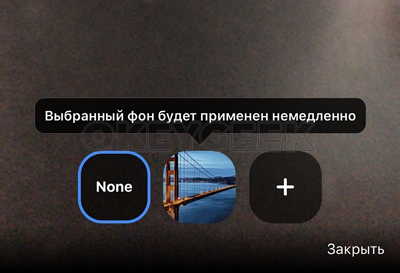
Здесь можно выбрать предложенный фон или добавить свой, нажав на плюс и выбрав соответствующее изображение из галереи мобильного устройства.
Как поменять фон в Зуме на телефоне
Подробности
Самое время разобраться, как ее включить:
Для начала подключитесь к любой конференции или же создайте свою.
Таким вот способом в Zoom активируется виртуальный фон на iPhone. Хотелось бы обговорить несколько моментов, связанных с использованием данной функции.
Дополнение
Что такое виртуальный фон
Если реальность, в которой проводится онлайн обучение, далека от идеала, рекомендуем поменять реальный фон на виртуальный.

Единственное препятствие — не на каждом устройстве можно выполнить замену.
Минимальные системные требования такие:
Опция «виртуальные обои» работает на iPhone 8, 8+, X, айпад 9.7 5, 6-го поколения, iPad Pro.
Настройка и изменение
Поменять и настроить обои можно в своем профиле, комнате, группе.

Поставить background for zoom у себя можно так:
Для замены в комнате (zoom rooms):
- зайти с правами администратора;
- в настройках отыскать «Виртуальный фон», нажать зеленый;
- выбрать необычные обои.
Изменить фон можно сразу у всех участников определенной группы. Инструмент доступен только докладчику с правом редактировать сообщества.
Разнообразить библиотеку можно, используя Snap Camera. Приложение имеет богатую подборку пользовательских масок, фильтров, которые применяются к изображениям, видео.
- установить, запустить программу;
- открыть zoom;
- перейти в настройки видео, где вместо веб камеры выбрать Snap Camera;
- поменять цвет, применить эффекты.
Отключение
Чтобы отключить обои и вернуться к реальному окружающему миру, необходимо вернуться в «Виртуальный фон» в настройках, нажать «нет», сохранить.
Ставим личную картинку или видео
Кроме имеющейся коллекции каждый пользователь zoom может загрузить собственное изображение. Здесь нет предела фантазии — грузите смешные, прикольные, движущиеся изображения, рофл, пальмы, meme, войну, страшные результаты переписи, тюрьму, оружие.

Все, что нужно сделать, — перейти в «Виртуальный фон» на любом устройстве, вместо готовых вариантов нажать плюс, загрузить с галереи, памяти пк, facebook, вк понравившуюся картинку, видео. В английской версии нажать download.
Как включить автоматическую замену фона
Сменить wallpaper можно только вручную, функция автоматической замены не предусмотрена.
Если вы настроите фон под себя, он сохранится. Во время следующего посещения менять его не нужно.
Сохранение возможно также для комнат:
- пройдите в zoom rooms;
- выберите в иерархии место;
- нажмите edit;
- выберите в открывшемся списке «Добавить содержимое»;
- загрузите изображение из библиотеки, галереи на пк, укажите url-адрес;
- сохраните.
Как все сделать на Mac
Процедура замены виртуального фона на zoom на компьютерах apple, макбуках аналогична.
Ставится личная фотография, меняется фоновое изображение у себя, в группе, учебной комнате, конференции.
Также необходимо соблюдать системные требования
- для картинок без физического зеленого экрана нужен комп, macbook с iOS9 с процессором i5, i7 quad-core;
- для обоев с green screen в зависимости от версии потребуется компьютер с Mac OS9 и выше с i5 dual-core и выше.
Решение проблем
Вопросы, почему не устанавливаются обои, возникают редко.

What can I do to prevent this in the future?
If you are on a personal connection, like at home, you can run an anti-virus scan on your device to make sure it is not infected with malware.
If you are at an office or shared network, you can ask the network administrator to run a scan across the network looking for misconfigured or infected devices.
Another way to prevent getting this page in the future is to use Privacy Pass. You may need to download version 2.0 now from the Chrome Web Store.
Cloudflare Ray ID: 5b8f01305e3f84ec • Your IP : 195.64.208.251 • Performance & security by Cloudflare
Добавление заднего фона в Зум
-
На экране с конференцией нажимаем по иконке «Подробнее», расположенной в правом нижнем углу.

Нажимаем по иконке «Подробнее»

Выбираем «Виртуальный фон»

Выбранный вариант оформления заднего пространства сразу же отобразится в конференции и его увидят другие участники. Фон добавляется как к трансляции с основной, так и с фронтальной камеры.
Как в Zoom сделать виртуальный фон с компьютера
Чтобы сделать виртуальный фон в Zoom, вы обязательно должны пройти регистрацию в приложении. Подробная инструкция о том, как зарегистрироваться в Zoom, вы можете прочесть в нашей статье.
Если у вас есть аккаунт в Zoom, запустите программу на своем компьютере и авторизуйтесь. Оказавшись на главной странице панели управления, нажмите в правом верхнем углу на значок шестеренки, чтобы перейти в настройки.

Далее в настройках выберите пункт “Виртуальный фон” — здесь происходит настройка и выбор фона, который позже будет использоваться в конференции.


Когда пакет с необходимым ПО будет загружен, остается выбрать понравившийся виртуальный фон среди доступных и закрыть настройки.

Как добавить свою картинку или видео в виртуальный фон Zoom на компьютере
Если вы хотите использовать определенную свою собственную картинку в качестве виртуального фона в Zoom — это можно сделать. Зайдите вновь в настройки Zoom и перейдите в раздел “Виртуальный фон”.

Важный момент касается требований к изображениям и видео, который можно установить в качестве виртуального фона:
- Фоновое изображение должно быть с соотношением сторон 16:9 и минимальным разрешением 1280*720 пикселей.
- Фоновое видео должно быть в формате MP4 или MOV с минимальным разрешением 360p и максимальным разрешением 1080p.
Как изменить окружающую обстановку во время трансляции
Дистанционное образование, бизнес на удаленке часто связаны с тем, что школьники, сотрудники вынуждены подключаться из дома.

Чтобы фон во время домашнего обучения, работы не раздражал, предлагаем его изменить. В статье подробно опишем, можно ли поставить динамические, угарные, забавные обои.
Замена заднего фона на пк и телефоне
Внешний вид, на котором представлен человек во время учебы или совещания в зум (зуум, зоом) можно заменить на телефоне с андроид, айфоне, ноутбуке, компьютере.

Существует несколько вариантов:
Более подробно процесс замены фона будет описан в последующих главах.
Используем свою личную фотографию
Обычная картина в рабочей видеоконференции — одинаковые серые иконки пользователей с именем, которые оживают только, когда они подключают вебку и начинают говорить. Но в zoom можно сделать так, чтобы вместо иконок были личные фотографии, логотип.

Поставить свою фотку на аву можно так:
Чтобы вставить фото в мобильном приложении с android, нужно:
Изменить аватар можно в личном кабинете в браузере:
Размер изображения для авы не должен превышать 2 Мб. Использоваться может формат png, jpeg, jpg, gif.
Удаление полностью
Убрать фон несложно.
Делать нужно так:
- в настройках перейти в Виртуальный фон;
- нажать «нет»;
- сохранить.
Зачем и кому это нужно
Zoom в режиме видеоконференции передает видео участников в помещениях, в которых они находятся. Не всегда они выглядят эстетично.

Чтобы решить проблему, разработчики предлагают заменить настоящую реальность виртуальной. заставка закрывает неприглядный интерьер. В итоге изображение пользователя, ава будет находиться, двигаться на искусственно созданном фоне.
Интересно это всем, кто следует лозунгу сберегисебядома:
Бесплатные халявные наборы обоев
Чтобы не искать обои для zoom по всему инету, предлагаем воспользоваться нашим архивом.

Топ картинки вы можете найти у нас в разделе загрузки.
Какие картинки подойдут, системные требования для ПК

Также должен быть контраст – не нужно надевать вещи того же цвета, что и фон. Освещение сделать равномерным.
Чтобы фон работал, ПК должен соответствовать требованиям:
- ОС – не ниже Windows 7 64-бит.
- Процессор – Intel i5 (не менее 6 ядер) и выше.

Если параметры компьютера ниже, виртуальные обои могут вовсе не работать, либо работать, но только с зеленым фоном.
Как установить на ПК
Поставить обои можно как до, так и после запуска трансляции.
Перед входом в конференцию
Как сделать задний фон в Zoom:
Картинка сзади будет подстраиваться под движения ведущего. Чем выше параметры ПК и веб-камеры, тем меньше будет огрехов.
Чтобы отключить фон, зайти в то же меню и выбрать картинку None.
После входа в конференцию
Чтобы поменять фон во время трансляции, нужно кликнуть по стрелке на кнопке «Остановить видео». В меню нажать на «Выбрать виртуальный фон».

Откроется окно с настройками из предыдущей инструкции. Выбрать стандартные обои либо загрузить свою картинку.
Что делать, если функция «Виртуальные обои» отсутствует
В настройках профиля может быть отключен виртуальный фон для Zoom. Как его активировать:
Зайти снова в Zoom и посмотреть, появилась ли опция. Если нет, перезагрузить компьютер.
Преимущества платформы
Программа Zoom (официальный сайт https://zoom.us/ ) является более функциональным и удобным сервисом, чем известные Skype или Hangouts. Среди её достоинств выделяются следующие показатели:
Правила установки программы
Чтобы по-настоящему оценить возможности платформы, необходимо её установить, пройти регистрацию и начать работу с ней. Разработчики приложения создали версии Zoom для нескольких популярных операционной системы и поддерживается обратная совместимость с этими ОС.
ОС Windows
free-zoom.ru рекомендует InstallPack, с его помощью вы сможете быстро установить программы на компьютер, подробнее на сайте.
Бесплатно скачать программу на официальном сайте. Открыть скаченный файл ZoomInstaller.exe. и дождаться окончания установки. В первый раз программа откроется автоматически.

В дальнейшем вход в приложение осуществляется через ярлык на рабочем столе либо через меню «Пуск».

Mac OS

Linux

Регистрация на платформе
Если пользователь планирует подключиться к видеосвязи только один раз, то смысла регистрироваться в программе нет. Для одноразового подключения ему необходимо:
Процесс регистрации нужен тем, кто планирует неоднократно пользоваться платформой или же самостоятельно создавать видеотрансляции. Для этого требуется:

Как взять от программы максимум?
Чтобы общение по Zoom стало ещё более качественным и интересным, можно обратить внимание на дополнительные возможности приложения.
Обновления
Сервис будет работать лучше, если регулярно обновлять программу до последней версии. Тогда пользователю будет доступен самый свежий функционал.
Проверка звука и видео


Гарнитура
Функционал программы

Запись видео
Участие в видеоконференции
Администратор имеет право включать, выключать звук участникам. Видео участника он также может отключить, но, чтобы обратно включить его видео, потребуется согласие самого участника.
Повторение фона
- Repeat-x – повторять только по горизонтали
- Repeat-y – только по вертикали
Допишем в свойства нашему графическому фону:
Закрепление фона
Чтобы этого не случилось, прописывается background-attachment: fixed
Основные теги HTML для создания фона
Итак, переходим к вопросу, как сделать картинку фоном в html на весь экран.
- Написать атрибутом тега.
- Через CSS стиль в HTML коде.
- Написать CSS стиль в отдельном файле.
Как в HTML сделать фон картинкой, мы разобрали. Теперь необходимо понять, как растянуть картинку по ширине всего экрана.
Таблицы с картинкой вместо фона: HTML примеры
Нарисуем таблицу 2х3 и сделаем ее фоном картинку, сохраненную в папке “Images”: (table background = “Images/Picture.jpg”) (tr) (td)1(/td) (td)2(/td) (td)3)(/td)(/tr) (tr)(td)4(/td) (td)5(/td) (td)6(/td)(/tr) (/table). Так наша таблица будет закрашена в фон картинки.
Для тех, кто хочет знать лучше
При помощи css вы можете растянуть background image, сделать так, чтобы оно не повторялось, добавить gif-анимацию и многое другое.
В одной статье всего не упишешь. Да и задачи такой я перед собой не ставил. Существует масса тонкостей и если вам обещают рассказать в одной статье обо всем, то это ни что иное как обман.












