Как поставить аватарку в Зуме
Программу для проведений видеоконференций Zoom сегодня используют множество учебных заведений, коммерческих компаний и некоммерческих организаций. Платформа позволяет одновременно принимать участие в видеоконференции десяткам пользователей.
При этом у некоторых может не быть веб-камеры на компьютере или ноутбуке, чтобы персонализировать участника. А кто-то может не хотеть, чтобы во время веб-конференции камера снимала его на видео.
В такой ситуации сервис предлагает сделать аватар профиля, используя для этого фотографию или любое другое изображение. Причем если пользователь установил фото в Зуме на телефоне, то юзерпик будет отображаться на компьютере (и наоборот).
Как поставить фон в Зуме на компьютере
1. Чтобы установить виртуальный фон в Zoom, войдите в учетную запись, используя почту, аккаунт Facebook или Google.

2. Щелкните по значку профиля в правом верхнем углу и выберите в меню «Настройки».

3. Перейдите на вкладку «Фон и фильтры» и щелкните по статичной или анимированной подложке под вашим изображением.

4. При первичной настройке загрузите пакет виртуального фона Зум: набор алгоритмов, которые отделяют человека от фоновых объектов. Нажмите на кнопку «Загрузить» и дождитесь, пока файлы скопируются.

5. Чтобы загрузить новые статичные и подвижные фоны для конференции, нажмите на «плюсик», кликните «Добавить изображение» или «Добавить видео» и выберете файл на компьютере.

6. Если Зум захватил фон некорректно, щелкните по отмеченной на скриншоте области и вручную выберите цвет в окне предпросмотра.

Запуск функции
Чтобы активировать виртуальный фон в компьютерной версии Зума:
- Запускаем Зум, авторизуемся в системе и подключаемся к нужной конференции.
- Кликаем по кнопке «Включить видео» и из выпадающего списка выбираем «Выбрать виртуальный…».
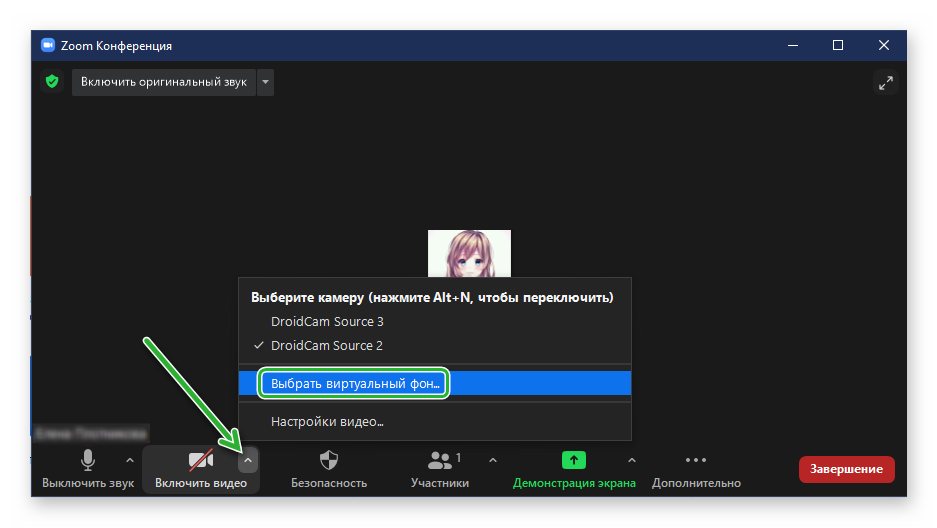
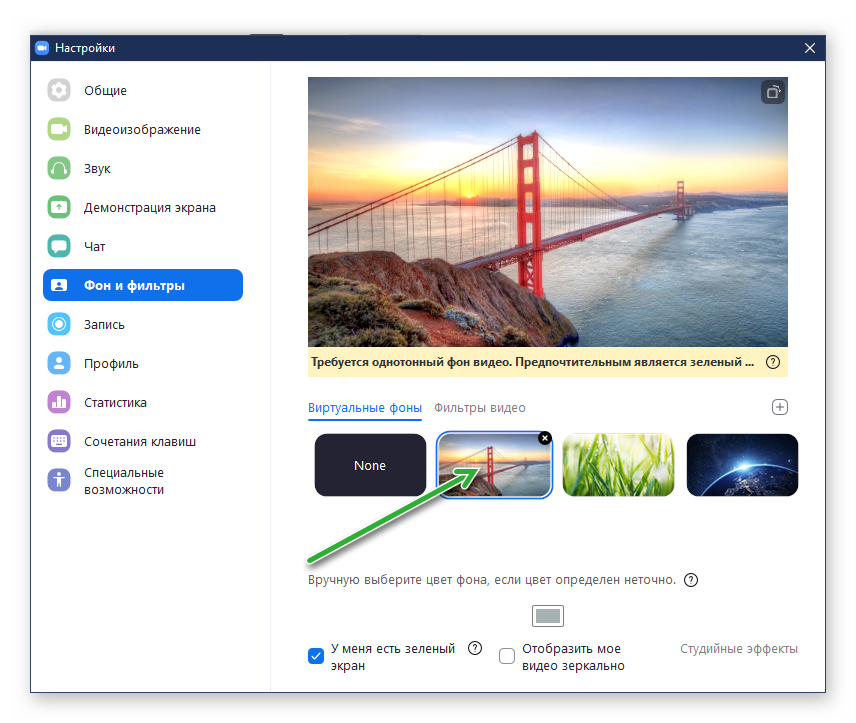
Если вы хотите добавить свой фон, то кликните по иконке в виде плюсика в правом верхнем углу пользовательского окна, и в выпадающем списке выберите «Добавить изображение» или «Добавить видео». Автоматически запустится «Проводник», через который нужно прописать путь до сохраненного объекта.
Загрузка видео с сайта pixabay.com
1. Перейдите на сайт pixabay.com.
2. Выберите понравившийся видеофон.

3. Кликните по анимации, которая пришлась по вкусу.

4. Нажмите на кнопку «Бесплатная Загрузка» справа от видеопроигрывателя.
5. Выберите разрешение виртуального фона для Зум и нажмите «Скачать».

6. Кликните «OK», чтобы подтвердить сохранение фона для конференции Зум.

Чтобы быстро попасть в «Загрузки» и скопировать видеофон в другую директорию, нажмите на стрелочку справа от адресной строки браузера, а затем кликните по иконке с папкой.

Показывать изображение профиля в Zoom Meeting вместо видео или имени
По умолчанию Zoom заменяет видео на ваше имя всякий раз, когда вы выключаете камеру. Тем не менее, довольно легко показать фотографию своего профиля или любое изображение, которое вы хотите, на ПК или мобильном телефоне Zoom, как указано ниже.
На ПК Zoom
Добавить изображение перед присоединением к собранию
Если вы недавно присоединились к Zoom, скорее всего, вы еще не установили изображение своего профиля. Чтобы изменить изображение профиля Zoom:
1] Запустите приложение Zoom на вашем ПК.
2] Коснитесь своего Имя профиля в правом верхнем углу.

3] Выбрать «Измени мою фотографию»Из меню.

4] Теперь вы будете перенаправлены в веб-версию Zoom.
5] Здесь нажмите на + Изменить под значком изображения.

6] Загрузите изображение по вашему выбору, отрегулируйте границы и нажмите Сохранить. Обратите внимание, что размер изображения должен быть меньше 2 МБ.

После того, как вы добавите изображение профиля, оно начнет отображаться в приложении Zoom на вашем компьютере. В следующий раз, когда вы присоединитесь к встрече, нажмите Выключи мое видео, и он автоматически заменит ваше видео загруженным изображением профиля.
Чтобы всегда показывать фото вместо видео, перейдите в настройки масштабирования и включите «Отключить мое видео при присоединении к встрече. »
Переключиться на изображение из видео во время собрания Zoom
Если вы не установили изображение профиля и уже участвуете в собрании, вы все равно можете переключиться на любое изображение по вашему выбору, выполнив следующие действия.
1] Во время собрания Zoom щелкните видео правой кнопкой мыши и коснитесь Изменить изображение профиля.

2] Выберите изображение на своем компьютере, настройте границы и сохраните.

3] Выключите видео, нажав Остановить видео.
Вот и все. Установленное изображение автоматически заменит ваше видео во время встречи.
В мобильном приложении Zoom
1] Откройте приложение Zoom на своем телефоне и перейдите в Настройки.
2] Коснитесь своего профиля и выберите Аватар.
3] Загрузите свою фотографию из галереи телефона.
Теперь вы можете отключить видео или отключить его перед присоединением к собранию Zoom, чтобы вместо видео или инициалов имени отображалось изображение.
Видео-инструкция
В следующих видеороликах подробно рассказывается, как вставить аватар в свой профиль в приложении Zoom на компьютере и мобильном телефоне.
Что такое виртуальный фон в Zoom
Обычно во время видеоконференции в качестве фона вам служит либо интерьер комнаты, либо унылая белая стена переговорки. С виртуальным фоном в Zoom вы можете изменить эту традицию и настроить вид фона индивидуально.
В качестве фона для участия в конференции можно использовать предложенные варианты «обоев» или выбранное вами изображение. Это может быть, например, логотип вашей компании или изображение какого-то особого места. Этот виртуальный фон будет виден всем, кто участвует вместе с вами в видеоконференции.

На каком устройстве можно поставить свой виртуальный фон?
Перед тем, как поставить виртуальный фон в Zoom на телефоне или ПК, стоит знать, что такая возможность есть не у всех гаджетов. Для замены изображения понадобится мощный компьютер или iPhone, начиная с 8-й модели. На ОС Android функция пока недоступна. Владельцы настольного ПК со слабым процессором могут воспользоваться функцией только при наличии у них хромакея — зелёного экрана для создания фона. При наличии мощного компьютера можно обойтись без него.
- Замена изображения при проведении видеоконференций может понадобиться для того чтобы скрыть обстановку в помещении.
- Изменение картинки пригодится и в тех случаях, когда организатор не хочет отвлекать внимание собеседников от поставленной задачи — в этом случае можно поставить, например, нейтральное фото в виде кабинета или природного ландшафта.
- В учебных целях можно поставить фон, который соответствует теме урока или выступления. Например, тематический фон можно ставить на уроках географии, истории, иностранного языка, литературы, тем самым как бы находясь в месте изучаемой местности или эпохи.
- Можно поставить нейтральный фон с логотипом компании или образовательного учреждения.

Сообщение об ошибке при подключении фона

Так выглядит хромакей
Советы и выводы
На сегодняшний день облачный сервис для проведения онлайн-видеоконференций Zoom считается одним из лучших. Если компанию или образовательное учреждение перевели на удаленный режим работы, достаточно трудно найти более удобный сервис для осуществления онлайн-коммуникаций. Однако у него есть и свои недостатки, в числе которых можно назвать ограничения по времени проводимых сеансов.
Некоторые крупные компании отказались от использования Zoom из-за потенциальных проблем с конфиденциальностью. Однако если во время проведения видеоконференции вы не планируете обсуждать или демонстрировать технологии, важные для национальной безопасности, можете смело использовать данный сервис. Для проведения онлайн-уроков он заслуженно считается наиболее удобным даже в бесплатном тарифе.
Пожалуйста, опубликуйте свои комментарии по текущей теме материала. За комментарии, дизлайки, отклики, лайки, подписки огромное вам спасибо!
Пожалуйста, опубликуйте ваши комментарии по текущей теме статьи. Мы очень благодарим вас за ваши комментарии, отклики, дизлайки, лайки, подписки!












