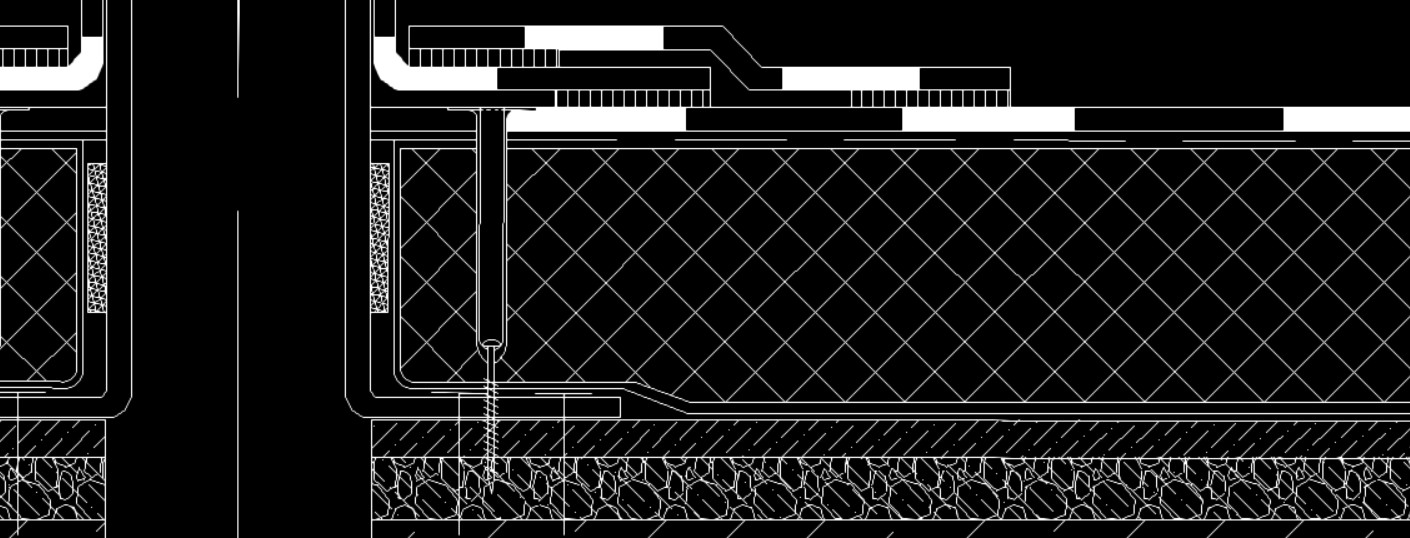
- Главная
- Уроки AutoCAD
- Фаска в Автокаде
Уроки AutoCAD
Рассмотрим команду «Фаска». Чтобы стало понятно, что такое фаска в Автокаде, давайте посмотрим на рис. 1.

Рис. 1. Примеры фасок в AutoCAD
Команда «Фаска» расположена на вкладке «Главная», панель «Редактирование». Нужно раскрыть список, как показано на рис. 2.

Рис.2. Команда редактирования Автокад «Фаска»
Параметры команды AutoCAD «Фаска»
После активации команды «Фаска» появляется большое количество параметров. Они меняются при выборе той или иной субопции. Рассматривать каждый параметр нецелесообразно — вся информация о них есть в справке Autodesk. Чтобы получить к ней доступ, достаточно навести курсор мыши на команду и нажать клавишу F1.
Рассмотрим несколько алгоритмов выполнения команды AutoCAD «Фаска». Так, «срезание» угла можно выполнить путем указания расстояний 1-го и 2-го отрезков, удаление которых приведет к нужному результату, как это показано на Рис. 1 (см. Пример №1). Последовательность действий следующая:
1. Выберите команду «Фаска».
2. Обратитесь к параметру «Длина».
3. Укажите числовое значение длины 1-го отрезка. Enter.
4. Укажите числовое значение длины 2-го отрезка. Enter.
5. Выберите 1-й отрезок. Enter.
6. Выберите 2-й отрезок. Enter.
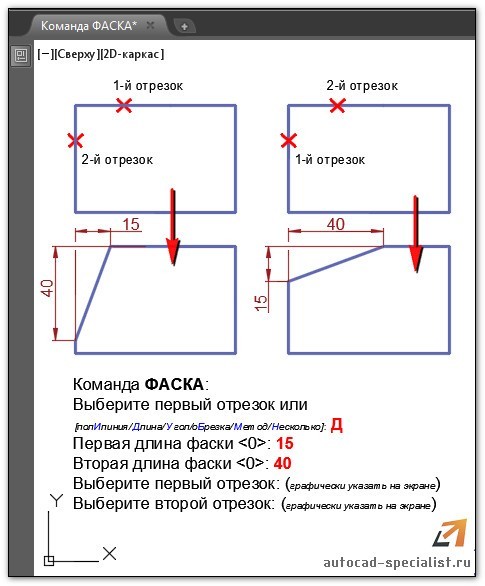
Рис. 3. Фаска AutoCAD. Параметр «Длина»
Данную команду можно выполнить, задав нужный угол и расстояние (см. рис. 1 – Пример №2). Для этого нужно сделать следующие шаги:
1. Выбрать команду «Фаска».
2. Обратиться к параметру «Угол». Enter.
3. Указать первую длину фаски. Enter.
4. Задать значение угла. Enter.
5. Выбрать 1-й отрезок, затем 2-ой отрезок — использовать графический способ. Enter.
Параметр «о Б резка» отвечает за то, что угол будет срезан. Если установить значение « Б ез обрезки», то на чертеже просто добавится отрезок, указывающий на фаску.
Почему фаска в Автокаде не выполняется?
Иногда при выполнении всех вышеописанных условий команда не срабатывает. Это может быть связано с тем, что вы задаете длину отрезка больше, чем сама сторона угла, который вы хотите «срезать».
Может возникнуть такая ситуация: команда «Фаска» выполняется, но вы визуально не видите никакой разницы. В этом случае нужно просто приблизить чертеж с помощью прокрутки колесика мыши.
Теперь вы знаете, как сделать фаску в Автокаде. Пользуйтесь данными алгоритмами на практике и придерживайтесь советов, которые были рассмотрены в этой статье.
Фаска в Автокаде
| Команда редактирования AutoCAD | |
| Фаска | |
 |
|
| Определение | |
| Фаска — это скос кромок двух 2D-объектов или смежных граней 3D-тела. Фаска на 2D-чертеже представляет собой наклонную линию (отрезок, сегмент полилинии), а на 3D-чертеже наклонный переход между двумя поверхностями или смежными гранями 3D-тела. | |
| Инструмент | |
| Инструмент Фаска — это команда, которая позволяет произвести скос кромок 2D-объектов и смежных граней 3D тела. | |
| Команда | |
| Фаска/Chamfer | |
| Объект | |
| Отрезок, сегмент полилинии, плоская поверхность, грань 3D-тела. |
У многих при создании чертежа возникает вопрос : «Как сделать фаску в AutoCAD?» — в этой статье я в полном объеме отвечу на него.
Команда Фаска (Chamfer)
За создание Фасок отвечает команда Автокад Фаска, которая позволяет построить скос кромок двух 2D-объектов или смежных граней 3D-тела. Таким образом, данная команда помимо двухмерного проектирования используется также в 3D моделировании.
Примеры ее обозначения на чертеже.
- Фаска в Автокаде (виды обозначения на чертеже).
Создание фасок в программе возможно со следующими объектами:
Вызвать команду AutoCAD Фаска можно одним из следующих способов (начать ее построение):
- построить фаску в Автокад можно из строки меню пункт Редактировать — строка Chamfer;
- начать ее построение вы можете из вкладки Главная ленты инструментов — в группе инструментов Редактирование — кнопка Chamfer;
- сделать фаску в Автокаде можно из классической панели инструментов Редактирование — кнопка Chamfer
- построение ее можно начать, прописав наименование команды в командной строке Фаска/Chamfer.
- Вызов команды Фаска из строки меню.



Способы построения фаски в Автокад
Существует два способа ее построения:
- «Длина» — построение фасок по двум расстояниям (доступен по умолчанию). Расстояния (длины) фаски отмеряются от точки пересечения двух объектов.
- «Угол» — создание фасок по длине и углу.
- Способы (методы) построения фаски.
Рассмотрим методы построения фасок в программе более детально.
Как сделать фаску в Автокад путем задания двух расстояний (длин)
Вызовите команду Chamfer. В командной строке появится запрос:
В верхней строке запроса отображаются параметры фаски по умолчанию, которые можно изменить при помощи опций инструмента Chamfer.
По умолчанию Длина1, Длина2 = 0. Если использовать нулевые значения длин фасок в Автокаде, то система ее не построит.
Выберем опцию «Длина» данной команды. Командная строка выдаст запрос:
Задайте первое расстояние фаски 10 мм и нажмите «Enter». Система отобразит следующий вопрос:
Если второе расстояние (длина) фаски AutoCAD равно первому, то нажмите «Enter», т.е. согласитесь со значением по умолчанию. Нажмем Enter. Программа повторит запрос:
Выберем первый отрезок щелчком мыши (сторону прямоугольника).
Сторона прямоугольника подсветится синим цветом (при включенном аппаратном ускорении). Система выдаст следующий запрос:
При наведении курсора на вторую смежную сторону прямоугольника программа отобразит предварительный вид фаски. Как только укажем вторую сторону прямоугольника, фаска в Автокаде будет построена, а команда завершит свое выполнение.
- Как сделать фаску в Автокаде путем задания двух расстояний (длин).
Как делать фаску в Автокаде путем задания расстояния (длины) и угла
Вызовите команду Chamfer, затем выбираем опцию Угол». В командной строке отобразится запрос:
Задайте ее длину в Автокад 2 мм и нажимаем «Enter». Система выдаст запрос:
Задайте угол фаски с первым отрезком 45 градусов и нажмем «Enter». Программа повторит запрос:
Выберем первый отрезок фаски, которому назначили длину и угол (сторону прямоугольника). Командная строка отобразит следующий запрос:
При наведении курсора на вторую смежную сторону прямоугольника, программа отобразить предварительный вид фаски. Как только укажем вторую сторону прямоугольника, фаска в Автокад будет построена, а команда завершит свое выполнение.
- Как сделать фаску в Автокаде путем задания расстояния (длины) и угла.
Опция Метод (способы построения фасок)
Опция Метод — позволяет явным образом переключаться в программе между методами задания фасок в Автокаде Угол и Длина.
На первый взгляд эта опция может показаться лишней, однако опция «Метод» инструмента Фаска в Автокаде может ускорить выполнение чертежей. На чертежах бывает по несколько фасок различных размеров. Самые распространенные их размеры 2×45º и 1,5×45°. При помощи опций «Длина» и «Угол» вы можете задать фаски AutoCAD двух размеров, затем во время построения фасок выбирать нужный размер с помощью опции «Метод».
Построение фаски Автокад с обрезкой и без обрезки
Опция «Обрезка» команды AutoCAD Фаска — позволяет указать, требуется или нет обрезать концы отрезков за фаской.
По умолчанию в Автокад создание фаски производится с обрезкой. Вызываем команду Фаска, затем выбираем опцию «Обрезка». Программа отобразит запрос:
Щелкаем правой кнопкой мыши и из контекстного меню команды выберем «Без обрезки» (рисование фаски без обрезки). Система повторит запрос:
Выберите первый отрезок фаски (сторону прямоугольника), которому назначена длина и угол 2×45° (метод задания фаски в AutoCAD из предыдущего построения). Программа выдаст запрос:
Вы можете изменить метод построения фаски при помощи опции «Метод», а таrжке задать новые размеры фасок при помощи опций: «Расстояние, Угол». Выберем последовательно опции «Метод — Длина», затем укажем второй отрезок (смежную сторону прямоугольника). Как только выберите вторую сторону прямоугольника, программа построит фаску в AutoCAD 10×10 без обрезания (без скоса) концов сторон прямоугольника, а команда завершит свое выполнение.
Главное правило создания 3D моделей в AutoCAD
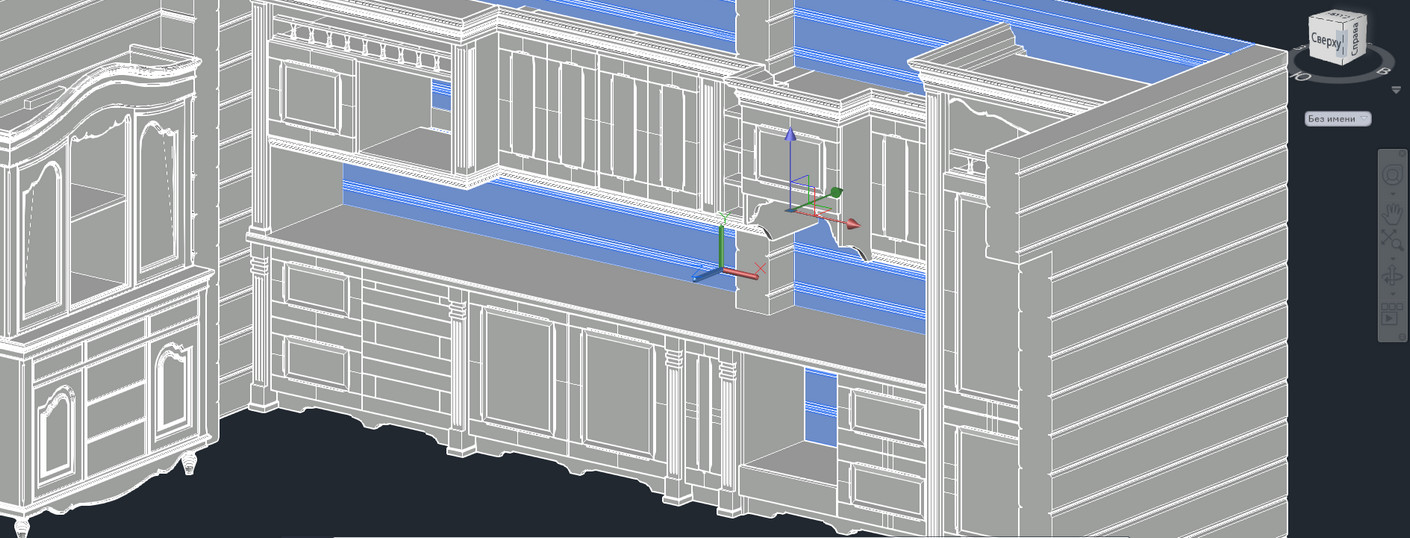
- Главная
- Уроки AutoCAD
- Главное правило создания 3D моделей в AutoCAD
Уроки AutoCAD
Уделим внимание важной вещи, которую нужно соблюдать при создании 3д-модели Автокад.
Если вы хотите создавать в AutoCAD 3D модели быстро и качественно, не переделывать их по несколько раз, то обязательно ознакомьтесь с этим материалом.
Создание 3д-модели в Автокаде
Давайте рассмотрим пример создания простейшего трехмерного примитива — «Ящик» (параллелепипеда).
На вкладке «Главная» на панели «Моделирование» выбираем команду «Ящик».
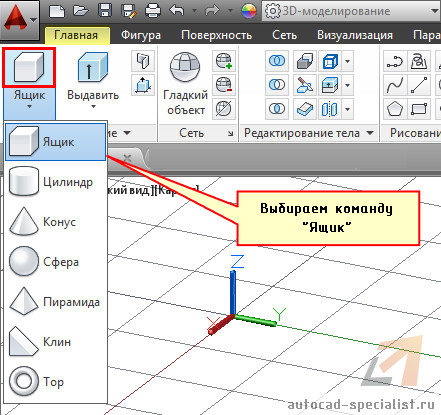
Первым делом необходимо указать первый угол прямоугольника, лежащего в основании. Зададим это графически, произвольно щелкнув ЛКМ в пространстве построения модели.
Обратимся к параметру «Длина», чтобы задать значения длины и ширины прямоугольника, лежащего в основании параллелепипеда.
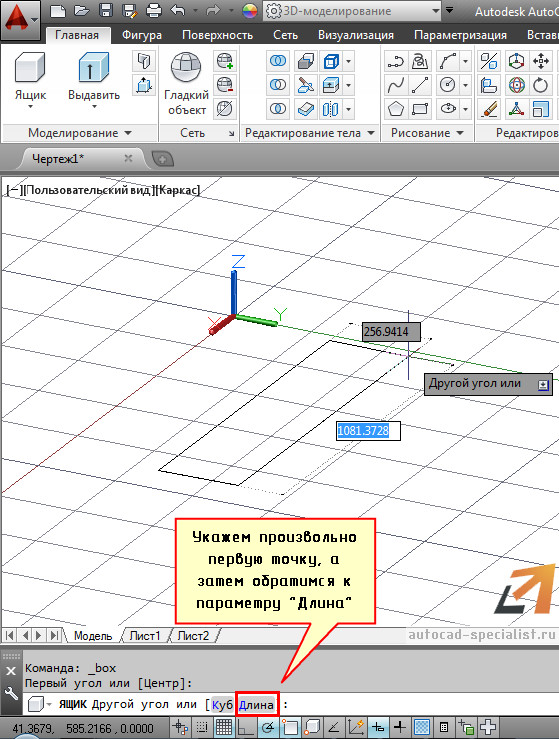
о умолчанию, как и с 2D примитивом, при выполнении команды «Прямоугольник» необходимо указать первый угол и противоположный. Однако намного чаще приходится работать с конкретными размерами примитива, поэтому и следует выбирать параметр «Длина».
Чтобы задать длину прямоугольника, сначала курсором мыши следует указать направление, а затем ввести цифровое значение. В нашем случае это 100 мм.
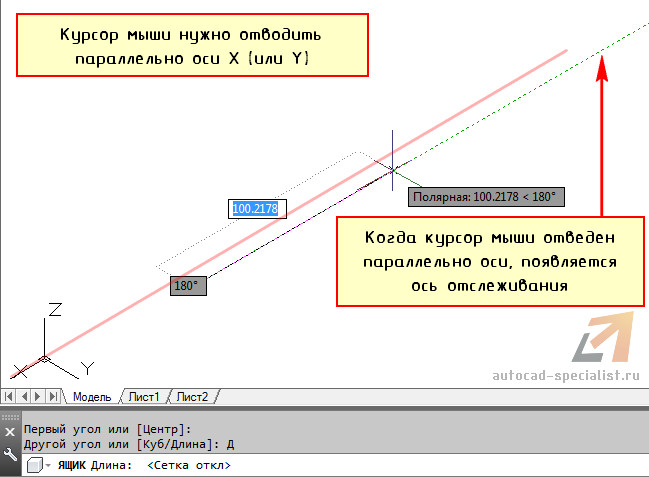
Аналогичная ситуация и с заданием ширины прямоугольника. Тут проще, т.к. данный параметр связан с длиной. Имеет значение только направление – против оси Y или положительное направление. Произвольно отведем курсор в сторону и зададим значение 50 мм.

Остался последний параметр – высота параллелепипеда. Тут роль играет ось Z и ее направление. Если вы отведете курсор мыши вниз, то ящик будет строиться вниз (значение по оси z будет отрицательное). И наоборот.
В нашем же примере зададим ориентацию ящика вверх и укажем значение 150 мм.
Чтобы появлялась ось отслеживания, а значения параметров можно было вводить непосредственно в графическом пространстве, должны быть подключены соответствующие режимы и привязки (см. рис.). Более детально про привязки в Автокаде читайте здесь.

Все готово. Можно приступать к дальнейшему моделированию.
Давайте посмотрим, что будет, если не соблюдать «правило параллельности».
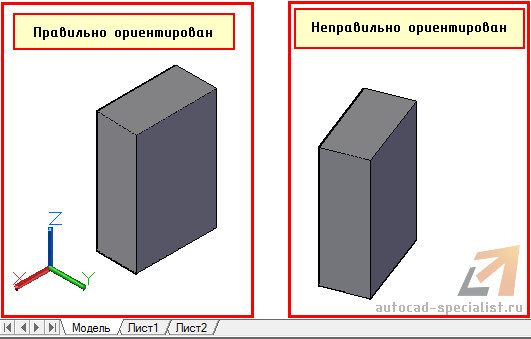
Разъясню вышесказанное на конкретном примере.
Допустим, перед нами стоит задача сделать следующую трехмерную модель.

Если посмотреть внимательно и разобрать ее на составные элементы, то мы увидим, что все состоит из ящиков определенных размеров. Давайте попробуем начертить основание двумя способами:
1. Будем чертить все объекты параллельно осям, а затем совмещать их и применять логические команды.
2. Будем чертить параллелепипеды по размерам, но ориентацию соблюдать не будем.
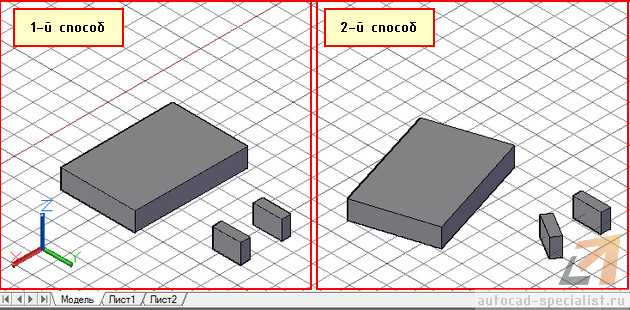
Теперь, используя инструменты редактирования и привязки, совместим наши отдельные объекты.
В первом случае достаточно дважды применить команду «Перенести», после чего выполнить логическую команду «Вычитание», в то время как во втором случае, сначала несколько раз — «Поворот», чтобы объекты приняли правильную ориентацию относительно друг друга, а только потом – команды «Перенести» и «Вычитание». Вся сложность в том, что мы не знаем угол поворота объектов и все делаем «на глаз». Отсюда и результат:
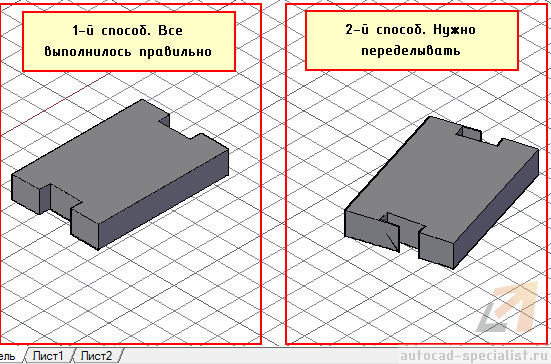
Теперь вы понимаете, как в Автокаде сделать 3д-модель правильно и не переделывать все заново. Мои видеоуроки 3д Автокад будут очень полезны для новичков. Обязательно проработайте все на практике!
Массив, точка и фаска в AutoCAD
Массив в AutoCAD (Автокаде)
Мы рассмотрели уже в наших уроках многие инструменты редактирования в Автокаде, в этом уроке мы расскажем как работать в Автокаде с интрументом «Массив».
Довольно часто при создании чертежей в AutoCAD приходится создавать группы одинаковых объектов, расположенных в определенном порядке. Для этого очень полезен инструмент «Массив» в AutoCAD.
Можно, конечно, начертить один объект, а потом его скопировать нужное количество раз. Но при этом возникают трудности, когда необходимо расположить объекты по кругу или по определенной траектории. В AutoCAD на этот случай есть инструменты «Круговой массив» и «Массив по траектории».

По умолчанию в AutoCAD 2012 (AutoCAD 2013) построение массивов ведется в интерактивном режиме мышкой.
Построение прямоугольного массива в AutoCAD.
Для начала постройте какой-нибудь объект. Например, круг или прямоугольник.
Теперь на вкладке “Главная” на панели инструментов “Редактирование” щелкните по кнопке прямоугольного массива.

Далее выберите объекты, которые будут дублироваться и составят собой нужный прямоугольный массив в AutoCAD. По окончании выбора нажмите Enter.
Затем мышкой укажите точку противоположного угла сетки, чтобы задать количество рядов и столбцов массива AutoCAD. Щелчком мыши зафиксируйте нужную компоновку.

Далее опять же мышкой укажите точку противоположного угла сетки для задания расстояний между рядами и столбцами. в которых будет создаваться Аutocad массив. Щелкните мышкой. Завершите создание массива, нажав Enter.

После построения массива в AutoCAD можно его отредактировать, щелкнув мышкой по созданному массиву. На ленте появится специальная панель, на которой вы сможете задать точные параметры Автокад массива.

Построение кругового массива в AutoCAD
Чтобы сделать круговой массив в Автокаде нужно выдержать последовательность действий. Изначально необходимо построить объект и окружность, определяющую круговой массив.
Теперь щелкните по кнопке кругового массива. Выберите исходный объект. Нажмите Enter.
Затем необходимо указать центральную точку окружности. Для этого наведите курсор мыши на окружность. При этом ее центр проявится в виде знака “+”. Щелкните по нему. И начните отводить курсор.
Теперь вам надо указать количество исходных объектов кругового массива в AutoCAD. Я введу значение 10. Теперь нажмите Enter.

Дальше надо указать угол для заполнения массива. Я укажу 180град. Т.е. 10 исходных объектов построятся только на половине окружности (180град.). Каждый раз подтверждайте свои действия нажатием на клавишу Enter.

Построение массива по траектории в AutoCAD.
Чтобы построить массив по траектории в AutoCAD необходимо заранее подготовить ее. Я начертил ее при помощи полилинии.
Необходимо, чтобы траектория была единым объектом.

На вкладке “Главная” на панели “Редактирование” нажмите на значок треугольника рядом с кнопкой массива.
Появится список со всеми возможными массивами в AutoCAD.
Щелкните по кнопке “массив по траектории”.

Выберите исходный объект. Нажмите Enter.
Затем щёлкните по исходной траектории. Начните отводить курсор мыши. Вы увидите, что начнет строиться Аutocad массив вдоль заданной полилинии.
Затем программа предложит ввести количество элементов. Я введу 10. Дальше опять Enter. И последним действием надо задать расстояние между элементами вдоль траектории. И еще раз Enter.

Если расстояние между объектами не позволит вместить все элементы на заданной траектории, то программа предложит скорректировать это значение. Если нажмете “да”, то автоматически все 10 элементов разместиться на траектории. Если нажмете “нет”, то Вам будет предложено назначить новое значение. Естественно его надо указать меньше, чем то, что Вы уже вводили.

Точка в Автокаде (Аutocad), как поставить точку в Автокаде
В AutoCAD очень удобно в качестве вспомогательных объектов, которые могут выступать опорными узлами для объектной привязки, использовать такой примитив, как точка в Автокаде (Аutocad). Такие объекты часто называют узловыми точками в Автокад. Они выводятся на печать, как и другие элементы чертежа. К тому же точка в AutoCAD может быть самостоятельным объектом. Можно настроить стиль отображения точки в Автокаде (Аutocad).
У многих новичков возникает вопрос: «как поставить точку в Автокаде?», а еще чаще, «как изменить ее внешний вид?».
Работа с точками в AutoCAD (как сделать точку в Автокаде).
Точка в AutoCAD представляет собой объект, для которого указать можно только координаты. Внешний вид определяется преднастройками программы.
Чтобы узнать, как нарисовать точку в Автокаде, нужно выполнить следующие шаги:
Вызов данной команды на вкладке «Главная» → «Рисование» → «Несколько точек».

В командной строке отображается значение двух системных переменных:
- (PDMODE = 0) — установлена стандартная форма точек в Автокаде (Аutocad);
- (PDSIZE = 0) — установлен стандартный нулевой размер точек.
По умолчанию, размер точки равен одному пикселю.
Далее необходимо указать местоположение точки на чертеже. Это можно сделать двумя способами:
- графически — с помощью мыши;
- указать координаты (x,y) в командной строке.
Чтобы завершить выполнение команды нажмите Enter или Esc. Используя режим «Узел», к поставленной точке AutoCAD можно привязаться. Это существенно облегчает построение более сложных объектов.
Таким образом, точка в Автокад характеризуется следующими параметрами: координатами вставки, размером маркера и его стилем.
Стили точек в Автокаде.
Как в Автокаде добавить точку, мы уже знаем. Чтобы изменить внешний вид создаваемых точек в Автокаде (их форму и размер) нужно на вкладке «Главная» → «Утилиты» выбрать «Отображение точек…»

Отображение точек в Автокаде представлено 20 вариантами. Вам предлагается выбрать один из подходящих стилей маркера для отображения точек в Автокаде.

В этом же диалоговом окне можно задать размеры точки. Если выбран переключатель «Относительно экрана», то значение задается в процентах от размера экрана. По умолчанию, размер точки составляет 5% от размера дисплея. Во втором случае размер задается в абсолютных единицах. Для изменения размера точки нужно ввести подходящие числовое значение в соответствующее поле.
После задания всех необходимых параметров закройте окно кнопкой Oк. Все точки, которые были построены в системе AutoCAD, автоматически перерисуются в соответствии с новыми настройками.
Рассмотрим простейший пример использования данного инструмента. Между двумя точками можно провести отрезок. При этом координаты начальной точки и конечной задавать не надо. Достаточно привязаться к узловым точкам на чертеже, как показано на рисунке. Теперь, мы с вами знаем, как сделать точку в Автокаде. С нашими статьями вы узнаете как научиться работать в Автокаде с различными графическими объектами и не только.

Фаска в Автокаде
В этой небольшой, но весьма полезной статье, речь пойдет о команде «Фаска». Что бы стало понятно, что такое фаска в Автокаде, давайте посмотрим на рис.

Команда «Фаска» расположена на вкладке «Главная», панель «Редактирование». Нужно раскрыть список, как показано на рис.

Параметры команды AutoCAD «Фаска»
После активации команды «Фаска» у нее появляется большое количество параметров, которые меняются при выборе той или иной субопции. Рассматривать каждый параметр не целесообразно, т.к. вся информация о них есть в справке Autodesk. Что бы получить к ней доступ, достаточно навести курсор мыши на команду и нажать клавишу F1.
Давайте лучше рассмотрим несколько алгоритмов выполнения команды AutoCAD «Фаска». Так, «срезание» угла можно выполнить путем указания расстояний 1-го и 2-го отрезков, удаление которых приведет к нужному результату, как это показано на Рис. 1 (см. Пример №1). Последовательность действий следующая:
- Выберите команду «Фаска».
2.Обратитесь к параметру «Длина».
- Укажите числовое значение длины 1-го отрезка. Enter.
- Укажите числовое значение длины 2-го отрезка. Enter.
- Выберите 1-й отрезок. Enter.
- Выберите 2-й отрезок. Enter.
ПРИМЕЧАНИЕ:
Будьте внимательны! При выполнении команды «Фаска» важное значение имеет порядок выбора самих объектов. Т.е. результат будет зависеть от того, какой отрезок вы укажите в качестве 1-го, а какой – в качестве 2-го (см. рис.).

Данную команду можно также выполнить, задав нужный угол и расстояние (см. рис. 1 – Пример №2). Для этого, нужно выполнить следующие шаги:
1. Выбрать команду «Фаска».
2. Обратиться к параметру «Угол». Enter.
3. Указать первую длину фаски. Enter.
4. Задать значение угла. Enter.
5. Выбрать 1-й отрезок, затем 2-ой отрезок (использовать графический способ). Enter.
Параметр «об резка» отвечает за то, что угол будет срезан. Если установить значение « Б ез обрезки», то на чертеже просто добавится отрезок, указывающий на фаску.
Почему фаска в Автокаде не выполняется?
Бывают такие случаи, что даже при выполнении всех вышеописанных условий команда не срабатывает. Это может быть связано с тем, что вы задаете длину отрезка больше, чем сама сторона угла, который вы хотите «срезать» .
Может возникнуть такая ситуация: команда «Фаска» выполняется, но вы визуально не видите никакой разницы. В этом случае, нужно просто приблизить чертеж с помощью прокрутки колесика мыши.
Теперь вы знаете, как сделать фаску в Автокаде. Пользуйтесь данными алгоритмами на практике и придерживайтесь советам, которые были рассмотрены в этой статье.
Как нарисовать полилинию, круг, прямоугольник, дугу в АвтоКАДе

Сейчас вы узнаете еще о нескольких примитивных инструментах, типа Полилинии, Круга, Прямоугольника и Дуги.
Из прошлого видео вы уже знаете, как строится отрезок. Поэтому, начнем с полилинии. Она выполняет ту же функцию, что и отрезок, только с небольшим отличием. При выборе отрезка, выделяется только та часть, в которой мы указали начальную и конечную точки. В инструменте полилинии же, выделяются все отрезки, построенные без прерывания использования таковой.
Покажу наглядно. Выбираем отрезок и указываем начальную точку. Теперь указываем конечную. Но затем не отменяем дальнейшее использование отрезка, а продолжаем указывать конечные точки. Начальными точками для таких отрезков будут являться конечные точки прошлого отрезка. Закончим указывать конечные точки и попробуем выделить любой из отрезков. Как мы видим, выделился только один отрезок с начальной и конечной точками.
Теперь попробуем проделать тоже самое, но только с полилинией. Выбираем ее на панели. Указываем начальную точку и делаем несколько отрезков, как с инструментом отрезок. После окончания работы с полилинией, попробуем выбрать один из отрезков. И, как мы видим, выделился не отдельный отрезок, а вся нарисованная нами полилиния. Что интересно, при построении замкнутого объекта при помощи полилинии, можно узнать площадь получившейся фигуры. Для этого достаточно выбрать фигуру, нажать правую кнопку мыши и выбрать строку «Свойства». На вкладке «Геометрия» можно увидеть строку «Площадь», где мы и увидим нужную нам цифру.
Давайте перейдем к инструменту Круг. Примитивный инструмент, позволяющий начертить ровный круг. Работа с ним ничем не сложнее работы с отрезком или полилинией. Только здесь мы указываем не начальную и конечную точки, а центр круга и второй точкой задаем его радиус. Стоит заметить, что не диаметр, а именно радиус. Который мы также можем указать при помощи цифровой клавиатуры и нажатия кнопки Enter. К примеру, мы задали центр круга и хотим, чтобы его радиус составлял 500 миллиметров. Просто набираем 500 на клавиатуре и нажимаем Enter. И получаем необходимый радиус круга.
Теперь давайте рассмотрим инструмент под названием Дуга. У данного инструмента есть множество различных вариаций построения. Но давайте остановимся на простейшем. Он представляет из себя систему из указаний трех точек: начальной, дополнительной (чтобы указать, относительно какого места будет строиться кривая нашей дуги) и конечной. Но стоит заметить, что если вы решите замкнуть дугу, то круг у вас не получится, а дуга просто исчезнет, не оставив от себя и следа.
При выделении построенной дуги, вторая указанная вами точка уже не будет отображаться, так как она является дополнительной точкой лишь при построении дуги. Но нам отобразятся начальная точка, конечная, центр окружности дуги, а также центр окружности, если бы дуга была частью круга.
Ну и на последок, давайте рассмотрим инструмент Прямоугольник. Построение прямоугольника при помощи данного инструмента позволяет облегчить работу с последующим редактированием. Как? Давайте посмотрим. Выбираем инструмент. Указываем начальную точку. Указываем конечную. При этом, как вы можете увидеть, происходит построение вертикальных и горизонтальных параллельных отрезков, образующих прямоугольник. Выделим нашу фигуру. И теперь мы можем заметить, что центральные точки отрезков являются не квадратными, как на простом отрезке, а немного сплющенными. При наведении на такую точку нам выпадает меню из трех пунктов:
Растянуть, добавить вершину и преобразовать в дугу.
Функция «Растянуть» позволяет перетаскивать отрезок, при этом не теряя привязки с двумя остальными соседними отрезками.
Функция «Добавить вершину» позволяет разделить данный отрезок на две части и использовать данную точку, как конечную для уже двух отрезков. При этом, не разрывая целостности общей фигуры.
Ну и последняя функция – «Преобразовать в дугу» – позволяет превратить выбранный отрезок в дугу, с возможностью указать ее радиус.
Таким образом, из простого прямоугольника, построенного изначально, можно получить довольно интересную фигуру.
Смотрите и учитесь:












