Файл контактов VCF – чем открыть на компьютере
Часто при переносе контактов с одного смартфона на другой пользователи выбирают такой способ, как экспорт телефонной книги в специальный файл и последующий импорт данных из него на конечном устройстве. Контактная информация при выгрузке сохраняется в текстовом формате vCard в файле, имеющем расширение VCF. Помимо имени и телефона записи VCF могут содержать и другие данные абонентов, например, адрес, фото, электронную почту, дату рождения и массу прочих параметров. Т. е. это своего рода каталог электронных визитных карточек людей.
Так как информация в VCF-файле хранится в текстовом формате, то для ее просмотра и редактирования можно использовать обычные текстовые редакторы, в том числе установленные на стационарном компьютере или ноутбуке. Возможность открыть файл контактов VCF и внести в него правки зачастую бывает полезна в тех случаях, когда требуется изменить какие-то данные или объединить несколько адресных книг в одну. Какие же программы лучше использовать для этих целей? Давайте разбираться.
Поддерживает формат Excel XLS, XLSX и CSV
Инструмент способен конвертировать контакты из .xls и .xlsx, а также баз данных CSV. Так что вы можете использовать Excel для преобразования VCF для файлов, принадлежащих ко всем версиям MS Excel, включая: Microsoft Excel 2000, 2003, 2007, 2010 и 2013.
Это программное обеспечение для преобразования Excel в VCF позволяет конвертировать контакты из листа Excel в 3 различных версии vCard, то есть vCard 2.1, vCard 3.0 и vCard 4.0. Пользователи могут выбрать любую версию vCard в зависимости от их требований.
Разница между форматами CSV и VCF.
Оба формата CSV и vCard используются в качестве распространенных способов передачи контактов между программами и службами.
Тем не менее, существуют принципиальные различия между CSV и vCard. CSV может быть особенно полезен при передаче контактов между двумя или более контактными программами или службами. Самым большим недостатком CSV является отсутствие стандартизации. Не существует установленных правил, когда необходимо определить, как контактные данные записываются в файл CSV исходной программой или службой и как контактные данные считываются целевой программой или службой при импорте. Кроме того, CSV не может поддерживать мультимедийное содержимое, например фотографии.
Быстрое решение для Конвертировать Контактов Excel в vCard VCF файл
Когда пользователи хотят экспорт контактов из Excel XLSX в vCard файл. Тогда это становится большим риском для всех пользователей. Поскольку нет прямого метода, доступного для конвертировать Excel в VCF файл. Таким образом, большинство пользователей предпочитают искать автоматизированное решение, то есть Конвертер Excel в vCard. С помощью этой программы вы можете конвертировать несколько контактов из файла Excel в vCard. Кроме того, графический интерфейс этого инструмента довольно прост, так что даже начинающий пользователь может свободно обращаться к контактам Excel в формате файла vCard без потери данных. Кроме того, это дает полное решение всего за несколько простых кликов. Выполните следующие действия, чтобы конвертировать Excel в vCard без потерь.
Шаг 1. Загрузите и запустите программное обеспечение в вашей системе.
Шаг 2. Нажмите Обзор, чтобы добавить файл Excel. После этого инструмент покажет данные предварительного просмотра файла XLS, XLSX.

Шаг 3. Сопоставьте все поля Excel с полем контактов vCard.

Шаг 4. После сопоставления полей выберите нужную версию vCard 2.1, 3.0, 4.0

Шаг 5. Наконец, нажмите кнопку Convert, чтобы начать процесс конвертировать Excel в VCF файл.

Ручной метод к Конвертировать Контактов Excel в vCard
Мера для форматирования экспорт контактов из Excel XLSX в vCard проста. Команда экспертов тестирует эту технику, и только после получения успешного результата она доставляется сюда. Для успешного выполнения этой процедуры пользователи должны пройти 3 основных этапа:
- Excel в CSV миграции
- Импорт контактов из CSV
- Экспорт контактов в формат VCF
Шаг 1: Экспорт файла Excel в CSV
Чтобы конвертировать Excel в VCF, первым шагом является экспорт контактов Excel в формат файла CSV. Для этого выполните следующие шаги:
1. Запустите программу Excel и откройте в ней файл XLS / XLSX, который необходимо экспортировать в CSV.
2. Затем нажмите на символ Office, который находится в верхнем левом углу экрана.
3. В открывшемся списке меню нажмите «Сохранить как»> «Другой формат».
4. Просмотрите местоположение, чтобы сохранить новый файл CSV.
5.Выберите CSV (с разделителями-запятыми) (* .csv) из меню Тип файла и нажмите кнопку Сохранить
6. Если ваша рабочая книга состоит из нескольких листов, на экране появится всплывающее сообщение. Нажмите на кнопку ОК для сохранения листа.
7. После этого откроется новый мастер для сохранения выбранного файла в аналогичном формате, нажмите кнопку «Да».
Шаг 2. Импорт контактов из файла CSV
После успешного преобразования Excel в CSV необходимо импортировать все контакты из выходного CSV. Для этого выполните шаги, перечисленные ниже:
1. Сначала нажмите значок Windows на вашем компьютере и найдите контакты. Выберите опцию «Контакты», которая указана в разделе «Программа».
2. Для импорта контактов в систему нажмите «Импорт».
3. Откроется новый мастер импорта в контакты Windows. Выберите CSV (значения, разделенные запятыми) >> Импорт
4. Нажмите кнопку Обзор, чтобы найти файл CSV, который необходимо импортировать.
5. Выберите контактный файл CSV и нажмите Открыть.
6. Затем нажмите кнопку «Далее» для дальнейшего процесса.
7. Сопоставьте контакты и текстовые файлы и нажмите кнопку Готово.
8. Выберите поле контакта и введите имя сотрудника >> OK.
9. Когда процесс сопоставления завершится, нажмите «Готово», чтобы начать операцию импорта.
Шаг 3: Экспорт контактов в формат файла VCF
Теперь вы импортировали контакты из файла CSV, так что вы можете экспортировать их в новый VCF. Для этого выполните следующий шаг:
1. Теперь снова перейдите в окно контактов ПК и выберите все контакты, которые необходимо экспортировать в VCF. После этого нажмите на вкладку «Экспорт».
2. Откроется мастер экспорта контактов Windows. Выберите vCards (папка с файлами .vcf) >> Экспорт.
3. Выберите место назначения, чтобы сохранить экспортированный VCF. Отсюда вы также можете создать новую папку. Затем нажмите на кнопку ОК
4. Подождите, пока контакты не будут успешно экспортированы в формат VCF, и нажмите OK.
Ограничения ручного способа Конвертировать Контактов Excel в vCard
- Применяется меньшее количество контактов
- Длительная и длительная процедура
- Требуются технические знания
- Высокие шансы на потерю данных из файла.
Вывод
Здесь мы обсудили решение экспорт контактов из Excel XLSX в vCard с помощью ручного трюка, который позволяет пользователям конвертировать только несколько контактов. Однако, если есть много контактов, это не очень хороший метод. Это становится очень длительным и трудоемким процессом. Таким образом, для мгновенного конвертировать контактов Excel в vCard пользователи могут воспользоваться профессиональным решением.
Описание формата vcf
vCard File создаётся пользователем в момент записи новой информации в электронную книгу на смартфоне. Далее файл с расширением vcf можно передавать с одного устройства на другое, открывать на компьютере при синхронизации или как вложение в e-mail. Он необходим для переноса контактов из одной телефонной книги в другую, взамен ручного перепечатывания. Также vcf содержит в себе не только текстовую информацию, но и медиафайлы (фотографию абонента, мелодию звонка и смс).
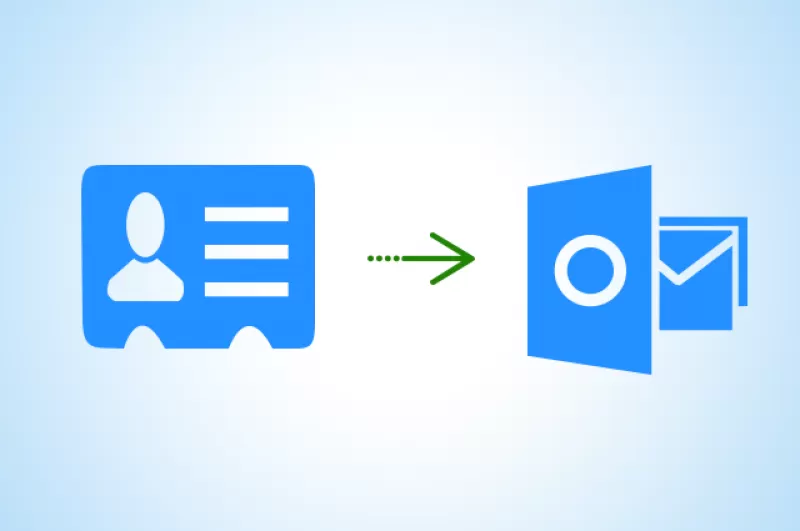
Как возник vcf
Другое название, получившее распространение среди англоговорящих государств – Versitcard, в честь компании производителя. Формат был разработан в 1995 году, а после права на его использование перешли к Internet Mail Consortium.
Задумывался vcf – способ обмена электронными визитками между устройствами с адресными книгами или установленным дополнительным программным обеспечением.
Перенос контактов (экспорт) из телефона в формате vCard
vCard — это специальный формат для обмена визитками. Имеет расширение .vcf . Данный формат поддерживается основными мобильными ОС. Это Android, IOS, WindowsPhone, а также другими современными мобильниками на других платформах. Данный формат позволяет переносить контакты без потери информации. Если мы экспортируем контакты на sim-карту, а потом в новом телефоне сделаем их импорт на мобильник, то часто полное имя контакта сокращается до определенного количества символов. Кроме этого теряется информация об e-mail, теряются адреса и т.д.
Экспорт (перенос) контактов из android.
Для экспорта контактов в формате .vcf с платформы андроид переходим в приложение «Контакты«. Далее переходим в контекстное меню. В разных устройствах это делается по разному. Но как правило переход в контекстное меню осуществляется нажатием на кнопку в виде трех точек либо трех полосок. В контекстном меню (опять же для разных устройств по разному — опции, дополнительно) переходим по ссылке «Экспортировать контакты«. Откроется следующее окно, где выбираем место куда нужно перенести контакты, а также в некоторых устройствах вам предложат на выбор форматы, в которых будут экспортироваться контакты. После экспорта вы получите файл с расширением .vcf
Экспорт (перенос) контактов из Google.
В Android если включена синхронизация контактов с профилем Google, то они хранятся на их серверах в профиле пользователя. Чтобы управлять своими контактами на Google переходим в сервис «Контакты Google» по адресу contacts.google.com
Здесь слева будет меню, в котором жмем кнопку «Еще«. Меню раскроется и дальше жмем кнопку «Экспортировать«. Если вы находитесь в новом интерфейсе сервиса, то вам предложат перейти на старую версию (во всяком случае на момент написания статьи было так). Можно также сразу зайти на старую версию, нажав в меню новой версии ссылку «Вернуться к старой версии«.
В старой версии устанавливаем галочки перед теми контактами, которые хотим перекинуть на другой носитель и далее жмем кнопку «Еще» —> «Экспорт«. Можно также сразу выбрать все контакты установив галочку в верхней строке. Все это видно на скриншоте ниже.
Далее откроется окно в котором нам остается выбрать формат экспортируемых контактов и нажать кнопку «Экспорт«. Контакты будут загружены браузером в формате vCard на ваш компьютер.
Экспорт (перенос) контактов из WindowsPhone.
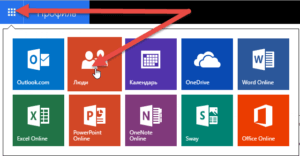
У WindowsPhone контакты синхронизируются с их облачным сервисом live.com . Чтобы воспользоваться данным сервисом у вас должен быть зарегистрирован профиль на microsoft.com . Чтобы перенести контакты нам надо зайти на их сервисе в свой профиль profile.live.com и нажав на кнопку меню (смотрите рисунок ниже) выбрать сервис «Люди«.
Далее жмем в меню кнопку «Управление» —> «Экспорт контактов«. Откроется справа окно где выбираем «Все контакты» и формат (к сожалению тут формат экпорта имеет только один вариант — «Microsoft Outlook CSV») и жмем на верху кнопку «Экспорт«.
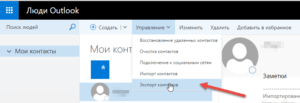
Что касается формата выгрузки — экспортированные таким образом контакты можно импортировать в Google контакты и уже оттуда выгрузить в формате vCard, чтобы не было проблем с их дальнейшим восстановлением уже непосредственно на телефоне.
Экспорт (перенос) контактов из IOS.
Для iPhone, чтобы перенести контакты из телефона, сначала нужно включить синхронизацию контактов с сервисом iCloud. После синхронизации заходим на страницу www.icloud.com и там выбираем раздел «Контакты«. Откроется страница со списком контактов. Для выгрузки контактов жмем на иконку в виде шестеренки в левом нижнем углу. Из открывшегося меню выбираем пункт «Экспорт vCard«. Далее жмем сохранить и будут выгружены все контакты из iCloud в одном файле формата .vcf .
Добавление визитной карточки в сообщение электронной почты
Нажмите кнопку Создать сообщение.
Выберите Вложить элемент > Визитная карточка.
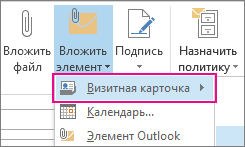
Выполните одно из следующих действий:
Если визитная карточка, которую необходимо добавить в сообщение, отображается в коротком списке, выберите ее.
Если вы хотите добавить одну или несколько карточек vCard, которых нет в списке, выберите элемент Другие визитные карточки. Откроется диалоговое окно Вставка визитной карточки, и вы увидите все свои контакты из папки Контакты. Прокрутите список и, удерживая нажатой клавишу CTRL, выделите нужные контакты, а затем нажмите кнопку ОК.
Вы также можете выбрать другую папку контактов, нажав стрелку Поиск в и выбрав ее из списка.
Outlook вставляет изображение визитной карточки в текст сообщения. Вы можете удалить это изображение из сообщения, сохранив при этом вложение.
Вот как может выглядеть карточка vCard:
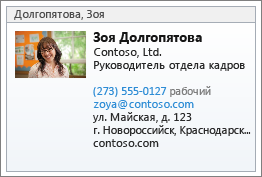
Телефоны
Вкратце расскажу о том, как перенести контакты из одного телефона на другой.
Андроид
На смартфонах с платформой Андроид сделать это очень просто:
- Зайдите в «Контакты».
- Раскройте содержимое меню (три точки в правом верхнем углу).
- Выберите пункт «Импорт/экспорт».
- Укажите действие «Экспорт в файл VCF».
- Отметьте галочками нужные имена или пункт «Выбрать все».
- Нажмите команду «Готово».
- Выдвиньте варианты мест сохранения нажатием на иконку из трёх горизонтальных полосок в верхнем левом углу и выберите sd-карту.
- Нажмите «Сохранить».
Результатом выполненных действий станет появление на карте памяти документа VCF. Чтобы импортировать адреса в другой смартфон, переставьте в него карту памяти, проделайте те же действия до пункта 4 предыдущего списка, укажите действие «Импорт из файла VCF», наёдите созданный ранее VCF и запустите процесс.
В телефонах Nokia на платформе S30+ импортировать контакты можно следующим образом:
- В контактах, настройках или опциях найдите функцию Backup (резервное копирование).
- Сделайте копию телефонных номеров и сохраните её на карте памяти (она будет выглядеть как backup.dat).
- Переставьте карту памяти в то устройство, куда требуется скопировать данные.
- Запустите импортирование из этого файла.
Друзья, вот и все премудрости, о которых я хотел вам сегодня поведать. Если что-то непонятно, задавайте вопросы в комментариях. До свидания.












