Всем привет! Всем прекрасно известно, что, обладая программой Photoshop, а также, имея пару крутых приемчиков в арсенале, можно создать абсолютно любые эффекты. Сегодня я бы хотел поведать вам о том, как сделать дым в фотошопе.
Главной особенностью дыма всегда была его неповторимость, даже профессиональный “фотошопер” вряд ли сможет досконально повторить столь уникальный узор. Поэтому, я вам предложу 3 верных пути, благодаря которым ваш конечный результат будет на довольно высоком уровне.
- Копирование слоев и деформация
- Раз мазок, два мазок
- Искажаем пространство
- В заключении
Копирование слоев и деформация
Первым делом, нам необходимо нарисовать белую искаженную линию на новом слое, своеобразная заготовка будущего столба дыма. Это будем делать на новом слое.

Образец цвета линии можно взять с пепла сигареты.

Далее мы создаем дубликат данного слоя и размываем пальцем линии из стороны в сторону. По сложившейся ситуации понижаем прозрачность.


После проделанной работы создаем второй дубликат кривой линии, затем деформируем, растягивая в разные стороны. Этот режим вы сможете найти в редактировании. Понижаем непрозрачность.


Поздравляю, мы на финишной прямой, нам лишь осталось подтвердить сделанную деформацию и подкорректировать некоторые моменты при помощи пальца.
Используя последний инструмент, мы размазываем верхние уголки, а нижнюю часть дотягиваем до потенциального источника дыма. И вот что у нас получилось в результате. По-моему, очень правдоподобный дым. Как вы думаете?

Раз мазок, два мазок
Словом, наш с вами второй способ создания эффекта дыма заключается в том, что мы нарисуем его при помощи кисточек, после чего прибегнем к помощи инструмента палец, с которым вы уже знакомы.
Создаем новый слой, на котором, используя мягкую серую кисть, создаем потенциальный источник дыма. Стоит иметь в виду, что оттенок серого желательно взять из самой композиции, так ваше творение (дым) хорошо вольется в общую картину.
Прозрачность кисти понижаем до 16-20%, после чего необходимо поменять режим рисования кисти на затухание, все это вы найдете вверху в настройках инструмента. Пару щелчков левой кнопки мыши по серому кружочку черным, а после белым цветами.

Стоит отметить, что подобный эффект можно получить и обычной кистью, предварительно создав новый слой и переведя режим его наложения на затухание.
После проведенных махинаций, сверьте вашу проделанную работу с тем, что вы видите на картинке. Если у вас получился подобный результат, значит следующее, что вам нужно сделать, это объединить слои (мелкую белую крошку и серый круг).
Чтобы их объединить, щелкаем правой кнопкой мыши по выделенным слоям и выбираем опцию объединить слои. Обращаемся к инструменту палец, с помощью которого мы придаем дыму форму. Старайтесь имитировать волны так, чтобы они походили на английскую букву “S”.

Для дальнейшей работы нам потребуется инструмент ластик с низкой непрозрачность. Убираем лишнюю плотность дыма в необходимых местах. Чтобы в конечном итоге добиться реалистичной текстуры, воспользуемся инструментами затемнитель и осветлитель.
Надеюсь, у вас все получилось, и конечный результат вас вполне удовлетворил. А мы двигаемся дальше, и сейчас рассмотрим последний вариант как можно сделать дым от сигареты.
Искажаем пространство
Думаю, вы уже догадались, что нам нужно создать новый слой и начертить серую линию.

И вы снова угадали, щелкаем на инструмент палец и искажаем нашу заготовку как душе угодно.

После проделанной работы создаем новый слой. Заливаем его черным цветом, помещаем под дымом и объединяем слои. Для того чтобы их объединить, нам необходимо выделить их, удерживая клавишу Shift, затем кликнуть правой кнопкой мыши и выбрать пункт объединить слои. Полученную кривую линию дублируем несколько раз.


Теперь нам понадобится волна. Найти ее можно в фильтр-искажение-волна. Подбираем на свой глаз форму искажения, или на крайний случай воспользуемся клавишей рандомизировать. Делаем данное действие, пока вас не удовлетворит результат.

Меняем режим наложения с фильтром на экран. Проделываем данную операцию с другими слоями, кроме нижнего.

Объединяем все слои в один, для этого щелкаем правой кнопкой мыши по выделенным слоям и выбираем опцию объединить.

Чтобы добавить реалистичности, открываем группу фильтров размытие, нам понадобится по гауссу. Подправляем дефекты до удовлетворяющего эффекта.


Если ваш дым кажется широким, то эту проблему можно исправить посредством трансформации.
В заключении
Конечно, создание эффекта дыма в Photoshop задача не из легких, но я надеюсь, что прочитав данную статью, вам эта миссия окажется по плечу! Нужно лишь немного практики, желания, а главное терпения.
Оставляйте свои комментарии, я бы очень хотел знать, пригодился ли вам мой контент. Возможно, вам будет интересно узнать и другие уроки по фотошопу. Всегда полезно учиться новому. На этом все.
Как в «Фотошопе» сделать дым: способы

Эффект задымления на фотографии обычно создают при помощи специальных шашек, но можно обойтись и без них, если обработать изображение в графическом редакторе. Чаще всего для этой цели используется программа «Фотошоп». Создается эффект дыма при помощи специальных кистей, картинок с прозрачной подложкой, если человек сфотографирован не очень крупным планом. Как сделать дым в «Фотошопе» так, чтобы он выглядел реалистично, если объект съемки расположен вблизи? Рассмотрим далее.
Поиск исходника
Можно найти множество изображений с дымовыми шашками, но зачастую фон на них неоднородный и для создания качественного эффекта задымления они не подходят. Если удачную фотографию удалось отыскать, ее все равно придется деформировать, что не всегда позволяет добиться желаемого эффекта. Поэтому перед тем, как сделать эффект дыма в «Фотошопе», желательно подобрать такое изображение, форма которого идеально будет соответствовать объектам на обрабатываемой фотографии.

Начнем с простого варианта. Попробуем создать дым при помощи исходника с прозрачным фоном. Для начала открываем изображение, которое будем обрабатывать в графическом редакторе, а затем создаем дубликат слоя при помощи комбинации горячих клавиш Ctrl+J. Проводим коррекцию фотографии, убирая лишние детали, которые нарушают композицию. Затем открываем исходник с дымом и перетягиваем его над обрабатываемое изображение. Сделать это можно при помощи инструмента «Перемещение». Выбираем инструмент «Выделение» и, кликнув левой кнопкой мыши по изображению, выбираем в появившемся меню пункт «Свободная трансформация». Меняя пропорции дыма, подгоняем его размер и расположение под фотографию.
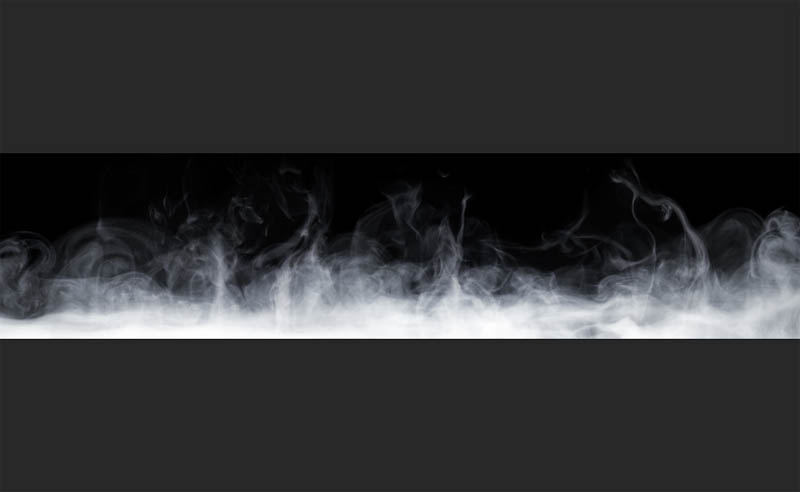
Правильное освещение
При повороте исходника важно обращать внимание на то, как падает свет на основном изображении. В случае ошибки эффект будет смотреться неестественно. Исходник можно отразить или перевернуть, но если совместить освещение не получается, то лучше поискать другой вариант как сделать дым в «Фотошопе». Когда найдено правильное расположение, слой с исходником можно продублировать, выделив его на палитре слоев и нажав сочетание клавиш Ctrl+J, а затем расположить его в каком-то другом месте, увеличивая или уменьшая.

Правильные настройки кисти
Теперь вернемся к первому слою с дымом. Добавляем к нему маску и немного обработаем края изображения, чтобы они не слишком сильно выделялись. Для этого лучше всего использовать специальные кисти для «Фотошопа» — «Дым». Их нужно заранее скачать и установить в программу, так как в стандартные наборы они не входят.
Выбираем наиболее подходящую и с ее помощью корректируем нужные места по краям, чтобы они не были слишком четкими. Для работы с маской на панели с цветом выбираем черный, непрозрачность кисти ставим примерно 80 %, а нажим – 50 %. Дополнительно нужно выставить такие параметры, открыв окно с настройками кистей: отмечаем галочкой динамику формы с колебанием размера на 27 % и с колебанием угла – 19 %. Минимальный диаметр выставляем – 14, а колебание формы – 9 %. Дополнительно отмечаем галочкой пункт «Сглаживание». Теперь в процессе рисования кисть будет менять форму и переворачиваться.
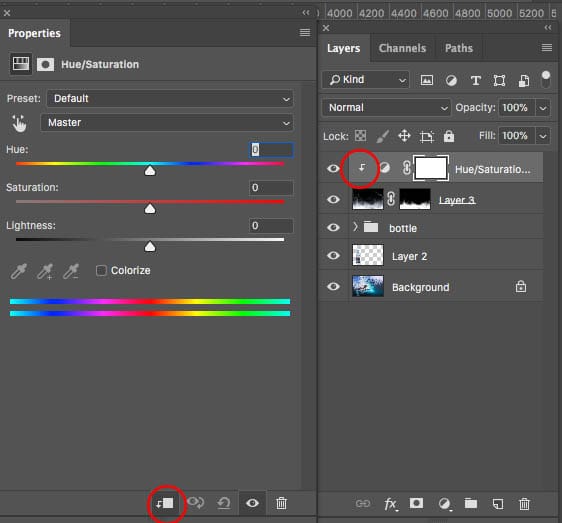
Как придать изображению естественности
Далее работаем по маске, выделив ее в палитре «Слои». Также поступаем и с дубликатом слоя. Для большей реалистичности можно создать новый пустой слой, взять образец цвета дыма инструментом «Пипетка», зажимая клавишу Alt, подрисовать детали в нужных местах. Кисти для «Фотошопа» с дымом в этом случае становятся хорошим подспорьем для фотографа. По желанию можно добавить изображению эффект размытости, если перейти в меню «Фильтр» и выбрать там пункт «Размытие», а затем в выпадающем меню — «Размытие по Гаусу». Для радиуса размытия достаточно будет значения в 5 пикселей. Объединяем все слои в группу, выделив их с зажатой клавишей Shift и нажав комбинацию горячих клавиш Ctrl+G. Теперь мы знаем один из способов как в «Фотошопе» сделать дым.
Добавление цвета
Теперь можно изменить оттенок дыма или полностью его перекрасить. Для этого будем использовать палитру слоев. Добавим новый корректирующий слой «Цветовой тон/Насыщенность». Привязываем его к слою, цвет которого будем менять. Для этого нажимаем на иконку «Обтравочная маска». Перед тем как сделать цветной дым в «Фотошопе», дважды кликаем на миниатюру слоя, чтобы открыть окно с настройками. В параметрах отмечаем галочкой пункт «Тонирование» и, двигая ползунки, выбираем подходящий цвет. Это достаточно быстрый вариант изменения цвета, который хорошо подойдет для изображений, где объект располагается на дальнем плане.

Работа с ближним планом
Для фотографий с крупным планом можно использовать другой вариант: вырезать дым с готовой работы. Обычно это делается при помощи инструмента «Быстрое выделение» или «Магнитное лассо». Для удаления лишнего в выделенной области нужно зажать клавишу Alt, а для добавления – Shift. В верхней панели нажимаем «Уточнить край» или «Выделение/маска». Теперь перед тем как сделать дым в «Фотошопе CS6» или в другой версии, подправляем края вырезанного изображения, избавляясь от темных переходов. Затем при помощи инструмента «Перемещение» перетаскиваем на новый слой. Чтобы расположить дым перед фигурой, вырезаем ее и копируем, а затем вставляем на прежнее место. Перетягиваем слой с дымом так, чтобы он находился между фотоном и вырезанным объектом. Затем начинаем работать кистью по маске слоя (как предыдущем случае), придавая изображению более естественные контуры. Остается лишь объединить слои и сохранить фотографию. Теперь мы знаем два способа как в «Фотошопе» сделать дым.
Деформируем объекты в Фотошопе

Важно понимать, что при деформировании может значительно ухудшиться качество изображения, поэтому стоит с осторожностью применять подобные инструменты.
В этом уроке разберем несколько способов деформации.
Деформирование изображения
Для деформации объектов в Фотошопе пользуются несколькими методами. Перечислим основные.
- Дополнительная функция «Свободного трансформирования» под названием «Деформация»;
Издеваться в уроке мы будем над таким, заранее подготовленным, изображением:

Способ 1: Деформация
Как уже было сказано выше, «Деформация» является дополнением к «Свободному трансформированию», которое вызывается сочетанием горячих клавиш CTRL+T, либо из меню «Редактирование».

Нужная нам функция находится в контекстном меню, которое открывается после нажатия правой кнопки мыши при активированном «Свободном трансформировании».

«Деформация» накладывает на объект сетку с особыми свойствами.
На сетке мы видим несколько маркеров, воздействуя на которые, можно искажать картинку. Кроме того, все узлы сетки также являются функциональными, в том числе и сегменты, ограниченные линиями. Из этого следует, что деформировать изображение можно, потянув за любую точку, которая находятся внутри рамки.
Применение параметров осуществляется обычным способом – нажатием клавиши ENTER.

Способ 2: Марионеточная деформация
Находится «Марионеточная деформация» там же, где и все инструменты трансформирования – в меню «Редактирование».

Принцип работы заключается в фиксировании определенных точек изображения специальными «булавками», при помощи одной из которых выполняется деформирование. Остальные точки остаются неподвижными.
Булавки можно ставить в любое место, руководствуясь потребностями.

Инструмент интересен тем, что с его помощью можно искажать объекты с максимальным контролем над процессом.
Способ 3: фильтры Искажения
Фильтры, находящиеся в этом блоке, призваны деформировать картинки различными способами.

-
Волна.
Данный плагин позволяет искажать объект либо вручную, либо случайным образом. Здесь сложно что-то советовать, так как изображения разной формы ведут себя по-разному. Отлично подходит для создания дыма и других подобных эффектов.

Дисторсия.
Фильтр позволяет имитировать выпуклость или вогнутость плоскостей. В некоторых случаях может помочь устранить искажения линзы фотокамеры.

Зигзаг.
«Зигзаг» создает эффект пересекающихся волн. На прямолинейных элементах он вполне оправдывает свое название.

Искривление.
Очень похожий на «Деформацию» инструмент, с той лишь разницей, что у него гораздо меньше степеней свободы. С его помощью можно быстро создавать дуги из прямых линий.

Рябь.
Из названия понятно, что плагин создает имитацию водной ряби. Имеются настройки величины волны и ее частоты.

Скручивание.
Этот инструмент искажает объект путем вращения пикселей вокруг его центра. В сочетании с фильтром «Радиальное размытие» может имитировать вращение, например, колеса.

Сферизация.
Плагин с действием, обратным действию фильтра «Дисторсия».

Способ 4: Пластика
Данный плагин является универсальным «деформатором» любых объектов. Его возможности безграничны. С помощью «Пластики» можно производить почти все действия, описанные выше. Подробнее о фильтре читайте в уроке.
Вот такие способы деформирования изображений в Фотошопе. Чаще всего пользуются первым – функцией «Деформация», но, вместе с тем, другие варианты могут помочь в какой-либо специфической ситуации.
Потренируйтесь в использовании всех видов искажения для улучшения своих навыков работы в нашей любимой программе.
 Мы рады, что смогли помочь Вам в решении проблемы.
Мы рады, что смогли помочь Вам в решении проблемы.
Добавьте сайт Lumpics.ru в закладки и мы еще пригодимся вам.
Отблагодарите автора, поделитесь статьей в социальных сетях.
 Опишите, что у вас не получилось. Наши специалисты постараются ответить максимально быстро.
Опишите, что у вас не получилось. Наши специалисты постараются ответить максимально быстро.
Как сделать эффект дыма в фотошопе
Чтобы в фотошопе сделать эффект дыма, можно пойти двумя путями: либо скачать готовые кисти для дыма, либо нарисовать его самому.
На просторах интернета можно найти множество вариантов специальных кистей, которые позволят хорошо имитировать дым. Однако если найти дым определенного типа не получается, либо это занимает слишком много времени, то в таких случаях придётся рисовать самостоятельно.
В этом уроке рассмотрим три способа как сделать эффект дыма на фотографии. Вы сможете воспользоваться любым удобным для вас способом.
Можете сравнить все способы по созданию дыма:

Урок подготовлен подписчиком сайта в рамках проекта: Умеешь работать в Adobe Photoshop? — Заработай денежку!
Можете сделать не хуже? — Отправьте заявку!
Способ №1
Фактически первый способ создания дыма в фотошопе заключается в том, чтобы нарисовать его с помощью кисточек, а после воспользоваться инструментом Палец. Напоминает он тлеющий дым или парообразный.
Для начала, чтобы нарисовать дым подобным способом, мягкой серой кистью пару раз щёлкните на источнике дыма на новом слое. Серый цвет подобран прямо с фотографии, потому что вся картина в целом имеет единый оттенок, так дым хорошо вольётся в композицию.

Нужно понизить Непрозрачность кисти до 12-16% и поменять режим рисования кисти на Затухание, это находится вверху в настройках инструмента. Пару раз щелкните по серому кружочку чёрным, а после белым цветами.
Точно такого же эффекта можно добиться и обычной кистью, создав новый слой и переведя режим наложения слоя на Затухание.
Теперь кончик сигареты выглядит словно присыпан специями. Слои со «специями» и с серым кружком нужно объединить.

Выберите инструмент Палец. Для того, что бы придать дыму форму, делайте мазки вверх, имитируя волны дыма, приближенно похоже на букву S.

Ластиком с низкой непрозрачностью убирите излишнюю плотность дыма в некоторых местах.
Как заключительный штрих, воспользуйтесь инструментом Затемнитель и Осветлитель, для придания дыму реалистичного цвета.
Получилась вот такая тлеющая сигарета:

Способ №2
Второй способ создания дыма заключается в использовании фильтра Искажение.
Для начала нужно проделать похожую процедуру, как в первом варианте: серым цветом на новом слое провести продолговатую прямую линию, это будет будущий дым.

Следующие действия уже также знакомы – используйте инструмент Палец. Исказите дым примерно подобным образом:

Далее понадобиться чёрный фон. Создайте новый слой под слоем с дымом, залейте его чёрным цветом и объедините эти слои. Получилась кривая линия на чёрном фоне. Создайте несколько дубликатов этого слоя.

Начиная с верхнего слоя, используйте фильтр Искажение – Волна. Можно самому подобрать форму искажения дыма или воспользоваться кнопкой Рандомизировать несколько раз подряд, пока вас не будет устраивать результат.

После этого поменяйте режим наложения слоя с фильтром на Экран и повторите эту же процедуру с остальными слоями, кроме самого нижнего.

В текущем примере получились такие формы у дыма.

Теперь все слои нужно объединить в один. Для этого выделите нужные слои и нажмите Ctrl+E , или щёлкните правой кнопкой мыши по выделенным слоям и выберите из контекстного меню Объединить слои.
По ходу пьесы, в текущем примере стала не устраивать пустота в центре дыма и некоторая форма.
Подправить такие дефекты можно мягкой кисточкой с низкой непрозрачностью. Используйте фильтр Размытие по Гауссу, находящийся в группе фильтров Размытие. Края дыма после этого будут не такие чёткие, что более реалистично.

Дальше добавьте немного шума к дыму, с ним он лучше ляжет на пористый фон под черепом. Находится этот эффект в Фильтрах – Шумы – Добавить шум. Потом поменяйте режим наложения слоя с дымом на Экран.

Чтобы дым не выглядел слишком широким, его можно подправить с помощью Свободной трансформации, выбрав этот режим в меню Редактирование. Примените изменения и эффект дыма готов.


Способ №3
Третий способ заключается в копировании слоёв и применении Деформации к слою.
Понадобиться создать также искривленную линию, как во втором варианте, шаги по созданию которой уже были описаны выше.
Затем создайте дубликат этого слоя и размойте пальцем линии в сторону, создавая повторяющиеся движения дыма по бокам. Понизьте непрозрачность слоя до удовлетворяющего уровня.

Теперь создайте второй дубликат кривой линии и примените к нему Деформацию, растянув в разные стороны. Найти этот режим можно в Редактирование – Трансформирование. Затем понизьте непрозрачность слоя.

Подтвердите деформацию. Выглядит неплохо, но стоит подправить некоторые детали. Дым не бывает сильно заостренным. Для этого воспользуйтесь Пальцем и на верхнем слое размажьте углы, так же доведите линию начала дыма до кончика сигареты.
Как рисовать дым

- Как рисовать дым
- Как нарисовать туман
- Как нарисовать дым в Фотошопе
- Как сделать огонь в фотошопе
- — графический редактор либо обычные материалы для рисования (бумага, кисти и краски/уголь и мел/пастель).
- Как сделать пузыри в фотошопе
- Как нарисовать сигарету
- Как сделать искусственный дым
- Как нарисовать взрыв

- Как научиться рисовать огонь

- Как сделать снег в фотошопе

- Как сделать цветной дым

- Как нарисовать костер

- Как нарисовать пожар в лесу

- Как нарисовать огонь красками

- Как сделать туман

- Как нарисовать паровоз

- Как чертить в фотошопе

- Как нарисовать рисунок о пожаре

- Как нарисовать пламя в фотошопе

- Как сделать в фотошопе человека в огне

- Как в Фотошопе сделать пар

- Как срисовать с фотографии

- Как писать темперой

- Как научиться рисовать на асфальте в 3d
- Магические свойства вереска

- Как нарисовать новый год

- Как получить дым

- Как сделать тяжелый дым














