Как сделать скриншот страницы сайта
Часто при просмотре сайта может потребоваться сделать его скриншот. При этом, не отдельной области на экране, а скриншот всей страницы сайта — статьи, товара в интернет-магазине, инструкции и так далее. Можно сделать несколько небольшим скриншотами, используя стандартные средства Windows для их создания, но гораздо проще воспользоваться специализированными инструментами.
Мало кто знает, что в Google Chrome есть огромный инструментарий для создателей сайтов, разработчиков и людей, которые активно работают с браузером. Среди этого инструментария есть функции, которые могут быть полезны и обычным пользователям, но к ним нет удобного прямого доступа из меню. Например, одной из таких функций является возможность снятия скриншота страницы сайта целиком.
Чтобы сделать скрин всей страницы сайта, нажмите на нужной странице сайта на клавиатуре сочетание Ctrl+Shift+I.
Справа появится административная консоль. Нажмите на три точки в правом верхнем углу, чтобы появилось меню. Нужно выбрать “Run Command”, чтобы перейти к списку доступных для выполнения команд.

Откроется меню с командами. Нужно ввести в поиске “screenshot”, чтобы провести сортировку по слову screenshot доступных команд. Отобразится несколько команд:
- Capture area screenshot — возможность выбрать область экрана, которую необходимо запечатлеть в скриншот
- Capture full size screenshot — скриншот всей страницы сайта
- Capture node screenshot — скриншот отдельного элемента страницы. Работает, когда административная консоль переключена на раздел Elements
- Capture screenshot — сделать скриншот видимой области экрана сайта
В данном случае нужно выбрать “Capture full size screenshot”, после чего скриншот сразу будет сделан и сохранен в папке для загрузки по умолчанию.
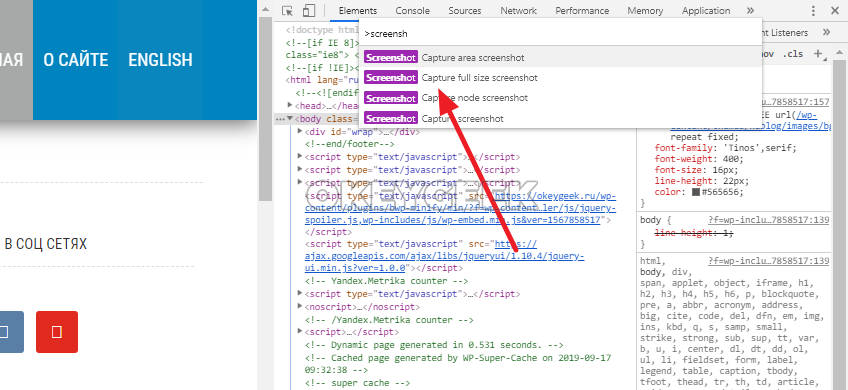
Как сделать длинный скрин на Макбуке
Пользователям макбука для достижения цели придется воспользоваться сторонними средствами.
Paparazzi!
С помощью этой бесплатной программы можно быстро сохранить в качестве фотографии страницу любого веб-сайта. Дополнительно присутствуют такие полезные инструменты, как таймер, пакетное создание скринов, предпросмотр перед экспортом. Чтобы создать скриншот страницы сайта, вам потребуется выполнить несколько простых действий.
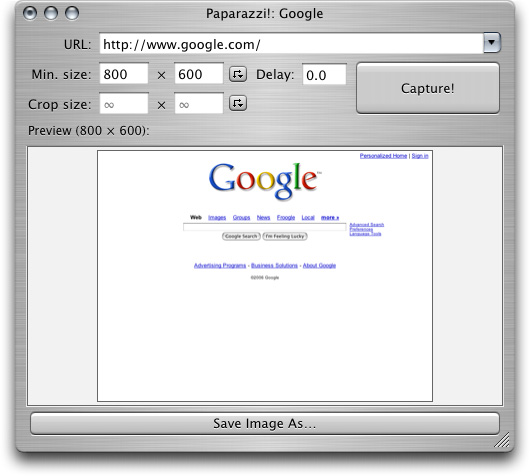
- Скачайте Paparazzi! и сохраните инсталлятор в папке «Программы» на вашем устройстве.
- Запустите софт и в адресной строке укажите URL-ссылку. Через некоторое время утилита отобразит требуемый сайт.
- Для запуска нажмите Capture, а для экспорта воспользуйтесь кнопкой Save image as.
При использовании этой утилиты имейте в виду, что она сохраняет скриншоты в том виде, в каком они отображаются в Safari с отключенным flash-плеером.
Расширение Google Chrome
Плагины — наиболее универсальный способ, если вам требуется экспортировать как картинку веб-страницу в браузере. Одним из самых популярных является плагин для Chrome под названием Nimbus Screenshot & Screen Video Recorder. Это также хороший вариант для ПК и ноутбуке с Windows, так как расширение можно установить в Mozilla, Opera или Яндекс.Браузер.
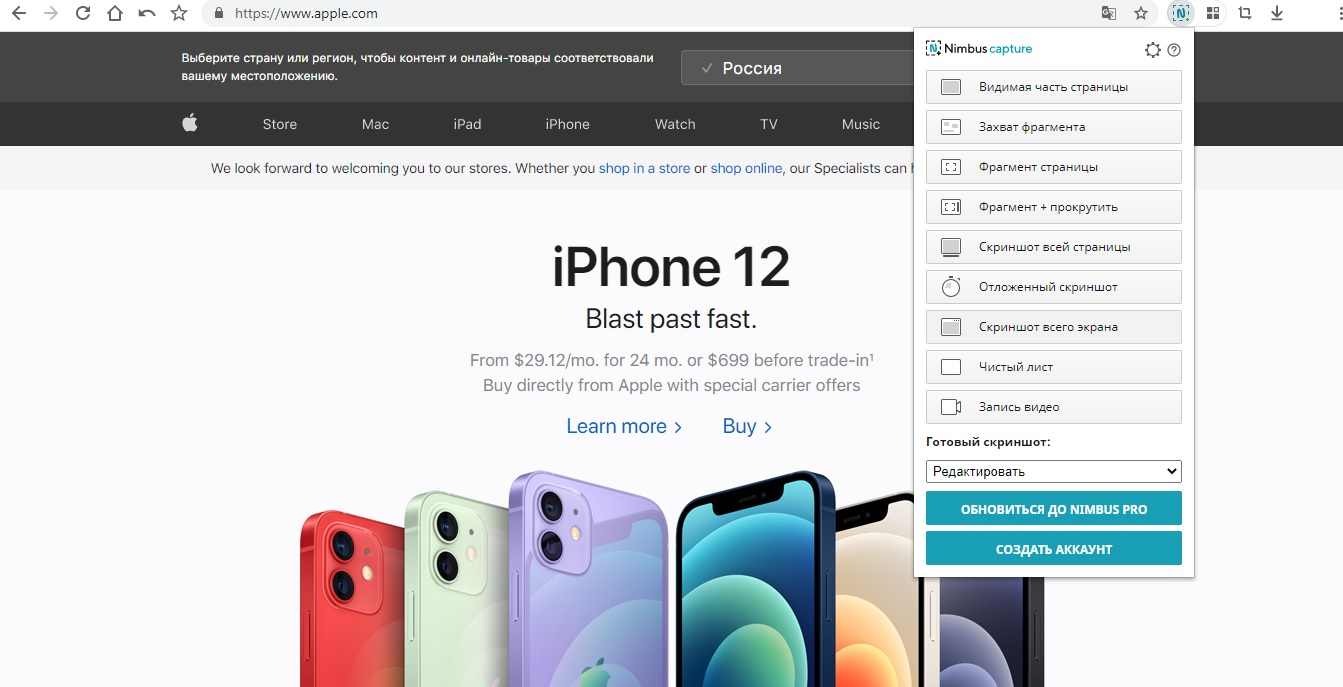
Расширение Nimbus для Google Chrome
- Установите плагин Nimbus из официального магазина расширений Google Store.
- Запустите инструмент, кликнув по его иконке на панели браузера.
- В списке опций кликните по кнопке «Скриншот всей страницы». Для остановки нажмите «Стоп».
- Изображение откроется в новом окне, где вы сможете изменить фотографию, добавить текст и графику и многое другое.
Программы для снятия скриншотов
Вы можете установить одну из специальных программ для снятия скриншотов на свой компьютер. Например, я пробовала Snagit от Techsmith (и для Windows, и для Mac), FastStone Capture (программа доступна только для Windows) и Paparazzi (только для Mac). При выборе следует обратить внимание, что некоторые из этих программ не бесплатны. Поделитесь ссылками в комментариях, если вы знаете другие подобные приложения.
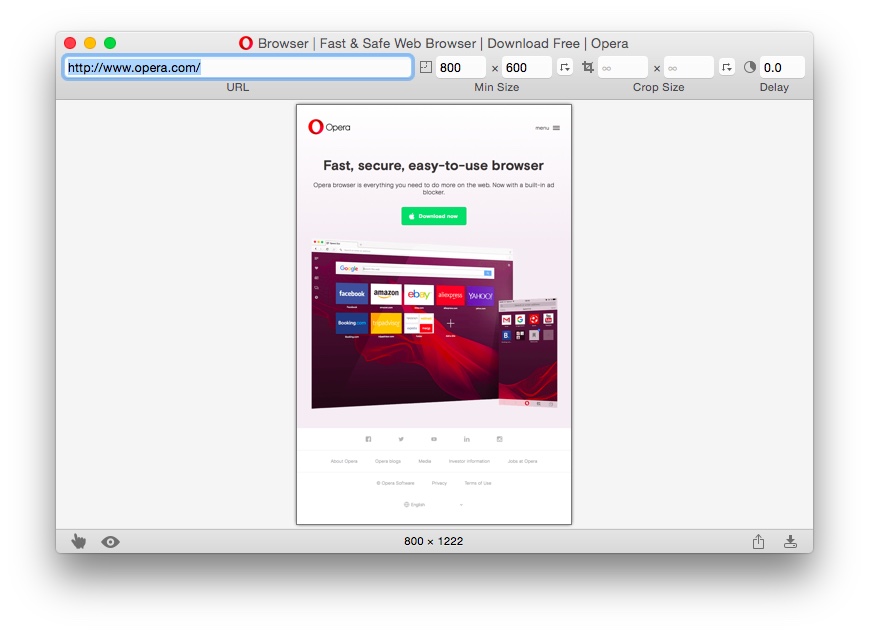
Снимок сайта в Google Chrome

В последних версиях «Chrome» появился встроенный функционал для создания скриншота всей страницы целиком.
- Открываем нужный сайт и вызываем панель «Инструменты разработчика». Для вызова нажмите одновременно Shift + Ctrl + I на английской раскладке клавиатуры.
- Переключаем окно просмотра в режим «Устройства». Нажмите одновременно Shift + Ctrl + M или на иконку с телефоном и планшетом (см. скриншот ниже).
- В вверхней части панели ищем 3 вертикальных точки — дополнительное меню.
- Выбираем пункт «Capture full size screenshot».
- Изображение сохранится в папку с загрузками.
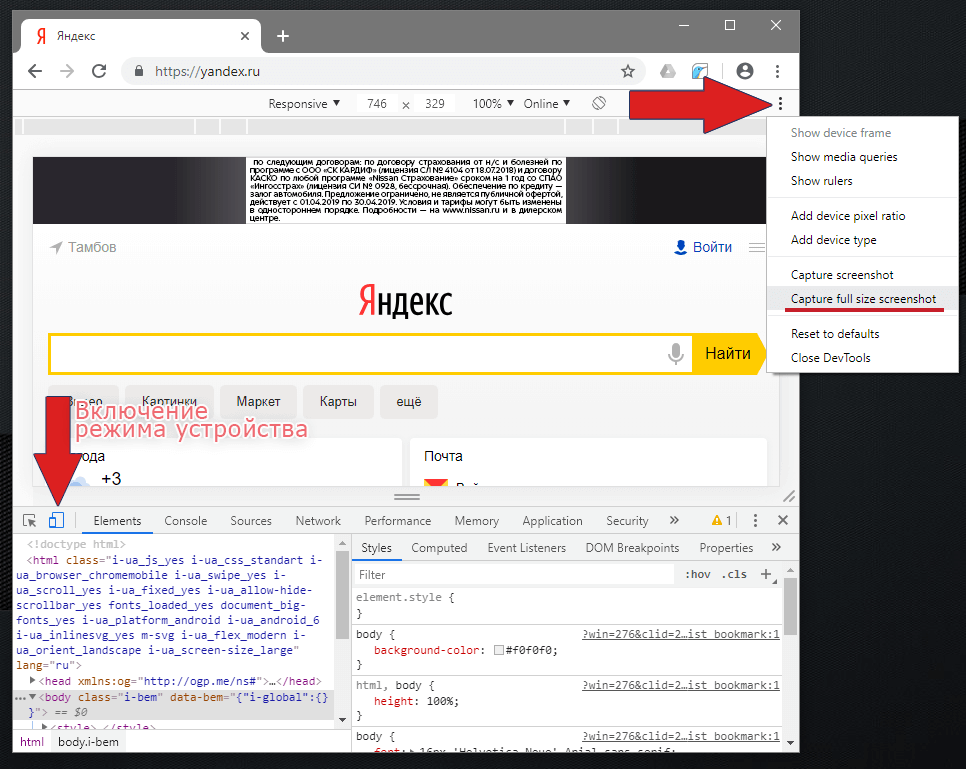
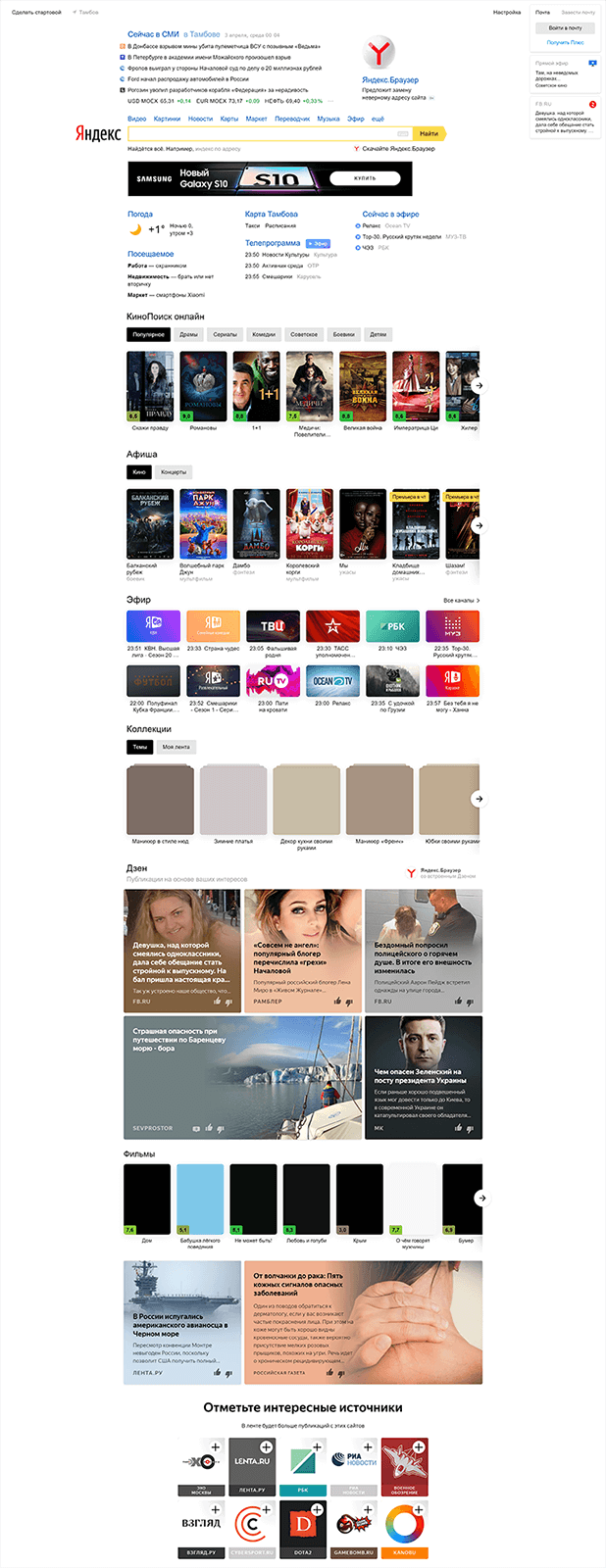
«Capture screenshot» — сделает снимок видимой части страницы.
Плагин «Monosnap»
Это расширение для Google Chrome также предоставляет удобный функционал для создания скриншотов целых страниц сайтов или их отдельных частей.
- В меню браузера (3 вертикальные точки в левом правом углу) перейдите в пункт «Дополнительные инструменты» и «Расширения».
- Далее раскройте левое меню, нажав на 3 горизонтальные линии в верхнем левом углу.
- Нажмите «Открыть интернет-магазин Chrome».
- Найдите и установите расширение «Monosnap».
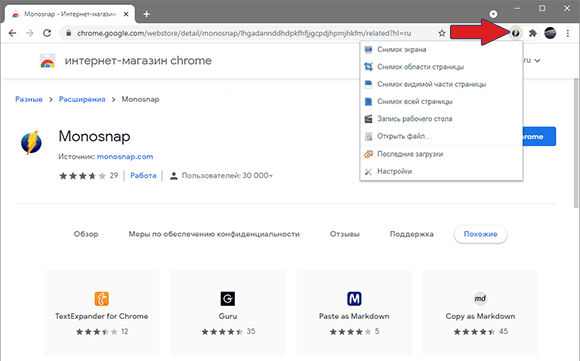
- Позволяет делать пометки на изображении перед сохранением.
- Возможность загрузки в облако «Monosnap» или «Amazon», что позволит быстро делиться ссылкой на сделанный скриншот.
- Может записывать видео выбранного окна.
Как сделать скриншот страницы с помощью онлайн-программ
Snaggy
Если вы не хотите устанавливать на свой компьютер дополнительные программы для скриншота, вы можете осуществить эту операцию через онлайн-приложения, не требующие установки на ПК. Онлайн-сервис Snaggy предназначен именно для таких целей. С помощью этой онлайн-программы вы сможете легко и быстро сделать снимок страницы. Информация будет храниться на сервере программы некоторое время. Вам не потребуется регистрироваться. Хотя такая возможность есть, но она необязательна.
Для фиксации снимка нужно:
- Выделить область экрана, которую нужно сфотографировать и зажать сочетание клавиш Alt +PrintScreen.
- Открыть стартовую страницу сайта и нажать две клавиши одновременно Ctrl+V.
Если изображение, которое вы сделали нужно немного подредактировать, вы можете это сделать прямо в этой программе.
PasteNow
Ещё одна онлайн-утилита для осуществления операции скриншота. Работает идентичным образом с предыдущим сервисом. Воспользуйтесь пошаговой инструкцией, которая была описана ранее в Snaggy. Для этого сервиса также характерно наличие онлайн-редактора. Вы сможете обрезать изображение, изменить размер, сделать рамку и т. д. Ваш скрин будет храниться на сервере этой утилиты на протяжении полугода со дня открытия.
S-shot

Эта утилита не всегда работает корректно и очень часто зависает из-за перегруженности сервера сайта, однако, с помощью неё тоже можно делать скриншоты довольно легко и быстро. В этой онлайн-утилите нет встроенного редактора, поэтому вы не сможете откорректировать полученное изображение прямо на сайте.
Срок хранения скрина страницы составляет один месяц со дня создания изображения. Вы не сможете скачать полученное изображение к себе на компьютер в самой программе, однако, вы можете открыть скрин в новой вкладке и с помощью правой кнопки мыши сохранить на жёсткий диск своего компьютера.
Если вы хотите получить доступ к сделанным ранее снимкам страниц, вам необходимо пройти процедуру регистрации.
Snapito
Эта программа очень популярна среди пользователей. Не требует регистрации на сайте и дополнительных скачиваний. Вам нужно вставить адрес страницы, которую вы хотите запечатлеть, в соответствующее поле сайта. Когда вы вставите адрес, отобразится кнопка Snap, что означает «сделать снимок страницы».
Вы можете включить звук в программе и услышите специфический звук, когда будет зафиксировано изображение. В этом приложении вы сможете сохранить файл к себе на компьютер и отредактировать его. Приложение Snapito обладает довольно мощным графическим редактором с многофункциональным диапазоном инструментов.












