Как сделать бесплатный хостинг на своем компьютере

Доброго времени суток, уважаемые читатели моего блога. Мы с вами постоянно обсуждаем какой хостинг выбрать, где разместить сайт, кто предоставляет идеальные условия.
А может ну его и превратить свой компьютер в сервер? Куча места за которое никому не придется платить. Ну что, думаете стоит разобраться в этой теме?
Сегодня мы поговорим с вами о том, как сделать на своем компьютере хостинг. Эта возможность доступна каждому.
Windows: Как разместить сайт, используя ваш компьютер в качестве сервера WAMP
Во-первых, давайте попробуем разместить у себя веб-сайт на своем персональном компьютере с операционной системой Windows.
Шаг 1: Установите программное обеспечение WAMP
Чтобы сделать это очень просто, мы будем использовать программу установки WAMP (из которых их несколько) под названием WampServer. Вы также можете установить каждый пакет вручную, но этот процесс требует гораздо больше работы и подвержен ошибкам.
Пакет WampServer поставляется с последними выпусками Apache, MySQL и PHP.
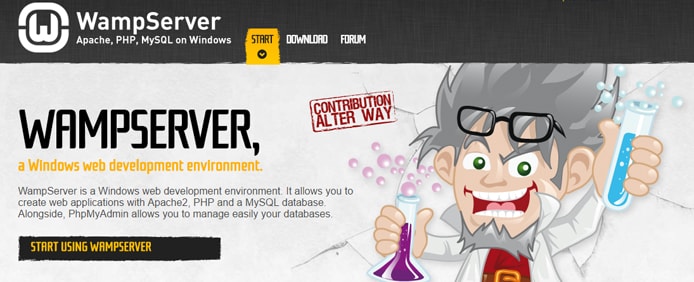
WampServer screenshotWampServer — одна из нескольких сред, доступных для создания приложений Apache, MySQL и PHP в Windows.
Сначала загрузите 32-битный или 64-битный WAMP-бинарный код здесь и начните установку. Просто следуйте инструкциям на экране, и когда это будет сделано, запустите WampServer.
Примечание. Может быть конфликт порта 80 с вашим программным обеспечением Skype, но есть решение для этого.
Шаг 2: Использование WampServer
После установки каталог www будет создан автоматически. Скорее всего, вы найдете его здесь: c: wamp www
Из этого каталога вы можете создавать подкаталоги (называемые «проектами» в WampServer) и помещать любые файлы HTML или PHP в эти подкаталоги.
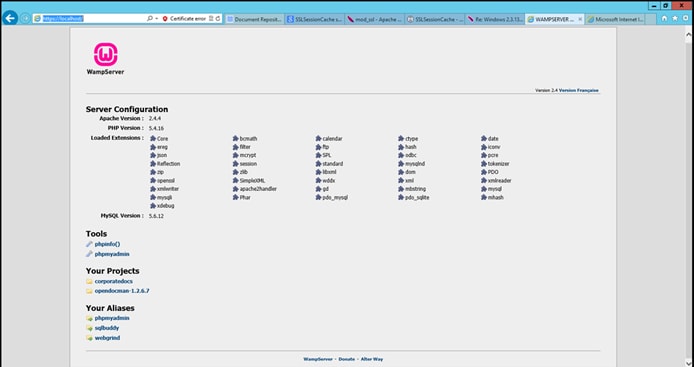
Главный экран WampServer Главный экран вашего локального хоста в WampServer должен выглядеть примерно так.
Если вы нажмете на ссылку localhost в меню WampSever или откроете свой интернет-браузер с URL-адресом http: // localhost, вам должен отобразиться главный экран WampServer.
Шаг 3: Создание HTML-страницы
Чтобы протестировать наш WampServer, мы можем поместить файл примера с именем «info.php» в наш www-каталог.
Перейдите непосредственно в этот каталог, нажав «www каталог» в меню WampServer.
Оттуда создайте новый файл с содержимым ниже и сохраните его.
Теперь вы можете перейти по адресу http: //localhost/info.php, чтобы увидеть детали вашей установки PHP. Вы можете создать любую структуру файлов HTML и PHP в соответствии с вашими потребностями.
Шаг 4: Настройте MySQL
Если вы нажмете на пункт меню phpMyAdmin, вы можете начать настройку баз данных MySQL (которые могут понадобиться для CMS, такой как WordPress).
Экран входа в систему phpMyAdmin откроется в новом окне браузера. По умолчанию имя пользователя admin будет root, и вы можете оставить поле пароля пустым.
Оттуда вы можете создавать новые базы данных MySQL и изменять существующие. Однако большинство программ, таких как WordPress, автоматически создадут для вас новую базу данных.
Шаг 5: Сделайте сайт общедоступным
По умолчанию файл конфигурации Apache запрещает любые входящие HTTP-соединения, кроме случаев, когда кто-то приходит с локального хоста.
Чтобы сделать ваш сайт общедоступным, вам нужно изменить файл конфигурации Apache (httpd.conf). Вы можете найти и отредактировать этот файл, перейдя в меню WampServer, нажав «Apache» и выбрав «httpd.conf».
Замените две строки выше на следующие:
Перезапустите все сервисы WampServer, нажав «Перезапустить все сервисы» в меню.
Теперь сайт должен быть доступен за пределами вашего локального хоста. Убедитесь, что брандмауэр ПК не блокирует веб-запросы. Возможно, вам также потребуется настроить переадресацию портов на вашем интернет-маршрутизаторе.
Шаг 6: Использование доменного имени
Чтобы использовать доменное имя, например example.com, с вашей установкой WAMP, нам нужно сначала настроить некоторые файлы. Предположим, что у нашего домена example.com есть запись A в вашем DNS с IP-адресом 100.100.100.100.
Сначала нам нужно добавить следующую строку в файл C: Windows system32 drivers etc hosts:
Теперь нам нужно снова отредактировать httpd.conf (доступный через меню WampServer), чтобы добавить виртуальный хост. После открытия этого файла найдите «Виртуальные хосты» и раскомментируйте строку после него, например:
# Virtual hosts
Include conf/extra/httpd-vhosts.conf
Теперь нам нужно добавить файл вручную в «C: wamp bin apache Apache-VERSION conf extra » (VERSION — это ваша версия Apache).
Затем создайте файл в блокноте со следующим содержимым и сохраните его в этом каталоге Apache.
ServerAdmin mail@example.com
DocumentRoot «c:wampwww»
ServerName mysite.local
ErrorLog «logs/example.com.log»
CustomLog «logs/example.com-access.log» common
Нажмите «Перезапустить все сервисы» в меню WampServer, чтобы активировать эти изменения.
Теперь ваш сайт также должен быть доступен через его доменное имя.
Кстати, есть еще вариант арендовать хостинг или VPS сервер. К примеру, VPS Гонконг можно заказать за довольно отличными тарифами.
Каждый может сделать себе хостинг бесплатно (windows)
Хотели бы вы сделать бесплатный хостинг на своем компьютере, где куча места и есть интернет? Я опишу, как мы это сделаем. Также можно создать хостинг и на ubuntu.
Идея ко мне пришла, когда я смотрел на цены моего хостинга. Я покупаю на год пользования всего 1 Гб, для обычного сайта это нормально, но мы же знаем, что дома у нас есть гораздо больше. У кого-то 80 Гб дома, у кого-то 25 Тб, у меня же дома жесткий диск на 2 Тб, и всем этим я хочу с вами поделиться. Заливать на файлообменники я не хочу, я предоставляю прямые ссылки на файлы. У меня безлимит, скорость хорошая (в обе стороны: входящую и исходящую). Хостинг за деньги я буду использовать для самого сайта, а вот файлы я собираюсь загружать со своего ПК. Скорость, конечно, будет делиться на вас, поэтому чуть что, жалуйтесь, буду принимать меры. Копия сайта уже есть на моем сервере, кому интересно, смотримhttp://serv.chizi.by/.
Вы сможете перенести свой сайт на свой компьютер.
Собственно, тут объясню, как я это сделал:
1) Жесткий диск, главное чтоб вам хватало места.
2) Хороший интернет, чтобы через него все предоставлять.
3) Статический IP, его можно получить у провайдера (только по технологии adsl) у нас в Беларуси, это 3$ в месяц.
4) И, наконец, отдельный компьютер. Я посчитал, что экономнее будет ставить ноутбук (в плане энергии) и его не выключать.
У меня был старый ноутбук samsung r40, его я и использовал под сервер.
1) Устанавливаем на ноутбук Windows XP или 7, как установить, в интернете есть множество описаний.
2) Устанавливаем php + apache + Mysql (Denver или Xamp) и устанавливаем webserver (папку с файлами) туда, куда нужно, например, диск D:
Denwer3 (8,5 MiB 3 194 загрузок)
3) После установки и запуска сервера создаем папку в Z:home»192.168.0.77″, имя папки — это IP сервера в сети, перезагружаем сервер, и в этой папке Z:home192.168.0.77www загружаем сайт или файлы.
4) Теперь прописываем наш статический IP в браузере и видим, что наш сайт открылся.

5) Подключаем к нашему некрасивому IP новый домен, например, на hoster.by, и через 3 дня наслаждаемся новым именем:
Напоминаю, что сайт, созданный с помощью Denver, имеет огромную дыру в безопасности, поэтому этот способ можно использовать, только если вы уверены, что вас никто не взломает или ваш сайт никому взламывать не нужно. Поэтому лучше использовать xamp, или советую создать хостинг и на ubuntu.
Название статьи при не правильной раскладке клавиатуры: Rf;lsq vj;tn cltkfnm ct,t [jcnbyu ,tcgkfnyj (windows)
Если вдруг появилось желание поблагодарить автора,просто нажмите на рекламу чуть ниже, этого будет достаточно 🙂
Установка веб-сервера + все необходимое
Процесс настройки веб-сервера подробно описан в статье NGINX + Apache (httpd) + MariaDB (MySQL) + PHP + PHP-FPM (fastCGI) + FTP + PHPMyAdmin + Memcached + xCache + Postfix на CentOS 7. По данной инструкции можно настроить сервер для персонального использования или использования в компании. Но на хостинге будут находиться разные сайты, которые нужно изолировать друг от друга. Также необходимы квоты.
На предыдущем шаге представлена ссылка на статью, по которой мы сконфигурировали полноценный веб-сервер. Но для хостинга необходимо внести некоторые дополнительные настройки.
Общий пользователь
Так как к одним и тем же каталогам необходимы права доступа для nginx и apache, создаем общую группу и добавим в нее учетные записи, от которых работают данные веб-сервисы.
Добавим группу virtwww:
Задаем созданную группу как дополнительную для apache и nginx:
usermod apache -G virtwww
usermod nginx -G virtwww
Запуск виртуальных доменов от определенного пользователя
Чтобы каждый виртуальный домен apache мог работать от отдельного пользователя, устанавливаем модуль httpd-itk:
yum install httpd-itk
После открываем следующий файл:
и снимаем комментарий для LoadModule — получится:
LoadModule mpm_itk_module modules/mod_mpm_itk.so
Настройка Apache
Добавим разрешения на каталоги, в которых будут храниться файлы сайтов:
AllowOverride All
Options Indexes ExecCGI FollowSymLinks
Require all granted
AllowOverride All
Options Indexes ExecCGI FollowSymLinks
Require all granted
* по предложенной статье права были выданы на каталоги /var/www/*/www, для хостинга мы будем использовать немного другую вложенность.
Необходимая подготовка
Для тех, кому хочется создать полноценную виртуальную машину, на домашнем компьютере есть возможность лишь однажды всё настроить и затем уже свободно пользоваться этим. Прежде чем начинать следовать алгоритму, нужно произвести некоторую подготовку. Речь идёт о том, чтобы подготовить образ операционной системы, которая будет инсталлироваться на виртуальную машину. Кроме того, необходимо установить специализированную программу, которая именуется VirtualBox. Вместе с программой потребуется скачать для неё Extension Pack, а сам процесс установки этого софта является вполне стандартным и не вызывает затруднений.
После того, как этап подготовки был выполнен можно приступать к тому, чтобы создать свой VPS сервер дома на компьютере с нуля. Предлагается пошаговый алгоритм действий, следуя которому можно выполнить искомую задачу.
Создание виртуальной машины и установка ОС

Итак, чтобы решить вопрос как создать VPS сервер на своём компьютере нужно выполнить следующие шаги:
- Программа для создания VPS VirtualBox уже должна быть установлена на вашем компьютере и её следует запустить.
- Теперь нажимайте на кнопку «Создать», что откроет окно именуемое «Создать виртуальную машину», где следует указать имя создаваемой виртуальной машины и выделить необходимый размер оперативной памяти. После этого кликайте по кнопке «Создать» расположенной внизу окна и затем ещё раз по кнопке в новом окне.
- В основном рабочем экране программы в списке теперь появится только что созданный объект. Выделите его из общего перечня и нажмите на кнопку «Запустить» расположенную в верхнем меню.
- Программа попросит вас указать месторасположение установочного образа ОС, задайте ей путь и жмите на кнопку «Продолжить».
После этого выбранная вами операционная система будет загружена, также на этом этапе рекомендуется указать имя и пароль для доступа к системе.
Настройка сетевого адаптера
Дальнейшим этапом решения вопроса о том, как сделать VPS на своём компьютере является настройка сетевого адаптера:
- Из списка , представленного в программе нужно снова выбрать свою виртуальную машину, кликнуть по ней правой кнопкой мыши и выбрать пункт «Настроить».
- После этого откроется окно с настройками, содержащее определённый перечень вкладок. Вам необходима та, что называется «Сеть». Здесь должна быть установлена галочка напротив пункта «Включить сетевой адаптер». В графе «тип подключения» должно быть выставлено «виртуальный адаптер хоста», а в графе «Имя» задано «VirtualBox Host-Only Ethernet Adapter #2».
- Теперь непосредственно на самом компьютере, где сейчас производятся все эти манипуляции, следует через панель управления зайти в параметры сетевых подключений.
- Выбрав из представленных вариантов своё подключение к интернету его необходимо выделить и при помощи ПКМ вызвать контекстное меню и перейти в раздел «Свойства».
- В открывшемся окне следует выбрать вкладку «Доступ» и установить обе галочки, а в поле «Подключение по домашней сети» написать следующее — VirtualBox Host-Only Ethernet Adapter #2.
- Теперь из списка подключений выбирайте адаптер виртуальной машины VirtualBox Host-Only Ethernet Adapter #2, открывайте окно со свойствами и его первую вкладку «Сеть». Здесь в списке найдите строку, именуемую IP версии 4 (TCP/IPv4), выделите её и нажмите на кнопку «Свойства», что расположена под списком.
- Убедитесь в том, что здесь указаны правильные IP адреса.
- Сейчас переходите в раздел «Центр управления сетями и общим доступом», жмите на кнопку «Подключение по локальной сети» и в открывшемся окне нажмите на «Свойства».
- В загрузившемся окне из списка выбираем пункт «Протокол Интернета версии 4 (TCP/IPv4) и также жмём на кнопку «Свойства». Убеждаемся в том, что указанные IP адреса совпадают.
- Теперь на виртуальной машине следуем по такому пути: Панель управления->Система и безопасность->Система->Настройка удаленного доступа. Здесь нужно установить две галочки, а именно «Разрешить подключения удаленного помощника к этому компьютеру» и «Разрешать подключения от компьютеров с любой версией удаленного рабочего стола».

После этого решение вопроса, как создать VDS сервер на своём компьютере будет решён. При желании можно создать несколько дополнительных машин. А подключаться к ним можно любым удобным способом, например, используя Remote Desktop Protocol.
Как создать локальный сервер на компьютере в denwer
Для того чтобы создать локальный сервер, прежде всего, нужно скачать набор необходимых файлов. Для этого, нужно перейти на сайт самого «Денвера» (//www.denwer.ru/). Выглядит он следующим образом:
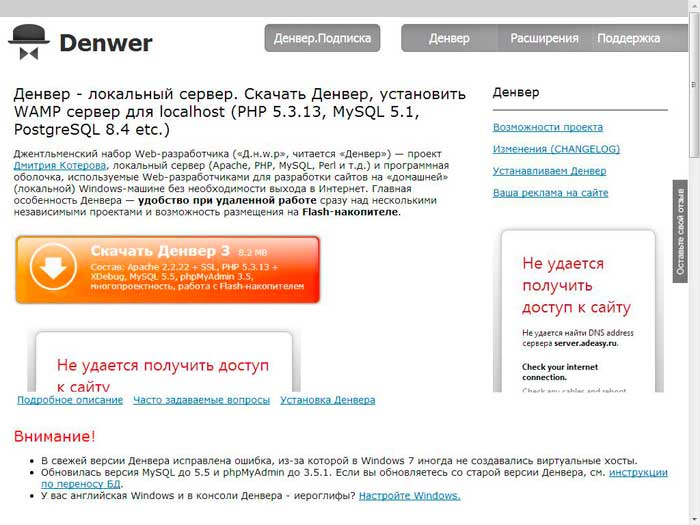
Затем нажимаем на кнопку «СКАЧАТЬ». Нам предложат выбрать версию одну из двух версий PHP, выбираем самую новую. Затем, откроется новое окно, где нужно будет указать свои контактные данные – имя, фамилию и почту. Далее, на email придёт ссылка на скачивание «Денвера».
Ждём несколько минут и скачиваем файлы программы к себе на компьютер, по ссылке которую получили на указанный ранее email адрес.
Веб-сервер на виртуальной машине — ПЛЮСЫ:
1. После переустановки системы все настройки, сайты, базы данных сохранятся без дополнительных резервных копий.
2. Локальный web сервер можно будет запускать только по необходимости, и домашний сервер не будет постоянно забирать ресурсы компьютера.
3. Виртуальный web сервер можно легко перенести на другой компьютер.
Но как вы понимаете, устанавливать полноценный Linux для этого нет смысла, так как он будет забирать тоже много ресурсов. Лучше установить серверную версию Linux, например, Ubuntu Server. Но в этом случае все придётся долго устанавливать (сам сервер в том числе) и потом настраивать. А для неопытных это вообще не тот, что нужно.
Но есть более простой и удобный вариант: установить специальный mini linux дистрибутив, на котором уже всё установлено и настроено. И такие есть.
Какие характеристики важны
Если же мы говорим о характеристиках сервера, можно выделить две критически важных: объем хранилища и уровень шума. С хранилищем все понятно: его не бывает слишком много, от объемов дисков зависит, какое количество контента, файлов, документов и вообще данных вы сможете там разместить. Чем больше места, тем больше резервных копий вы сможете там хранить и тем выше качество фильмов и музыки вы себе позволите.
Второе — шум. Сервер — это не компьютер, который вы включаете по необходимости. Сервер — устройство, которое работает круглые сутки и, как правило, находится в жилом помещении. Поэтому от шума, который издает машина, напрямую зависит комфорт вашей жизни. Идеальным решением будет сервер с пассивным, а не с вентиляторным охлаждением и с крепким и массивным корпусом, который не будет передавать вибрации от работы жестких дисков. Если перейти на пассивное охлаждение невозможно, имеет смысл обновить вентиляторы, установив современные тихие и производительные модели.
Среди менее важных характеристик назовем энергопотребление: сегодня практически не производятся компьютеры, которые способны серьезно отразиться на счете за электричество в конце месяца. Аппетиты современных машин скромны, поэтому блока питания на 300 Вт будет вполне достаточно.












