Как установить отступ абзаца с помощью клавиши Tab (табуляции)?
Зачастую пользователи компьютера используют одни и те же кнопки на клавиатуре, и немногие знают назначение клавишей и их многофункциональность. Так, например, клавишу TAB можно использовать для отступа абзацев в документе. Как установить отступ абзаца и первой (красной) строки с помощью клавиши Tab в программе Word 2007?
В основном эта функциональная клавиша используется для установки табуляции или перехода по ячейкам таблицы. Ниже читайте все сочетания клавиш с Tab и их назначение.
Однако есть еще один удобный способ для форматирования абзацев с помощью этой клавиши.
Абзац в Ворде с помощью единичного отступа одной клавишей
С помощью клавиши «Tab» можно установить единичный отступ. Если нажать ее несколько раз, то текст будет постоянно сдвигаться вправо. Это стандартная клавиша практически для всех текстовых редакторов, поэтому она работает в любой версии Ворда.
Также можно воспользоваться специальными кнопками на панели управления. Во вкладке «Главная» в категории «Абзац» есть соответствующие иконки для отступа вправо или влево. Настроить размер красной строки можно с помощью настроек. Для перехода к ним следует нажать на иконку в правом нижнем углу категории «Абзац».

Как сделать отступ в Word Online с помощью панели инструментов
Отступ настраивается также с помощью панели инструментов. Для этого следуйте инструкции:
- Зайдите на сайт https://word-online.ru/.
- Нажмите на пункт «Войти в Word Online».
- На открывшейся странице пройдите авторизацию. Для этого укажите телефон или электронную почту.
- Нажмите кнопку «Далее».
- Введите пароль в пустой строке.
- На главной странице перейдите к созданию нового документа или откройте тот, который хотите отредактировать.
- Выделите нужный текст.
- На панели инструментов, которая находится в верхней части рабочей области, найдите раздел «Абзац».
- Нажмите на стрелочку в правом нижнем углу.
- В появившемся окошке настройте необходимый размер отступа (слева, справа, первая строка).
- При необходимости задайте междустрочный интервал. Чаще всего здесь указывают значение 1,5 см.
- Для того чтобы не закрывать окно с настройками параметров, получившийся результат посмотрите в поле «Образец».
- Если хотите создать шаблон для всех последующих документов, то выберите графу «По умолчанию»
- Нажмите кнопку «ОК».

Аналогичный порядок действий доступен и в другом разделе панели инструментов. Пройдите ряд шагов:
- В текстовом редакторе откройте документ.
- Левой кнопкой мыши выделите текст.
- На панели инструментов перейдите в раздел «Разметка страницы».
- В пункте «Абзац» укажите нужные параметры (размер отступов и интервалов).
- Границы документа переместятся на заданное расстояние.

Красная строка в Ворд 2003
Сегодня редактор Word 2003 сдает позиции, но при этом он является более удобным, простым в использовании и ничуть не менее функциональным, чем более современные версии. И данным редактором все еще пользуются многие. Теперь, давайте разберемся, как в ворде 2003 сделать с красной строки?
Также как и в более новых версиях, в ворд 2003 можно воспользоваться линейкой, и установив одинаковый отступ слева как во всем документе сразу, так и в каждом абзаце. Только текст нужно предварительно выделить. Или же выделить нужный абзац в тексте и уже перемещать линейку в нужном нам положении, как показано на картинке ниже.

Воспользоваться им с тем же успехом, как и описано выше. Попасть в меню форматирования абзаца, в ворд 2003 можно несколькими вариантами, кликните кнопку «Формат» и выберите пункт «Абзац» . Или немного иным способом, просто щелкнуть правой кнопкой мыши по выделенной области текста и выбрать нужный пункт меню.

Найдите поле «Первая строка» и выберите пункт «Отступ» . После этого достаточно указать нужный отступ в поле «На:» , чтобы установить отступ первой строки в выбранных абзацах.

Как сделать абзац в Word 2007, 2010, 2013 или 2016
Для того чтобы сделать абзац в Ворде необходимо сначала включить отображение линейки. Для этого перейдите на вкладку «Вид» и установите там галочку напротив пункта «Линейка».

Кроме этого линейку можно включить, кликнув по кнопке, которая находится в правом верхнем углу листа (чуть выше полосы горизонтальной прокрутки).
Когда линейка включена, внимательно изучите ее. На линейке есть три ползунка в виде треугольников. Два слева и один справа. С помощью этих ползунков можно управлять отступами между текстом и краем листа, а также абзацами. Для того чтобы сделать абзац необходимо выделить весь текст с помощью мышки и передвинуть верхний левый ползунок вправо.

После этого каждый абзац текста будет отделен от края листа дополнительным отсутпом.

Если вам необходимо сделать отступ только для одного абзаца текста, то вы можете не выделять текст, а просто установить курсор на нужный абзац и сделать отступ передвинув ползунок.
Как сделать абзац?
В текстовом редакторе есть специальная функция, при помощи которой настраиваются абзацы. Во вкладке «Главная» меню Word есть раздел «Абзац», войдя в который, настраивают все абзацные параметры. В этом окне настраиваются отступы первой строки или всего текста, междустрочные интервалы. Настроив параметры абзаца в начале работы дальше можно о них забыть.

При нажатии мышью сюда откроется нужное окно
В случае если мы только собрались набирать текст нужно войти в это окно и нажать на «отступ», «первая строка» и указать значение отступа в сантиметрах (обычно 1,25-1,27 см). При этом важно проследить за тем, чтобы интервалы «до» и «после» равнялись нулю. Теперь, каждый раз нажимая на клавишу «Enter» мы начинаем новый абзац с точно установленными параметрами.
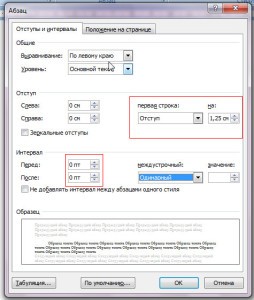
В этом окне устанавливают параметры абзаца
Если текст документа уже набран и требуется только изменить параметры абзаца, то предварительно выделяем нужный текст и выполняем те же, вышеописанные действия.
Как создать стиль абзаца
Настроить стили оформления текста и абзацев по своему вкусу можно следующим образом:
При создании нового документа текст на странице выравнивается по левому краю. Чтобы изменить этот параметр, сделайте следующее:
- Выделитe весь текст, нажав на клавиши Ctrl + A.
- С помощью значков на верхней панели меню выберите выравнивание по центру, по правому краю или по ширине.

При оформлении официальных документов часто используют выравнивание по ширине. Это делает текст ровным с обеих сторон за счет изменения расстояний между словами.
Заключение
Мы рассмотрели несколько способов, которые отвечают за отступы и интервалы текста. Давайте еще раз вспомним самые важные их элементы:
| Название способа | Описание | Сложность |
| Линейка | По ходу редактирования выставляем необходимые значения отступов на линейке листа | Очень легко и удобно, а главное наглядно |
| Окно настроек | Выставляется либо перед написанием, либо уже после написания. | Легко. В некоторых случаях удобнее предыдущего способа из-за наличия дополнительных параметров. |
Вот и всё! Надеюсь, что вам было интересно, а главное полезно и понятно. Оставляйте ваши комментарии в блоке под статьей. Буду рад почитать и ответить на ваши вопросы.
Спасибо, что дочитали публикацию до конца! До встречи в следующих статьях на сайте! До новых встреч и всего доброго!












