
Сбрасываем настройки роутера TP-Link
В идеале после быстрой настройки параметров в начале эксплуатации маршрутизатор может работать непрерывно годами дома и в офисе. Но в жизни случаются ситуации, когда роутер по различным причинам начинает функционировать некорректно, например, в результате неудачного обновления прошивки или неправильной настройки конфигурации устройства пользователем. В таких случаях возникает необходимость вернуться к заводским настройкам, сделать это можно, используя как аппаратную, так и программную часть маршрутизатора.
Способ 1: Кнопка на корпусе

Самый простой, быстрый и доступный метод сбросить конфигурацию роутера TP-Link до установленной на заводе-производителе — воспользоваться специальной кнопкой на корпусе устройства. Называется она «Reset» и располагается на тыльной стороне маршрутизатора. Данную кнопку нужно удерживать более пяти секунд в нажатом состоянии, и роутер перезагрузится с настройками по умолчанию.
Способ 2: Сброс через веб-интерфейс
Откатиться на заводскую прошивку можно и используя веб-интерфейс роутера. Вам понадобится любой компьютер или ноутбук, подключенные к маршрутизатору кабелем RJ-45 или через беспроводную сеть.
- Открываем любой браузер и в адресной строке набираем: 192.168.0.1 или 192.168.1.1 и давим на Enter.
- Появляется окно аутентификации, вводим актуальные логин и пароль. По умолчанию они одинаковые: admin . Нажимаем кнопку «OK» или клавишу Enter.

Пройдя авторизацию, попадаем в конфигурацию роутера. В левом столбце выбираем пункт «System Tools», то есть заходим в системные настройки.

В выпавшем меню находим параметр «Factory Defaults», на который щёлкаем левой кнопкой мыши.


В появившемся маленьком окошке подтверждаем своё желание сбросить конфигурацию маршрутизатора к заводской.


Итак, как вы видите, сбросить настройки роутера ТП-Линк к заводским нетрудно, и вы можете в любой момент произвести данную операцию со своим сетевым устройством. Подходите к обновлению прошивки и настройке маршрутизатора ответственно и с должным вниманием, тогда вы сможете избежать многих ненужных проблем.
 Мы рады, что смогли помочь Вам в решении проблемы.
Мы рады, что смогли помочь Вам в решении проблемы.
Добавьте сайт Lumpics.ru в закладки и мы еще пригодимся вам.
Отблагодарите автора, поделитесь статьей в социальных сетях.
 Опишите, что у вас не получилось. Наши специалисты постараются ответить максимально быстро.
Опишите, что у вас не получилось. Наши специалисты постараются ответить максимально быстро.
Сброс роутера TP-Link на заводские настройки
Сброс поможет, если вы забыли данные для входа и не можете зайти в интерфейс роутера. Для очистки старых данных и настройки маршрутизатора заново, например, при смене провайдера. Для обнуления данных беспроводной сети, если забыли пароль от Wi-Fi. Также помогает при сбоях в работе роутера.
Инструкция подойдет для устройств компании TP-Link всех моделей: WR841N, WR840N, WR740N, WR741ND, WR842ND, WR941ND, Archer C2 и т. д.
Операционная система — Windows 7, Windows 10 не влияет на внешний вид интерфейса. Он меняется в зависимости от модели маршрутизатора.
Есть два способа вернуть заводские настройки:
- вручную, с помощью кнопки на корпусе;
- через веб-интерфейс.
- С помощью кнопки
- «Reset», утоплена в корпус
- «WPS/Reset», выпирает из корпуса
- С помощью веб-интерфейса
- Видео
С помощью кнопки
В зависимости от модели TP-Link, внешний вид кнопки и ее расположение будут отличаться. Есть два вида:
- «Reset», утоплена в корпус;
- «WPS/Reset», выпирает из корпуса, выполняет две функции.
В статье рассмотрел все модели, которые поддерживает TP-Link на момент написания статьи. Поддерживают, значит дополняют актуальную информацию, выпускают новые прошивки.
При восстановление заводских настроек роутер должен быть включен.
«Reset», утоплена в корпус
Возьмите что-нибудь тонкое и острое: скрепку, иголку, зубочистку. Нажмите на кнопку и держите около 10 секунд. Все индикаторы на роутере загорятся зеленым на пару секунд, затем потухнут и начнут постепенно загораться.
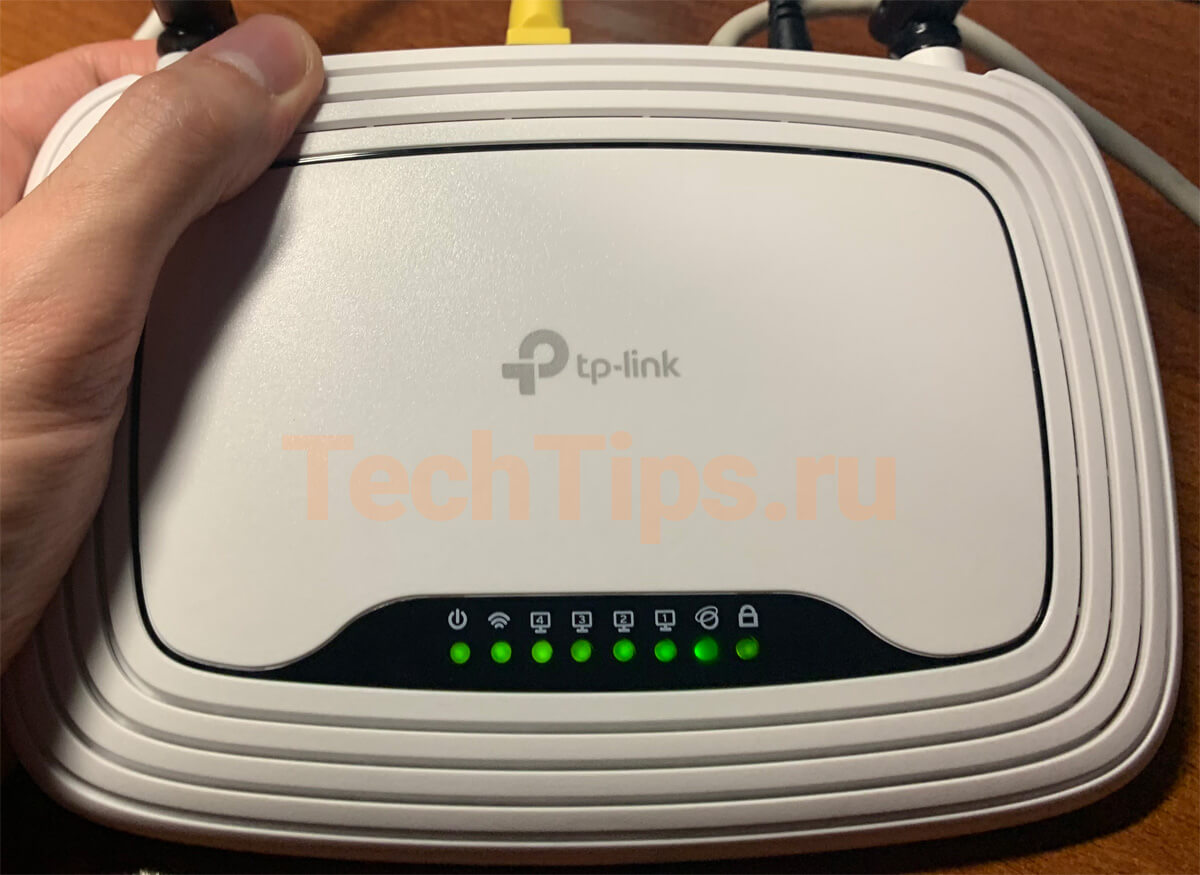
Индикаторы при сбросе на TP-Link
Имейте ввиду, что сброс вернет первоначальные настройки маршрутизатора: тип соединения, данные для Wi-Fi, входа.
Модели с углублением сзади:

Кнопка Reset на TP-Link сзади
TL-WR845N, TL-WR940N, линейка Archer: A5, C20, C2, C50, C5, C59, C6, C60, C1200, A7, C7, C3200, C5400, C4000, 5400X.
Модели с углублением сбоку:

Кнопка Reset на TP-Link сбоку
Archer C2300, Archer C3150.
«WPS/Reset», выпирает из корпуса
Здесь все еще проще. При единичном нажатии включается WPS. Для сброса нужно зажать и держать кнопку 10 секунд. Затем также все индикаторы загорятся зеленым на несколько секунд, после потухнут и роутер начнет загружаться уже с заводскими настройками.
Модели с кнопкой:
TL-WR840N, TL-WR841N, TL-WR820N, TL-WR842N, Archer C9.

Кнопка WPS/Reset на TP-Link сзади
С помощью веб-интерфейса
Подключите роутер по кабелю к компьютеру, ноутбуку. Или по Wi-Fi к планшету, смартфону. На сайте есть отдельная статья по подключению TP-Link.

Роутер подключен к моноблоку
После зайдите в панель управления. Для этого откройте браузер. В адресной строке пропишите адрес устройства. У TP-Link обычно 192.168.1.1 или 192.168.0.1 или tplinkwifi.net. Введите стандартные данные для входа, логин — admin, пароль — admin, нажмите «Вход». Более развернуто в статье по входу в интерфейс TP-Link.

Вход в панель управления TP-Link
В зависимости от модели, аппаратной версии TP-Link интерфейсы отличаются. Общая концепция одна, но есть различия во внешнем виде, расположении элементов, языке. Разделил на два варианта:
- зеленый и бирюзовый интерфейсы с одинаковым расположением;
- новый бирюзовый интерфейс на последних моделях.
В старой панели управления зайдите в «Системные инструменты» (System Tools) – «Заводские настройки» (Factory Defaults). Нажмите кнопку «Восстановить» (Restore). Появится предупреждение о том, что сброс обнулит конфигурацию. Нажмите «ОК».
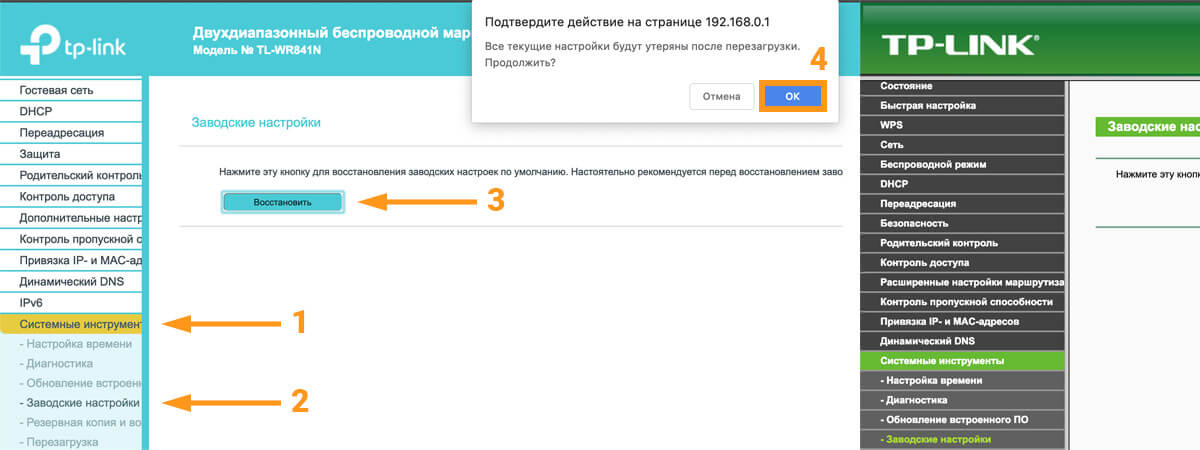
Сброс на старых интерфейсах TP-Link
В новой панели управления прошивка многоязычная. Выберите Русский язык. Зайдите в «Дополнительные настройки» – «Системные инструменты» – «Резервная копия и восстановление». Нажмите «Восстановить заводские настройки». Затем «ОК» на предупреждении о сбросе.
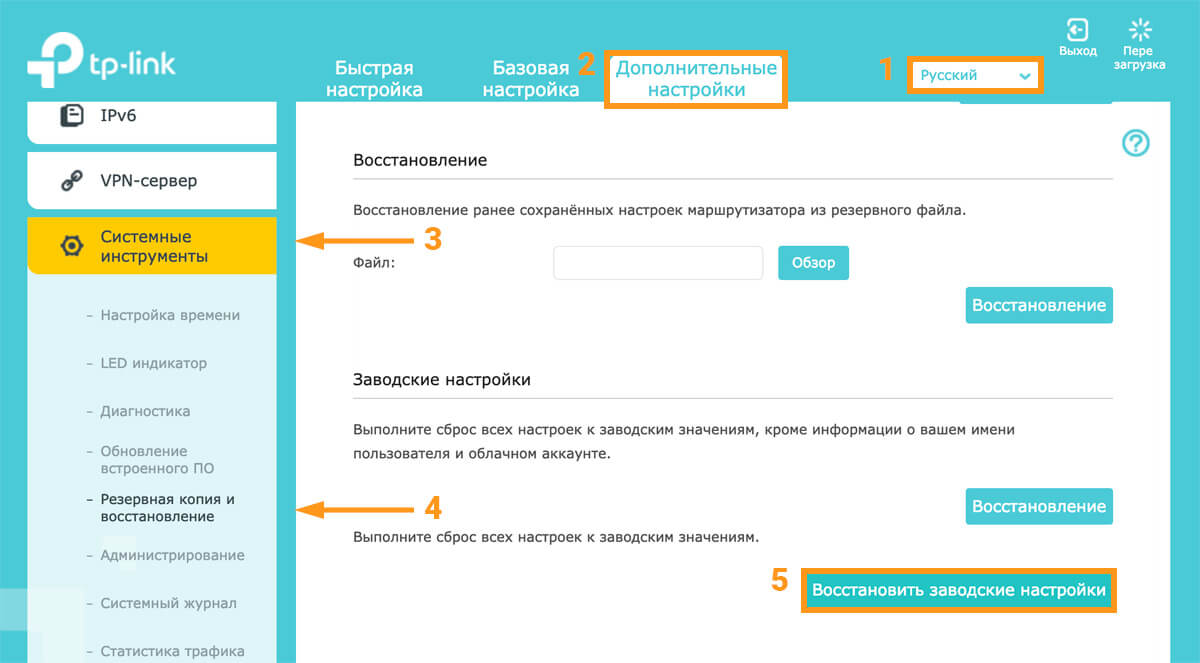
Сброс на новом интерфейсе TP-Link
Роутер перезагрузится и вернет первоначальную конфигурацию.
Видео
Если что-то не получилось, возник вопрос, пишите в комментариях.
Мы принимаем к оплате:
«Подарочный сертификат» от нашего Учебного Центра – это лучший подарок для тех, кто Вам дорог! Оплате обучение и подарите Вашим родным и близким обучение по любому из курсов.
«Сертификат на повторное обучение» дает возможность повторно пройти обучение в нашем Учебном Центре со скидкой 1000 рублей!
Как сбить настройки роутера tp link
Как восстановить заводские настройки устройства TP-Link с помощью кнопки WPS/RESET
Эта статья подходит для:
TL-WR54KIT , TL-WR841N , TL-WDR3500 more
TL-WR54KIT , TL-WR841N , TL-WDR3500 , TL-WR743ND , TL-WR543G , TL-WR2543ND , Archer C50( V1 ) , TL-WDR4900 , TL-MR3420 , TL-WR941ND , TL-WR843N , TL-WR710N , TL-WDR4300 , TL-WR541G , TL-WR702N , TL-WR700N , TL-WR841HP , TL-WR340G , TL-WR1043ND , TL-WR1042ND , TL-WR300KIT , TL-WDR3600 , TL-WR542G , TL-WR842N , TL-WR150KIT , Archer C20( V1 ) , TL-WR940N , Archer C7( V1 V2 V3 ) , TL-WR741ND , TL-WR740N , TL-WR840N , TL-WR841ND , TL-WR810N , TL-WR340GD , TL-WR720N , TL-WR843ND , TL-WR842ND , TL-MR3020 , Archer C5( V1.20 ) , Archer C2( V1 ) , TL-MR3220 , TL-MR3040
Примечание:
1. Если вы сделаете перезагрузку устройства, то на нем будут восстановлены заводские настройки, при этом пользовательские настройки будут утеряны. Не делайте аппаратный сброс настроек устройства, если вы не сохранили ваши настройки, иначе вам придется заново производить настройку устройства.
2. Для данных моделей, кнопка WPS/RESET расположена на задней/передней панели. Для использования функции WPS удерживайте кнопку не более 5 секунд, после чего светодиодный индикатор WPS начнет мигать. Для перезагрузки маршрутизатора, удерживайте кнопку не менее 10 секунд.
Сушествует два способа восстановления заводских настроек на маршрутизаторе:
Способ 1 :Восстановление заводских настроек нажатием кнопки RESET
При включенном маршрутизаторе, нажмите и удерживайте кнопку WPS/RESET (более 10 секунд) до тех пор, пока светодиодный маршрутизатор SYS не начнет сначала медленно, а затем быстро мигать. После этого отпустите кнопку и подождите, пока маршрутизатор восстановится к заводским настройкам.
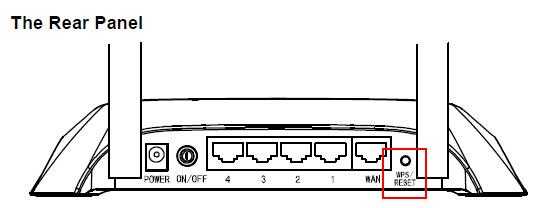
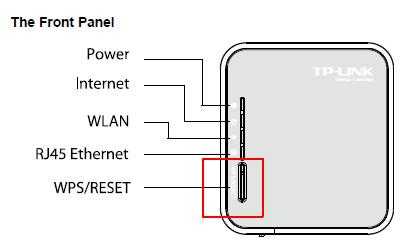
Способ 2 :Через веб-утилиту настройки маршрутизатора
Если вы находитесь на странице управления устройством, то вы можете воспользоваться функцией восстановления настроек по умолчанию. Перейдите во вкладку «Системные инструменты» (System Tools) -> «Заводские настройки» (Factory Defaults), затем нажмите кнопку «Восстановить» (Restore) и подождите, пока маршрутизатор восстановится к заводским настройкам.
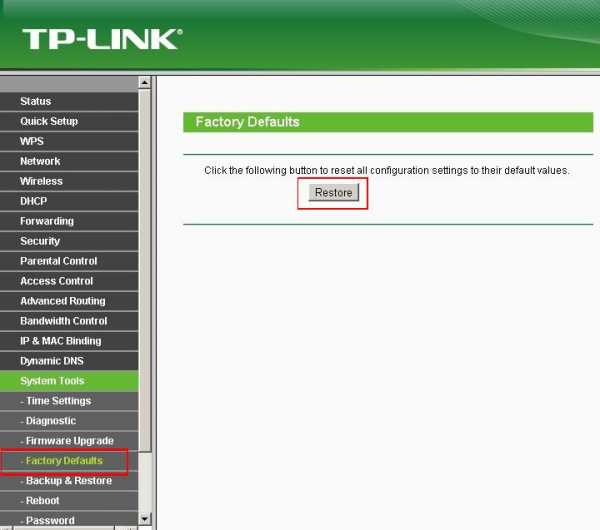
Примечание:
1. Убедитесь, что питание маршрутизатора подключено до момента завершения перезагрузки.
2. IP-адрес по умолчанию — 192.168.1.1/192.168.0.1/192.168.0.254, именем пользователя и паролем по умолчанию является admin (в нижнем реестре).
3. Убедитесь, что IP-адрес вашего компьютера находится в одной подсети с устройством. Это означает, что что IP-адресом вашего компьютера является 192.168.1.X /192.168.0.X (X находится в диапазоне 2
253), а маска подсети установлена 255.255.255.0.
Как сбросить маршрутизатор TP-Link к заводским настройкам
Эта статья относится к:
TL-WR54KIT, TL-WR841N, TL-WDR3500 Больше
TL-WR54KIT, TL-WR841N, TL-WDR3500, TL-WR743ND, TL-WR543G, TL-WR2543ND, Archer C50 (V1), TL-WDR4900, TL-MR3420, TL-WR941ND, TL-WR843N, TL-WR710N , TL-WDR4300, TL-WR541G, TL-WR702N, TL-WR700N, TL-WR841HP, TL-WR340G, TL-WR1043ND, TL-WR1042ND, TL-WR300KIT, TL-WDR3600, TL-WR542G, TL-WR842N, -WR150KIT, Archer C20 (V1), TL-WR940N, Archer C7 (V1 V2 V3), TL-WR741ND, TL-WR740N, TL-WR840N, TL-WR841ND, TL-WR810N, TL-WR340GD, TL-WR720N, TL -WR843ND, TL-WR842ND, TL-MR3020, Archer C5 (V1.20), Archer C2 (V1), TL-MR3220, TL-MR3040
Уведомление:
1. Аппаратный сброс вернет ваше устройство к заводским настройкам по умолчанию. Вам следует перенастроить устройство с нуля или загрузить файл конфигурации, резервную копию которого вы сделали до сброса.
2. Для этих моделей мы могли видеть кнопку WPS / RESET на задней панели / передней панели. Чтобы использовать функцию WPS, нажмите кнопку менее 5 секунд, после чего светодиод WPS начнет мигать; чтобы перезагрузить маршрутизатор, нажмите кнопку не менее 10 секунд.
Существует два метода для сброса до заводских настроек маршрутизатора по умолчанию:
Метод 1 : Аппаратный сброс / нажатием кнопки RESET
Когда маршрутизатор включен , нажмите и удерживайте кнопку WPS / RESET (более 10 секунд), пока светодиод SYS не начнет быстро мигать из-за медленного мигания. Затем отпустите кнопку и подождите, пока маршрутизатор перезагрузится до заводских настроек по умолчанию.
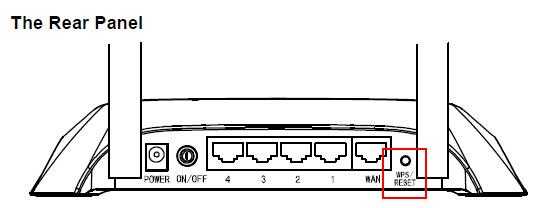
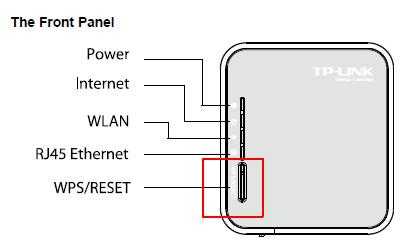
Метод 2 : Через веб-интерфейс маршрутизатора
1. Перед полной перезагрузкой убедитесь, что маршрутизатор включен.
2. IP-адрес / доменное имя по умолчанию можно найти на нижней этикетке продукта, а имя пользователя и пароль по умолчанию — admin (все в нижнем регистре).
Чтобы получить более подробную информацию о каждой функции и конфигурации, перейдите в Центр загрузок , чтобы загрузить руководство для вашего продукта.
Как сбросить маршрутизатор TP-Link к заводским настройкам
Эта статья относится к:
TL-WR54KIT, TL-WR841N, TL-WDR3500 Больше
TL-WR54KIT, TL-WR841N, TL-WDR3500, TL-WR743ND, TL-WR543G, TL-WR2543ND, Archer C50 (V1), TL-WDR4900, TL-MR3420, TL-WR941ND, TL-WR843N, TL-WR710N , TL-WDR4300, TL-WR541G, TL-WR702N, TL-WR700N, TL-WR841HP, TL-WR340G, TL-WR1043ND, TL-WR1042ND, TL-WR300KIT, TL-WDR3600, TL-WR542G, TL-WR842N, -WR150KIT, Archer C20 (V1), TL-WR940N, Archer C7 (V1 V2 V3), TL-WR741ND, TL-WR740N, TL-WR840N, TL-WR841ND, TL-WR810N, TL-WR340GD, TL-WR720N, TL -WR843ND, TL-WR842ND, TL-MR3020, Archer C5 (V1.20), Archer C2 (V1), TL-MR3220, TL-MR3040
Уведомление:
1. Аппаратный сброс вернет ваше устройство к заводским настройкам по умолчанию. Вам следует перенастроить устройство с нуля или загрузить файл конфигурации, резервную копию которого вы сделали до сброса.
2. Для этих моделей мы могли видеть кнопку WPS / RESET на задней панели / передней панели. Чтобы использовать функцию WPS, нажмите кнопку менее 5 секунд, после чего светодиод WPS начнет мигать; чтобы перезагрузить маршрутизатор, нажмите кнопку не менее 10 секунд.
Существует два метода для сброса до заводских настроек маршрутизатора по умолчанию:
Метод 1 : Аппаратный сброс / нажатием кнопки RESET
Когда маршрутизатор включен , нажмите и удерживайте кнопку WPS / RESET (более 10 секунд), пока светодиод SYS не начнет быстро мигать из-за медленного мигания. Затем отпустите кнопку и подождите, пока маршрутизатор перезагрузится до заводских настроек по умолчанию.
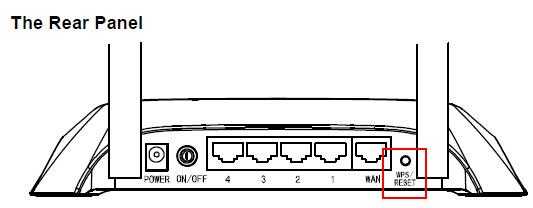
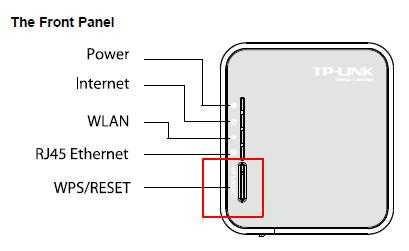
Метод 2 : Через веб-интерфейс маршрутизатора
1. Перед полной перезагрузкой убедитесь, что маршрутизатор включен.
2. IP-адрес / доменное имя по умолчанию можно найти на нижней этикетке продукта, а имя пользователя и пароль по умолчанию — admin (все в нижнем регистре).
Чтобы получить более подробную информацию о каждой функции и конфигурации, перейдите в Центр загрузок , чтобы загрузить руководство для вашего продукта.
Как сбросить маршрутизатор TP-Link к заводским настройкам
Эта статья относится к:
TL-WR54KIT, TL-WR841N, TL-WDR3500 Больше
TL-WR54KIT, TL-WR841N, TL-WDR3500, TL-WR743ND, TL-WR543G, TL-WR2543ND, Archer C50 (V1), TL-WDR4900, TL-MR3420, TL-WR941ND, TL-WR843N, TL-WR710N , TL-WDR4300, TL-WR541G, TL-WR702N, TL-WR700N, TL-WR841HP, TL-WR340G, TL-WR1043ND, TL-WR1042ND, TL-WR300KIT, TL-WDR3600, TL-WR542G, TL-WR842N, -WR150KIT, Archer C20 (V1), TL-WR940N, Archer C7 (V1 V2 V3), TL-WR741ND, TL-WR740N, TL-WR840N, TL-WR841ND, TL-WR810N, TL-WR340GD, TL-WR720N, TL -WR843ND, TL-WR842ND, TL-MR3020, Archer C5 (V1.20), Archer C2 (V1), TL-MR3220, TL-MR3040
Уведомление:
1. Аппаратный сброс вернет ваше устройство к заводским настройкам по умолчанию. Вам следует перенастроить устройство с нуля или загрузить файл конфигурации, резервную копию которого вы сделали до сброса.
2. Для этих моделей мы могли видеть кнопку WPS / RESET на задней панели / передней панели. Чтобы использовать функцию WPS, нажмите кнопку менее 5 секунд, после чего светодиод WPS начнет мигать; чтобы перезагрузить маршрутизатор, нажмите кнопку не менее 10 секунд.
Существует два метода для сброса до заводских настроек маршрутизатора по умолчанию:
Метод 1 : Аппаратный сброс / нажатием кнопки RESET
Когда маршрутизатор включен , нажмите и удерживайте кнопку WPS / RESET (более 10 секунд), пока светодиод SYS не начнет быстро мигать из-за медленного мигания. Затем отпустите кнопку и подождите, пока маршрутизатор перезагрузится до заводских настроек по умолчанию.
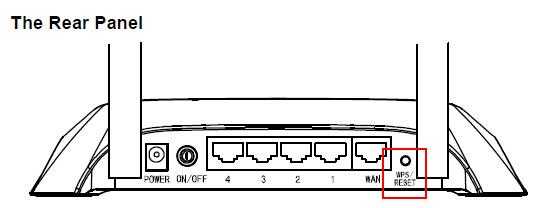
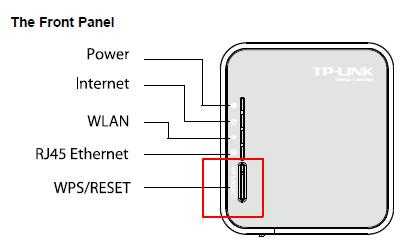
Метод 2 : Через веб-интерфейс маршрутизатора
1. Перед полной перезагрузкой убедитесь, что маршрутизатор включен.
2. IP-адрес / доменное имя по умолчанию можно найти на нижней этикетке продукта, а имя пользователя и пароль по умолчанию — admin (все в нижнем регистре).
Чтобы получить более подробную информацию о каждой функции и конфигурации, перейдите в Центр загрузок , чтобы загрузить руководство для вашего продукта.
Как сбросить маршрутизатор TP-Link к заводским настройкам
Эта статья относится к:
TL-WR54KIT, TL-WR841N, TL-WDR3500 Больше
TL-WR54KIT, TL-WR841N, TL-WDR3500, TL-WR743ND, TL-WR543G, TL-WR2543ND, Archer C50 (V1), TL-WDR4900, TL-MR3420, TL-WR941ND, TL-WR843N, TL-WR710N , TL-WDR4300, TL-WR541G, TL-WR702N, TL-WR700N, TL-WR841HP, TL-WR340G, TL-WR1043ND, TL-WR1042ND, TL-WR300KIT, TL-WDR3600, TL-WR542G, TL-WR842N, -WR150KIT, Archer C20 (V1), TL-WR940N, Archer C7 (V1 V2 V3), TL-WR741ND, TL-WR740N, TL-WR840N, TL-WR841ND, TL-WR810N, TL-WR340GD, TL-WR720N, TL -WR843ND, TL-WR842ND, TL-MR3020, Archer C5 (V1.20), Archer C2 (V1), TL-MR3220, TL-MR3040
Уведомление:
1. Аппаратный сброс вернет ваше устройство к заводским настройкам по умолчанию. Вам следует перенастроить устройство с нуля или загрузить файл конфигурации, резервную копию которого вы сделали до сброса.
2. Для этих моделей мы могли видеть кнопку WPS / RESET на задней панели / передней панели. Чтобы использовать функцию WPS, нажмите кнопку менее 5 секунд, после чего светодиод WPS начнет мигать; чтобы перезагрузить маршрутизатор, нажмите кнопку не менее 10 секунд.
Существует два метода для сброса до заводских настроек маршрутизатора по умолчанию:
Метод 1 : Аппаратный сброс / нажатием кнопки RESET
Когда маршрутизатор включен , нажмите и удерживайте кнопку WPS / RESET (более 10 секунд), пока светодиод SYS не начнет быстро мигать из-за медленного мигания. Затем отпустите кнопку и подождите, пока маршрутизатор перезагрузится до заводских настроек по умолчанию.
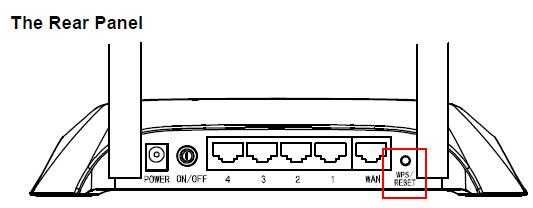
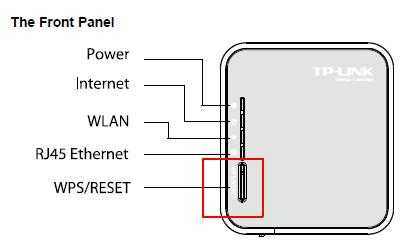
Метод 2 : Через веб-интерфейс маршрутизатора
1. Перед полной перезагрузкой убедитесь, что маршрутизатор включен.
2. IP-адрес / доменное имя по умолчанию можно найти на нижней этикетке продукта, а имя пользователя и пароль по умолчанию — admin (все в нижнем регистре).
Чтобы получить более подробную информацию о каждой функции и конфигурации, перейдите в Центр загрузок , чтобы загрузить руководство для вашего продукта.
Сброс настроек роутера TP-Link на заводские настройки: советы Блондинки
Каждый, кто сам планирует настраивать роутер, должен знать, что делать, если неизвестны или забыты данные для входа в веб-интерфейс, или сохранены неправильные настройки. Тут поможет сброс параметров конфигурации к заводским значениям. К слову, это помогает даже при некоторых сбоях в работе маршрутизатора.
На нашем портале уже есть куча инструкций по теме, но вот о том, как сбросить настройки роутера TP-Link еще никто не написал. Поэтому ответственность на себя возьму я. Поехали!
Друзья! Тема очень простая, писать буду подробно. Но если вдруг понадобится помощь, или что-то будет непонятно, сразу пишите в комментарии!
Инструкции для всех роутеров описаны в следующем видео:
- RESET
- Админка
- Дополнительно
RESET
Двигаться будем по принципу – от простого к сложному. На каждом маршрутизаторе есть волшебная кнопка – RESET/Сброс. Именно она нужна нам, чтобы быстро и просто выполнить сброс настроек роутера TP-Link.

Как это сделать:
- Найдите кнопку на оборудовании (чаще всего она располагается с задней стороны устройства и утоплена);
- Возьмите длинный и острый предмет (разогнутая скрепка, иголка, зубочистка);
- При включенном маршрутизаторе нажмите кнопку и удерживайте 10-15 секунд.
Когда будете нажимать RESET, смотрите на индикаторы, которые располагаются на верхней панели. Они сигнализируют о состоянии устройства. Нам нужен системный индикатор (SYS) – отображается в виде шестеренки.

Сначала он начнет мигать медленно, а потом очень быстро. Можно отпускать кнопку и ждать, пока роутер восстановит стандартные настройки (примерно 1 минуту).
Еще один нюанс. На некоторых маршрутизаторах RESET объединена с WPS (предназначена для быстрого и безопасного подключения сетевых устройств к роутеру). Как быть в этом случае?

Тут нужно знать одно правило. Для использования функции WPS удерживаем кнопку не более 5 секунд, для сброса настроек – не менее 10 секунд. Вот и все.
Админка
Второй способ покажется сложнее, но, если разобраться, то здесь тоже все проще простого. Чтобы сбросить настройки роутера ТП-Линк, нам нужно зайти в его ВЕБ-интерфейс. Для этого в адресную строку любого браузера прописываем IP адрес или домен маршрутизатора. Вот список возможных:
- 192.168.1.1;
- 192.168.0.1;
- tplinklogin.net;
- tplinkwifi.net.
Для входа в админпанель используем слово admin в качестве логина и пароля (если они не были изменены). Инструкции по сбросу настроек будут на примере TP-Link TL-WR841N, но подойдут для большинства моделей этого производителя.
Итак, как сбросить настройки маршрутизатора TP-Link, используя возможности веб-интерфейса:
- в основном меню слева ищем раздел «Системные инструменты» (для англоязычной версии «System Tools»);
- в этом меню переходим в пункт «Заводские настройки» («Factory Defaults»);
- на открывшейся странице нажимаем «Восстановить» («Restore»).
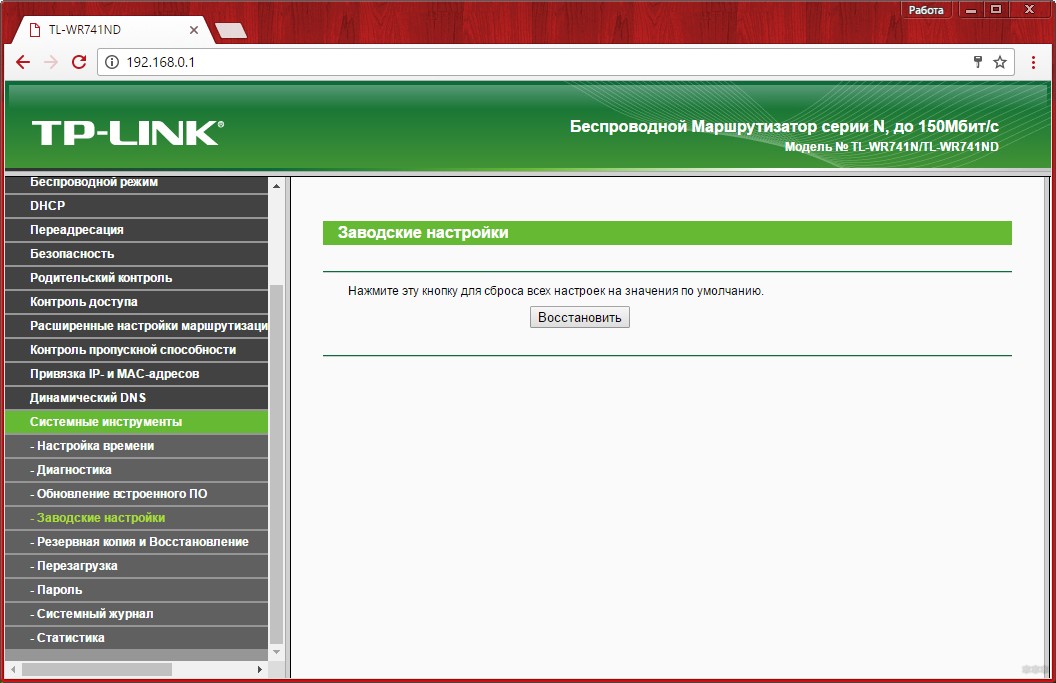
Появится предупреждающее сообщение о том, что все настройки будут сброшены. Для продолжения процедуры нужно подтвердить свои намерения и дождаться перезагрузки маршрутизатора.
Сбросить и восстановить заводские настройки на оборудовании TP-Link с веб-интерфейсом голубого цвета можно так:
- слева заходим в меню «Системные инструменты»;
- переходим в подраздел «Резервная копия и восстановление» или «Заводские настройки»;
- сверху нажимаем вкладку «Дополнительные настройки»;
- кликаем по кнопке «Восстановление».
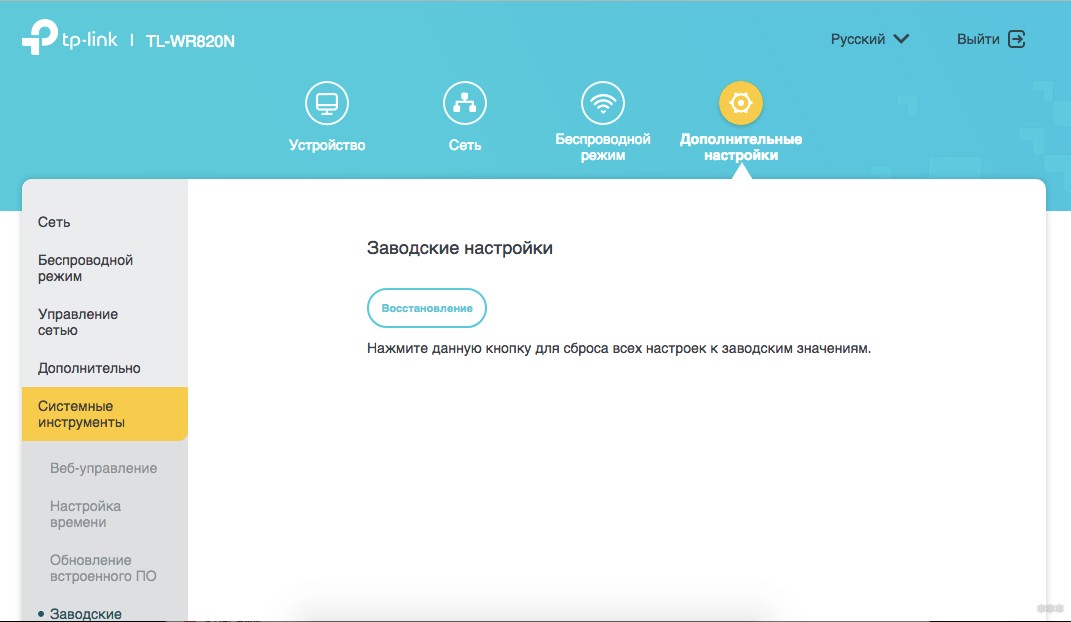
Учтите, теперь ваш роутер как новый и его нужно заново настроить!
Дополнительно
Если возникли проблемы с входом в админку, вот возможные причины и решения этой неприятности:
- Неверный адрес. IP обычно указывается на наклейке на дне устройства. Посмотрите там. Если не подходит, можно узнать, используя инструменты Windows:
- Нажмите на значок подключения к сети ПКМ и перейдите в раздел «Открыть «Параметры сети и Интернет»;
- Перейдите в «Центр управления…»;
- ЛКМ кликните по текущему подключению и выберите «Сведения»;
- В строке «Шлюз по умолчанию…» указан нужный нам параметр.
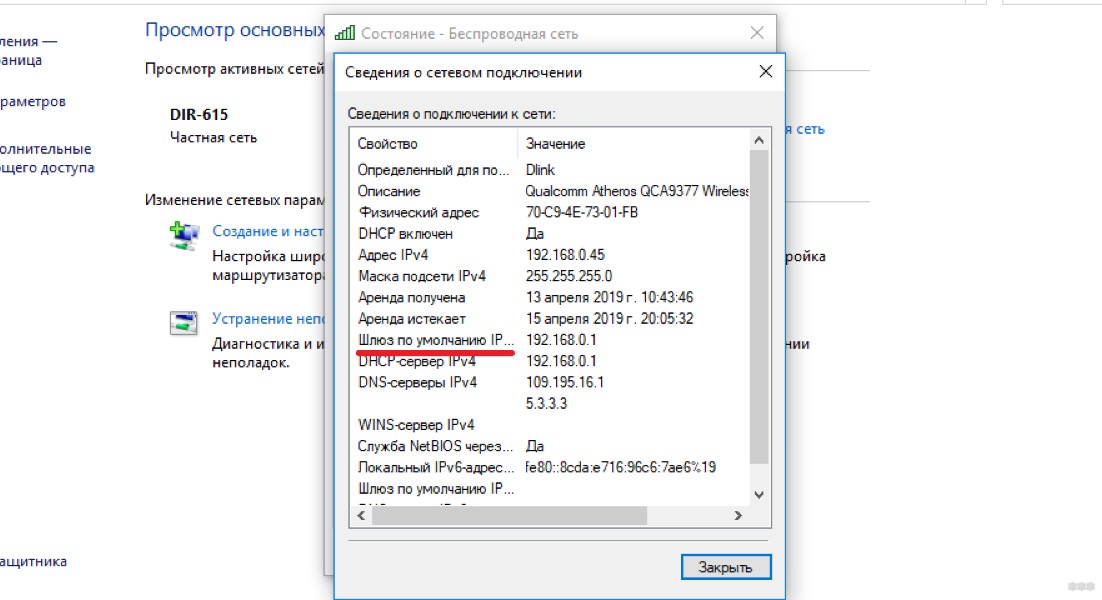
- Неправильные настройки интернет-протокола. Проверьте:
- Через «Параметры» заходим в «Сеть и Интернет»;
- Выбираем раздел «Настройка параметров адаптера»»
- ПКМ нажимаем по активной сети и выбираем «Свойства»;
- 2 раза кликаем по строке «IP версии 4»;
- Нужно, чтобы было установлено автоматическое получение IP и DNS.
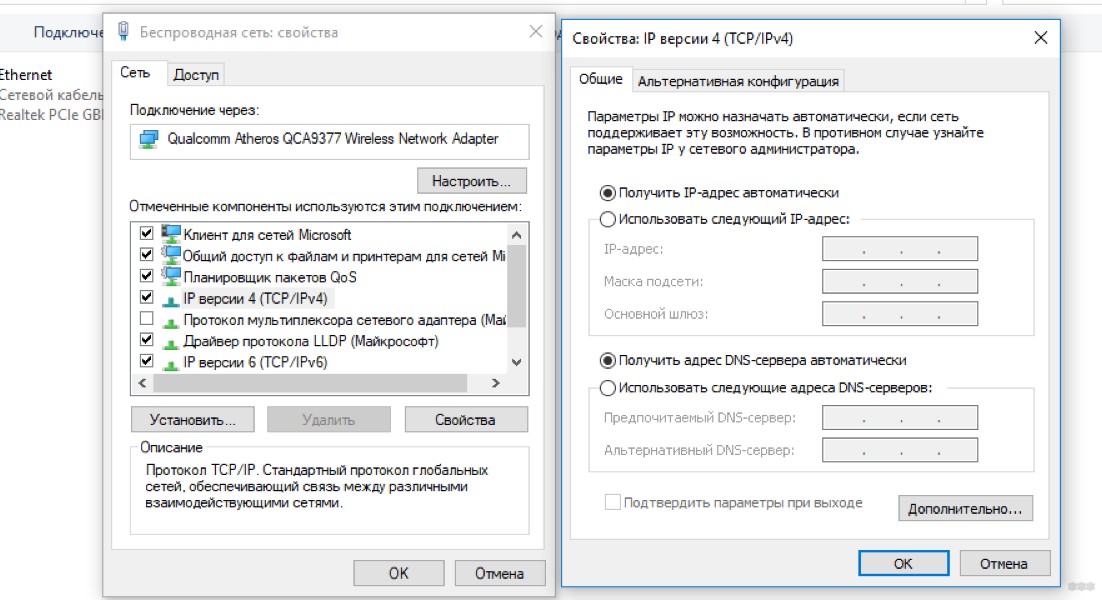
Если используется ручная настройка, проверьте, чтобы маска подсети соответствовала IP адресу!
Про вирусы и антивирусники писать не буду. Ситуации, когда защитные программы мешают зайти в меню роутера, случаются крайне редко. Ну и по умолчанию надеюсь, что ваш ПК не заражен вредоносными ПО.
На этом заканчиваю. Подписывайтесь на наш портал, чтобы не пропустить новые темы. Всем пока!
Твой Сетевичок
Все о локальных сетях и сетевом оборудовании
- Форум
- Блоги
- Контакты
- Реклама
Как зайти в настройки роутера tp link
В предыдущих статьях мы рассмотрели, как настроить сеть wifi через роутер и познакомились с принципом настройки маршрутизатора tp link tl wr741nd – одной из наиболее удачных для простых домашних сетей моделей.

Сегодня же мы подробно остановимся на весьма популярном вопросе «где найти настройки роутера на компьютере» и расскажем вам, как сбросить настройки роутера tp link до заводских.
Как зайти в меню роутера tp link?
Для того, чтобы войти в настройки роутера tp link, вам потребуется:
- — Для начала включить маршрутизатор в электросеть 220В и подсоединить его к компьютеру при помощи специального сетевого кабеля (который, как правило, входит в базовую комплектацию устройства). В принципе подключать ПК можно к любому порту устройства, однако рекомендуется задействовать первый разъем.
- — Чтобы зайти в настройки роутера с компьютера, необходимо установить локальную сеть между маршрутизатором и данным ПК. Для этого компьютеру следует присвоить ip-адрес роутера (в каждом маршрутизаторе изначально прописан свой IP), узнать который можно на этикетке с тыльной стороны данного роутера. В большинстве случаев это комбинация цифр 192.168.0.1 или 192.168.1.1.
Соответственно, настраиваемому компьютеру нужно присвоить IP-адрес 192.168.0.2 или 192.168.1.2, маску подсети и т.д. (Подробнее о настройке локальной сети можно почитать в статье: как подключить локальную сеть для Windows 7)
Чтобы зайти в настройки роутера tp link следует:
Открыть на компьютере любой интернет-браузер (Opera, Google Chrome, Internet Explorer и т.д.);
- — В адресной строке (там, где написано http://www…) все стереть, прописать айпи адрес роутера 192.168..1.1 (тот, который указан на этикетке устройства) и нажать клавишу Enter.
- — Если предыдущие шаги были выполнены без ошибок, то в браузере должно появиться окно входа в настройки данного роутера. Здесь чтобы зайти в меню вам потребуется ввести логин/пароль, которые также можно найти на этикетке маршрутизатора. Как правило, по умолчанию используются пары логин-admin, пароль-admin или логин-admin, пароль-1234, однако в дальнейшем рекомендуется сменить заводской пароль роутера.
- — После ввода логина и пароля нажмите кнопку «Вход» (или ей соответствующую) и в окне браузера откроется веб-интерфейс вашего роутера. К слову, аналогичным образом можно войти в настройки роутера d link, или любого другого маршрутизатора разных производителей.
Как сбросить настройки роутера tp link?

Также необходимо упомянуть о том, как сбросить роутер к заводским настройкам. Данная операция может потребоваться, если указанные на этикетке аутентификационные данные не подходят, а пользователь не знает нового логина/пароля маршрутизатора.
В данном случае имеет смысл сбросить настройки роутера до заводских и заново настроить ваш маршрутизатор. Для этого практически на всех видах роутеров рядом с кнопкой питания расположено небольшое отверстие, подписанное «Reset», внутри которого расположена кнопка сброса настроек маршрутизатора.
На разных моделях роутеров нажатие кнопки сброса настроек следует осуществлять:
- — либо с включенным в розетку устройством,
- -либо с отключенным маршрутизатором, который следует подключить к питанию с нажатой кнопкой сброса: ничего страшного, если вы попробуете применить оба варианта.
Также, если вы можете войти в настройки маршрутизатора, то сбросить настройки роутера можно в веб-меню данного устройства. Для этого следует найти вкладку «настройки», далее «сброс» и дождаться перезагрузки устройства.
Как вернуть заводские настройки роутера tp link
Что делать, если роутер постоянно сбоит, глючит, теряет сеть? В этой инструкции мы расскажем Вам как сбросить настройки роутера TP-Link к заводским параметрам, так как в большинстве случаев это позволяет вернуть устройство к нормальной работе.
Обнулить настройки роутера или модема ТП-Линк можно двумя способами.
Сброс TP-LINK через веб-интерфейс
Этот способ чисто программный и позволяет вернуть заводские настройки даже не имея к устройству доступа физически. Например, если он закрыт в шкафу или стоит высоко на антресоли.
Чтобы сделать роутеру ресет, Вам необходимо зайти в веб-интерфейс, введя в браузере его IP адрес — обычно или 192.168.0.1 или 192.168.1.1. Логин — admin, пароль по умолчанию- admin. Далее необходимо в главном меню интерфейса ТП-Линк найти раздел Системные Инструменты | Заводские настройки.
Чтобы сбросить настройки роутера — нажмите на кнопку «Восстановить». Устройство выдаст вот такой запрос на подтверждение действий:
Нажимаем ОК и ждём, пока процесс завершится.
На последних моделях модемов и маршрутизаторов TP-Link Archer (с новой прошивкой) для того, чтобы обнулить настройки роутера, необходимо открыть сначала «Дополнительные настройки»:
Затем в меню слева выбрать раздел Системные Инструменты | Создание резервной копии и сброс настроек. Справа, на появившейся странице, необходимо нажать на кнопку «Восстановление заводских настроек» и затем подтвердить свои действия.
Аппаратный сброс настроек TP-Link
Если сетевой гаджет заглючил настолько, что попросту недоступен по IP-адресу, либо выдаёт различные ошибки при попытке доступа, то можно поступить значительно проще — сбросить настройки роутера ТП-Линк с помощью специальной кнопки «Reset». Она обычно находится на задней части корпуса аппарата и выглядит в виде маленькой дырочки. Нажать эту кнопку надо с помощью карандаша или авторучки и подержать секунд 8-10, после чего отпустить:
После этого устройство уйдёт на перезагрузку и вернётся уже с заводскими настройками. А это нам и нужно было!

В том случае, если вам необходимо заново настроить интернет-соединение или подготовить роутер к продаже, на нем должна обязательно проводиться процедура сброс настроек. О том, как вернуть роутер TP-Link к заводским настройкам, и пойдет речь в статье.
Обратите внимание, выполняя сброс настроек на роутере TP-Link, вы потеряете все пользовательские настройки, то есть роутер перейдет в состояние, как сразу после приобретения.
Способ 1: сброс параметров с помощью кнопки WPS/RESET
Как правило, на обратной стороне большинства маршрутизаторов TP-Link имеется специальная кнопка, которая и позволит выполнить полный сброс параметров. Как она выглядит и где располагается, становится понятно из скриншота, расположенного ниже.
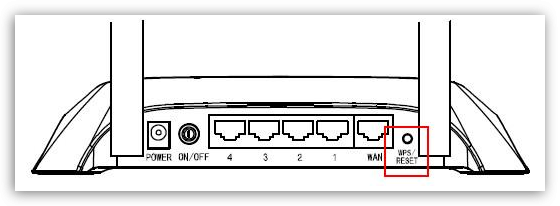
1. Чтобы воспользоваться данной кнопкой, вам потребуется зажать и держать около 20 секунд, пока на корпусе маршрутизатора не начнет часто мигать один из диодов.
2. После этого кнопку можно отпустить и дождаться завершения сброса параметров.
Способ 2: сброс параметров через веб-интерфейс
Веб-интерфейс – специальное меню маршрутизатора, через которое выполняется его настройка. Безусловно, через данное меню выполняется не только настройка интернета, но и сброс настроек.
1. Чтобы воспользоваться данным способом, запустите на компьютере любой браузер (но лучше, если это будет Internet Explorer), а затем пропишите в адресной строке адрес для перехода в веб-интерфейс: 192.168.1.1 или 192.168.0.1.
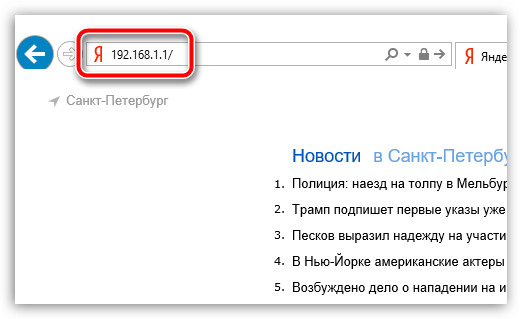
2. На экране отобразится меню авторизации, в котором вам потребуется выполнить вход, введя данные логина и пароля. По умолчанию, если эти настройки не менялись вами, они стандартные, а значит, и в роли имени пользователя, и в роли ключа безопасности выступает слово admin.

3. Попав в настройки роутера, вам потребуется пройти к разделу «Системные инструменты» – «Заводские настройки» или «System Tools» – «Factory Defaults» для интерфейса на английском языке.
4. Открыв нужное меню, вам понадобится щелкнуть по кнопке «Восстановить» или «Restore». Подтвердите выполнение дальнейшей процедуры.
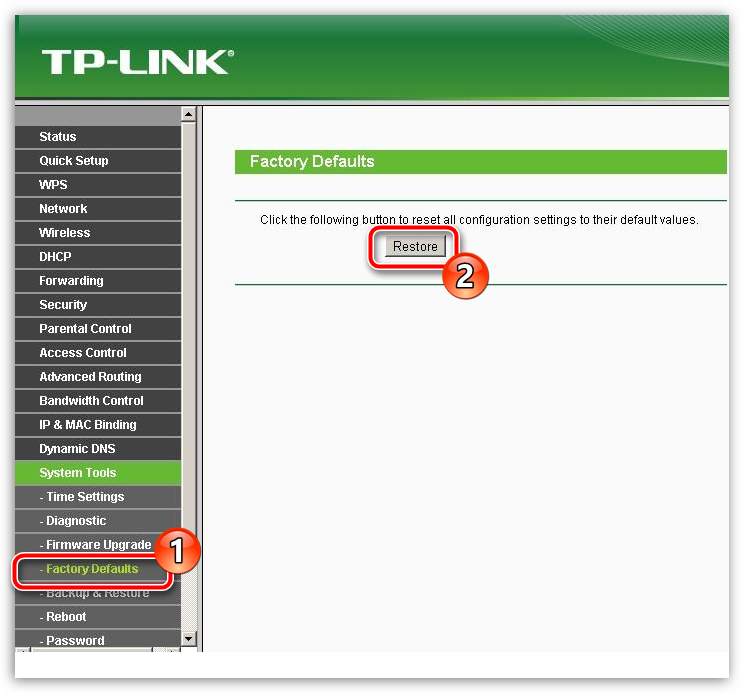
5. Подтвердите выполнение процедуры, а затем дождитесь ее окончания.
Собственно, это все способы, позволяющие сбросить настройки к заводским у маршрутизатора TP-Link.
Если вам по той или иной причине потребовалось сбросить Wi-Fi роутер TP-Link на заводские настройки (например, вы забыли пароль от веб-интерфейса настроек или возникли какие-то иные проблемы), сделать это очень просто.
В этой инструкции подробно о двух способах сброса беспроводных маршрутизаторов TP-Link TL-WR740N, WR741N, WR840N, TL-WR841N, которые должны подойти и для остальных моделей роутеров этого производителя.
Сброс TP-Link на заводские настройки с помощью кнопки Reset
На Wi-Fi роутерах TP-Link сзади имеется кнопка Reset, позволяющая в любой момент сбросить настройки на заводские.
Шаги для сброса будут не сложными:
- Роутер должен быть включен в розетку.
- Возьмите какой-то тонкий предмет (зубочистку, шариковую ручку), нажмите и удерживайте кнопку Reset, находящуюся в углублении на тыльной стороне роутера.
- Подождите, когда индикатор с шестеренкой часто замигает. Когда он прекратит мигать, отпустите кнопку.
- Подождите некоторое время (не более минуты), пока ваш TP-Link перезагрузится с настройками по умолчанию.
После этого интерфейс настроек роутера будет доступен по стандартному адресу (192.168.0.1 или tplinklogin.net) и со стандартным логином и паролем (admin и amin).
Как сбросить Wi-Fi роутер TP-Link на заводские настройки в веб-интерфейсе (админке)
Если вы можете зайти в веб-интерфейс настроек вашего роутера TP-Link, то настройки можно сбросить и там:
- Зайдите в веб-интерфейс настроек маршрутизатора.
- Откройте пункт меню «Системные инструменты» — «Заводские настройки».

- Нажмите кнопку «Восстановить» и дождитесь окончания сброса настроек.
Если эти действия выполнялись по Wi-Fi, то соединение разорвется и в браузере это может выглядеть, как будто процесс «завис». Однако, достаточно просто подключиться к открытой сети TP-Link и снова зайти в параметры.













