 admin 08.02.2018
admin 08.02.2018
Как сбросить настройки на Android
Большинство владельцев смартфонов под управлением ОС Android сталкивались с торможениями в работе устройства. Исправить проблему можно путем сброса всех настроек. После этого девайс вновь должен работать без лагов. Однако если же торможения были вызваны не программным обеспечением, а неисправностями железа, откат параметров не поможет. Сегодня мы разберем, как сбросить настройки на телефоне до заводских.

С помощью Hard Reset будут удалены данные, которые хранятся во внутренней памяти. Файлы, расположенные на карте памяти, останутся нетронутыми.
Сбросить настройки на Андроиде можно несколькими способами:
- через меню параметров;
- через режим восстановления;
- с помощью секретных кодов;
- через режим Fastboot;
- с помощью сервиса Google.
Способ 1
Начать хотелось бы с наиболее простого метода сброса параметров до заводских, а именно – с помощью сервисных кодов. Для того, чтобы воспользоваться этим методом, не нужно ни получать права суперпользователя, ни выполнять любые другие сложные манипуляции. Достаточно просто набрать на смартфоне одну из следующих комбинаций клавиш:
- *2767*3855#;
- *#*#7780#*#*;
- *#*#7378423#*#*;
Способ 2
Есть еще один метод, благодаря которому можно без проблем откатить девайс к заводским настройкам. Его недостаток заключается в том, что им нельзя воспользоваться, если устройство не включается.

В большинстве смартфонов и планшетов сброс настроек выполняется в разделе «Восстановление и сброс», который находится в меню параметров. Устройство покажет, какие данные вы рискуете потерять. Если вас все устраивает, смело подтверждайте действие путем ввода пароля или графического ключа (если установлены подобные средства защиты).
Немного по-другому дела обстоят на смартфонах и планшетах таких компаний как Meizu и Xiaomi. Все дело в том, что эти производители решили спрятать функцию отката к заводским настройкам. Так, для сброса параметров на Meizu надо выполнить следующие действия:
- открыть меню параметров;
- выбрать пункт «О телефоне»;
- перейти к разделу «Память»;
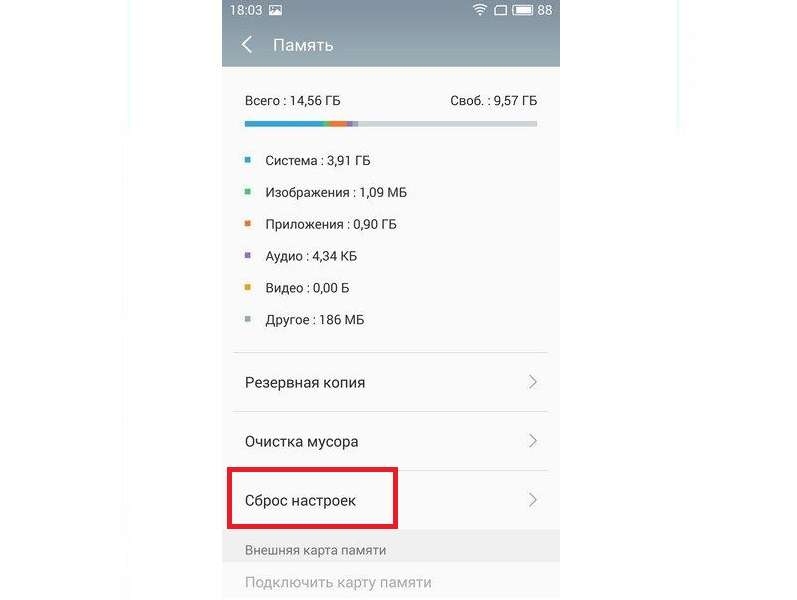
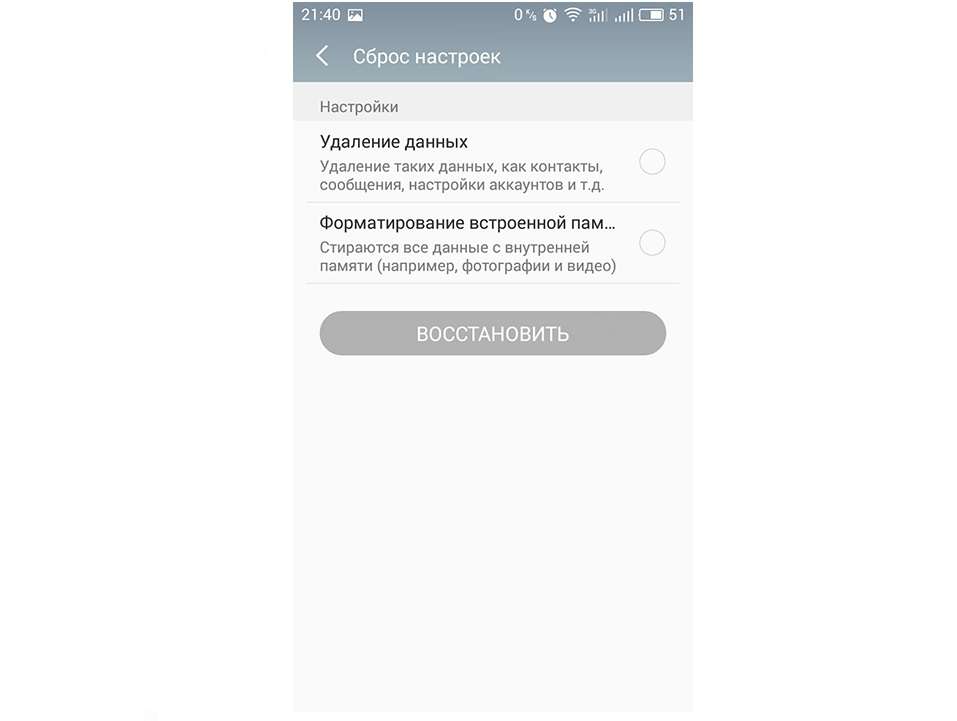
На планшетах и смартфонах Xiaomi надо открыть раздел «Дополнительно» в настройках, затем перейти к вкладке «Восстановление и сброс», далее следует кликнуть на «Сброс настроек», выбрать «Личные данные» и подтвердить действие с помощью пароля, отпечатка пальца, графического ключа или PIN-кода.
Способ 3
Пришло время перейти к более сложным методам отката смартфона или планшета на Android до заводских настроек. Сначала ознакомимся со сбросом через режим восстановления. Для запуска Recovery вам надо зажать несколько клавиш в зависимости от производителя устройства:
- кнопка снижения громкости + клавиша включения/выключения девайса;
- кнопка повышения громкости + клавиша включения/выключения;
- кнопка повышения либо снижения громкости + клавиша «Home» + клавиша питания;
- кнопка увеличения громкости + кнопка уменьшения громкости + клавиша включения/выключения устройства.
Если нажать указанные элементы и удерживать их в течение примерно 10–20 секунд, ваш смартфон/планшет выключится и запустится в режиме Recovery. Дальнейший алгоритм действий таков:
-
перейти к пункту «Wipe data/factory reset»;

нажать на кнопку «Yes – delete all user data»;
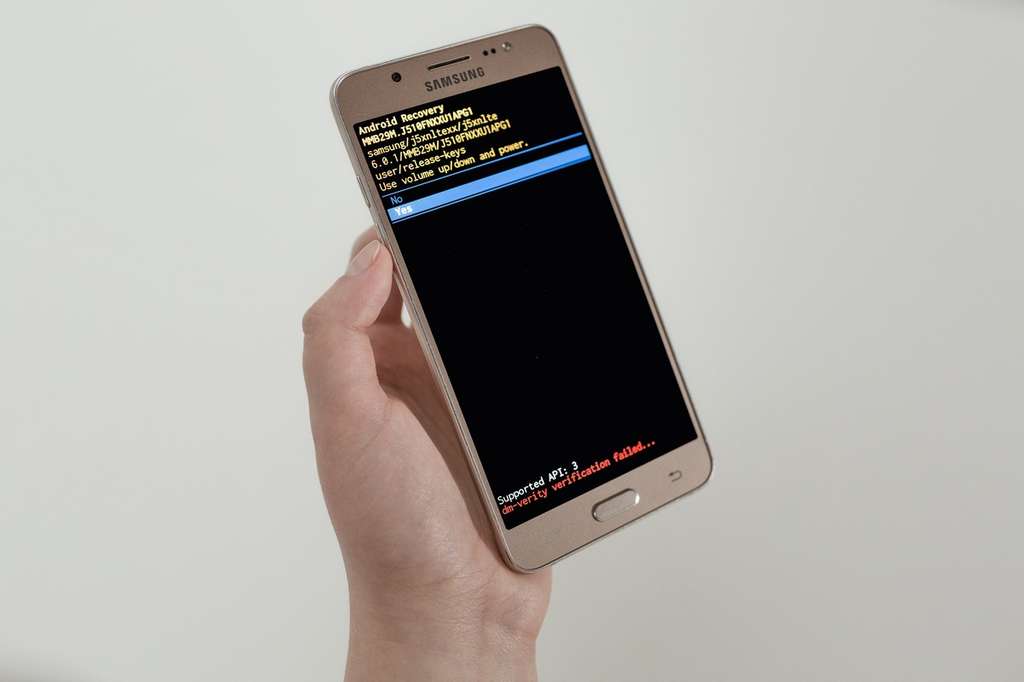
кликнуть на «Reboot system now.

Опять же, в Xiaomi и Meizu этот способ имеет несколько отличий. Так, в первом случае режим восстановления запускается путем удерживания кнопки увеличения громкости и клавиши включения/выключения, а доступен он изначально на китайском языке. Поэтому вначале надо переключить язык – нажать на правую кнопку, расположенную во втором ряду снизу. Далее все просто:
-
выбрать пункт «Recovery»;
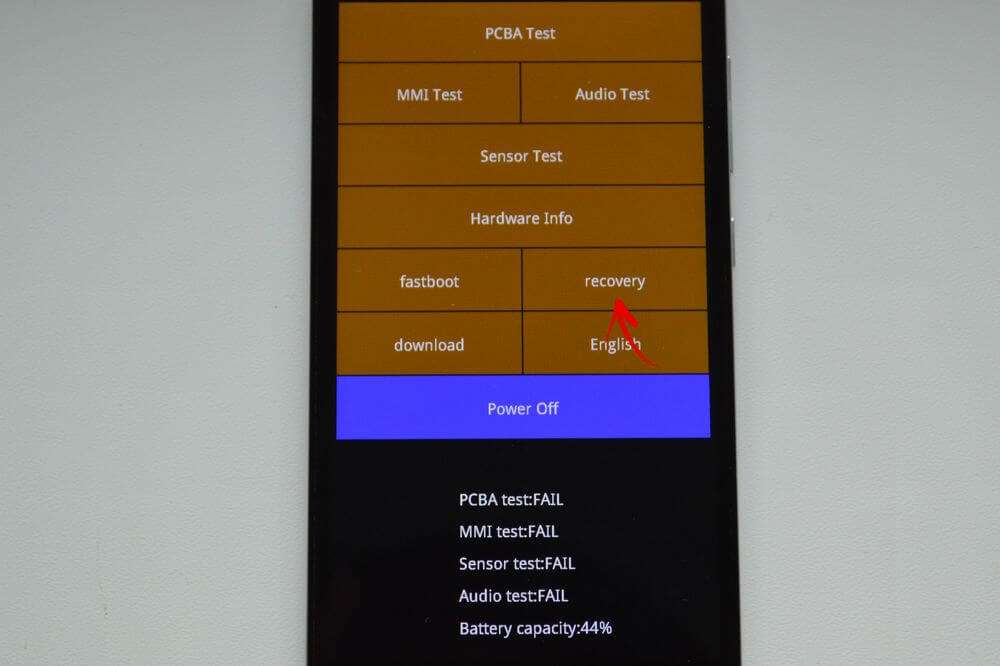
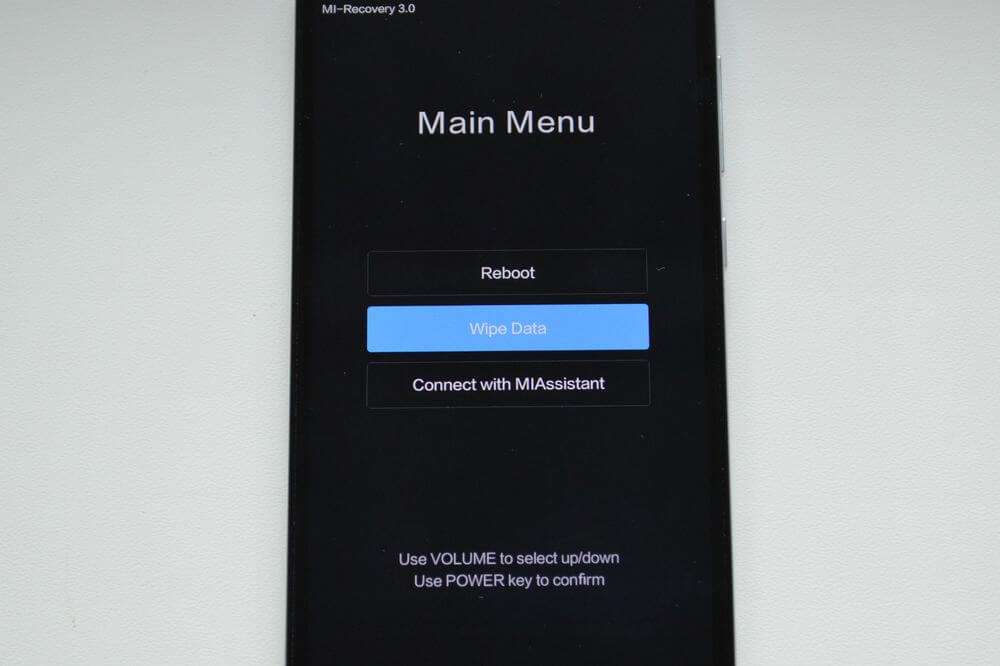
кликнуть на «Wipe All Data»;
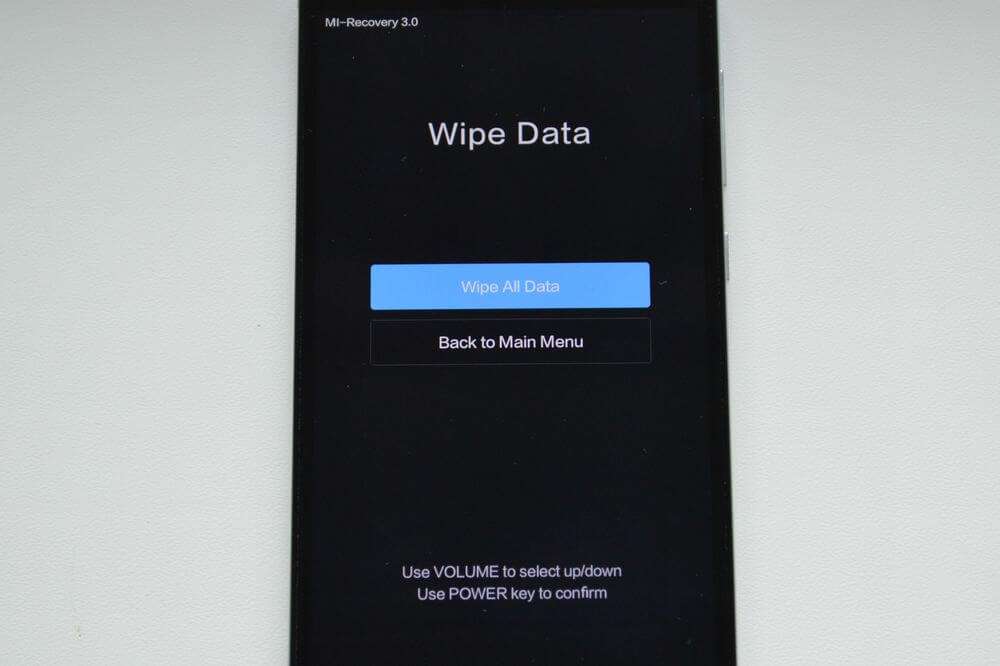
подтвердить действие, нажав на кнопку «Confirm».
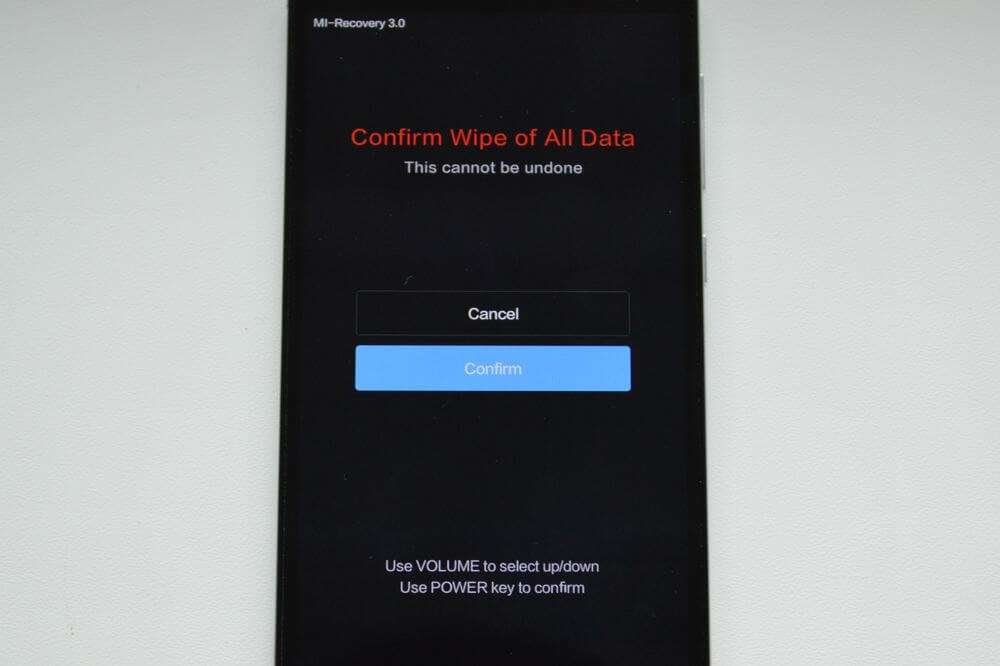
После этого вам надо вернуться в Recovery и перезагрузить устройство. Первое включение может затянуться даже на несколько минут.
Что касается Meizu, здесь тоже все не так, как на других смартфонах. Запустить Recovery можно путем удерживания тех же клавиш, что и в случае с Xiaomi – Громкость «+» и кнопки питания. Далее надо просто выбрать пункт «Clear data», а затем нажать «Start».

Для перемещения по режиму восстановления надо использовать аппаратные клавиши. Так, чтобы опуститься вниз по списку, следует нажимать кнопку уменьшения громкости, а вверх можно подняться, нажав кнопку увеличения громкости. За подтверждение действия отвечает клавиша включения/выключения смартфона/планшета.
Способ 4
Теперь узнаем об одном из самых необычных вариантов сброса настроек на смартфонах и планшетах с операционной системой Android. Он заключается в использовании специального сервиса, который был разработан компанией Google и называется «Найти устройство». Но сразу надо оговорить два нюанса:
- смартфон/планшет должен быть подключен к Интернету;
- на устройстве должен быть выполнен вход в аккаунт Google.
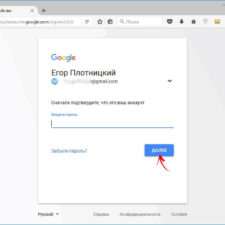
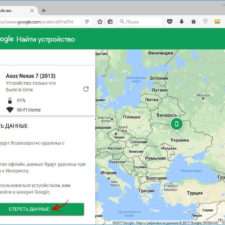
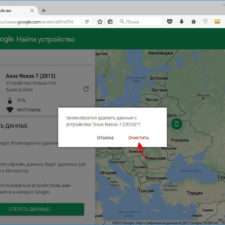

Без выполнения этих двух условий произвести Hard Reset вам не удастся. Для начала надо перейти по ссылке https://www.google.com/android/find, выполнить вход в свою учетную запись (ту же, что и на девайсе), нажать на «Стереть данные», кликнуть на кнопку «Очистить» и подтвердить действие.
Способ 5
Пару слов стоит уделить одному из самых популярных кастомных Recovery – TWRP. Его преимущество заключается в том, что оно дает возможность удалять отдельные параметры смартфона, а не все сразу.
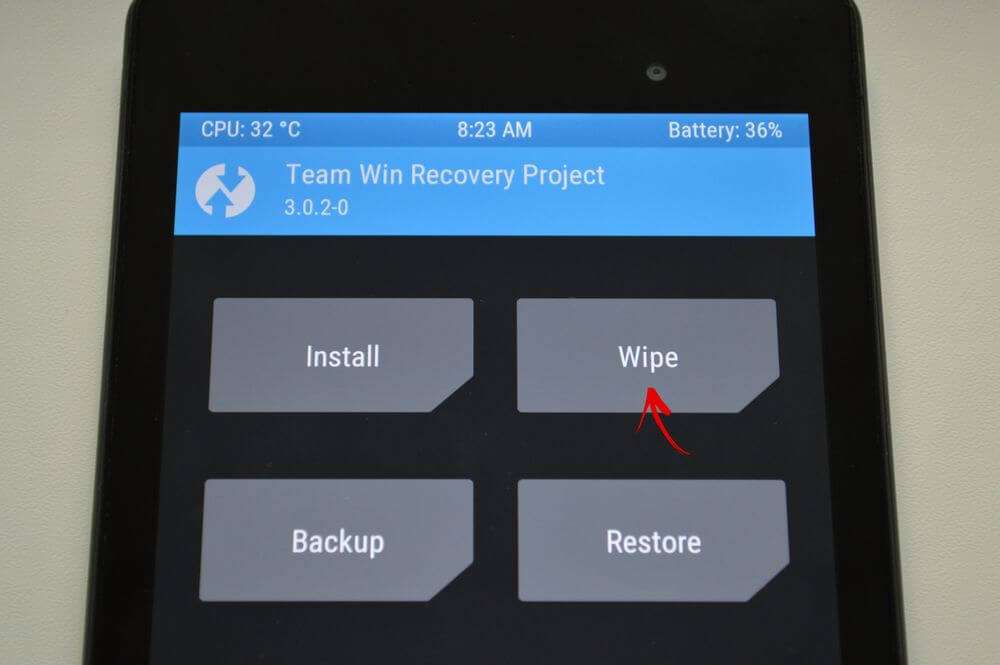
Для этого следует выбрать раздел «Wipe» в главном меню, а затем стоит выполнить на выбор нужное вам действие:
- свайп слева вправо выполняет Factory Reset;
- «Advanced Wipe» дает возможность отметить разделы, которые необходимо удалить;
- «Format Data» позволяет форматировать устройство и удалить все данные из памяти.

Для подтверждения действия в двух последних случаях также используется свайп по экрану. Для перезагрузки девайса надо нажать на кнопку «Reboot System».
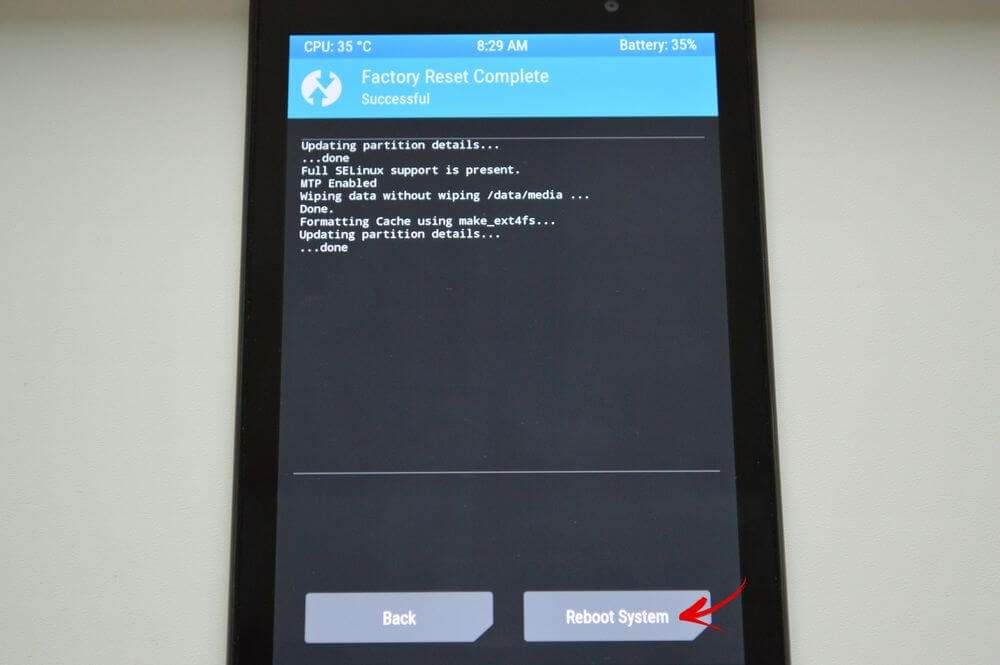
Способ 6
Пришло время познакомиться с последним методом сброса настроек на Андроиде. От вышеперечисленных он отличается тем, что для отката параметров к заводским нужен персональный компьютер. Кроме того, чтобы выполнить Hard Reset в режиме Fastboot, необходимо вначале разблокировать загрузчик. Сделать это самостоятельно можно только на девайсах Nexus.
Если же вы являетесь владельцем смартфона или планшета любого другого производителя, вам придется на сайте своей компании заполнить соответствующую форму, указав причину разблокировки. Рассмотрение заявки может затянуться даже на месяц.
Надо отметить, что разблокировка загрузчика осуществляется через Fastboot. При этом устройство будет автоматически сброшено до заводских настроек. Далее, чтобы сделать Hard Reset при уже разблокированном Bootloader, надо перейти в Fastboot и подключить девайс к персональному компьютеру в режиме откладки по USB. Когда все сделано, следует в командной строке вводить следующие команды:
-
adb reboot bootloader;
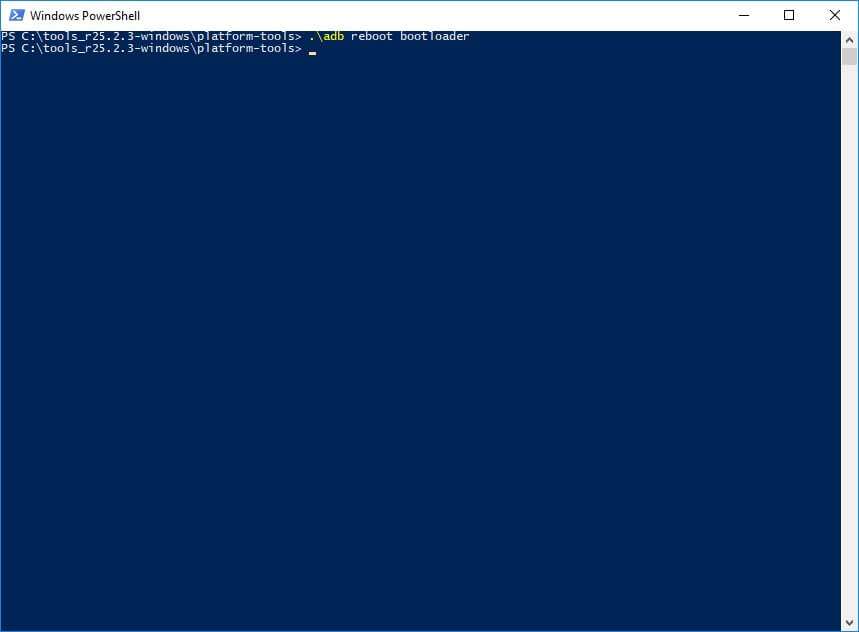
fastboot erase userdata или fastboot -w;
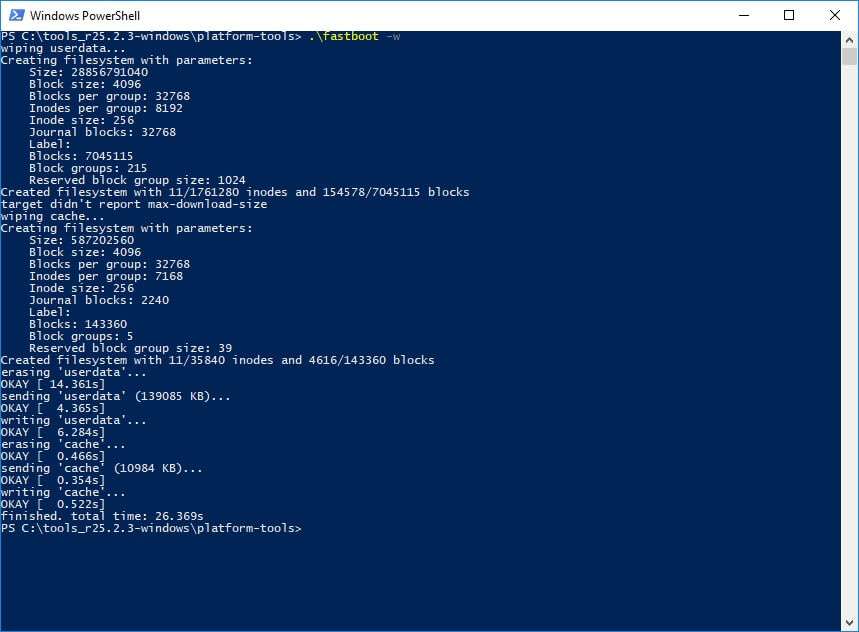
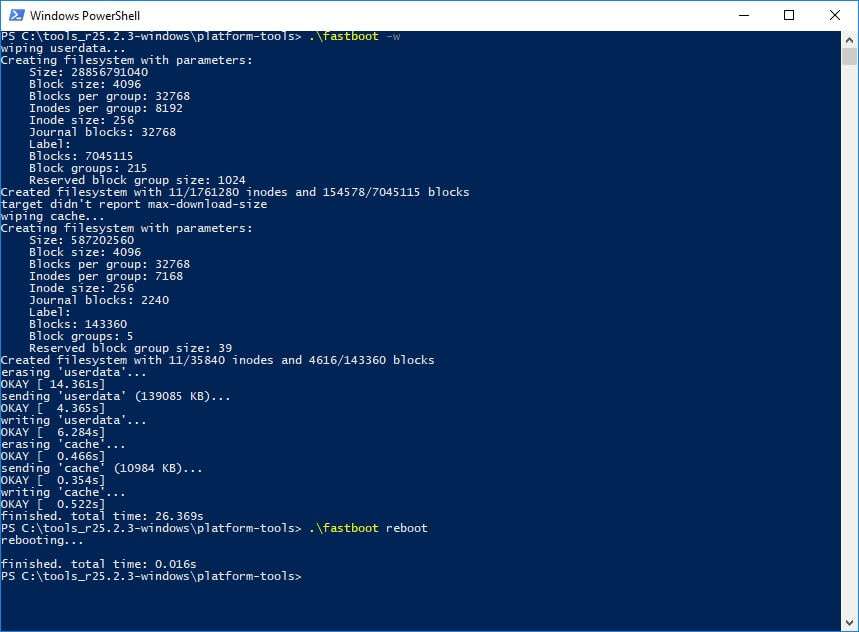

Вместо командной строки на Windows 10 можно использовать Windows Power Shell. В этом случае в начале каждой команды надо добавлять без кавычек «.».
Как сбросить настройки на Android (Hard Reset)
Необходимость в сбросе настроек на Android может возникнуть в совершенно разных ситуациях: устройство начало зависать, перестало включаться или же вы просто не можете его разблокировать. И если никакие действия не помогли решить проблему, Hard Reset – это реальная возможность восстановить работоспособность девайса. Из статьи вы узнаете, что нужно делать.

(!) Если забыли графический ключ, PIN-код или пароль, сначала прочтите эти инструкции: сброс блокировки, пароля на Android и как это сделать при помощи ADB.
Ну а если и после этих мануалов все еще нужна помощь со снятием блокировки или у вас другие проблемы с аппаратом, внимательно читайте данную статью. Стоит отметить, что после Hard Reset с телефона либо планшета удалятся данные только с внутренней памяти. Находящиеся на SD файлы, фотографии, музыка, видео и т.д. останутся нетронутыми.
Способ 1. Как сбросить настройки на Android через Recovery
Первый способ актуален для тех у кого аппарат вообще не включается, неисправно работает или же нужно вернуть доступ к системе смартфона:
1. Выключите устройство.
2. Теперь необходимо попасть в режим Recovery. Для этого нужно зажать и удерживать определенное сочетание клавиш до загорания экрана. В зависимости от производителя девайса комбинация может отличаться:
- Понижение громкости + кнопка включения
- Повышение громкости + кнопка включения
- Повышение/понижение громкости + кнопка включения + кнопка «Домой»
- Повышение громкости + понижение громкости + кнопка включения
Как зайти в Recovery Mode на телефонах различных брендов написано в новой статье.
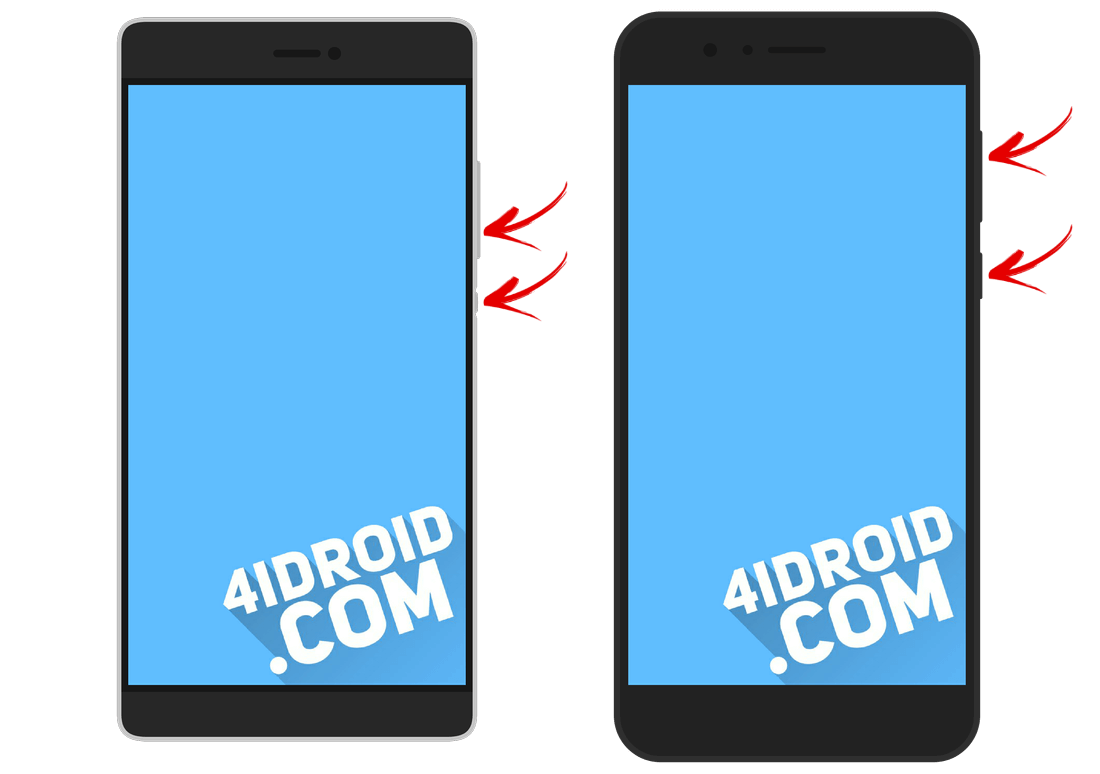
При помощи кнопок увеличения, уменьшения громкости можете перемещаться вверх и вниз соответственно, а подтвердить свой выбор – кнопкой включения/блокировки. В более новых устройствах меню Recovery может быть сенсорным.
3. Выберите пункт «wipe data/factory reset».

4. Далее выберите «Yes – delete all user data».
Так вы даете согласие на очистку внутренней памяти смартфона/планшета.
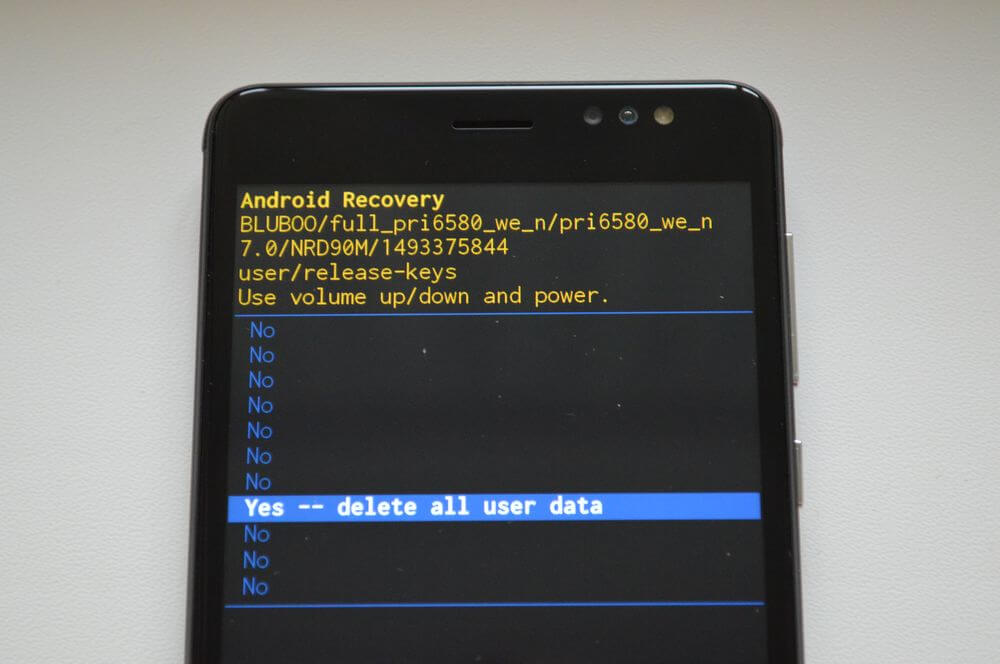
5. И в конце «reboot system now».
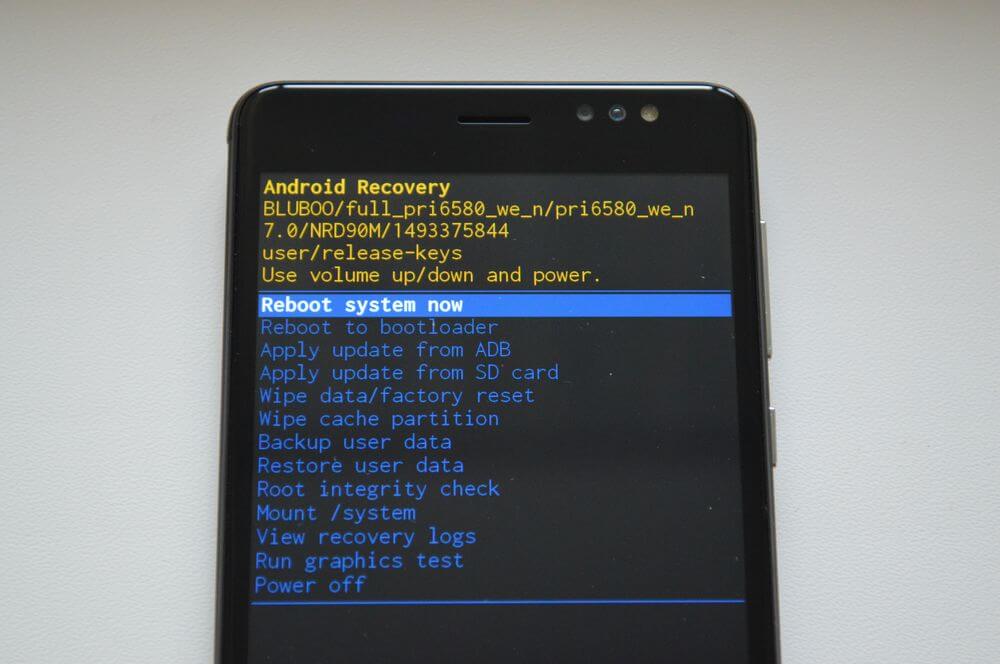
Весь процесс займет не больше минуты. После всех действий Android телефон или планшет перезагрузится – восстановятся заводские параметры. Вы получите аппарат таким, каким он был при первом запуске.
Режим восстановления Meizu
Meizu сделали свой режим восстановления вместо классического Recovery. Чтобы в него попасть, используйте комбинацию «ВКЛ» + Volume «UP». Отметьте только пункт «Clear data» и нажмите «Start».
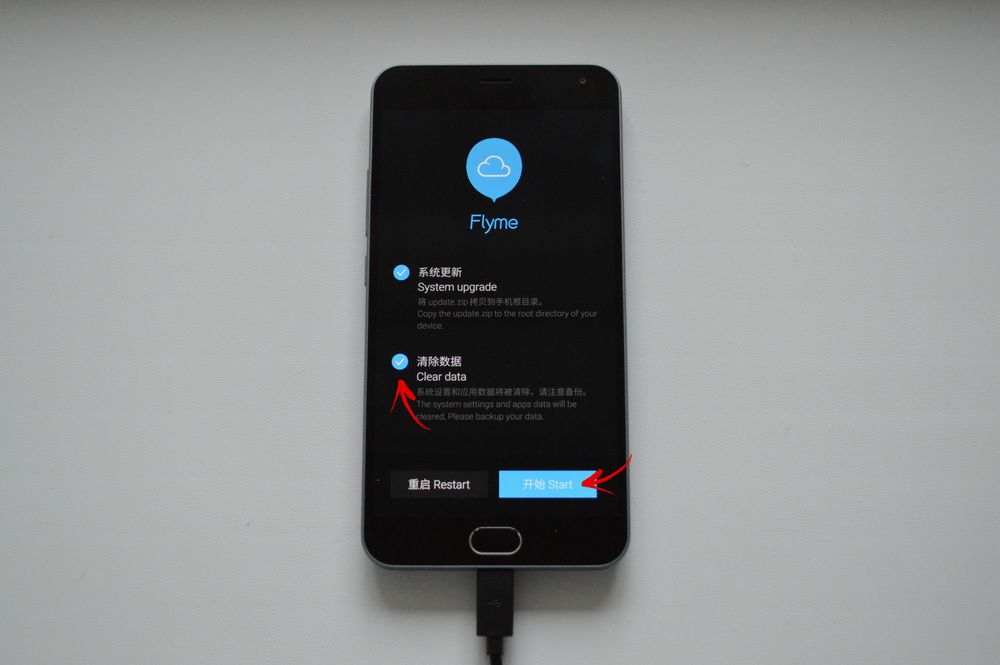
Выполняем Wipe из Рекавери на Xiaomi
Инженерное меню Xiaomi загружается при зажатии клавиши питания и Volume «+». Оно доступно на нескольких языках – для переключения с китайского на английский, нажмите:
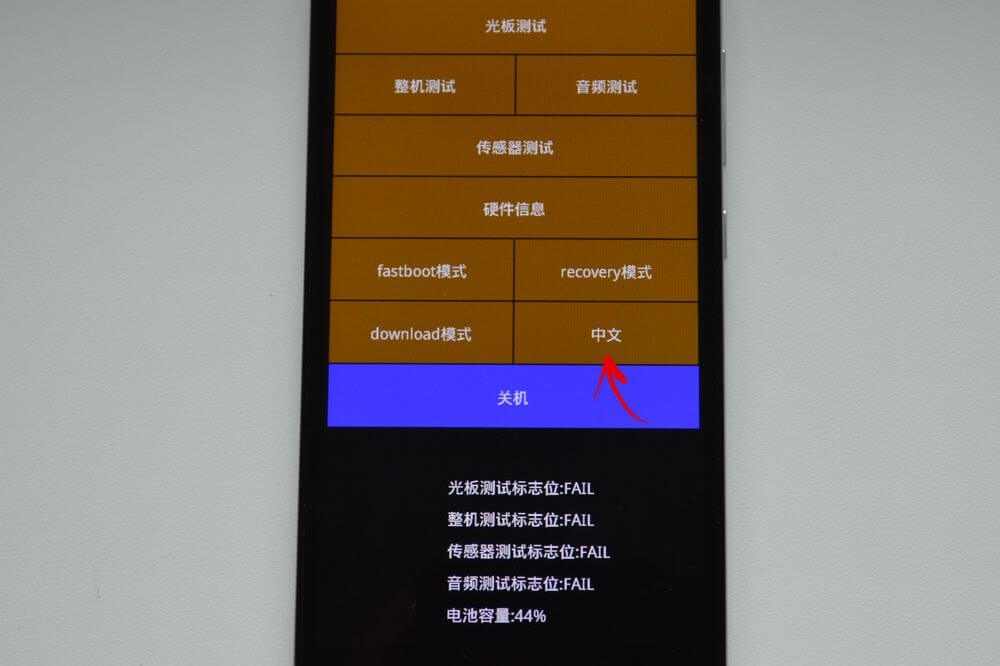
1. Выберите пункт «Recovery»
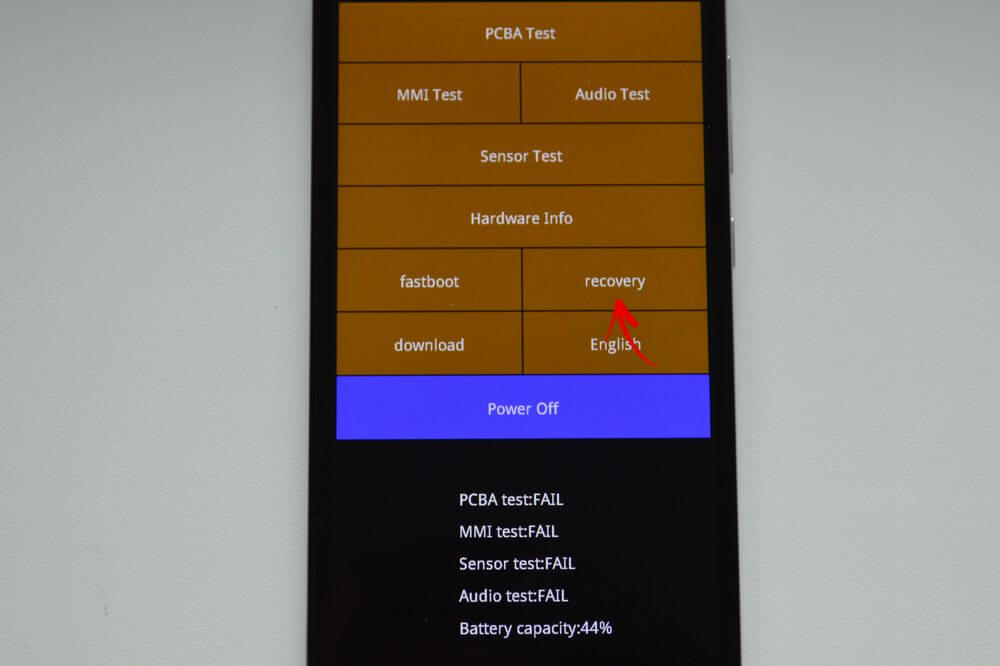
2. Щелкните «ОК», если собираетесь перейти в режим Рекавери.
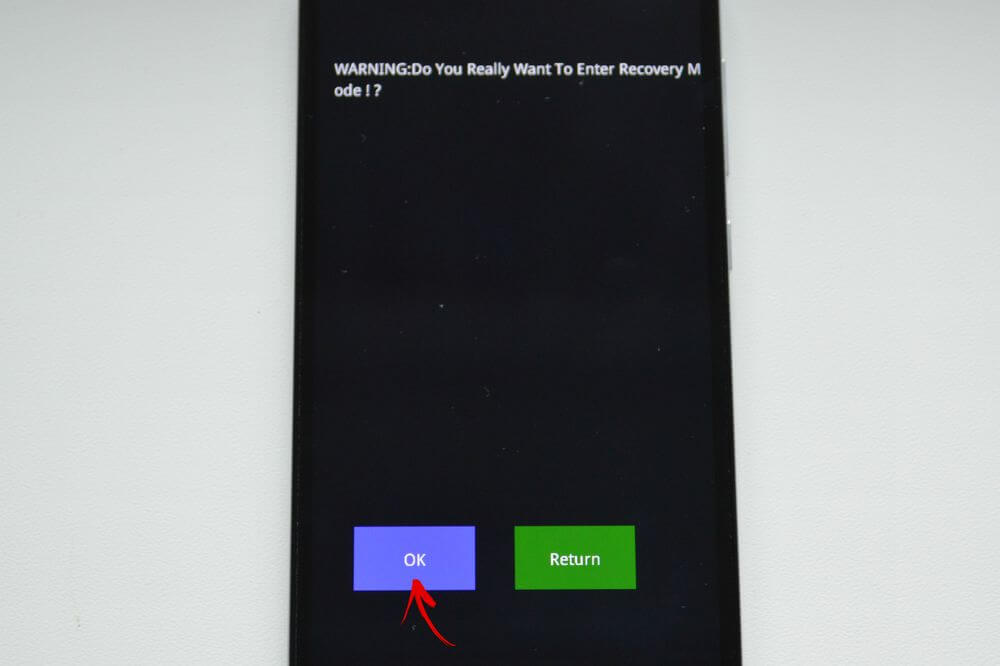
3. Нажмите «Wipe data». Здесь сенсор не работает, для выбора и перемещения используйте клавиши питания и громкости.
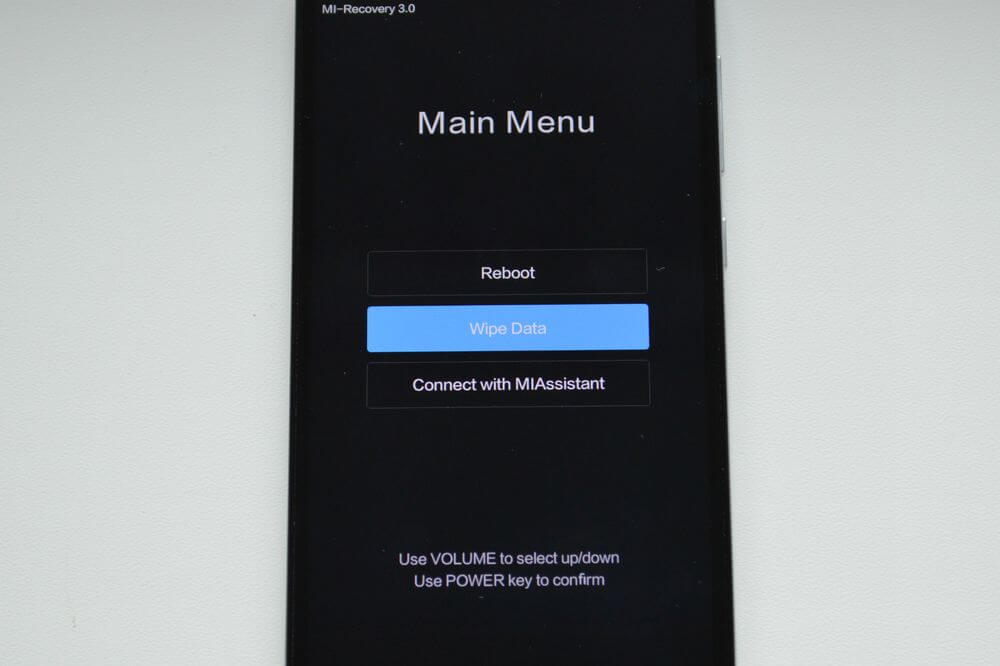
4. Далее «Wipe All Data».
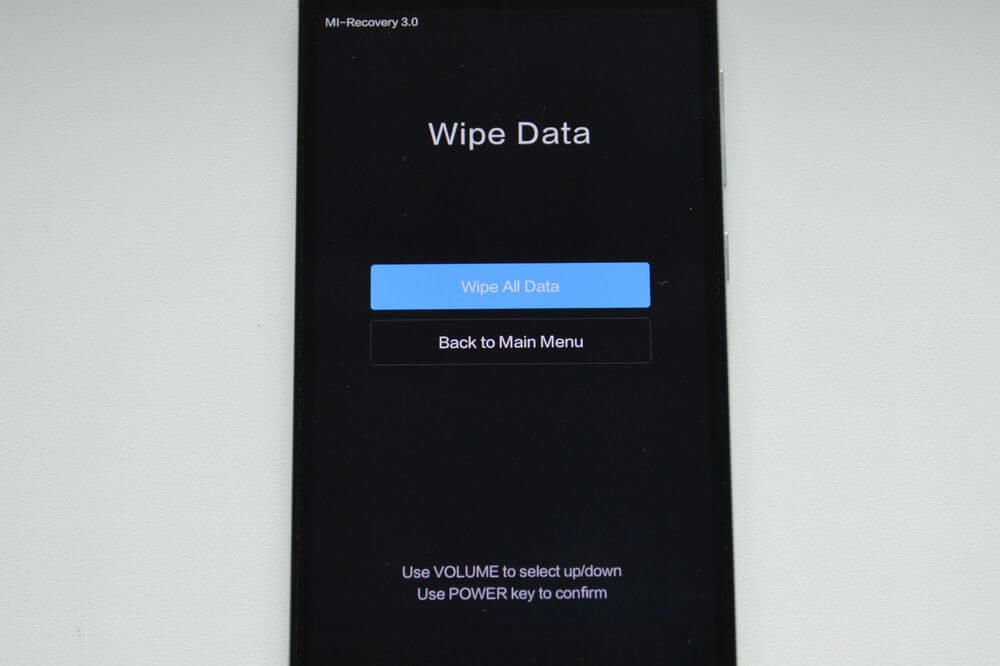
5. Подтвердите, нажав «Confirm».
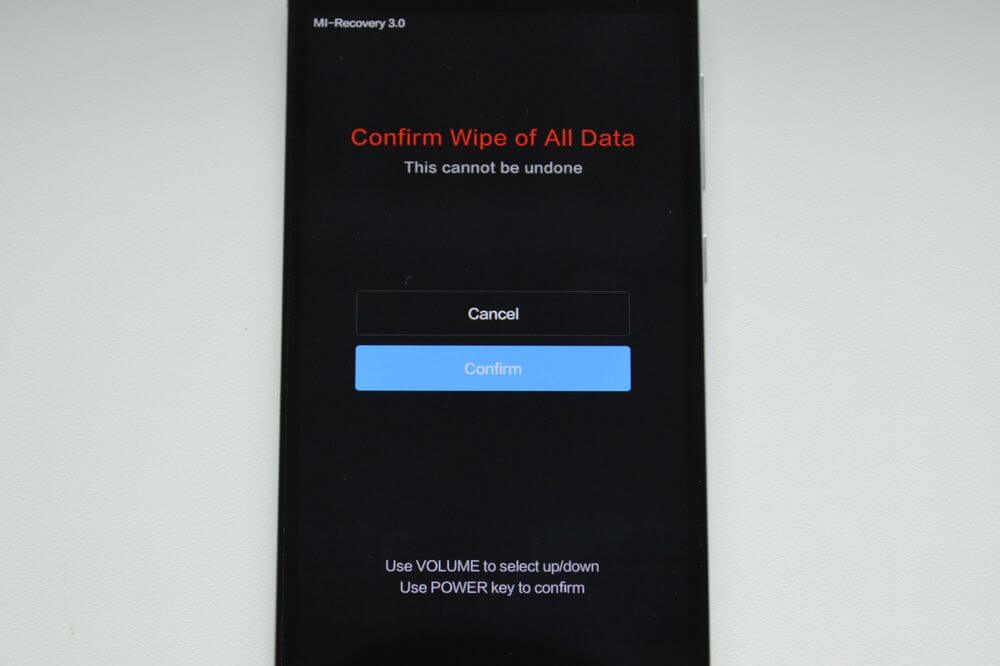
6. Аппарат сообщит от успешном выполнении Wipe. Откройте главное меню.
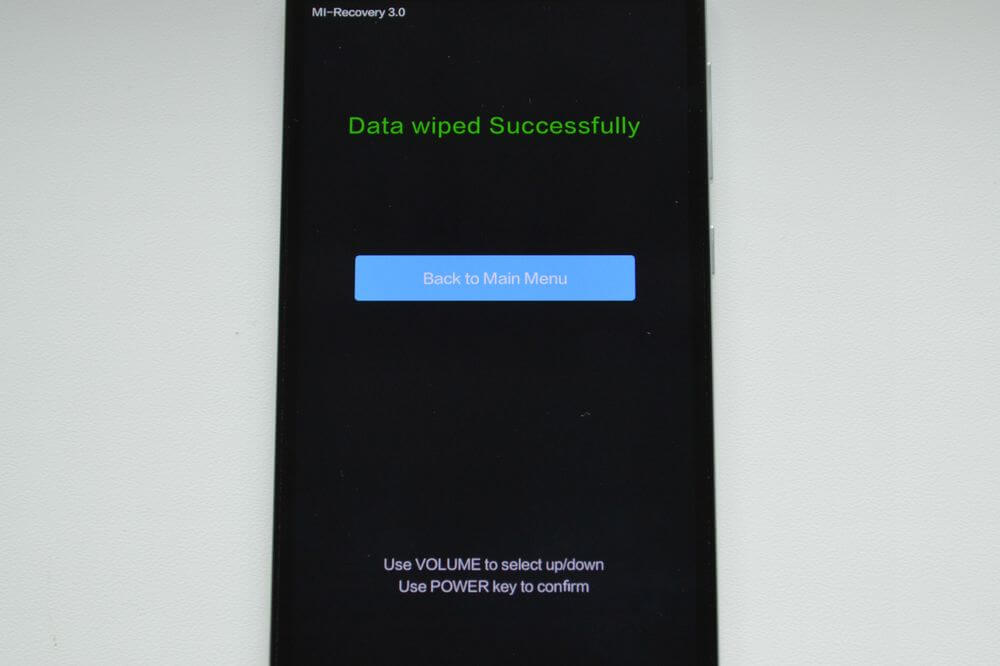
7. Для перезагрузки смартфона, выберите «Reboot».
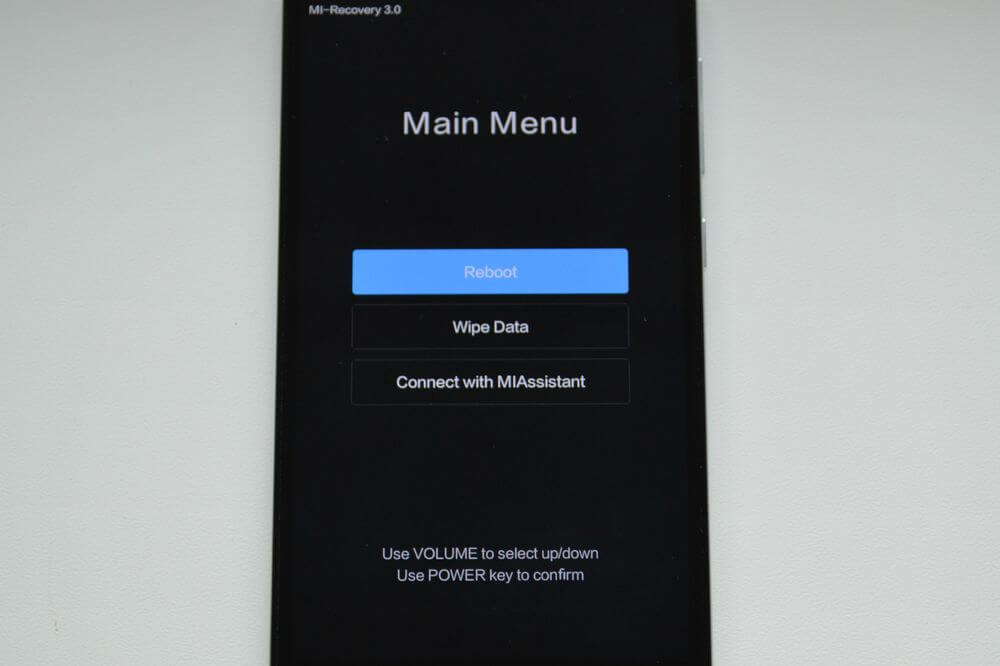
8. Затем «Reboot to System».
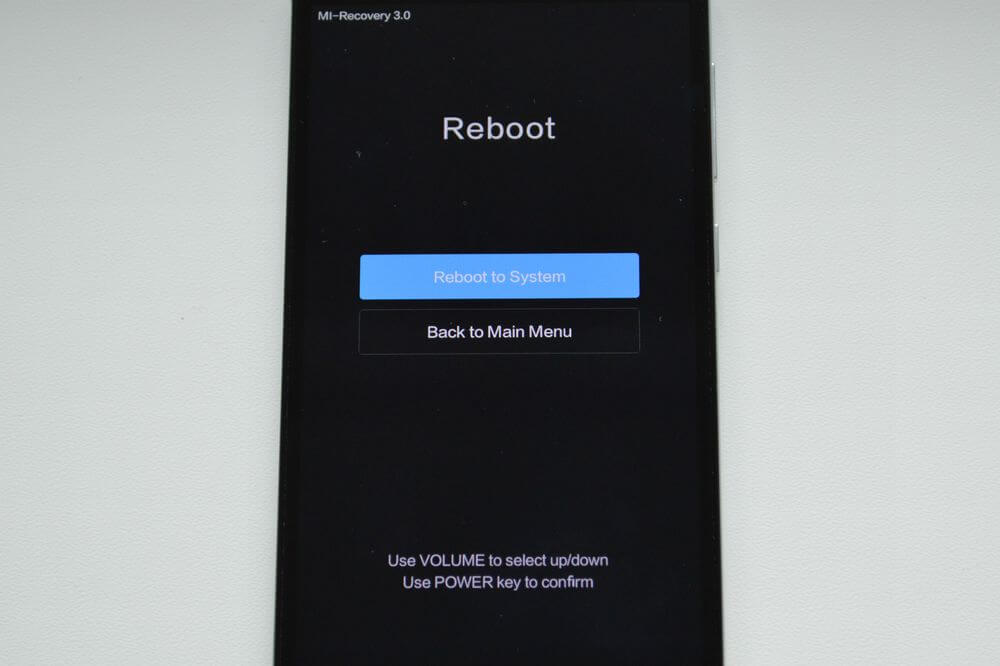
Первая загрузка системы Android после сброса настроек может занять несколько минут.
Способ 2. Как сделать Hard Reset через настройки
1. Зайдите в настройки Android.
2. Откройте пункт «Восстановление и сброс». Не забудьте выполнить резервное копирование.
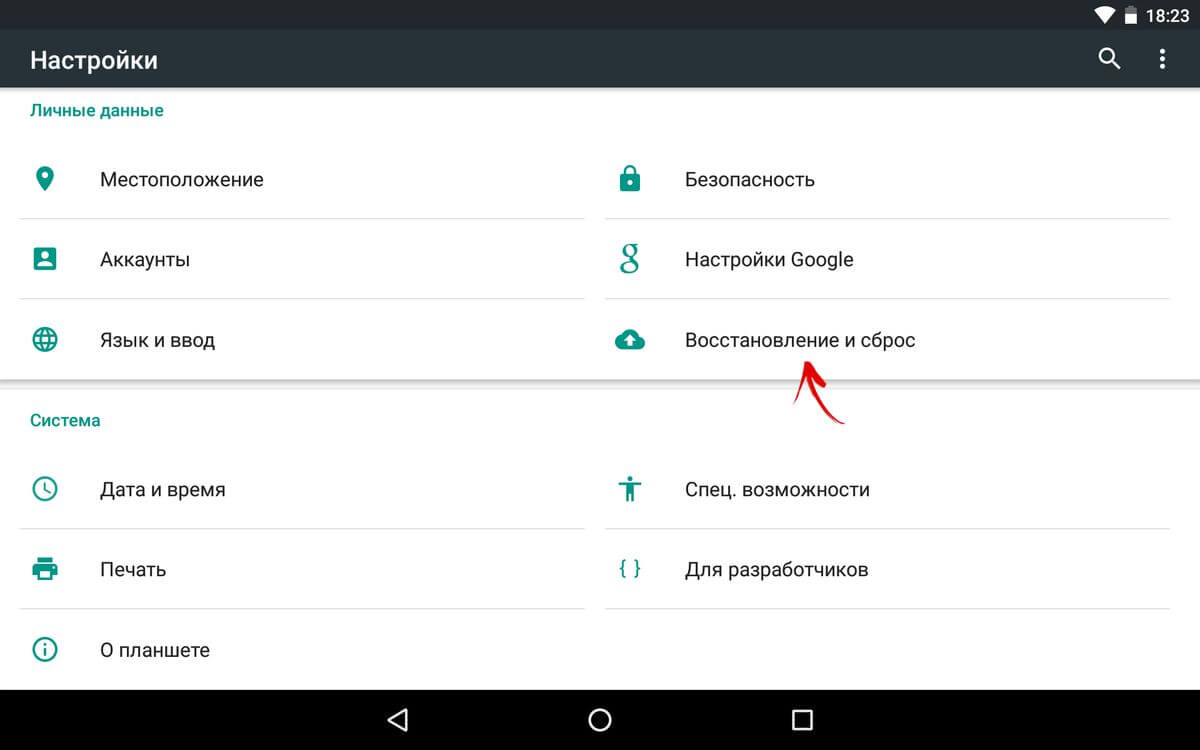
3. Выберите «Сброс настроек».
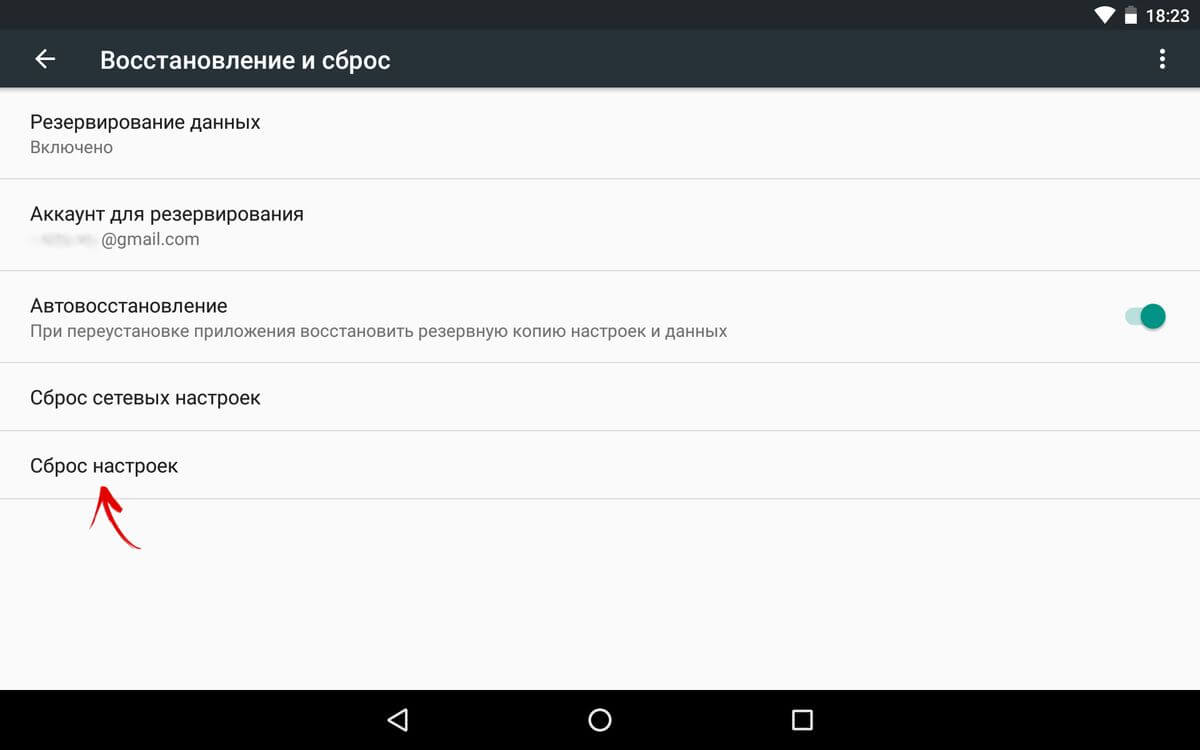
4. Затем нажмите «Сбросить настройки телефона (планшетного ПК)».
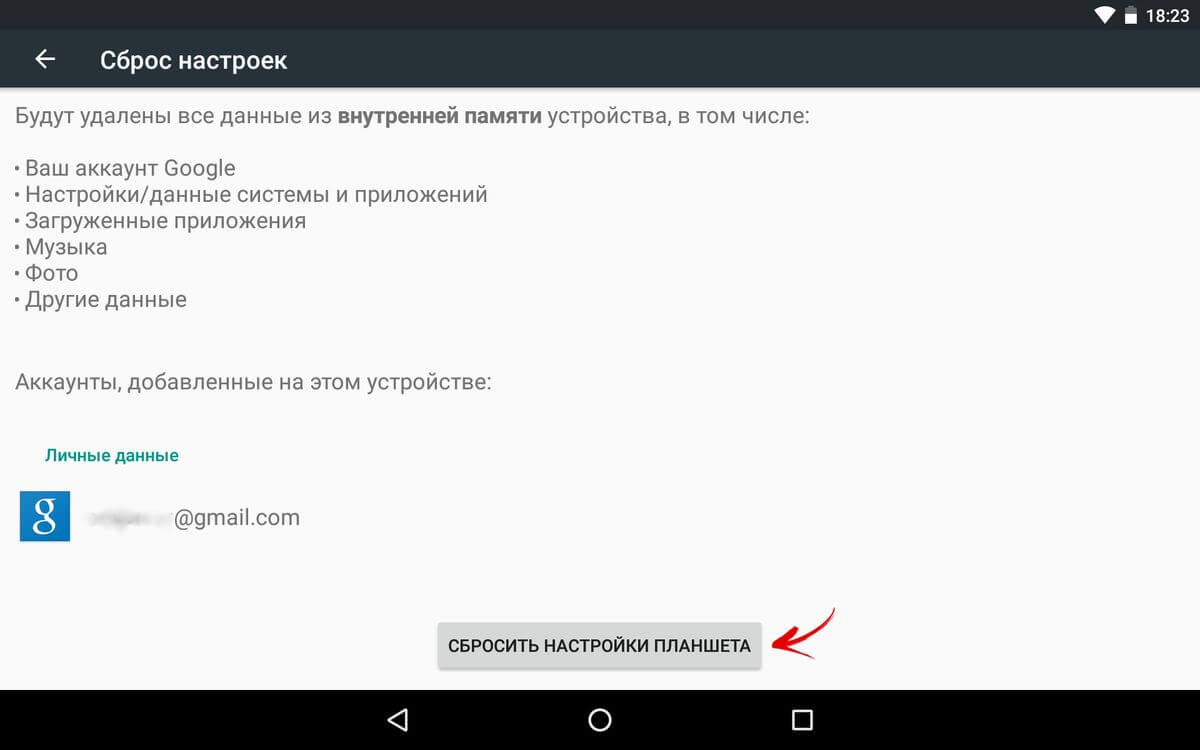
5. Если установлен графический ключ либо пароль, нужно его ввести.
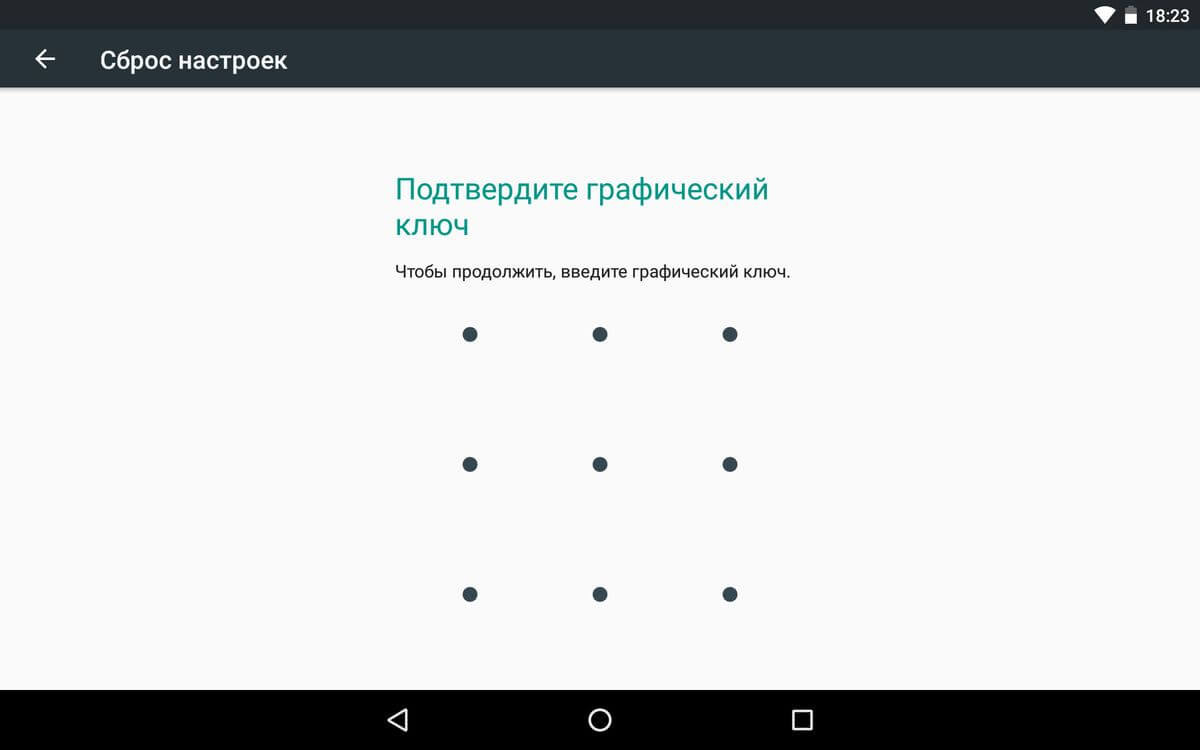
6. В конце нажмите «Стереть все».
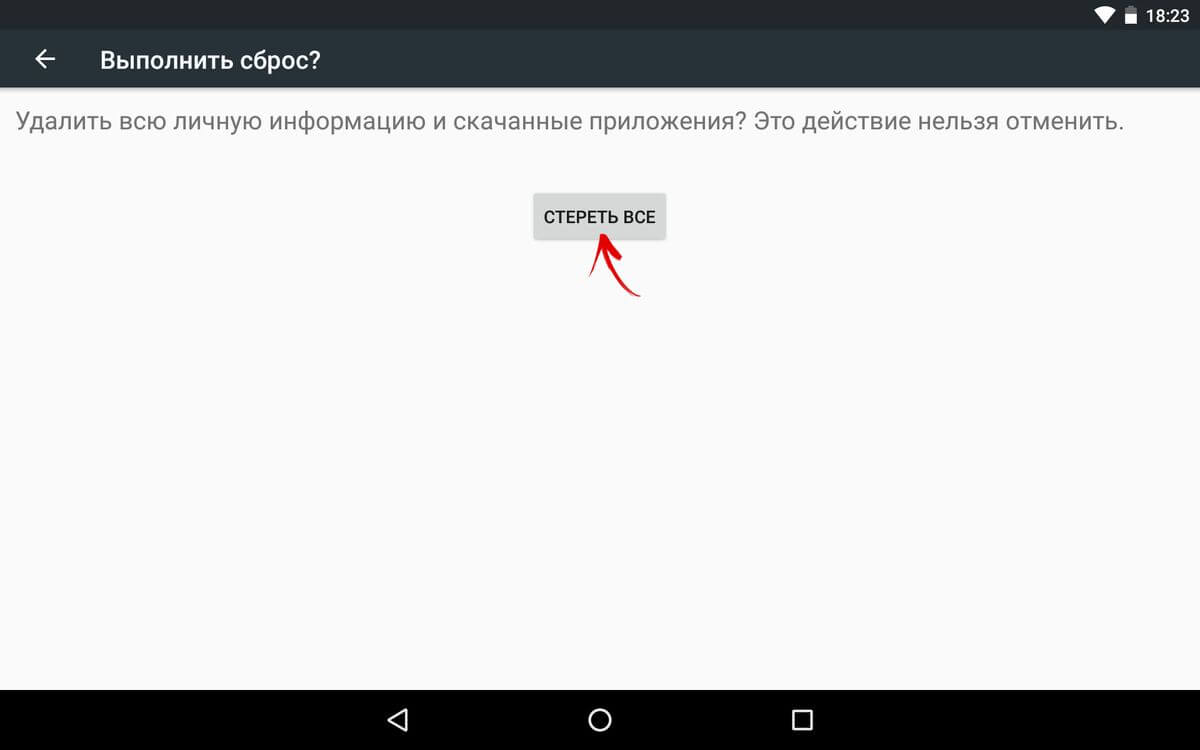
После этого произойдет сброс всех данных с внутренней памяти устройства.
На Android 8.0 Oreo и выше
Меню «Настроек» в Android 8.0 претерпело сильные изменения. Теперь функция «Сбросить к заводским настройкам» находится в разделе «Система» → «Сброс».
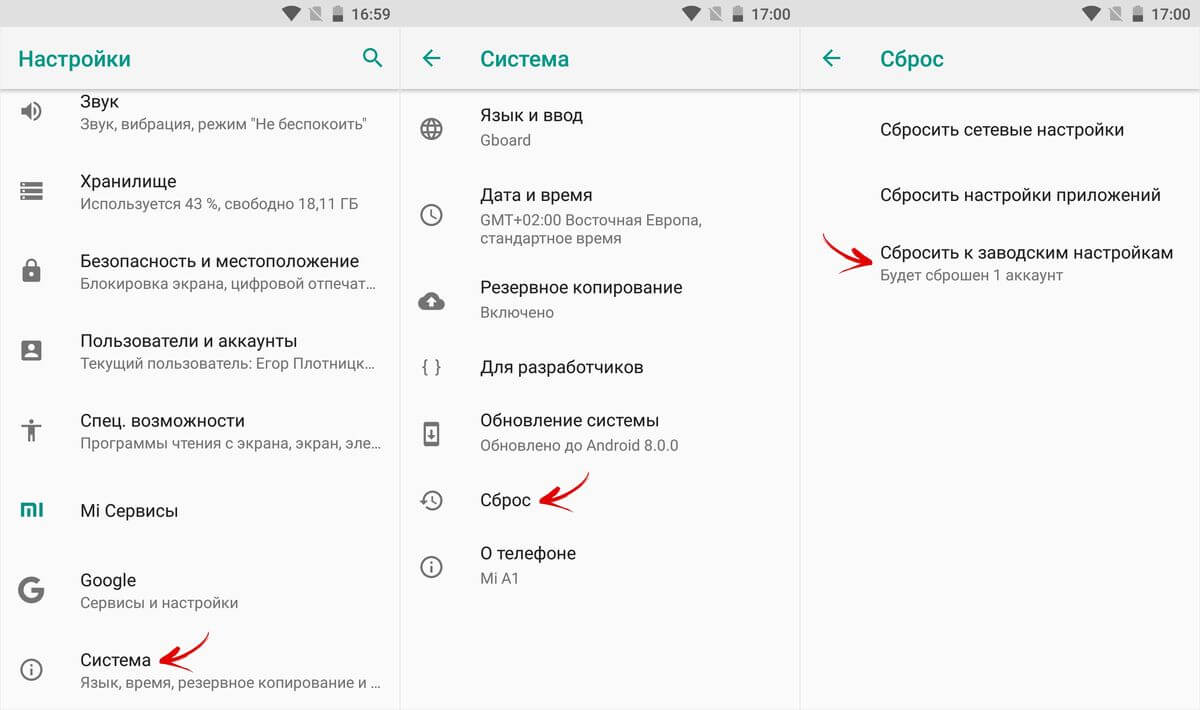
На Meizu
Во Flyme OS путь к функции отличается от стокового Android: перейдите «Настройки» → «О телефоне» → «Память» → «Сброс настроек».
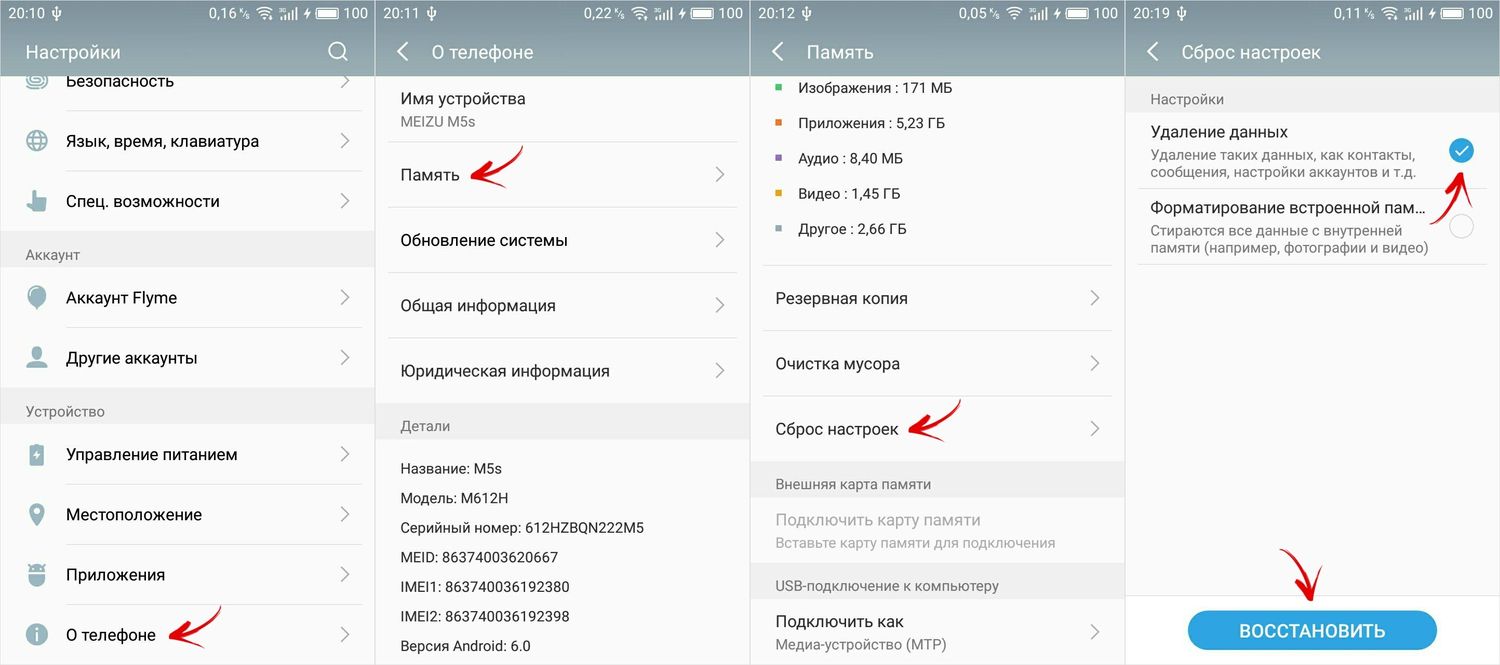
Отметьте пункт «Удаление данных» и щелкните «Восстановить».
На Xiaomi
В MIUI функцию Factory Reset разработчики спрятали в «Дополнительных настройках» – смотрите видео инструкцию:
На смартфонах Xiaomi также очищается USB-накопитель, поэтому заранее позаботьтесь о создании бэкапа, если хотите сохранить фото, аудио и другие файлы.
Способ 3. Сброс настроек на Android
Этот способ еще проще предыдущих. В звонилке наберите один из следующих секретных (сервисных) кодов. Возможно, ни один из них не сработает, здесь все зависит от производителя:
- *2767*3855#
- *#*#7780#*#*
- *#*#7378423#*#*
Также попробуйте ввести данные коды в «Экстренный вызов».
4. Осуществляем Hard Reset из режима Fastboot
Очистить внутреннюю память Android устройства можно при помощи утилиты Fastboot для ПК, когда аппарат загружен в одноименном режиме (если таковой имеется на смартфоне). Об установке и запуске программы, а также ADB и USB драйверов, рассказано в новом FAQ. На таких девайсах как Nexus, Pixel, Huawei, HTC, Sony, Motorola, последних LG необходимо сначала разблокировать загрузчик:
- На Nexus – командой fastboot oem unlock
- На Nexus 5X, 6P и Pixel – активизируйте опцию «OEM unlock» в настройках «Для разработчика», примените команду fastboot flashing unlock
- Для остальных дополнительно необходимо получить индивидуальный код на сайте производителя
(!) Разблокировка Bootloader осуществляется через Fastboot и сразу делает Wipe. В дальнейшем для сброса телефона достаточно выполнить действия из инструкции.
Переведите аппарат в режим Fastboot. Существует 2 способа:
Первый. Выключите смартфон. Затем зажмите и удерживайте кнопки «ВКЛ» + понижение громкости до появления Fastboot mode. Данное сочетание клавиш может отличаться в зависимости от производителя.

Второй. Внимательно изучите как работать с ADB и Fastboot, ссылка на статью есть выше. Подключите телефон к компьютеру, активировав отладку по USB (см. инструкцию). Затем введите команду ADB через командную строку (либо PowerShell в Windows 10), запущенную от имени администратора и нажмите «Enter»:
adb reboot bootloader
Чтобы Windows PowerShell выполнил данную команду, добавьте в начале:
Получится вот так:
.adb reboot bootloader

Девайс загружен в режиме прошивки. Чтобы стереть данные, достаточно выполнить одну из команд (не забывайте добавлять . при использовании PowerShell):
fastboot erase userdata

Для перезагрузки устройства используйте:

5. Как удалить данные с телефона через сервис «Найти устройство»
Google разработали специальный сервис «Найти устройство», при помощи которого можно не только отследить телефон, но и сбросить его настройки. Для этого девайс должен быть подключен к Интернету.
1. Перейдите на сайт и авторизуйтесь.
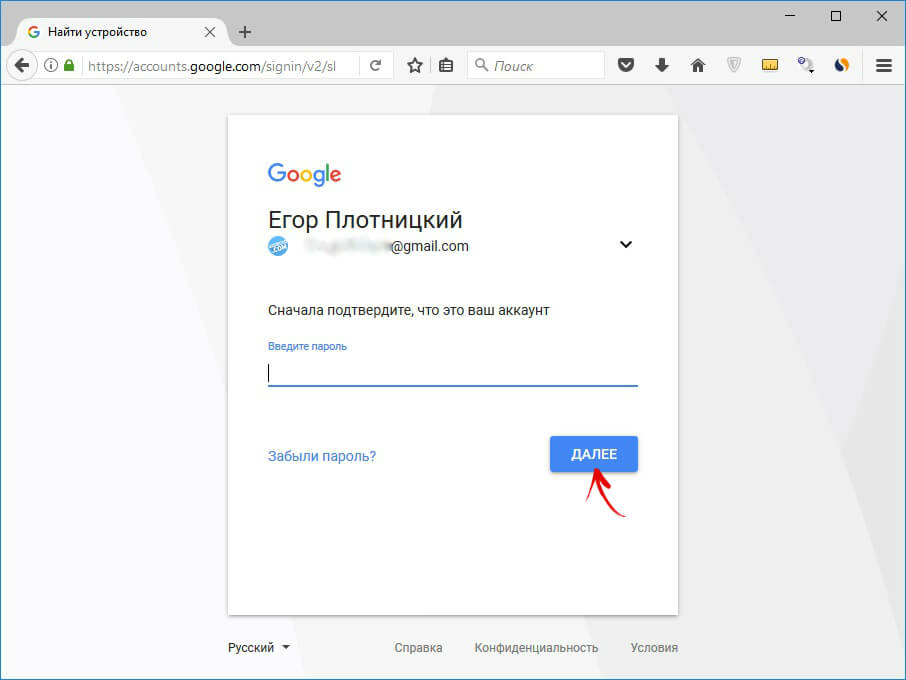
2. Google найдет устройства, привязанные к данному аккаунту. Щелкните «Стереть данные».
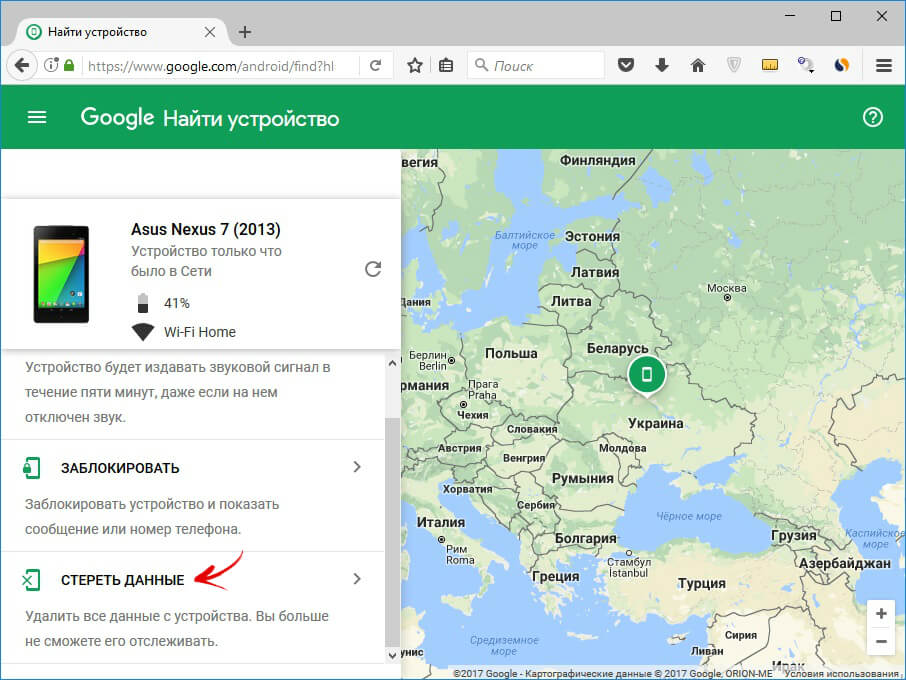
3. Далее еще раз выберите «Стереть данные».
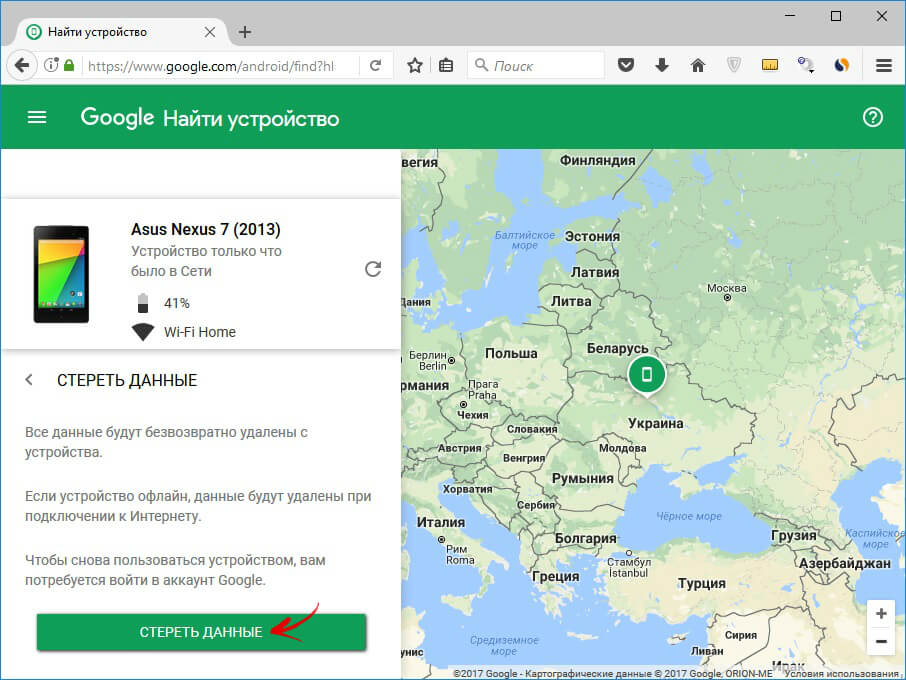
4. Подтвердите выбор, нажав «Очистить».
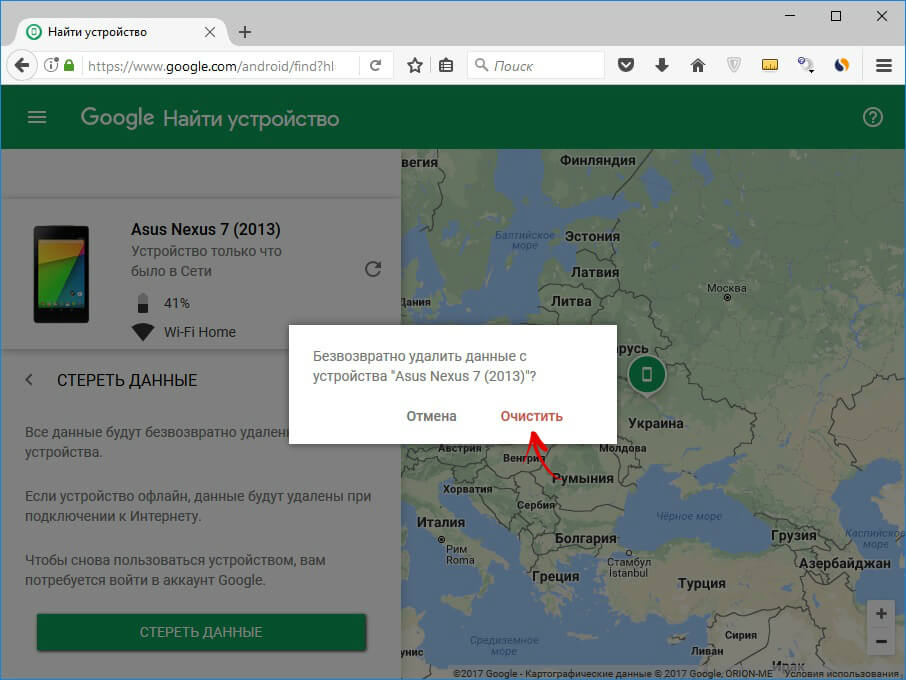
В итоге на смартфоне либо планшете будет очищена внутренняя память.
6. Если установлено TWRP Recovery
В отличии от стандартного режима восстановления, кастомное TWRP Рекавери позволяет делать сброс конкретных разделов, а не всех настроек сразу.
Для этого в главном меню откройте «Wipe».
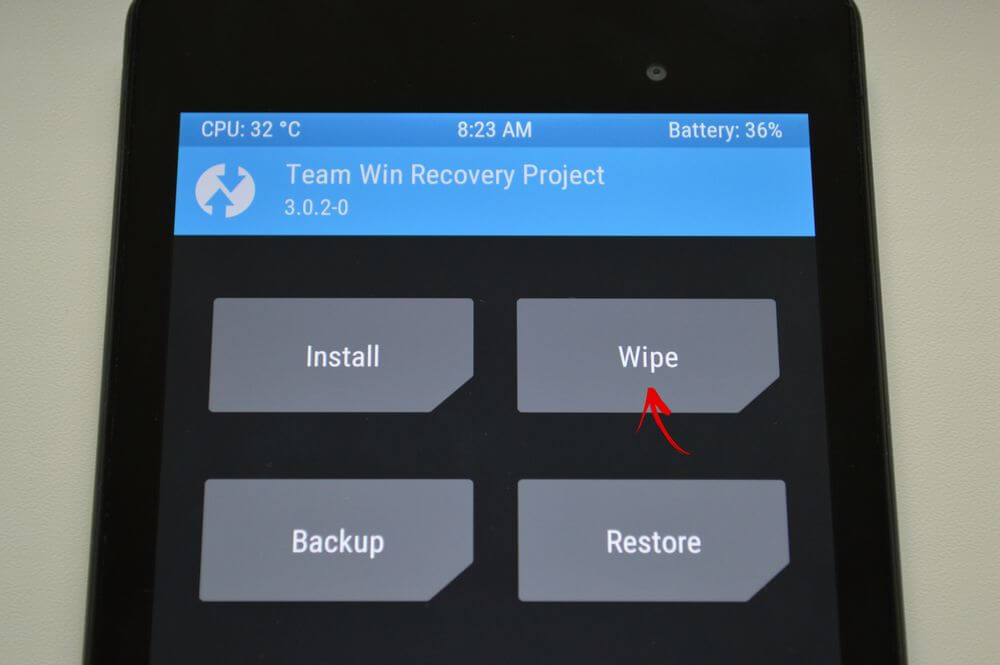
Если просто хотите сделать Factory Reset, потяните ползунок вправо.
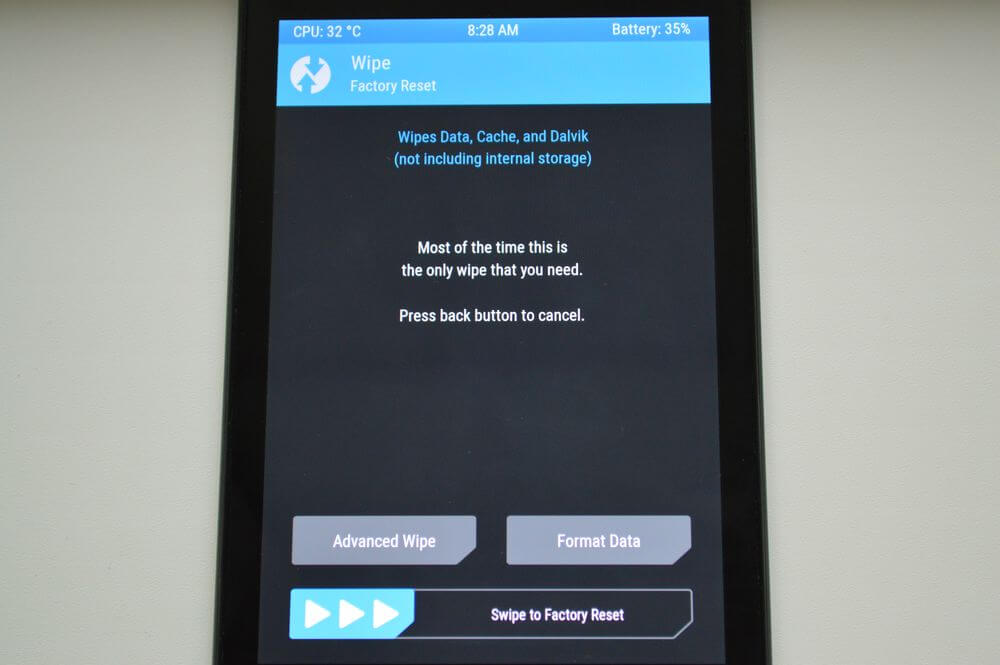
Если хотите форматировать определенные разделы, выберите «Advanced Wipe».
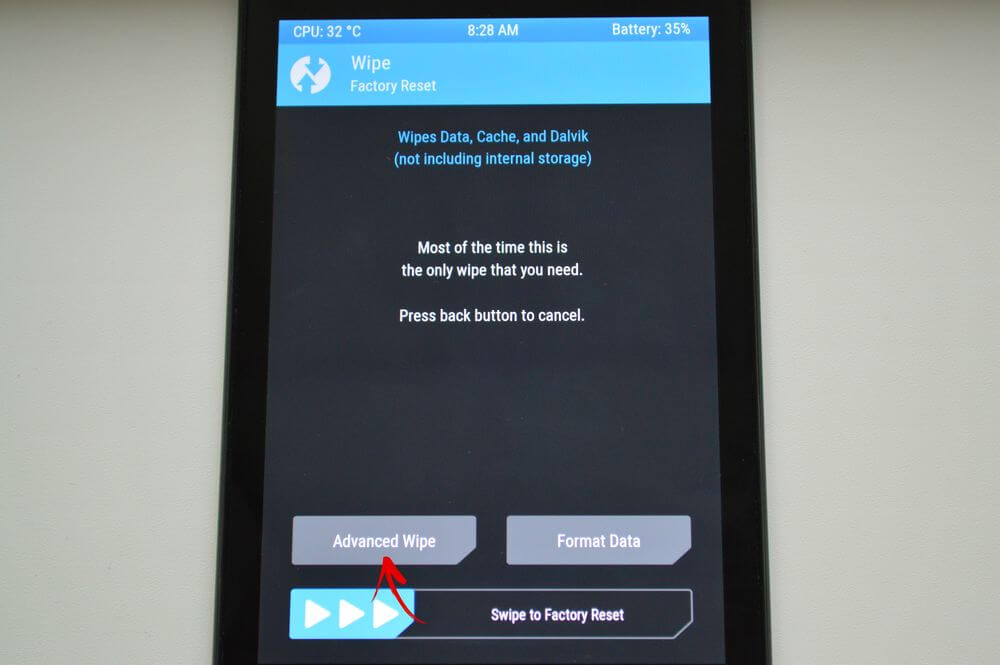
Отметьте разделы, которые необходимо очистить и сделайте свайп вправо.
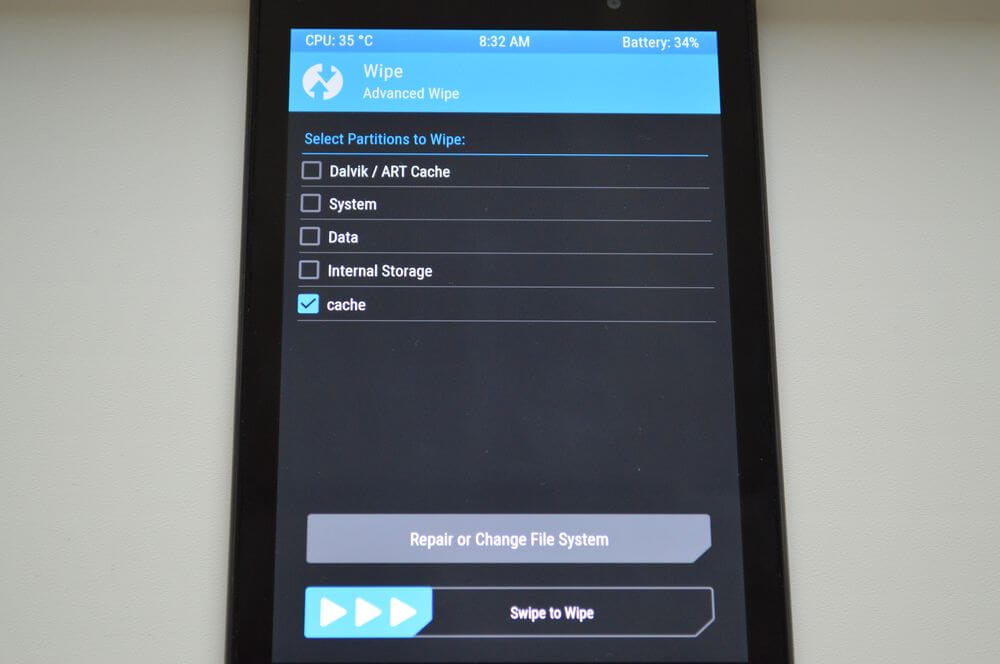
Для перезагрузки Android щелкните «Reboot system».
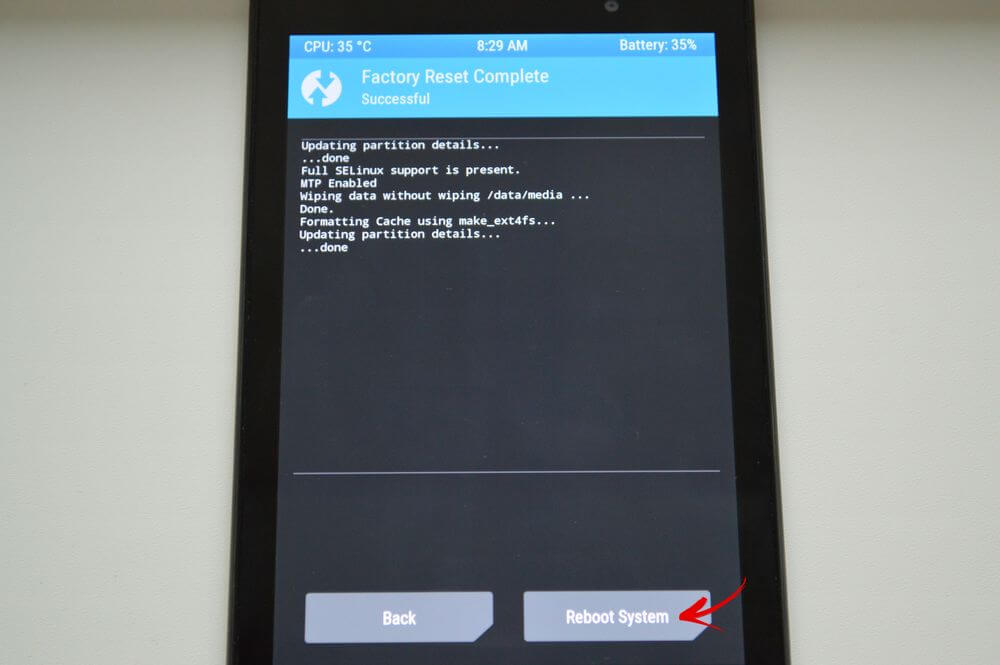
Вот и все. На самом деле никаких сложностей со сбросом настроек на Android возникнуть не должно, весь процесс займет не больше 5 минут.
Главная / Инструкции / Как сбросить настройки на Андроид (сделать Hard Reset)
Как сбросить пароль на андроиде?
Часто пользователи смартфонов забывают различные важные пароли – от аккаунта Google, различных приложений, но случается и такое, что неизвестен оказывается пароль блокировки экрана! Несмотря на то, что данный пароль используется до нескольких десятков раз в день, случается и такое. Иногда это происходит, потому что устройством долгое время не пользовались, а иногда – в результате шутки друзей или непреднамеренных действий детей. Как бы то ни было, восстановить доступ к устройству все же можно, как – читайте далее. Мы собрали самые простые и действенные способы сброса пароля экрана на Android.
4 способа решить проблему 《как сбросить пароль экрана Android》
- Способ 1. Как сбросить пароль блокировки Android через заводские настройки
- Способ 2. Сброс блокировки экрана с помощью аккаунта Google
- Способ 3. Как сбросить пароль на телефоне Android, используя сервис «Найти мое устройство» от Google
- Способ 4. Лучшее решение для сброса пароля на Android – Tenorshare 4uKey for Android
Способ 1. Как сбросить пароль блокировки Android через заводские настройки
Один из простейших способов удаления блокировки экрана Android заключается в сбросе всех настроек устройства до заводских, при котором все данные телефона, включая заданные пароли, полностью удаляются. Следует учитывать, что все Ваши личные файлы также будут стерты. Для защиты телефонов от кражи после 2016 года на телефонах Android появилась функция «Защита от сброса к заводским настройкам», которая при операции сброса запрашивает у пользователя данные аккаунта Google, установленного на телефоне.
Шаг 1. Переведите заблокированный телефон в режим восстановления, используя комбинации кнопок, подходящие именно для вашей модели устройства.
Шаг 2. В режиме восстановления используйте кнопки увеличения/уменьшения громкости для выбора опций и кнопку питания для подтверждения выбора. Из перечня опций выберите «Стереть данные / Сброс до заводских настроек» («Wipe data / factory reset»). После уведомления о необходимости удаления всех данных нажмите «Да».

Шаг 3. Дождитесь завершения процесса сброса и выберите «Перезагрузить систему сейчас» («Reboot system now»). После загрузки телефона в обычном режиме блокировка экрана будет отключена.

Способ 2. Сброс блокировки экрана с помощью аккаунта Google
На смартфонах Android версии 4.4 и ниже можно снять блокировку экрана, используя данные учетной записи Google. Однако необходимым условием является наличие у заблокированного смартфона подключения к сети Wi-Fi.
Шаг 1. Намеренно введите неверный пароль / пин-код / рисунок блокировки 5 раз. Появится уведомление о том, что попытки можно будет возобновить через полминуты.
Шаг 2. В нижней части экрана выберите опцию «Забыли узор».
Шаг 3. Для разблокировки Вам будет предложено ввести логин (электронную почту) и пароль от зарегистрированной на телефоне учетной записи Google. Также Вы можете использовать для разблокировки пин-код резервной копии, если он был задан Вами ранее.

Способ 3. Как сбросить пароль на телефоне Android, используя сервис «Найти мое устройство» от Google
Google предлагает своим пользователям достаточно удобный сервис «Find my device» («Найти мое устройство»). С помощью него Вы можете найти потерянный или украденный смартфон, а также разблокировать телефон удаленно, чем мы сейчас и воспользуемся.
Шаг 1. На любом устройстве зайдите на страницу сервиса Equipment managementВыполните вход в Вашу учетную запись.
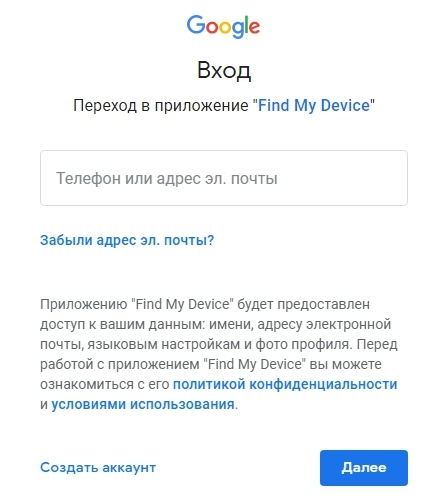
Шаг 2. Из списка устройств выберите необходимое (в случае, если их у Вас несколько). Затем выберите «Блокировать».
Шаг 3. Задайте новый пароль блокировки экрана. Введите его повторно для подтверждения. Вновь выберите «Блокировать».

Шаг 4. Данный пароль введите на Вашем смартфоне Android. Телефон будет успешно разблокирован. После этого Вы можете оставить данный пароль либо поменять его в настройках телефона на иной тип блокировки.
Способ 4. Лучшее решение для сброса пароля на Android – Tenorshare 4uKey for Android
Как я могу быстро сбросить пароль экрана блокировки?
Специально созданная для подобных случаев утилита от разработчика Tenorshare станет лучшим помощником при решении проблемы забытого пароля / кода / рисунка блокировки экрана на Android. Все, что Вам понадобится сделать – это установить программу на Вашем компьютере и следовать подсказкам самой программы.
Шаг 1. Подключите телефон Android к вашему компьютеру. Запустите программу 4uKey for Android.

Шаг 2. В главном меню утилиты выберите опцию «Удалить».
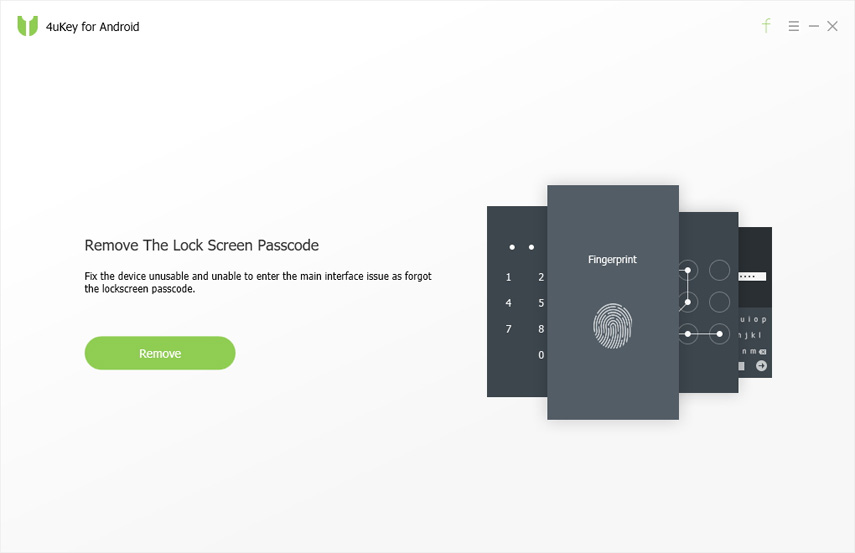
Шаг 3. После окончания проверки данных запустится процесс удаления блокировки экрана смартфона.
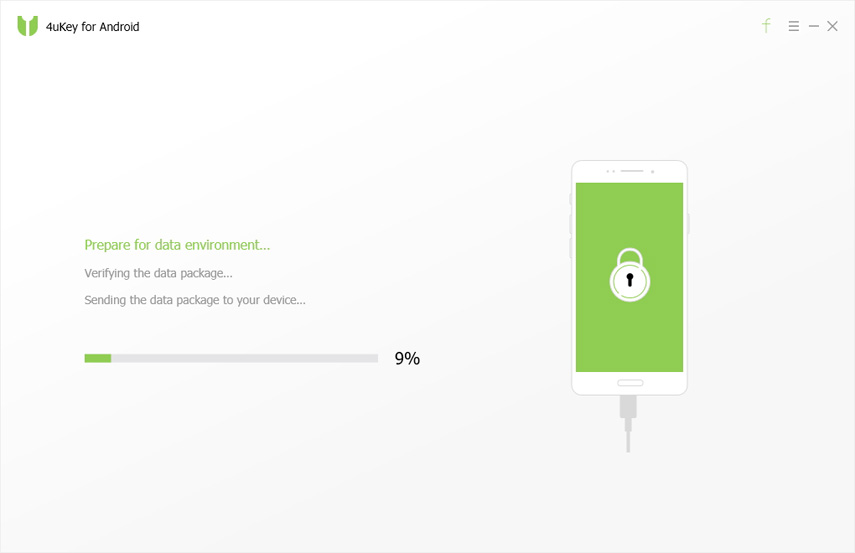
Шаг 4. При появлении уведомления об удалении всего содержимого телефона нажмите «Окей».

Шаг 5. Дождитесь завершения процесса, а затем осуществите вход в режим восстановления. Для этого следуйте подсказкам программы.
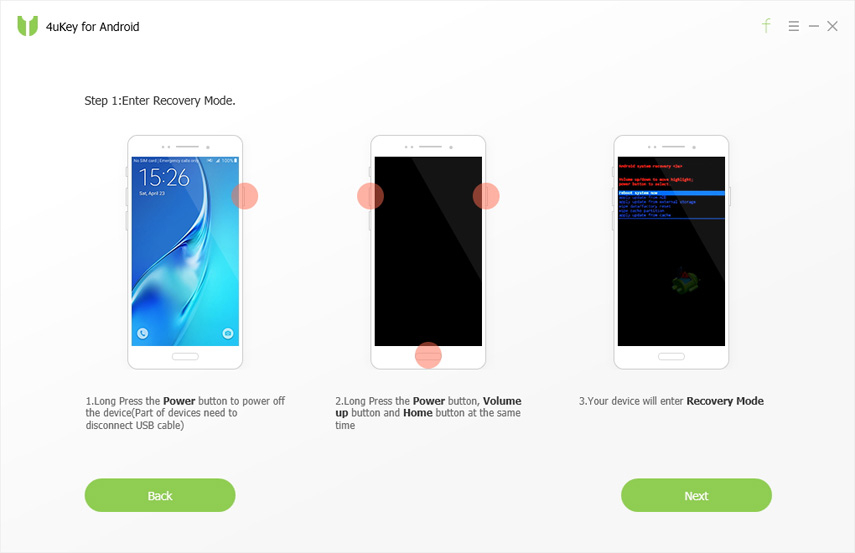
Шаг 6. Нажмите кнопку «Далее». Программа предложит Вам выполнить действия по восстановлению на смартфоне заводских настроек и последующей перезагрузке устройства. После этого Вы можете вновь свободно пользоваться Вашим устройством.
Заключительные замечания
Итак, перед Вами перечень нетрудоемких и эффективных решений по сбросу пароля на телефонах Android. Вы можете выбрать любой из них в зависимости от Ваших предпочтений и нужд. Если Вы не помните данные своей учетной записи Google или у вас нет доступа к Интернет-сети, рекомендуем Вам воспользоваться специализированной утилитой 4uKey for Android, которая способна за несколько минут удалить блокировку экрана с Вашего смартфона без каких-либо дополнительных данных. Если вам нужно заранее сделать резервную копию данных на вашем устройстве, вы можете использовать UltData for Andriod.
Спасибо за чтение!

Обновление 2020-05-15 / Обновление для Android Проблемы и Решения
Сброс настроек на андроид
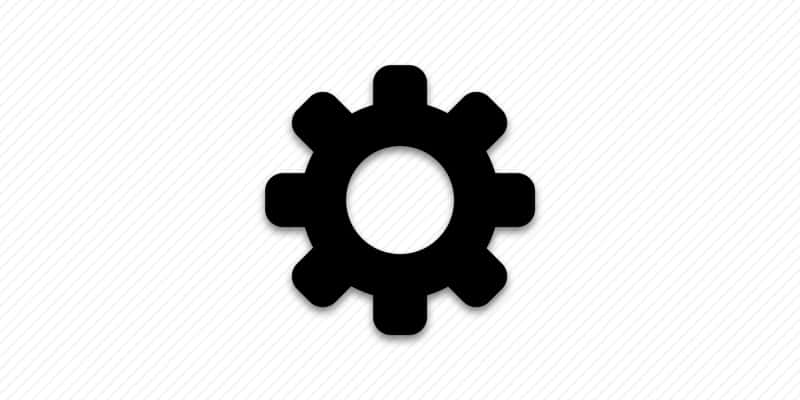
Разд е л: Новичкам Дата: 26.01.2017 Автор: Александр Мойсеенко . Комментариев: 0
Последнее обновление: 23/01/2021
Часто возникают ситуации, когда требуется очистить смартфон или планшет от накопившейся информации, либо вернуть устройство до заводской установки. Давайте выясним, как сбросить настройки на android, для чего это нужно, последствия и меры предосторожности.
Что такое сброс настроек?
Сброс настроек – возврат операционной системы к первоначальному состоянию, до активации при первом включении устройства. В процессе сброса удаляются все пользовательские изменения, приложения и файлы на внутреннем накопителе. Так же сброс настроек часто именуют «возврат к заводским настройкам», «сброс до заводского состояния», «Hard Reset» или «Factory reset».
Зачем сбрасывать настройки
Обычно сброс настроек используется для быстрого форматирования внутренней памяти. Наиболее частые причины очистки:
- Подготовка мобильного устройства к продаже, передаче во временное или постоянное использование.
- Очистка накопившегося мусора и ненужных данных.
- Удаление вируса и/или неудаляемых файлов/приложений.
- Возобновление стабильности системы после обновления на новую версию системы.
- Восстановление системы после нежелательных изменений в операционной системе.
- Отключение установленной на устройство блокировки экрана.
Что нужно помнить перед сбросом до заводских настроек?
Сброс настроек приведет к безвозвратной потере всех пользовательских данных на внутренней памяти. Информация на карте MicroSD не пострадает, если не объединена с внутренней памятью функцией Adopteble Storage. Так же сброс не затронет контакты на SIM карте. Поэтому перед сбросом необходимо создать резервную копию данных и перенести важную информацию на компьютер, облачный или внешний накопитель.
Кроме того начиная с Android 6.0 срабатывает защитный механизм при внезапном сбросе настроек. Если перед сбросом не удалить аккаунт Google, то при активации и первоначальной настройке устройства потребуется ввести данные добавленной до сброса учетной записи. Поэтому желательно удалить аккаунт перед сбросом, а так же отключить блокировку экрана.
Способы сброса настроек
Доступны два основных способа вернуть устройство к заводскому состоянию:
- В разделе системных настроек.
- В режиме восстановления.
Некоторые устройства позволяют сбросить настройки вводом кода.
Сброс через меню настроек устройства
Наиболее доступный метод сброса настроек. Актуален в случае загрузки системы.
Инструкция для Android 10
1. Откройте системные настройки.
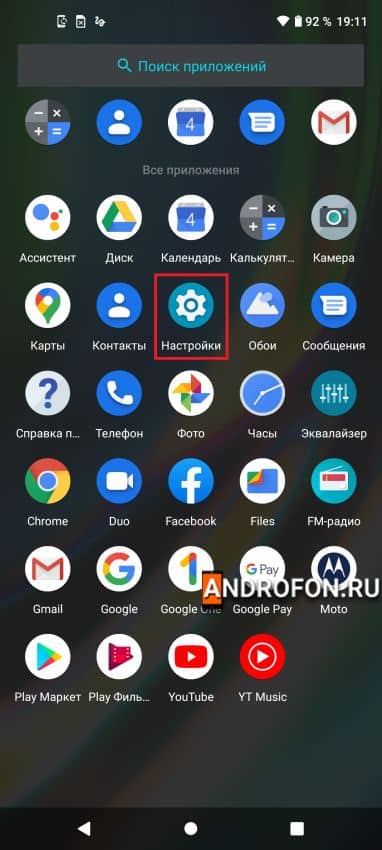
2. Опуститесь вниз до пункта «Система».
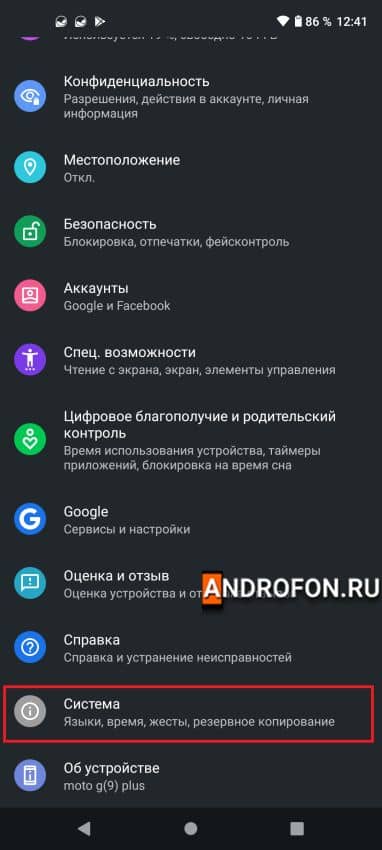
3. В следующем меню нажмите на пункт «Дополнительно».
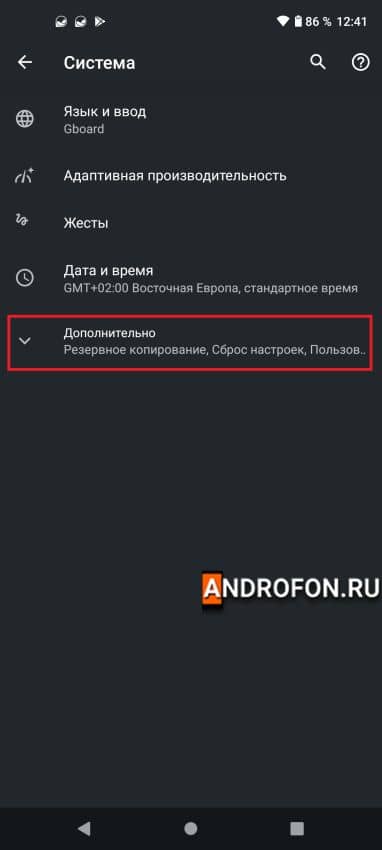
4. В развернутом списке пунктов выберите «Сброс настроек».
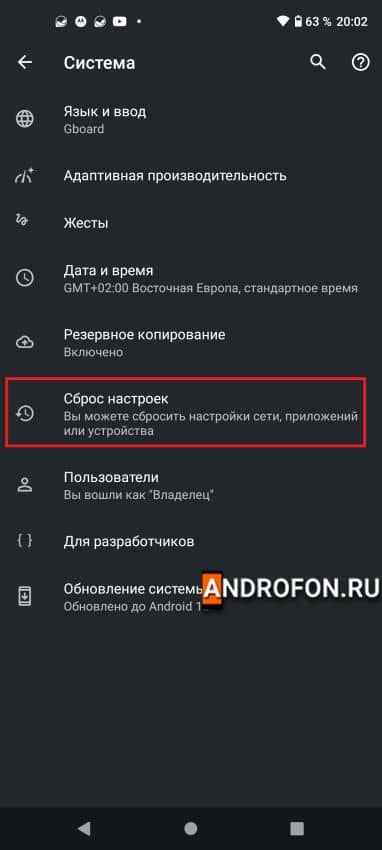
5. Далее выберите пункт «Удалить все данные».
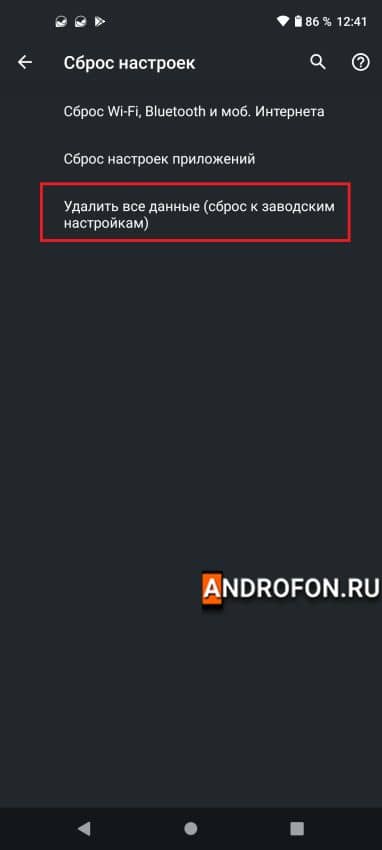
6. В завершение нажмите внизу на кнопку «Удалить все данные». Подтвердите сброс настроек и дождитесь завершения процесса.

После сброса настроек система запустится автоматически. Останется только пройти первоначальную настройку.
Инструкция для Android 7
1. Откройте меню настроек телефона.
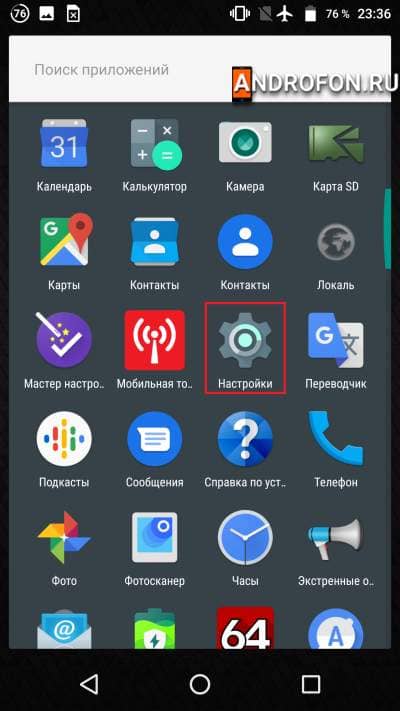
2. Выберите пункт «Восстановление и сброс».
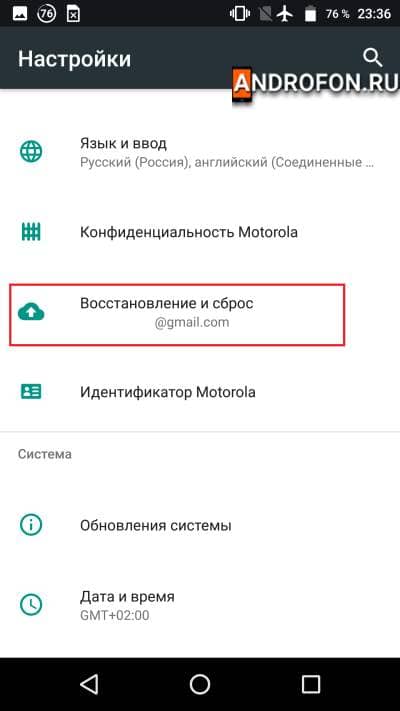
3. В следующем меню нажмите «Сброс настроек».
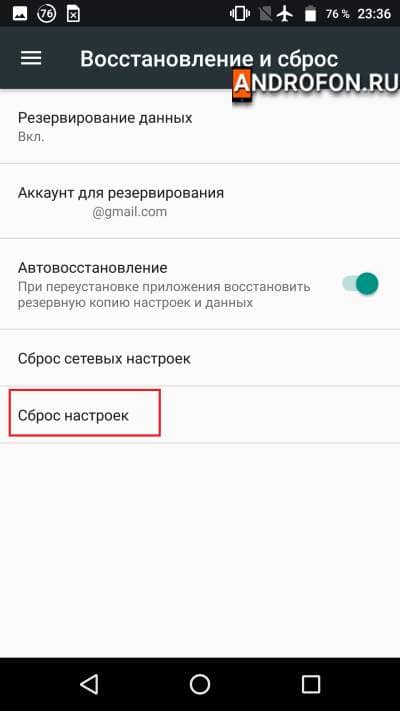
4. Подтвердите сброс настроек нажатием кнопки «Сбросить настройки телефона».
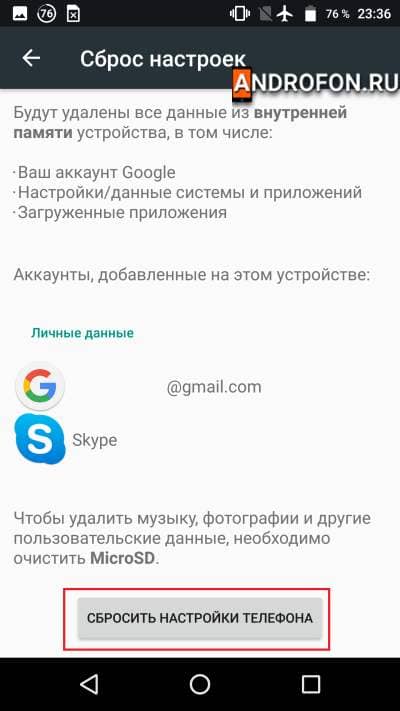
Важно! Название пунктов меню и расположение пунктов в некоторых моделях может отличаться.
Аппаратный сброс в режиме восстановления — Hard reset
Данный способ ориентирован на продвинутых пользователей и пригодится в том случае, если операционная система не запускается или виснет в момент загрузки. Так же подойдет, если забыли пароль или графический ключ.
Что бы попасть в режим восстановления и сделать hard reset, на выключенном устройстве требуется зажать кнопки включения и уменьшения громкости. Если не сработало, попробуйте другие комбинации в разной последовательности:
- Кнопка включения + кнопка повышения громкости;
- Нажать кнопку включения + кнопки повышения и уменьшения громкости;
- Нажать кнопки увеличения и уменьшения громкости + кнопку питания.
Далее, после удачно подобранной комбинации, на экране появится лежащий на спине робот. В этот момент зажмите клавишу увеличения громкости и кратковременно нажмите на кнопку включения. Если не сработало нажмите обе кнопки громкости.


После удачных манипуляций появиться меню восстановления.

Клавиши громкости используются для перелистывания списка функций вверх и вниз, а клавиша питания для подтверждения действия.
В списке нужно найти пункт «wipe data/factory reset», и подтвердить действие.
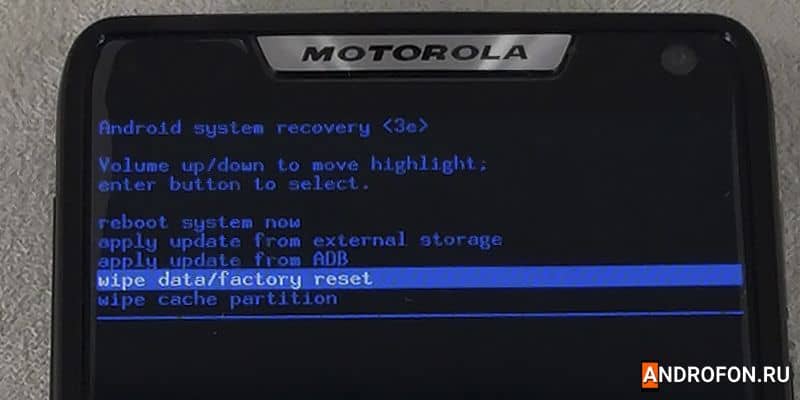
Подтвердите сброс настроек.

Очистка данных начнется в автоматическом режиме и займет 1-3 минуты. Для включения устройства нажмите кнопку — «reboot system now».
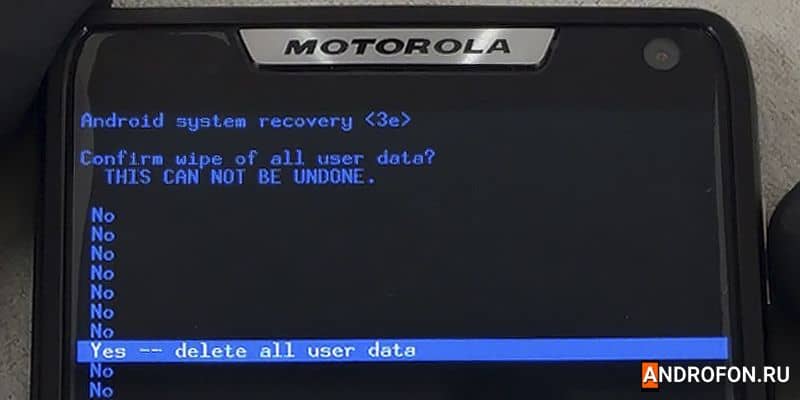
Выберите пункт reboot system now для перезагрузки системы.

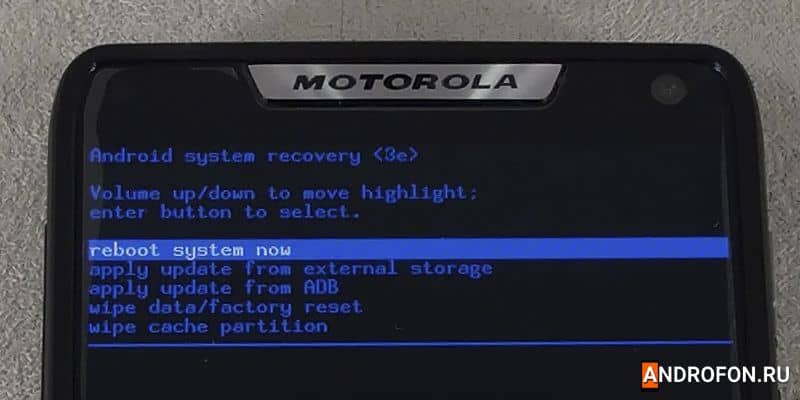
Сброс настроек до заводских установок при помощи кода.
Самый простой способ сделать полный сброс – ввести комбинацию цифр и символов в программе «номеронабиратель». Для конкретной модели и производителя подойдет один из кодов: *2767*3855#, *#*#7780#*#* и *#*#7378423#*#*. При этом существует вероятность, что ни одна из перечисленных комбинаций не подойдет. Кроме того при вводе никакие подтверждения действия для пользователя не последуют. Поэтому стоит воздержаться, если просто хотите проверить работу кода.
Видео инструкции
Вывод
Если установленные приложения тормозят работу системы, появился не удаляемый вирус или забыли графический ключ и пароль – используйте опцию полного сброса до заводских установок. При этом важно сохранить личные данные, а так же отключить систему защиты, иначе разблокировать телефон без данных гугл аккаунта не получится.
Как обновить блютуз на андроиде и включить его видимость
Блютуз — это стандарт беспроводной связи, который используется для передачи файлов от одного телефона к другому. Современные аппараты оснащаются данным средством по умолчанию. Пользователю достаточно активировать опцию в панели быстрого доступа и начать передачу. Практически ежегодно разработчики стараются обновлять версию Bluetooth, которая использует более продвинутые технологии передачи данных. Поэтому перед пользователями встает вопрос, как обновить блютуз на андроид самостоятельно.
Можно ли обновить версию блютуз на андроиде
Bluetooth в планшетах и телефонах на базе андроид в большинстве случаев используется не как способ передачи данных, а для подключения различных беспроводных девайсов. При этом с помощью блютуз можно создавать домашние локальные сети.

К сведению! Чем лучше версия блютуз, тем стабильней будет соединение и выше его скорость. Поэтому проблема с тем, как обновить версию блютуз на смартфоне андроид, актуальна для многих владельцев устройств.
Обновиться до нового стандарта блютуз с помощью программного обеспечения невозможно, подобные действия не предусмотрены операционной системой. Получить последнюю версию можно только в том случае, если купить новый смартфон. Единственным вариантом улучшения сигнала и стабилизации скорости остается покупка нового радио-модуля и антенны, а также установка новых драйверов для прошивки. В этом случае понадобится разобрать корпус устройства, извлечь старые детали и выполнить замену. Потом вновь собрать аппарат.
Важно! Если все-таки требуется обновляться до нового протокола, и была произведена покупка модуля и антенны, то для замены рекомендуется обратиться в специализированный сервисный центр.
Как включить видимость Bluetooth
Чтобы включить видимость Bluetooth, достаточно обратиться к системным настройкам и выполнить следующие шаги:
- Необходимо перейти в «Настройки» и «Подключение устройства».
- В списке выбрать «Bluetooth» и активировать данную функцию, передвинув ползунок.
- Вызвать боковое меню, нажав на иконку с изображением трех точек в правом верхнем углу экрана.
- Затем открыть раздел «Таймаут видимости» и установить «Виден всем».
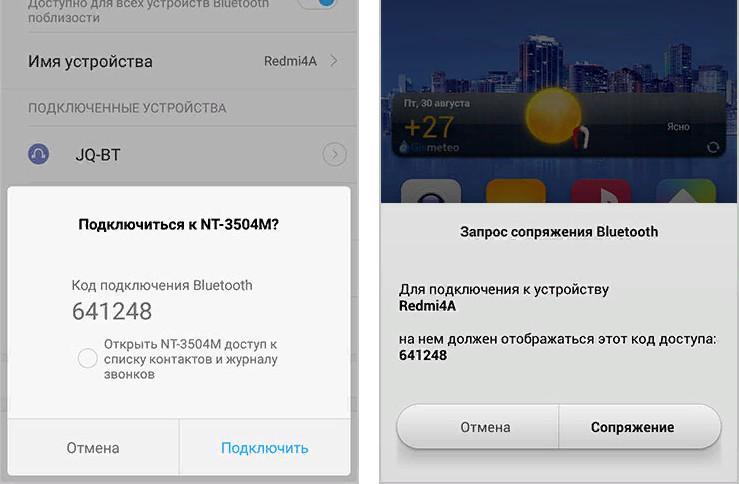
Как включить блютуз с помощью панели быстрого доступа и через системные настройки
Включение через панель быстрого доступа:
- Необходимо выполнить свайп вниз и вызвать панель быстрого доступа.
- В представленном списке найти ярлык с изображением беспроводного соединения и активировать его. После этого смартфон будет виден для остальных устройств.
Активация через настройки:
- Необходимо перейти в «Настройки» и выбрать «Подключение устройства».
- В данном разделе открыть пункт «Bluetooth» и перевести тумблер в активный режим.
Обратите внимание! Также здесь можно настроить видимость для других аппаратов, посмотреть ранее переданные файлы и увидеть, к каким устройствам телефон был подключен.
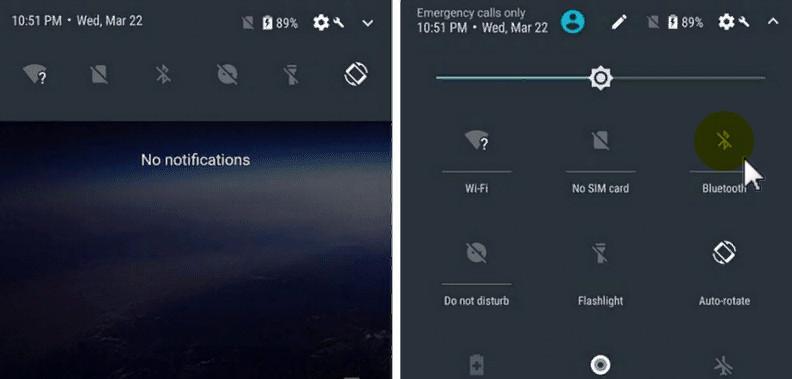
Способы активации блютуза
Настройки блютуза на телефоне андроид
Многие владельцы устройств задаются вопросом, как выполнить настройку блютуз-гарнитуры на андроид-смартфоне и других гаджетах, использующих беспроводную связь.
Общие настройки
Инструкция по общей настройке:
- Для включения блютуза необходимо вызвать панель быстрого доступа и активировать беспроводное подключение.
- Затем запустить поиск видимых устройств и подключиться к нужному аппарату.
- Далее во всплывающем окне предоставить смартфону доступ к файлам и мультимедиа.
- Перейти в раздел «Подключенные устройства» и активировать профили «Интернет-доступ» для создания подключения к Сети или «Обмен контактами» для передачи информации о телефонной книге.
- Чтобы выполнить отключение гарнитуры, достаточно нажать на вкладку «Отменить сопряжение».
- Также можно переименовать свой смартфон и задать ему другое имя.
- В разделе «Полученные файлы» будут сохранены элементы, которые были переданы ранее. Во вкладке «Ранее подключенные» будет находиться информация о том, с какими устройствами было установлено сопряжение. Если перейти в раздел «Дополнительные настройки», то можно выполнить синхронизацию с периферийными девайсами.
Настройки для управления подключенной гарнитурой и другими аппаратами
Пункт «Дополнительные настройки» позволяет выполнить синхронизацию с гарнитурой и другими аппаратами:
- вкладка «Bluetooth» позволяет установить сопряжение с другим смартфоном или планшетом;
- вкладка «Трансляция» позволяет вывести изображение с аппарата на монитор персонального компьютера или телевизора;
- вкладка «Службы печати» позволяет установить соединение с беспроводным принтером и выполнить печать документов.
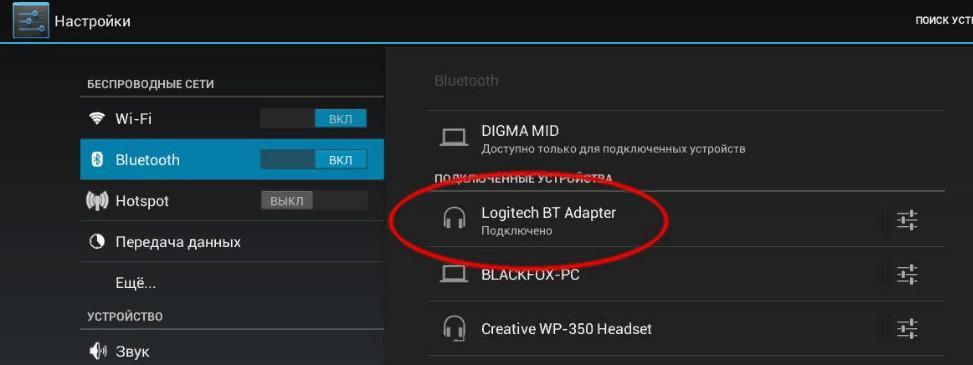
Дополнительный функционал для управления беспроводным протоколом содержится в меню «Для разработчиков». Чтобы его вызвать, достаточно выполнить простую процедуру:
- Перейти в настройках в раздел «О телефоне».
- Затем 5-10 раз тапнуть по вкладке «Номер сборки» для активации режима. После этого можно перейти к настройкам «Bluetooth» для разработчиков.
Опция «Для разработчиков» позволяет выполнить настройку подключаемой беспроводной гарнитуры:
- Перейти в пункт «Система» и «Для разработчиков».
- Найти параметр «Отключить управление громкостью по Bluetooth». Эта функция будет актуальна только в том случае, если есть проблемы на удаленных устройствах, например, слишком высокая громкость.
Обратите внимание! Параметр «Выбор приоритетного кодека» отвечает за частоту дискретизации звука. Чем лучше кодек, тем выше качество передаваемого звука. Эту функцию рекомендовано использовать тогда, когда к аппарату подсоединена гарнитура.
«Режим аудиоканала» отвечает за передачу звука в моно или стереоформате, а «Разрядность» — за выборку разрядности кодека «A2DP».
При необходимости настройки можно сбросить, нажав в конце списка кнопку «Сброс настроек».
Как сбросить настройки Bluetooth
В некоторых случаях могут случаться проблемы с блютуз-гарнитурой, и тогда нужно обнулять настройки или очищать кэш. Для очистки кэша понадобится выполнить следующие шаги:
- Открыть «Настройки» и перейти в «Приложения».
- Затем открыть «Диспетчер» и раздел «Все».
- В списке найти «Bluetooth» и «Сведения о приложении».
- После этого нажать на кнопку «Очистить кэш» и «Очистить данные».
- Остается перезагрузить смартфон.
Обратите внимание! Для сброса настроек самой гарнитуры необходимо воспользоваться кнопкой «Reset». Ее требуется зажать на короткий промежуток времени острым предметом. Подобная функция предусмотрена на гарнитуре Redmi Airdots.

Выполнить обновление версии блютуз невозможно, но есть вариант изменить диапазон действия и увеличить сигнал. Для этого необходимо приобрести специальную SD-карту, в которую установлен радио-модуль Bluetooth, но система может не распознать ее. Единственным действенным способом является покупка нового смартфона, который поддерживает последние беспроводные технологии.
Сбрасываем настройки на Android

Сброс пользовательских настроек до заводских приведёт к потере всех ваших данных, которые сохранены на устройстве. В некоторых случаях необходимо сделать откат настроек в Android, чтобы он снова заработал нормально. К счастью, ничего сложного в этом нет.
Способ 1: Recovery
Производителями практически всех Android-устройств предусмотрен быстрый сброс заводских настроек при помощи специального меню Recovery и использования клавиш громкости и включения в определённых последовательностях.
Однако среди них есть исключения, где из-за конструкции корпуса или расположения клавиш сброс настроек происходит совершенно по другому сценарию. Но данные смартфоны – это очень большое исключение. Если у вас именно такой аппарат, то внимательно ознакомьтесь с приложенными к нему документами и/или обратитесь в службу поддержки, которую предоставляет производитель.
Желательно перед началом работ сделать резервную копию всей нужной информации, которая записана на смартфоне.
Инструкция для обычных аппаратов выглядит примерно следующим образом (могут быть незначительные различия в зависимости от модели устройства):
- Выключите гаджет.
- Одновременно зажмите кнопку переключения громкости и включения устройства. Здесь кроется сама большая сложность, так как в зависимости от модели девайса нужно использовать либо кнопку увеличения громкости, либо уменьшения. Обычно, узнать какую именно кнопку нажимать, можно в документации к телефону. Если таковой не сохранилось, то попробуйте оба варианта.
- Кнопки нужно держать до тех пор, пока вы не увидите логотип в виде разобранного зелёного робота.
- Устройство загрузит режим чем-то похожий на BIOS, что идёт в стационарных компьютерах и лэптопах. В данном режиме сенсор не всегда работает, поэтому переключаться между пунктами нужно при помощи кнопок переключения громкости, а подтверждение выбора производится при помощи нажатия на кнопку включения. На данном шаге нужно выбрать пункт «Wipe data/factory reset». Стоит также понимать, что в зависимости от модели, название данного пункта может претерпевать некоторые незначительные изменения, но смысл сохранится.



Способ 2: Меню Android
Использовать инструкцию из этого способа можно только в том случае, если телефон нормально включается и у вас есть к нему полный доступ. Однако в некоторых телефонах и версиях операционной системы сделать сброс через стандартные настройки невозможно. Инструкция выглядит следующим образом:
- Перейдите в «Настройки» телефона.
- Найдите пункт или раздел (зависит от версии Android), который будет называться «Восстановление и сброс». Иногда данный пункт может находиться в разделе «Дополнительно» или «Расширенные настройки».


Подтвердите свои намерения повторным нажатием кнопки сброса.

Как видите, инструкция, актуальная для большей части смартфонов на современном рынке, не отличается какой-либо сложностью. Если вы решили «сносить» настройки вашего девайса до заводских, то тщательно обдумайте это решение, так как удалённые данные восстановить очень сложно.
 Мы рады, что смогли помочь Вам в решении проблемы.
Мы рады, что смогли помочь Вам в решении проблемы.
Добавьте сайт Lumpics.ru в закладки и мы еще пригодимся вам.
Отблагодарите автора, поделитесь статьей в социальных сетях.
 Опишите, что у вас не получилось. Наши специалисты постараются ответить максимально быстро.
Опишите, что у вас не получилось. Наши специалисты постараются ответить максимально быстро.













