Как полностью очистить Mac перед продажей?
Как полностью очистить Mac перед продажей? Вам просто нужно отформатировать жесткий диск и установить чистую версию операционной системы.
Спустя несколько лет пришло время решить, оставить или заменить свой MacBook или iMac. Если вы читаете эту статью, значит уже приняли решение заменить заменить свой Mac но новый (или, может быть, вам подарили его), и вы думаете о продаже старой модели.
Первое, что нужно сделать прежде чем размесить объявление о продаже — это очистить его от всех личных данных. Вы ведь находите продать свой компьютер незнакомцу со своими личными данными и фотографиями.
Подгодовка Mac OS к сбросу на заводские настройки
- Создайте резервную копию данных через Time Machine или просто скопируйте важные файлы на флешку.
- Желательно отключить от ноутбука все периферийные устройства: накопители, переходники, проводные мыши.
- Подключите компьютер к сети питания и интернету.
- Важный момент ! Помните ли Вы учетные данные (логин и пароль) своего Apple ID. Дело в том, что в случае, если на Mac была активирована функция Найти Mac (находится по пути: Системные настройки → iCloud → Найти Mac), то после переустановки системы (сброса до заводских настроек) система попросит ввести Apple ID, к которому привязано устройство.
- Включите компьютер Mac и сразу же нажмите и удерживайте клавиши Command + R.
- Отпустите клавиши при появлении логотипа Apple, вращающегося глобуса или другого экрана запуска. Возможно, появится запрос на ввод пароля нужно будет его ввести.
- По завершении запуска отобразится окно «Утилиты macOS».
Выберите программу «Дисковая утилита» в данном окне. Затем нажмите кнопку «Продолжить».

В боковом меню программы «Дисковая утилита» н айдите том «Data» с именем, похожим на «Macintosh HD — Data».
Затем выберите «Правка» > «Удалить том APFS» в строке меню или нажмите кнопку удаления тома (Delete) на панели инструментов программы «Дисковая утилита». Получив запрос на подтверждение, нажмите кнопку «Удалить». Не нажимайте «Удалить группу томов». Выполните те же действия, чтобы удалить другие тома, которые могут находиться на загрузочном диске, кроме тома с именем «Macintosh HD».

Потом выберите «Macintosh HD» на боковой панели. Щелкните кнопку или вкладку «Стереть», а затем заполните указанные ниже поля. Имя: выберите имя, которое нужно присвоить тому после того, как он будет стерт, например «Macintosh HD». Формат: для форматирования в качестве тома Mac выберите APFS или Mac OS Extended (журналируемый). По умолчанию программа «Дисковая утилита» отображает рекомендуемый формат для Mac. Щелкните «Стереть», чтобы начать стирание.
Может отобразиться запрос на ввод Apple ID. После завершения выйдите из программы «Дисковая утилита» для возврата в окно «Утилиты macOS ».
Теперь вы удалили все данные, но это лишь половина пути. Когда вы выйдите из меню Дисковая утилита, вы увидите пункт Переустановить текущую MacOS. Выберите эту опцию и подтвердите, что вы действительно хотите продолжить (Continue) а затем следуйте инструкциям на экране.
Если не переустановить macOS, при запуске на экране вашего компьютера Mac будет отображаться мигающий знак вопроса (?).
ПРИМИЧАНИЕ: Подключение к интернату необходимо потому что Apple сохраняет все данные на своих серверах, таким образом, ваш Mac сможет найти оригинальную версию операционной системы и загрузить ёё . Это онлайн-решение работает только для новых версий OS X, начиная с like Lion, Mountain Lion. Если вы работаете на Snow Leopard или более ранней версии OS X, вам понадобится оригинальный установочный диск, поставляемый с компьютером.
Как вернуть заводские настройки на Macbook, iMac, Mac mini, Mac Pro (как переустановить macOS)
Загрузка Mac в режиме восстановления
1. Убедитесь в наличии подключения к интернету (для последующей установки macOS), а также подключения к электросети в случае с MacBook.
Внимание! Дальнейшие действия приведут к полному удалению ВСЕХ данных на Mac – заранее сохраните нужную информацию на внешнем носителе или сделайте резервную при помощи Time Machine;
2. Перезагрузите компьютер (или включите, если он был выключен), воспользовавшись меню → Перезагрузить;
3. В процессе перезагрузки нажмите и удерживайте то сочетание клавиш, которое вам подходит больше всего:
⌘Cmd + R – установка той версии macOS, которая работала на компьютере до возникновения проблем. Т.е. ваш Mac установит ровно ту версию, что и раньше.
⌥Option (Alt) + ⌘Cmd + R – обновление до новейшей версии macOS, с которой совместим ваш Mac. Например, если «мак» работал на Mojave, а поломка (планируемая продажа) произошла уже после выхода финальной сборки macOS Big Sur, система загрузит из Сети и установит именно Big Sur.
⇧Shift + ⌥Option (Alt) + ⌘Cmd + R – установка той версии macOS, которая была установлена на компьютере изначально (или ближайшей к ней версии из доступных).
Примечание: требуется macOS Sierra 10.12.4 или более новая версия ОС.
4. Затем появится окно «Утилиты macOS» (на версиях ниже macOS High Sierra может называться «Служебные программы macOS»). Здесь нужно выбрать «Дисковая утилита» и кликнуть «Продолжить»;

Проверка и исправление ошибок загрузочного диска (рекомендуется)
1. Выберите в Дисковой утилите свой накопитель в меню слева (обычно это Macintosh HD, он находится в самом верху).
2. Кликните по надписи Первая помощь.

3. Нажмите Запустить. Приложение проверит загрузочный диск на «состояние здоровья», т.е. на работоспособность и исправит имеющиеся ошибки. Этот процесс может занять некоторое время.

4. После завершения проверки нажмите Готово.

Стирание загрузочного диска
1. В приложении Дисковая утилита, выберите проверенный загрузочный диск, перейдите в раздел «Стереть» (в верхней части экрана);

2. В меню «Формат» выберите APFS (для компьютеров с установленной macOS Sierra и более старой версией ОС выберите Mac OS Extended) и нажмите «Стереть»;

3. По завершении процесса форматирования диска нажмите «Завершить» для выхода из Дисковой утилиты.
Переустановка операционной системы macOS (сброс к заводским настройкам)
Переустановите macOS, воспользовавшись соответствующим пунктом (скриншот ниже) и следуйте инструкции.

Последняя версия macOS будет загружена из Интернета после чего начнется процесс переустановки macOS. В течение этого времени компьютер может несколько раз перезагружаться.
Примечание: при установке «с нуля» вам придется настраивать параметры вашего Mac и программ заново.
Отключение всех аксессуаров Bluetooth
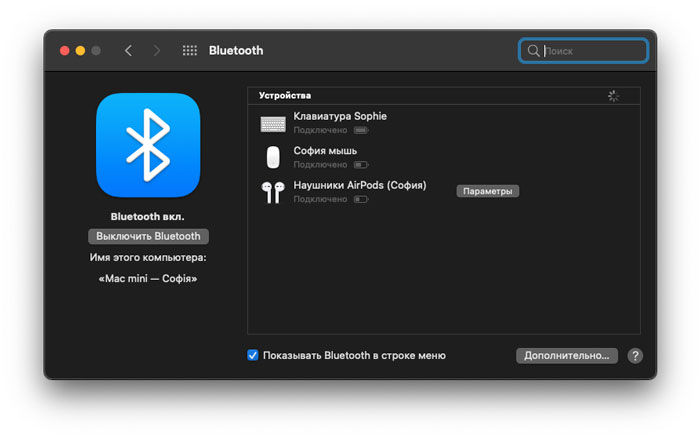
Не будет лишним отключиться от всех аксессуаров Bluetooth и почистить список подключаемых устройств. На всякий случай или если вы хотите передать свой Mac родственникам.
Как создать резервную копию на Mac
Перед тем, как полностью сбросить настройки, обязательно сделайте резервную копию всех данных. Так вы сможете сберечь все ценные файлы, которые могут храниться на вашем устройстве. Предпочтительнее всего использовать для этих целей внешний SSD.
Скорее всего в процессе выполнения инструкции, описанной выше, Mac сам вам предложит провести данную процедуру, однако мы все же напомним алгоритм:
- Подключите внешний жесткий диск к Mac. Важно, чтобы объем накопителя был не меньше, чем встроенный SSD.
- Откройте Системные настройки, затем Time Machine.
- Нажмите Выбрать системный диск.
- После этого выберите ваш жесткий диск.
- Система предложит отформатировать его. Согласитесь и нажмите кнопку Стереть.
- После этого macOS приступит к резервному копированию данных.

Семь раз отмерь, один раз создай резервную копию.
Подписывайтесь на нас в Яндекс.Дзен, там вы найдете много полезной информации из мира мобильных технологий.
Как исправить ошибку «Не удалось персонализировать обновление программного обеспечения»
Некоторые пользователи облицовка проблемы при использовании описанного выше метода переустановки macOS на новых компьютерах Mac Apple M1. При попытке восстановить заводские настройки macOS пользователи не могут переустановить macOS из восстановления macOS и вместо этого получают сообщение об ошибке, которое гласит: «Произошла ошибка при подготовке обновления. Не удалось персонализировать обновление программного обеспечения. Пожалуйста, попробуйте еще раз».
Если вы столкнулись с этой ошибкой, у Apple есть предложенный следующее исправление, которое позволит вам решить проблему и завершить процесс восстановления. Вам не нужны никакие инструменты, кроме вашего Mac, чтобы попытаться решить проблему этим методом.

Для начала включите Mac и сразу после начала последовательности включения нажмите и удерживайте кнопку питания, пока не увидите окно параметров запуска. В этом окне выберите «Параметры», а затем нажмите «Продолжить».

Введите свое имя пользователя и пароль, чтобы попасть в окно «Утилиты». Когда это окно появится, перейдите в строку меню, нажмите «Утилиты», а затем выберите опцию «Терминал».
Когда появится окно Терминала, введите «resetpassword» и нажмите клавишу Return на клавиатуре. Это должно открыть окно сброса пароля. Щелкните это окно, чтобы сделать его активным, а затем перейдите к Recovery Assistant> Стереть Mac в строке меню.
В открывшемся окне нажмите «Стереть Mac», а затем подтвердите процесс, нажав «Стереть Mac» для подтверждения. Ваш Mac перезагрузится, когда этот процесс будет завершен.
Выберите предпочтительный язык во время начального экрана, после чего вам нужно будет активировать macOS, нажав «Утилиты macOS» после запуска.
Вам потребуется активное подключение к Интернету для процесса активации, и после завершения активации вы можете нажать на опцию «Выход в утилиты восстановления». Apple предлагает вам выполнить сброс пароля и процесс активации не менее двух раз, чтобы устранить ошибку.
После этого вы можете приступить к установке новой копии macOS Big Sur, как вы делали в предыдущем разделе, выбрав «Переустановить macOS Big Sur» в окне служебных программ.
Где отремонтировать Macbook, iMac и iPhone

Чек лист по выбору надежного
сервисного центра по ремонту техники Apple
Справедливые, не завышенные и не заниженные. На сайте Сервиса должны быть цены. Обязательно! без «звездочек», понятно и подробно, где это технически возможно — максимально точные, итоговые.
При наличии запчастей до 85% процентов сложных ремонтов можно завершить за 1-2 дня. На модульный ремонт нужно намного меньше времени. На сайте указана примерная продолжительность любого ремонта.
Гарантию должны давать на любой ремонт. На сайте и в документах все описано. Гарантия это уверенность в своих силах и уважение к вам. Гарантия в 3-6 месяцев — это хорошо и достаточно. Она нужна для проверки качества и скрытых дефектов, которые нельзя обнаружить сразу. Видите честные и реальные сроки (не 3 года), вы можете быть уверены, что вам помогут.
Половина успеха в ремонте Apple — это качество и надежность запчастей, поэтому хороший сервис работает с поставщиками на прямую, всегда есть несколько надежных каналов и свой склад с проверенными запчастями актуальных моделей, чтобы вам не пришлось тратить лишнее время.
Это очень важно и уже стало правилом хорошего тона для сервисного центра. Диагностика — самая сложная и важная часть ремонта, но вы не должны платить за нее ни копейки, даже если вы не ремонтируете устройство по ее итогам.
Хороший сервис ценит ваше время, поэтому предлагает бесплатную доставку. И по этой же причине ремонт выполняется только в мастерской сервисного центра: правильно и по технологии можно сделать только на подготовленном месте.
Если Сервис работает для вас, а не для себя, то он открыт всегда! абсолютно. График должен быть удобным, чтобы успеть до и после работы. Хороший сервис работает и в выходные, и в праздники. Мы ждем вас и работаем над вашими устройствами каждый день: 9:00 — 21:00
Надежный и опытный сервис знают давно.
Если компания на рынке уже много лет, и она успела зарекомендовать себя как эксперта, к ней обращаются, о ней пишут, ее рекомендуют. Мы знаем о чем говорим, так как 98% поступающих устройств в СЦ восстанавливется.
Нам доверяют и передают сложные случаи другие сервисные центры.
Если вас всегда ждет несколько инженеров по каждому виду техники, можете быть уверены:
1. очереди не будет (или она будет минимальной) — вашим устройством займутся сразу.
2. вы отдаете в ремонт Macbook эксперту именно в области ремонтов Mac. Он знает все секреты этих устройств
Если вы задаете вопрос, специалист должен на него ответить максимально точно.
Чтобы вы представляли, что именно вам нужно.
Проблему постараются решить. В большинстве случаев по описанию можно понять, что случилось и как устранить неисправность.
Если для вас стараются организовать удобный сервис, вы обязательно найдете компанию в VK, на Facebook, Instagram, и конечно, на канале Youtube. Здесь всегда можно задать вопрос в неформальной обстановке, посмотреть на жизнь сервиса изнутри, оценить примеры ремонтов, пообщаться со специалистами вживую. Это удобно, и сейчас без социальных сетей просто никак нельзя 🙂
Опытные эксперты и инженеры Apple — это супергерои, но они не носят маски. На сайте и в социальных сетях вы всегда можете посмотреть, к кому вы идете, увидеть фото и узнать немного об инженерах и менеджерах сервиса. Можете написать каждому из них, предложить или уточнить что-то у того, с кем уже общались.
По отзывам можно понять многое, если к ним правильно относиться. Общая оценка сервиса должна быть положительная и высокая. Но рейтинг не может быть максимальным. Отзывы могут быть и положительными и отрицательными, главное, что на них отвечают, общаются, принимают решения, помогают, то есть — относятся по-человечески.
Как стереть данные на новом Mac на процессоре Apple
Имейте в виду, что следующие шаги приведут к отключению Bluetooth-устройств от вашего Mac, поэтому подключите клавиатуру, мышь или трекпад с помощью USB-кабеля, если это возможно.
- Если Mac включен, выключите его, щелкнув по символу Apple () в верхнем левом углу меню и выбрав Выключить … -> Выключить. Чтобы запустить MacOS Recovery, включите Mac и продолжайте нажимать и удерживать кнопку питания, пока не увидите окно параметров запуска.
- Выберите «Параметры», затем нажмите «Продолжить».

- При появлении запроса выберите пользователя, затем нажмите «Далее» и введите пароль.
- В окне утилит выберите «Дисковая утилита» и нажмите «Продолжить».
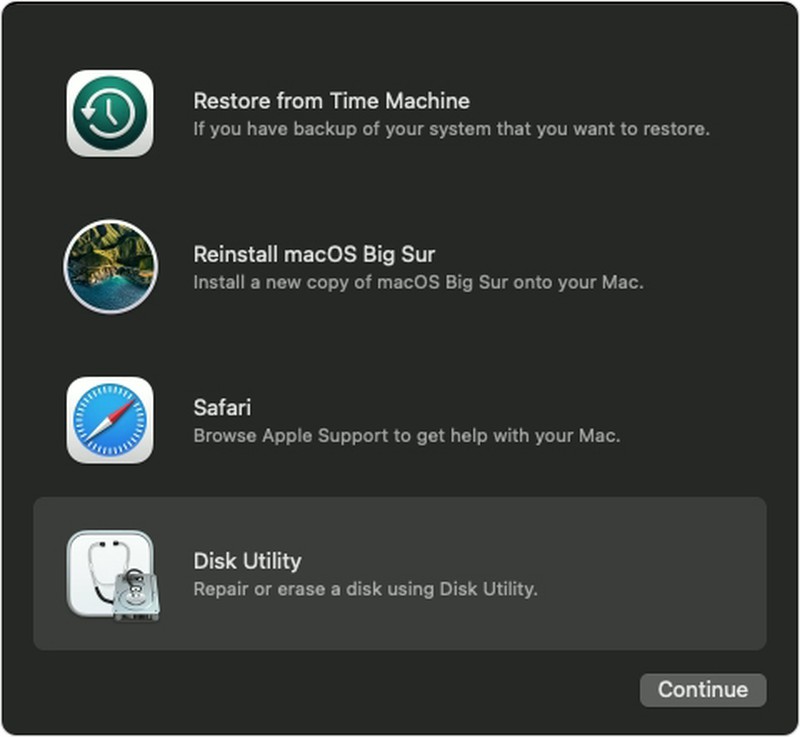
- В разделе «Внутренний» боковой панели «Дисковая утилита» убедитесь, что вы видите том Macintosh HD. Если вы его не видите и не меняли имя системного диска самостоятельно, выберите меню «Apple» > «Выключить», затем отключите все второстепенные устройства от Mac и повторите попытку.

- Если вы ранее использовали «Дисковую утилиту» для создания внутренних томов на Macintosh HD, выберите каждый дополнительный внутренний том на боковой панели, затем нажмите кнопку удаления тома (—) на панели инструментов для удаления этого тома.
- Выберите Macintosh HD на боковой панели.
- Нажмите кнопку «Стереть» на панели инструментов, затем при желании выберите другое имя и отформатируйте диск как APFS.
- Нажмите «Стереть группу томов».
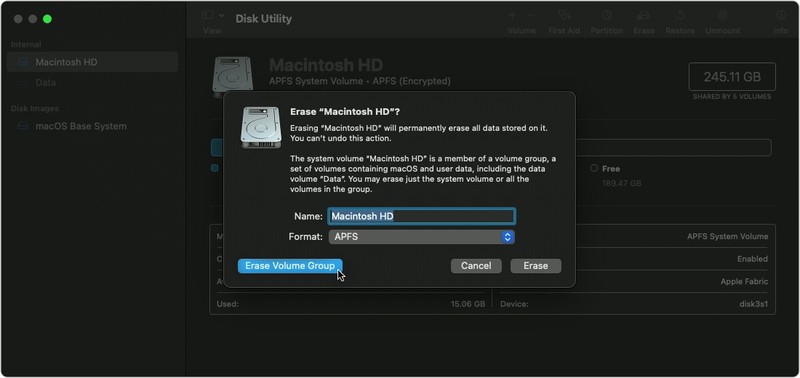
- При появлении предложения введите свой Apple ID.
- Нажмите «Стереть Mac и перезагрузить» для подтверждения действия.
Если вы расстаётесь со своим Mac, всё готово. Если устройство останется у вас и вы хотите начать работать с нуля, следуйте инструкциям на экране после перезагрузки Mac, чтобы выбрать язык. Mac попытается выполнить активацию, используя подключение к интернету. Вы можете выбрать сеть Wi-Fi с помощью меню Wi-Fi в строке меню. Или подключите к Mac сетевой кабель.
После активации Mac нажмите «Выход в утилиты восстановления», затем выберите «Переустановить macOS» в окне утилит и следуйте инструкциям на экране для переустановки macOS.













