Как сбросить локальные групповые политики и политики безопасности в Windows
Многие твики и настройки Windows (в том числе описываемые на этом сайте) затрагивают изменение параметров локальной групповой политики или политик безопасности с помощью соответствующего редактора (присутствует в профессиональных и корпоративных версиях ОС и в Windows 7 Максимальная), редактора реестра или, иногда, сторонних программ.
В некоторых случаях может потребоваться сбросить параметры локальной групповой политики на настройки по умолчанию — как правило, необходимость возникает, когда какую-то системную функцию не удается включить или отключить другим способом или невозможно изменение каких-либо параметров (в Windows 10 при этом вы можете видеть сообщение о том, что некоторыми параметрами управляет администратор или организация).
В этой инструкции подробно о способах сбросить локальные групповые политики и политики безопасности в Windows 10, 8 и Windows 7 различными способами.
Сброс вручную с помощью редактора локальной групповой политики
Первый способ сброса — использовать встроенный в Windows 11, Windows 10 и предыдущих версий в редакцииях Pro, Enterprise или Ultimate (в Домашней отсутствует) редактор локальной групповой политики. При использовании этого метода получится сбросить только политики, настроенные в разделе «Административные шаблоны», но так как у большинства пользователей параметры в других расположениях не меняются, этого может быть достаточно.
Шаги будут выглядеть следующим образом
- Запустите редактор локальной групповой политики. Для этого нажмите клавиши Win+R на клавиатуре (Win — клавиша с эмблемой Windows), введите gpedit.msc и нажмите Enter.
- Раскройте раздел «Конфигурация компьютера» — «Административные шаблоны» и выберите пункт «Все параметры». Выполните сортировку по столбцу «Состояние». Обратите внимание: сортировка выполняется по алфавиту, то есть отключенные политики, если отсортировать состояние как на изображении ниже, окажутся внизу списка.
- Для всех параметров, у которых значение состояния отличается от «Не задана» (то есть в состоянии указано Включена или Отключена) дважды кликните по параметру и установите значение «Не задано».
- Проверьте, нет ли в аналогичном подразделе, но в «Конфигурация пользователя» политик с заданными значениями (включено или отключено). Если есть — поменяйте на «Не задана».
Готово — параметры всех локальных политик были изменены на те, которые установлены по умолчанию в Windows (а они именно не заданы).
Сброс настроек с помощью редактора локальной групповой политики
Если вы часто меняете эти параметры, то замечали, что по умолчанию все они находятся в состоянии «Не настроен». Это означает, что вы можете легко войти в каждую политику, чтобы сбросить её настройки.
- Используйте сочетание клавиш Win + R , чтобы открыть командное окно «Выполнить».
- Введите gpedit.msc и нажмите ОК .
- Посмотрите следующий путь, чтобы увидеть все настройки:
Конфигурация компьютера → Административные шаблоны → Все параметры
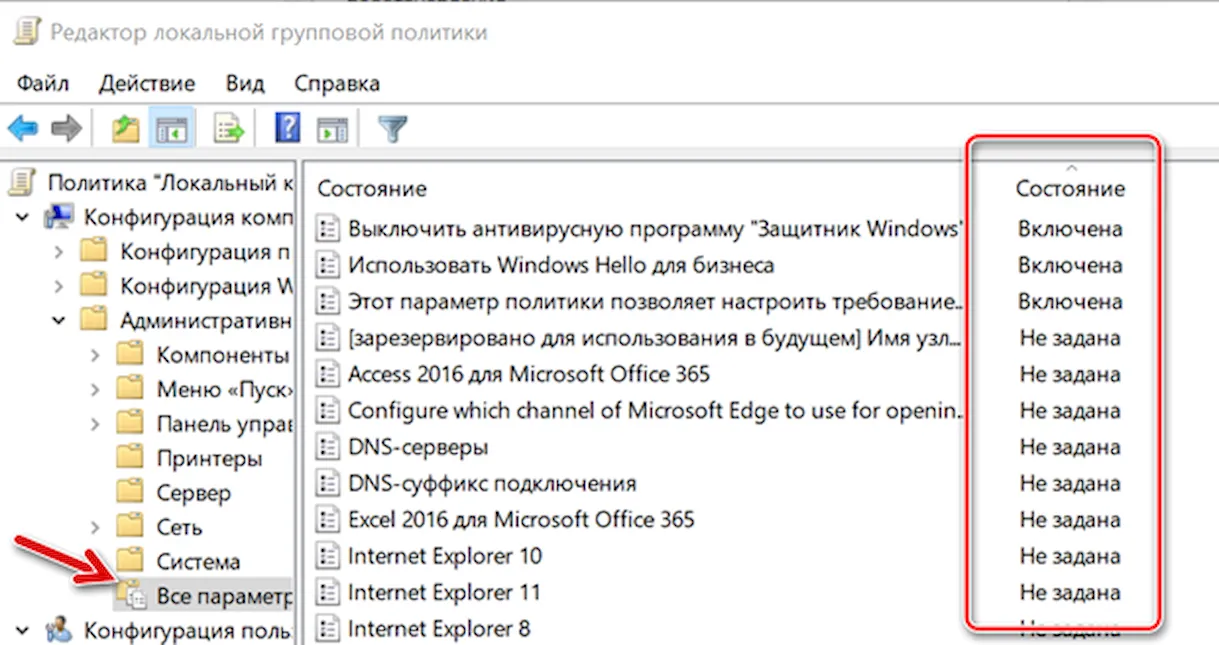
Если вы также изменили настройки в разделе «Конфигурация пользователя», вам необходимо выполнить те же действия, что и выше, но чтобы перейти ко всем настройкам, используйте следующий путь:
Конфигурация пользователя → Административные шаблоны → Все параметры
Сбрасываем локальные политики безопасности
После восстановления исходных параметров групповых политик Windows 10, желательно также вернуть настройки дополнительного инструмента — «Параметры безопасности»- («Win-R»+secpol.msc).
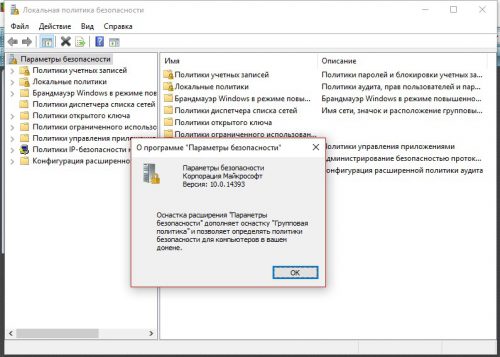
Данное действие выполняется в командной строке (администратор). Пишем в ней такую команду:
secedit /configure /cfg %windir%infdefltbase.inf /db defltbase.sdb /verbose
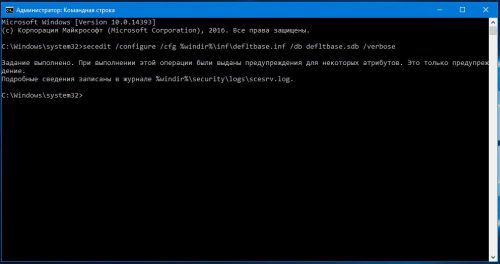
После завершения выполнения перезагружаемся.
Сброс локальных политик безопасности при невозможности входа в Windows
В том случае, если локальный вход в систему невозможен или не удается запустить командную строку (например, при блокировке ее и других программ с помощью Applocker). Удалить файлы Registry.pol можно, загрузившись с установочного диска Windows или любого LiveCD.
- Загрузитесь с установочного диска Windows и запустите командную строку (Shift+F10)
- Выполните команду:
- Затем выведем список дисков в системе:
В данном примере буква, присвоенная системному диску соответствует букве в системе – C:. Однако в некоторых случаях она может не соответствовать. Поэтому следующие команды необходимо выполнять в контексте вашего системного диска (например, D: или C:)
Как сбросить локальные политики безопасности (secpol.msc)
Локальные политики безопасности (local security policies) настраиваются с помощью отдельной консоли управления secpol.msc. Если проблемы с компьютером вызваны в результате применения локальных политик безопасности, а у пользователя остался доступ к системе и административные права, то попробуйте сбросить параметры безопасности системы к значениям по умолчанию.
Для этого в командной строке запущенной с правами администратора выполните команду:
secedit /configure /cfg %windir%\inf\defltbase.inf /db defltbase.sdb /verbose

После выполнения команды, чтобы изменения вступили в силу перезагрузите компьютер.
1]Сбросить настройки GPO с помощью редактора локальной групповой политики.
Теперь это очень простой. Выполните следующие шаги, чтобы сбросить измененные настройки GPO.
1. Нажмите Клавиша Windows + R на клавиатуре, чтобы запустить приглашение. Войти gpedit.msc и нажмите Enter, чтобы открыть редактор локальной групповой политики.
2. Перейдите по следующему пути на левой боковой панели окна редактора групповой политики:
Политика локального компьютера> Конфигурация компьютера> Административные шаблоны> Все настройки
3. Теперь в правом окне отсортируйте параметры политики по столбцу Состояние, чтобы все политики, которые Включено выключено в настоящее время можно получить доступ наверху.

4. Далее измените их состояние с Включено выключено к Не настроено и примените настройки.
5. Повторите то же самое для пути ниже.
Политика локального компьютера> Конфигурация пользователя> Административные шаблоны> Все настройки
6. Это восстановит все параметры групповой политики до состояния по умолчанию. Однако, если вы столкнулись с некоторыми серьезными проблемами, такими как потеря прав администратора или запрет на вход в систему, вы можете попробовать следующий метод.
Как найти нужный объект групповой политики
В корпоративных средах, как правило, создается большое количество объектов GPO. Хорошо было бы уметь находить нужный объект. У консоли есть данный функционал. Для этого, в левой части окна кликаем правой кнопкой мыши по лесу. В открывшемся меню выбираем “Найти. ”

В открывшемся окне выбираем в каком домене выполнять поиск. Можно выполнить поиск и по всем доменам, но это может занять продолжительное время.
Попробуем найти созданный ранее объект.
В поле “Элемент поиска” из выпадающего списка выбираем “Имя объекта групповой политики”. В условии оставляем вариант “Содержит”. В “Значение“ указываем имя созданной ранее политики. Именно по этой причине следует создавать понятные имена политик. Нажимаем кнопку “Добавить”.
Критерии поиска заданы. нажимаем кнопку “Найти” и просматриваем результаты поиска.













