Локальная сеть между ПК и Android через мобильный хот-спот
Имеется стационарный комп с интернетом по кабелю и адаптером вай-фай, на компе стоит Windows 10, планшет на Андроиде. Купил адаптер только для раздачи интернета на планшет. Мобильный хот-спот на десятке отлично работает. Но тут мне захотелось большего, чтобы с планшета можно было воспроизводить фильмы которые находятся на дескопе по локальной сети вай-фай. Со стороны Андроида вроде нет проблем — существует много программ файл-менеджеров с поддержкой SMB. Самый удобный что советуют люди это http://4pda.ru/forum/index.php?showtopic=138744 , т.к. он позволяет воспроизводить поточное видео. По инструкциям с интернета настроить не получается. Хочу у вас спросить — возможно ли это хотя бы теоретически, если да, то буду пытаться дальше разобраться.
Спасибо за ваш сайт и ваш труд.
Подключение с Android-устройства к расшаренным файлам на компьютере
Если на нашем домашнем компьютере есть медиатека из подборок хороших фильмов, клипов и музыки на наш вкус, домашних фото, всё это мы можем воспроизводить на Android-устройстве. Находясь вдали от компьютера, но, естественно, будучи в зоне действия локальной сети. Для этого нужно, чтобы и компьютер, и Android-смартфон или планшет были подключены к одной локальной сети, например, обеспечиваемой домашним роутером. Ну и, конечно же, компьютер должен быть активен – не выключен, не погружен в сон или гибернацию. Мы сможем не только копировать и воспроизводить контент с компьютера, настроим доступ к его данным так, чтобы мы могли обмениваться файлами – перемещать в расшаренные папки компьютера файлы с Android-устройства и даже удалять в этих папках ненужное.
Первым делом нам необходимо внести нужные сетевые настройки в среде Windows.
Примечание: ниже приводится настройка сетевого доступа к данным с применением обычного функционала локальных сетей Windows, без использования функции «Домашняя группа», упразднённой в Windows 10. Т.е. приведённые ниже инструкции применимы во всех трёх актуальных версиях Windows – 7, 8.1 и 10.
Идём в панель управления, в раздел «Сеть и Интернет».

Нам нужен центр управления сетями.

Кликаем опцию изменения доп/параметров общего доступа.

В профиле гостевой или общедоступной сети включаем сетевое обнаружение и общий доступ к файлам, как показано на скриншоте.

Далее в профиле всех сетей отключаем общий доступ с парольной защитой. И нажимаем кнопку сохранения изменений.

Следующий этап – расшаривание папок с содержимым, к которому мы хотим иметь доступ с Android-устройства, т.е. предоставление для этих папок общего доступа. Кликаем нужную папку в проводнике Windows, в контекстном меню выбираем пункт предоставления доступа, далее же указываем «Отдельные люди».

В окне настройки доступа к сети в выпадающем списке указываем «Все», жмём «Добавить», затем внизу «Поделиться».

И – «Готово».

Если нужен доступ к файлам с компьютера по сети только в части их воспроизведения, на этом всё, больше никаких настроек вносить не нужно. Но для полного доступа с правом сетевых пользователей перемещать в расшаренную папку данные и удалять в ней существующие файлы необходимо ещё кое-что настроить. Идём в свойства расшаренной папки.

Во вкладке «Безопасность» кликаем группу «Все». Жмём «Изменить».

Ставим в блоке разрешений, в графе «Полный доступ» галочку в столбце «Разрешить». Далее нажимаем «Применить» и «Ок».

Теперь всё – полный доступ на управление данными в расшаренной папке предоставлен. Если доступ понадобится ограничить, проделываем обратные настройки в свойствах папки. А если вообще надо будет прекратить её расшаривание, тогда в контекстном меню в проводнике снова запускаем опцию предоставления доступа, но теперь уже выбираем пункт «Сделать недоступным».

И жмём «Прекратить общий доступ».

Описанным выше образом расшариваем каждую нужную папку с контентом и, если необходимо, настраиваем полный доступ к ней. Что нужно сделать на Android, чтобы подключиться к компьютеру по сети и получить доступ к данным в расшаренных папках? Для этого необходимо установить на устройство файловый менеджер, поддерживающий подключение по локальной сети. Одним из таких является приложение «Файловый менеджер +», оно бесплатное, его можно скачать в Google Play .

В этом приложении жмём иконку «Удалённые службы», далее – «Добавить удалённое место», далее – «Локальная сеть». После непродолжительного сканирования сети увидим наш компьютер. Жмём его.

Вводим имя пользователя компьютера, если есть, пароль, а если его нет, оставляем соответствующее поле пустым. Ставим галочку «Анонимный». Жмём «Ок». Далее увидим все расшаренные папки компьютера.

Ну и, соответственно, сможем получить доступ к их содержимому. В дальнейшем к контенту подключённого сетевого компьютера можем получить доступ оперативно, прямо в меню приложения.

По умолчанию файловый менеджер настроен на воспроизведение отдельных типов данных – видео, музыки, изображений и текстовых файлов — собственными средствами, входящими в состав приложения проигрывателями и просмотрщиками. Они примечательны тем, что предусматривают пролистывание файлов, а для медиа – переход на соседние треки и автовоспроизведение по очереди. Но при необходимости эти средства файлового менеджера можно отключить в настройках и использовать другие, установленные на Android-устройстве.

Настройки Android
С помощью системных инструментов Android настроить подключение по локальной сети не удастся. Для выполнения необходимой задачи нам потребуется файловый менеджер ES Проводник. Загружаем и запускаем его, в левом боковом меню тапаем «Сеть»-«LAN».

Нажимаем «Сканировать», ждем окончания результатов.

Находим наш компьютер, тапаем его, выбираем предварительно расшаренную папку, где и находится требуемый контент.

Перед подключением
Примечание: руководство применимо в том случае, когда и ваше Android устройство и компьютер подключены к одному Wi-Fi роутеру.
Прежде всего, нужно настроить на компьютере локальную сеть (даже если компьютер только один) и предоставить доступ по сети к нужным папкам, например, с видео и музыкой. О том, как это сделать, я подробно написал в предыдущей статье: Как настроить локальную сеть LAN в Windows.
В дальнейшей инструкции я буду исходить из того, что все, описанное в указанной выше статье уже выполнено.
Андроид и локальная сеть Windows — как подключить?

Наверное я буду прав, если скажу, что каждый второй владелец планшета или телефона на операционной системе Android хоть раз, да задумывался над вопросом — как подружить свой мобильный гаджет с домашней локальной сетью так, чтобы можно было с компьютера или ноутбука скачивать видео и музыку, а в обратную скидывать фотки и снятые ролики. К сожалению, пока у этой операционной системы нет встроенной поддержки работы протокола Samba, на котором работает сетевое окружение в Windows. Но как говаривал барон Мюнхаузен: «Безвыходных ситуаций не бывает»! В принципе существует очень простое и быстрое решение, позволяющее подключить Андроид к локальной сети Виндовс с помощью отличной бесплатной утилиты «ES Проводник».
Правда, тут надо четко осознавать, что для реализации идеи домашняя локалка должна быть организована через WiFi-роутер (либо, как минимум, должна присутствовать беспроводная точка доступа), с помощью которого и будет подключаться телефон или планшет. Разъёма под кабель то у него нет!
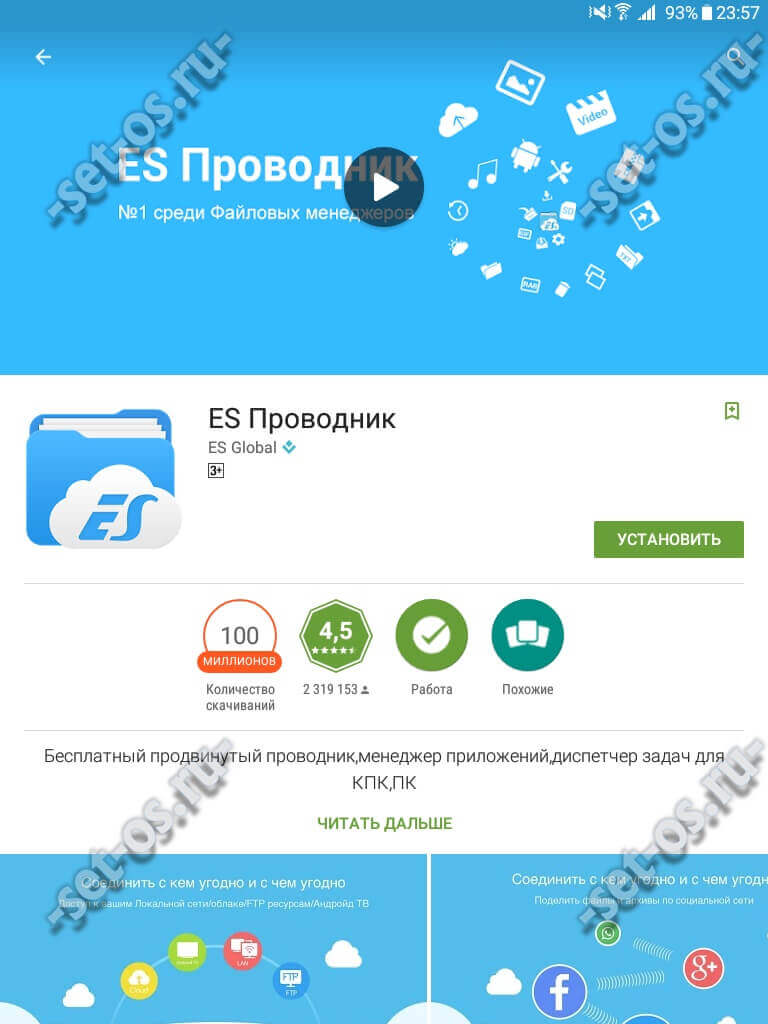
Находим его в Play Market приложение «ES Проводник», устанавливаем и запускаем.
В главном меню программы надо выбрать раздел «Сеть»:
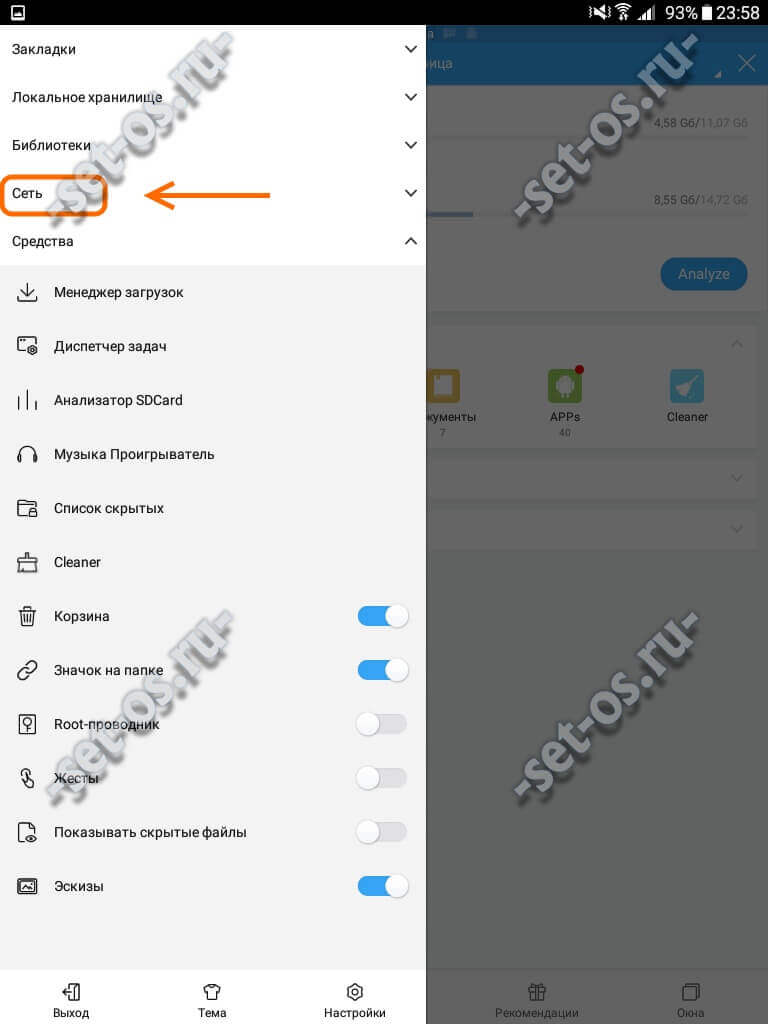
Откроется ещё одно подменю, в котором надо выбрать раздел «LAN»:
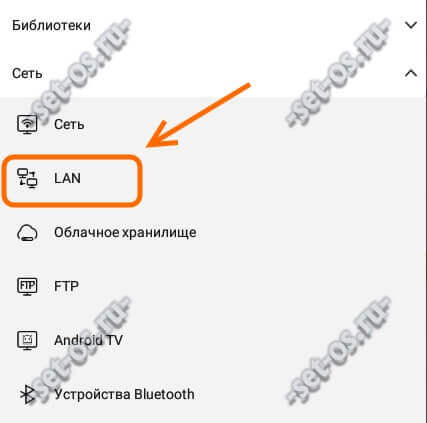
Далее должно запуститься сканирование локальной сети на предмет нахождения устройств по соседству.
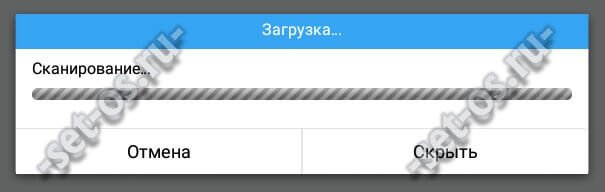
В противном случае запустите его вручную, нажав на кнопку «Сканировать». Программа обнаружит Ваш компьютер и покажет его в списке. Фактически — это аналог Сетевого окружения в Windows.
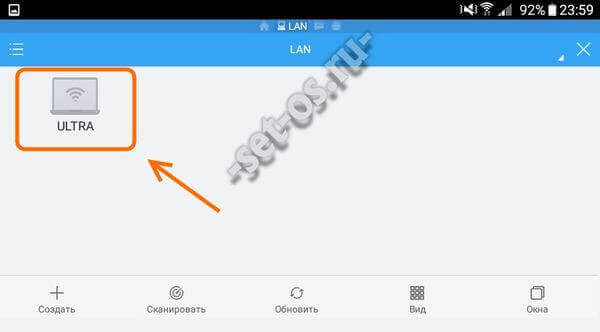
Нажимаем на него. Если на ПК настроен гостевой доступ, то вход будте автоматически сделан с правами Гостя. В противном случае будет запрос логина и пароля:

Вводите имя своей учетной записи и нажимаете ОК. И вуа-ля — и мы подключились с Андроид к Виндовс по локальной сети! Вот папки компа:
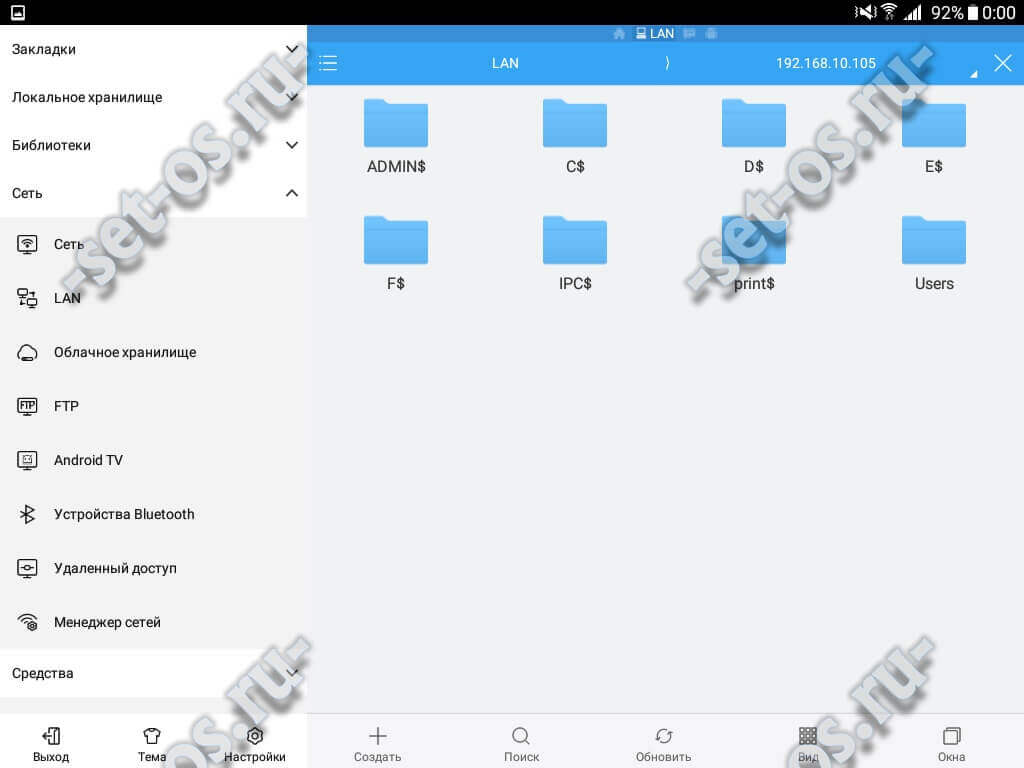
Как Вы можете увидеть из скриншота, я подключился под учёткой Администратора и мне вообще доступны все диски и папки пользователей. Вы же можете сделать для мобильных устройств отдельный аккаунт и уже для него открыть только те каталоги, которые нужно. Удачи!
ШАГ 5
Теперь переходим к телефону! В своем примере использую обычный аппарат (без специфических функций) с Android 10.
Вообще, пользоваться расшаренной папкой в локальной сети можно разными способами — ниже покажу универсальный. Для этого нам понадобиться приложение CX проводник (ссылка на Google Play). Это приложение позволяет удобно работать с большим числом файлов на разных типах накопителей (в т.ч. и в лок. сети).
После того, как запустите «CX проводник» — перейдите во вкладку «Сеть / новое место» — затем кнопка «Удаленные подключения / локальная сеть» . См. скрин ниже.

CX проводник — локальная сеть
Если ваш компьютер включен и подкл. к этой же сети, что и телефон ( прим. : к тому же Wi-Fi роутеру) — вы увидите его имя (в моем примере «alex-pc»). Нажав по нему — нужно установить галочку на анонимный вход и кликнуть по OK.

Если все было корректно настроено — перед вами появятся расшаренные папки на этом ПК. Вам останется лишь войти в нужную и начать просматривать. (командовать в ней). Задача решена?!
Примечание: в дальнейшем настраивать более ничего не нужно. CX проводник запомнит имя этого ПК и позволит открывать расшаренные на нем папки, как только он будет включен!

Всё! С телефона можно работать с папкой на ПК
Сравнительно часто при попытке открыть расшаренные папки на ПК — можно увидеть ошибку «Отказано в доступе» . Как правило, она возникает из-за того, что в настройках сети Windows не откл. парольная защита (см. шаг 3 // либо после ее отключения ПК не был перезагружен!).

Отказано в доступе // пример ошибки
На сим пока всё. Дополнения по теме — приветствуются в комментариях.












