Куда сохраняются файлы с Ватсапа на компьютере?
В доступном формате для просмотра ваши фото на компьютере не хранятся. Все фото хранятся на вашем устройстве — планшете или смартфоне. Кэш фото хранится на компьютере в папке Cache, только он закодирован в файлы.
Как с WhatsApp перекинуть файлы на ПК
- Запустите любой браузер, установленный на вашем ПК.
- В адресную строку браузера введите ссылку: web.whatsapp.com.
- Возьмите в руки смартфон и следуйте инструкциям на этой странице. Запустите приложение WhatsApp. …
- Во всплывшем меню выберите WhatsApp Web.
- Наведите камеру на QR-код на экране вашего монитора.
Как с Ватсапа скинуть фото на компьютер
В переписках WhatsApp можно не только обмениваться текстовыми сообщениями, но и пересылать различные медиафайлы, в том числе и фотографии. И бывает такое, что особенно понравившийся снимок хочется сохранить не только на телефоне, но и на ПК. Можно ли это сделать в самом мессенджере? Давайте разбираться, как с Ватсапа скинуть фото на компьютер.
Существует несколько удобных способов для переноса фотографий с телефона на ПК:
- Использование веб-версии мессенджера.
- Передача файлов с помощью функции «Поделиться»;
- Сопряжение смартфона с компьютером посредством USB-кабеля;
Рассмотрим каждый из них по очереди.
Веб-версия WhatsApp
Суть данного способа заключается в том, что вы запускаете специальную версию мессенджера у себя на компьютере или ноутбуке в браузере и подключаетесь через мобильное приложение, чтобы получить доступ ко всем перепискам. Это очень удобно, ведь не нужно ничего дополнительно устанавливать или настраивать. А основной недостаток – телефон должен быть рядом с ПК.
Инструкция, как быстро с Ватсапа перекинуть фото на компьютер:
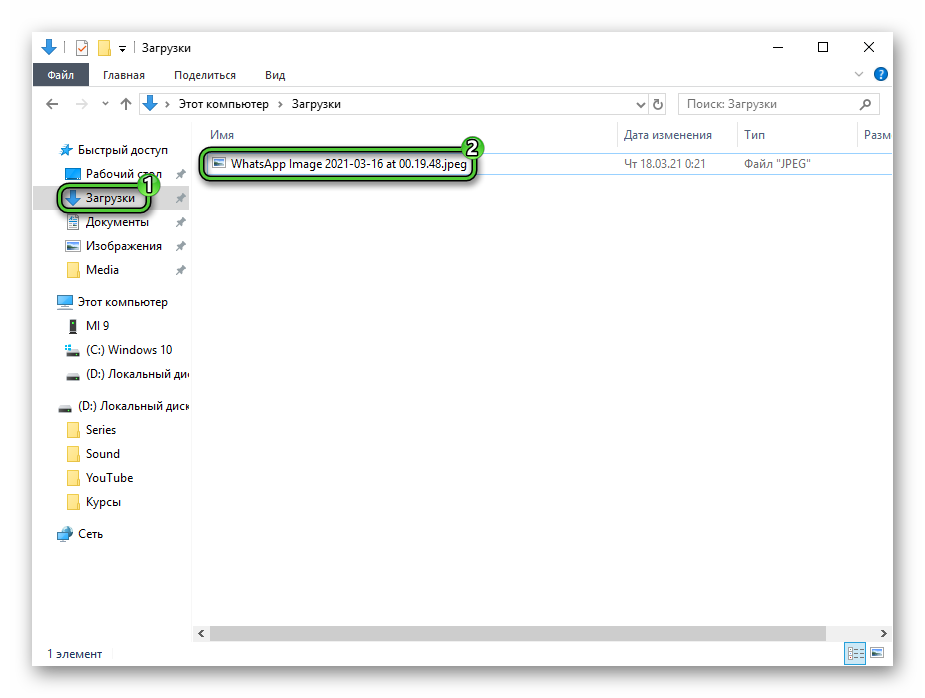
Если вы вручную не выбирали папку, то снимок должен переместится в каталог «Загрузки» на системном диске. У него в названии будет указано WhatsApp Image вместе с датой и временем.
Аналогичную процедуру вы можете выполнить с ПК-клиентом Вацапа, если он уже установлен на вашем компьютере. В противном случае лучше воспользоваться веб-версией.
Внутренняя пересылка через «Поделиться» – как сделать
Бывает такое, что предложенный выше вариант, как перенести с Ватсапа информацию на компьютер, вам не подходит. Например, не получается синхронизироваться с веб-версией и т. д. Есть альтернативное решение – использовать один из интернет-сервисов в качестве перевалочного пункта. Отправить, к примеру, картинку на почту, а оттуда скачать на ПК, или использовать для этой же цели приложения такие как ВК, Одноклассники. Главное условие – доступ к ним должен быть и на телефоне, и на компьютере. В качестве примера возьмем социальную сеть ВКонтакте, но подойдет и любое другое приложение.
Инструкция, как скачать фото с Вацапа телефона на компьютер для чайников:
В качестве альтернативного приложения вы можете использовать электронную почту (сохранение в черновики), другой мессенджер и много других вариантов.
Перенос через USB
Еще один вариант, как скачать фото с Ватсапа на компьютер – воспользоваться проводным USB-подключением, если кабель у вас под рукой. Работает это только для Android, ведь на iPhone закрытая файловая система.
Рассмотрим всю процедуру в пошаговом формате:
Если же фотографию найти не удалось, то сделайте следующее:
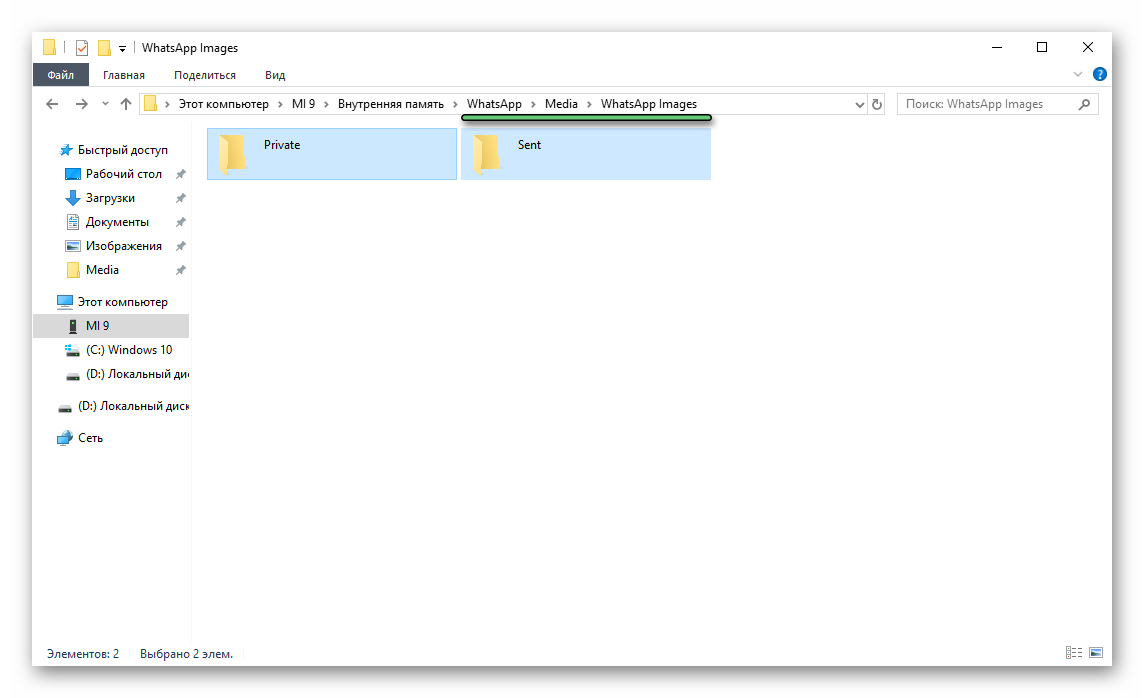
- Вернитесь к внутренней памяти мобильного устройства.
- На этот раз пройдите по пути «WhatsAppMediaWhatsAppImages».
- Выделите все папки (комбинация Ctrl + A ), скопируйте их и вставьте в любой каталог на компьютере.
- Изучите их содержимое, ориентируясь на миниатюры, чтобы найти нужный снимок.
- Перенесите его в удобное место, а все остальные файлы сотрите с ПК.
Как установить WhatsApp для компьютера
Прежде всего надо понимать, что устанавливать на компьютер ничего не придется. Исключением станет только тот компьютер, с которого ни разу не выходили в Интернет и на котором не установлен браузер. Для этого компьютера надо будет только установить любой браузер.
Суть работы WhatsApp на компьютере заключается как раз в WEB-версии мессенджера. Вы открываете страницу https://web.whatsapp.com, и вам будет предложено сканировать QR-код. Далее надо запустить приложение WhatsApp на телефоне и нажать на три точки в правом верхнем углу.
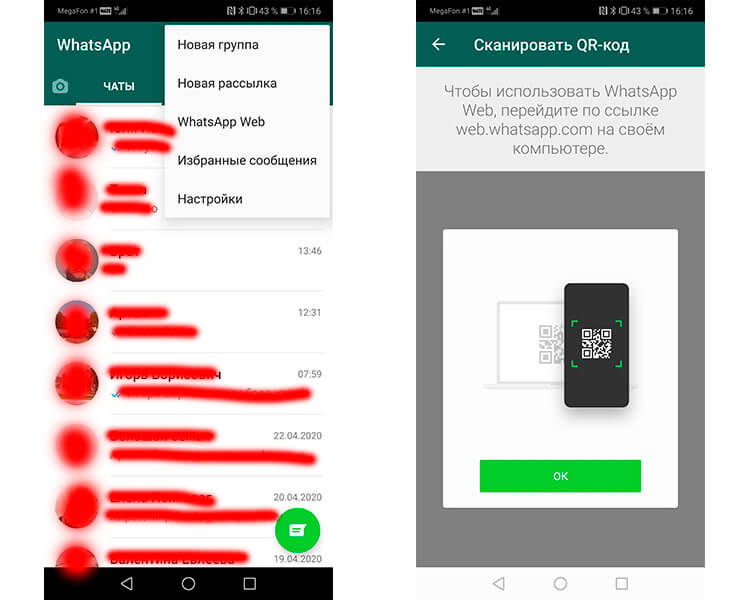
Так настраивается WhatsApp Web на Android.
В выпадающем меню следует выбрать пункт WhatsApp Web и после этого сканировать QR-код (о преимуществах этих кодов и их истории мы уже говорили ранее) с экрана компьютера. Почти моментально соединение будет установлено.
Если у вас iPhone, надо будет перейти в настройки приложения, там выбрать ”WhatsApp Web” и далее так же сканировать QR-код с экрана компьютера.
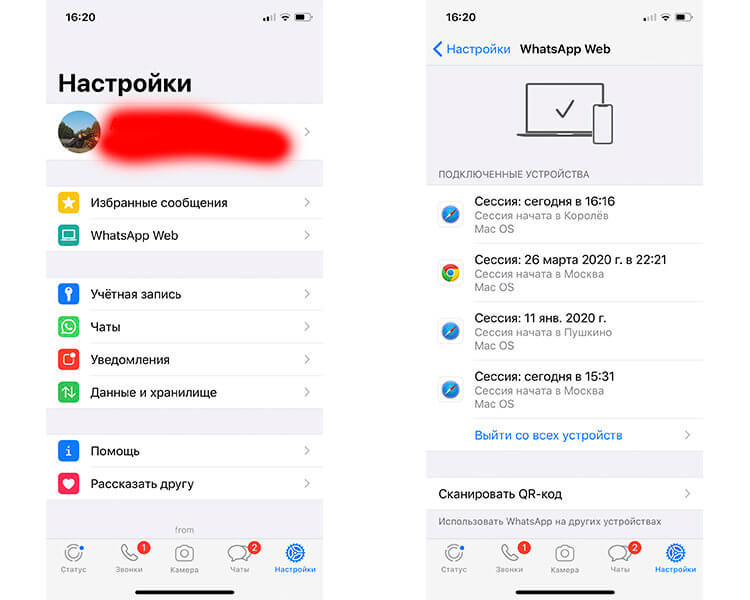
Так настраивается WhatsApp Web на iPhone.
Раньше такая возможность работала только при нахождении в одной сети Wi-Fi. Теперь в большинстве случаев можно пользоваться таким способом, даже если смартфон подключен через сотовую сеть, а компьютер через стационарный Wi-Fi.
Единственным приятным моментом в Web-версии WhatsApp будет то, что она предупредит, если у вашего смартфона садится аккумулятор. Больше плюсов в этом сложном способе нет и куда проще запускать приложения вроде Telegram и спокойно пользоваться мессенджером. Если пользуетесь Telegram, подписывайтесь на наш новостной канал.
Впрочем, я зашел издалека. У WhatsApp есть приложение, но это больше похоже на какую-то насмешку.
Где найти фото из WhatsApp через компьютер
На эл.почту World-X поступило обращение от пользователя со следующей проблемой. После обновления смартфона до Android 10 ему не удалось найти папку WhatsApp на компьютере, которая ранее располагалась в корне внутренней памяти.

Напомним, что в папке WhatsApp находятся все полученные и отправленные файлы, включая пользовательские фото и видео. До Android 9 их можно было найти по следующему пути:
Внутренний общий накопитель → WhatsApp → M edia → WhatsApp Images или WhatsApp Video
Начиная с Android 10 расположение каталога изменилось. Теперь, чтобы просмотреть фото или видео с компьютера, следует перейти по иному пути:
Внутренний общий накопитель → media → com.whatsapp → WhatsApp → Media → WhatsApp Images или WhatsApp Video
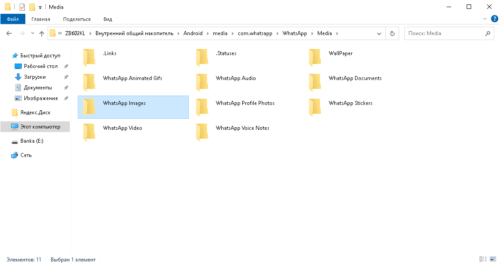
Не смотря на скрытое расположение папки WhatsApp в новых версиях операционной системы, структура каталогов приложения осталась неизменной. Поэтому найти фото из WhatsApp через компьютер будет совсем несложно.
Как изменить место хранения файлов WhatsApp?
WhatsApp: как изменить место хранения фото и видео
- Перейдите в предустановленный файловый менеджер вашего устройства. …
- Откройте локальную память устройства и перейдите к папке WhatsApp.
- Выберите папку мультимедиа. …
- Выберите папки, содержимое которых вы хотите переместить, и откройте контекстную панель долгим нажатием или через выдвигающееся боковое меню.
Как найти нужную фотографию
Найти нужное фото можно точно так же, как и любой другой файл на компьютере – при помощи функции поиска.
Если вы пользуетесь стандартным Проводником Windows, то:
- открываете Проводник (Win + E);
- кликаете на диск D (или любой другой, на котором вы обычно храните фото);
- справа вверху в поисковом окошке пишете WhatsApp Image и жмете Enter.
По умолчанию фотографии в WhatsApp называются по следующему шаблону: WhatsApp Image 2021-07-13 at 21:35:04.jpeg.
Соответственно, по запросу WhatsApp Image можно найти все фото, а по дате отыскать нужное. Конечно, фотографии можно переименовывать, и в таком случае искать по дефолтному названию бессмысленно.

Папка с изображениями WhatsApp
Если нового названия вы не помните даже примерно, то логичнее будет искать по месту. Место можно задать широко – например, сразу весь диск D. Или можно подсмотреть в браузере, какая папка для сохранения файлов указана там.
На примере Оперы:
- Меню – Настройки;
- Дополнительно – Браузер;
- пролистать вниз до Загрузки и посмотреть папку Местоположение.
Хром мы разбирали чуть выше, в разделе про веб-версию, а в других браузерах всё делается аналогичным образом.












