Как перекинуть фото на компьютер с телефона
Смартфон стал главным средством создания фото для большинства людей. Пользователи перестали покупать дешевые цифровые фотоаппараты, так как на телефон сейчас можно делать снимки, которые совершенно не будут уступать в качестве. Однако на мобильном устройстве обрабатывать фото не очень удобно, хотя есть масса приложений-редакторов. Возможности компьютера намного шире, поэтому заниматься редактурой снимков лучше на более мощном и функциональном аппарате.
В этой связи остро встает вопрос о том, как перенести фото с телефона на компьютер?
Перемещение фото с использованием кабеля USB
Для соединения компьютера и телефона используйте шнур USB, идущий в комплекте с устройством.
При подключении на смартфоне необходимо выбрать приоритет действий. Как туда попасть? Система Андроид сама подскажет, используя уведомление. Кликнув по нему вы попадете к нужным настройкам.
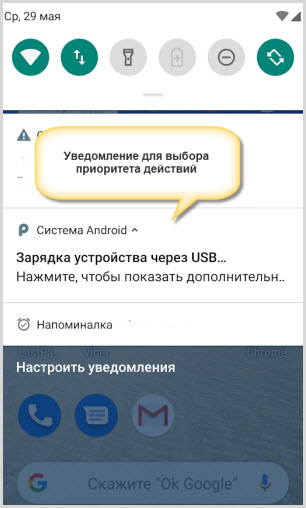
Здесь устанавливаете следующие параметры:
“Ведущее устройство” – “Это устройство”
“Режим работы USB” – “передача файлов”
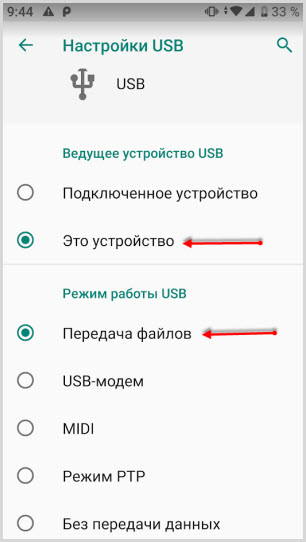
На компьютере откроется окно, где выбираете “Передача файлов с использованием проводника”.
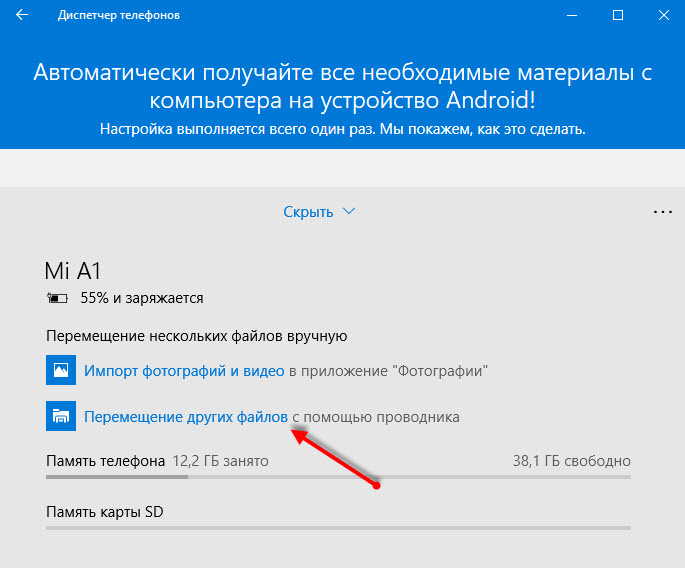
В проводнике выбираете устройство и внутренний накопитель (объем телефона или карту SD)
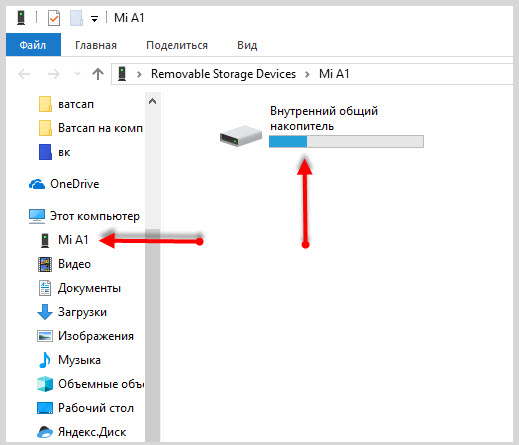
Далее, находите папку DCIM, а в ней папку CAMERA. В последней будут находиться все фотографии и видео сделанные на камеру смартфона. Их вы можете переместить с помощью того же проводника или любого менеджера файлов.
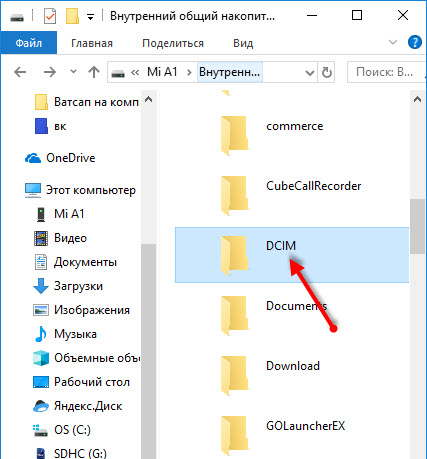
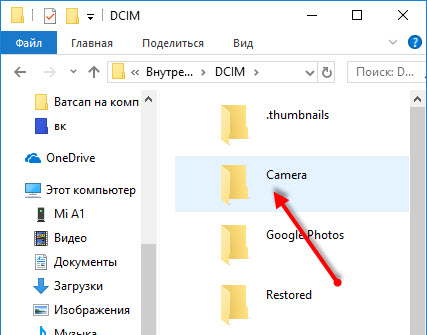
Лучшие способы перенести фотографии с мобильного на компьютер
Рекомендую воспользоваться следующим перечнем инструментов для отправки фото с одного устройства на другой.
Способ №1. Электронная почта
Самый простой способ скинуть фото с телефона на компьютер – это воспользоваться электронной почтой. Такой способ прекрасно подойдёт в случае, если вам необходимо время от времени перенести на ПК пару-тройку фотографий. Для этого необходимо создать свою мобильную электронную почту (обычно на gmail.com), написать на мобильном устройстве электронное письмо, прикрепить к нему нужные фотографии, и отправить данное письмо с мобильного е-мейла на обычный.

Уже оттуда вы сможете сохранить ваши фото на ПК и выполнить их просмотр.
Способ №2. Кабель USB
Один из наиболее популярных способов чтобы перенести фотографии со смартфона на компьютер – это использовать кабель ЮСБ для соединения мобильного устройства и ПК. При присоединении, телефон появится в «Мой компьютер» как отдельное устройство, нужно будет зайти на него, найти в телефоне папку DCIM (в ней обычно находятся отснятые фото и видео), и скопировать нужные фото на ПК (или перенести на компьютер всю папку DCIM).
Возможно, для корректного отображения содержимого телефона в настройках последнего придётся активировать опцию «Использовать как USB-накопитель» или её аналог.
При подобном подключении можно, также, воспользоваться соответствующими утилитами, часто идущими в комплекте с устройством (Samsung Kies, LG PC Suite, iTunes и ряд других аналогов).
Способ №3. Специализированный кабель
Если в комплекте к вашему устройству шёл специализированный кабель для подключения к ПК, тогда, возможно, легко скопировать ваши фото как в предыдущем случае вряд ли получится. Для осуществления полноценного подключения к компьютеру необходимо будет кроме подключения кабеля установить соответствующее ПО (в частности, уже упомянутое в предыдущем способе), и уже с его помощью выполнить перенос фотографий с телефона на компьютер.

Способ №4. Bluetooth
Подключение через блютуз также может помочь нам в вопросе — перекинуть фотки с телефона на компьютер. Для этого достаточно активировать блютуз на смартфоне и ПК, выполнить сопряжение между ними указав нужный пароль, пометить на телефоне нужные для копирования фотографии, и активировать передачу через блютуз, выбрав компьютер как конечный пункт передачи.
Скорость такой передачи находится на достаточно низком уровне, потому передавать большие объёмы данных здесь вряд ли получится.

Способ №5. Card Reader
Ещё один довольно простой способ скопировать фотографии со смартфона на ПК – это переместить фотографии на внешнюю карту памяти телефона, изъять её с мобильного устройства, вставить в картридер компьютера, и уже оттуда скинуть фото на жёсткий диск.
Данный способ при достаточной быстроте копирования имеет ряд недостатков – у некоторых телефонов для этого придётся снимать крышку и аккумулятор, да ещё далеко не во всех компьютерах имеется встроенный картридер, который придётся докупать отдельно.

Способ №6. Wi-Fi (точка доступа)
Сделав телефон точкой доступа также можно перебросить необходимые изображения со смартфона на компьютер. Для реализации подобного необходимо установить на смартфон специальное программное обеспечение (например, Open Garden Wi-Fi Tether), активировать его, с помощью ПК подключиться к данной вай-фай сети, введя требуемый пароль. Затем на компьютере требуется открыть сетевое окружение, найти требуемые папки телефона с фотографиями (обычно это директория DCIM), и скинуть нужные изображения себе на компьютер.
Также, при условии нахождении мобильного устройства и ПК в покрытии одной вай-фай сети можно использовать различные специальные программы (например, SHAREit), которые необходимо установить как на телефон, так и на компьютер, это позволит без проблем обмениваться файлами между указанными устройствами.

Способ №7. Облачные сервисы
Различные облачные сервисы (OneDrive, Bitcasa, Облако@mail.ru, Google Drive Backup, Google Photos) позволяют легко пересылать данные (в том числе и фотографии) между различными устройствами. Для работы с данными сервисами достаточно установить соответствующее приложение к себе на мобильное устройство (в некоторых случаях и на ПК), скопировать туда нужные фотографии, а потом с помощью компьютера скачать данные фото к себе на жёсткий диск.

Способ №8. Социальные сети
Перенести фотографии с телефона на ПК, можно также воспользоваться подручными социальными сетями. Необходимо загрузить фотографии на свой аккаунт, при этом выбрав себя в качестве единственного их зрителя. Потом уже, при желании, зайти в данную социальную сеть со своего компьютера, и скачать данные фото к себе на жёсткий диск.
Как перекинуть фото с телефона на компьютер через шнур
Зарядный шнур может использоваться не только по его прямому назначению (для зарядки смартфона), но ещё и для обмена информацией между смартфоном и компьютером. Использование для передачи информации зарядного шнура наиболее надёжно, так как при проводном подключении не происходит потерь сигнала, соединение стабильно и постоянно. Конечно, при условии, что используется качественный шнур, а ПК и телефон исправны.
Для передачи фото с телефона на компьютер зарядный шнур необходимо подключить одним концом к разъёму телефона, а другим – к компьютеру (как правило, подключение к ПК осуществляется через USB интерфейс). Компьютер должен определить смартфон, иногда для этого необходимо самостоятельно установить драйверы, но в большинстве случаев ОС либо устанавливает их сама, либо вовсе не требует установки последних.
Далее начинаются различия, исходя из установленных на смартфоне и ПК операционных систем. Однако все действия пользователя в целом сводятся к следующим действиям: выбрать способ подключения и собственно осуществить передачу фото с телефона на компьютер.
Корпорация Microsoft занимает на рынке ОС наибольшую долю, поэтому следующий порядок действий того, как перекинуть фото с телефона на компьютер через шнур, определяется на примере Windows, но в целом алгоритм универсален для всех операционных систем:

- Подключить смартфон к компьютеру через USB шнур.
- Выбрать вариант подключения «медиа-устройство (MTP)» на смартфоне. В различных версиях Android может немного отличаться, например иногда нужно выбрать устройство как «Накопитель». С iOS необходимо проделать то же самое.
- Дождавшись определения смартфона ОС, открыть на компьютере корневую папку телефона.
- Далее необходимо пройти на ПК по пути, где расположены нужные фото (если их найти не удаётся можно воспользоваться поиском).
- После этого фото с телефона на компьютер можно просто переместить или скопировать, как обычные файлы.
Через Bluetooth
Если передать файлы нужно на ноутбук или же в вашем компьютере есть Bluetooth-свисток, то экспортировать фотофайлы можно путем беспроводного соединения.
Для этого потребуется:
- Выбрать кадр или несколько, если ваш смартфон поддерживает пакетную отправку.
- Кликнуть по картинке или группе изображений, а затем воспользоваться функцией «Поделиться».
- Выбрать опцию «Отправить через Bluetooth» и подтвердить действие.
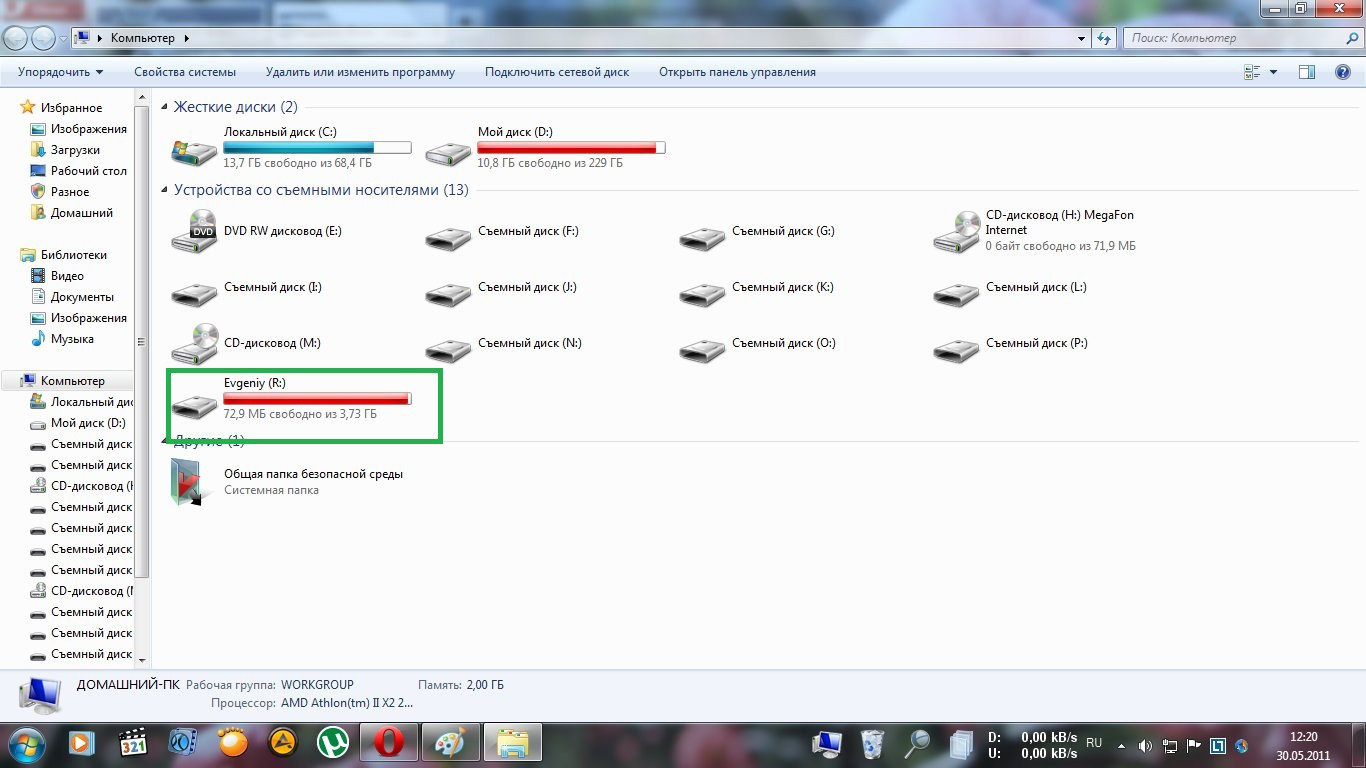
Перемещение файлов может занять от нескольких секунд до минуты и будет зависеть не только от величины файла, но и от необходимости в дополнительных действиях. Чтобы обмен данными произошел быстро и не потребовалось введение кодов, следует предварительно установить сопряжение между двумя устройствами.
Есть еще одно условие: прежде чем отправлять картинку, требуется включить беспроводную связь на ПК. Активировать функцию на смартфоне не обязательно, ведь в момент передачи гаджет осуществит подключение самостоятельно.
Дополнительные материалы
Также рекомендуем вам ознакомиться с дополнительными материалами, возможно они вам окажутся полезными. Перенос фотографий на разных версиях Windows может отличаться, поэтому мы подготовили эти дополнительные сведения.
Windows — семейство коммерческих операционных систем (OC) корпорации Microsoft, ориентированных на применение графического интерфейса при управлении. Изначально Windows была всего лишь графической надстройкой-программой для операционной системы 80-х и 90-х годов MS-DOS. По состоянию на август 2014 года, под управлением операционных систем семейства Windows, по данным ресурса Net Applications, работает около 89% персональных компьютеров. Windows работает на платформах x86, x86-64, IA-64 и ARM. Существовали также версии для DEC Alpha, MIPS, PowerPC и SPARC.
Как перенести фото с телефона на компьютер с Windows 10
Для передачи фотографий и видео с телефона на компьютер, выполните описанные далее действия.
Можно также применить беспроводной подход и использовать приложение «Диспетчер телефонов» в Windows на компьютере, чтобы автоматически отправлять фото и видео с телефона во время их создания.

Как передать файлы с телефона на компьютер, способы
Итак, как передать файлы с телефона на компьютер? Для передачи данных, Вы можете использовать множество различных способов. Перечислим самые основные из них:
- передача файлов через USB-кабель;
- с помощью Bluetooth;
- использование Вай-фая;
- сервисы облачных дисков;
- сервис DropBox;
- утилита для Виндовс Тотал Коммандер.
Все они имеют разные возможности. Посмотрев на каждый из этих вариантов передачи файлов с практической стороны, Вы убедитесь какой Вам лучше всего подходит.
Как передать файлы с телефона на компьютер через USB
Передавать файлы по USB кабелю с телефона на компьютер очень просто. Для этого нам потребуется обычный небольшой USB провод, который входит в комплект зарядного устройства для телефона. Берём его, и подсоединяем один конец в разъём на компьютере или ноутбуке, а другой вставляем в телефон. Нужно немного подождать, чтобы компьютер увидел Ваше подключенное устройство. Если всё прошло успешно, оно будет отображаться в «Моём компьютере», в разделе «Портативные устройства» (Рисунок 1).

Далее, заходим туда, и видим в появившемся окне «Внутреннюю память», только что подключенного телефона. Нажимаем на него, и смотрим какие файлы мы можем перенести на компьютер. Например, у меня на телефоне были картинки, которые нужно перенести. Я их выделяю левой кнопкой мыши, затем правой выбираю из меню функцию «Копировать» (Рисунок 2).

После этого, иду на рабочий стол компьютера и переношу их туда, куда нужно (Рисунок 3).

Нажимаю правой кнопкой мыши «Вставить». Впоследствии, выбранные нами картинки появятся на компьютере. Таким образом, Вы можете переносить и другие файлы с телефона на компьютер достаточно быстро и удобно.
Как передать файлы с телефона на компьютер через bluetooth
Блютуз — это ещё один способ передачи файлов с телефона на компьютер. Практически в каждой современной системе Windows есть эта программа. Но, если Вы её не нашли, то можете скачать с этого официального сайта и установить – (bluetooth.ru.com).
Далее, переходим к процессу передачи информации. В правой нижней части панели задач на компьютере, нажимаем на стрелку, которая отображает скрытые значки. Выбираем из списка значков наш установленный блютуз и «Добавляем устройство», затем подключаем его (Рисунок 4).

Так же включаем на телефоне эту программу, чтобы можно было связать, телефон и компьютер между собой для передачи файлов. После соединения телефона с компьютером можно передавать файлы.
Для этого заходим опять в значок трея, выбираем блютуз и из меню «Принять файлы». После этого немного ждём пока загрузятся все файлы телефона. Далее, Вы сможете смело их перетаскивать в любое месторасположение на компьютере.
Как передать файлы с телефона на компьютер через wifi
Насколько всем известно, WiFi это беспроводной Интернет. Доступ к которому, можно получить только по паролю. Всё что нужно сделать – включить одновременно на телефоне и компьютере Вай фай и указать пароль для входа в Сеть.
Далее, дожидаемся подключения к Сети и затем можем передавать файлы с телефона на компьютер. Там всё просто, самое главное разобраться в подключении.
Используем облако Яндекса, Гугла и Майл
Для переноса файлов с телефона на компьютер можно использовать облачные сервисы – Яндекс, Гугл, и Майл. Все они просты в использовании. Достаточно загрузить на их сервис определённый файл, и получить ссылку для скачивания этого файла. Они могут вмещать в себя большие гигабайты данных.
Используем DropMeFiles
О сервисе DropMeFiles уже неоднократно говорилось на моём блоге. Отмечу лишь то, что это один из лучших облачных сервисов, который позволяет хранить и передавать различные файлы с телефонов на компьютеры разного объёма.
Используем программу Total Commander
Тотал Коммандер – это отличный инструмент для переноса разного типа файлов с одного устройства на другой. Как же переносить файлы с телефона компьютер? Для начала установите программу через Плей Маркет на телефоне, затем на компьютере.
Далее, подключаем телефон к компьютеру и перекидываем на него файлы с помощью проводника Тотал Коммандера. Этот процесс занимает недолгое время. Достаточно лишь просто одним нажатием мышки перенести тот или иной файл.
Видеоинструкция
Здесь мы видим всего несколько элементов, главным из которых является папка DCIM — Digital Camera Images, именно в ней по умолчанию хранятся изображения, сделанные на камеру смартфона. Открываем ее.

Далее — папка Camera.

Здесь представлен список фотографий. Выбираем нужные из них, можно несколько (удерживайте клавишу Ctrl и выделяйте) или даже все сразу (Ctrl+A).

Нажимаем на правую клавишу мыши и в контекстном меню выбираем «Копировать» (Ctrl+C). Либо «Вырезать» (Ctrl+X) — зависит от необходимости.

Теперь нужно выбрать папку на компьютере, куда вы будете переносить файлы. У нас это, к примеру, папка «Фото», размещенная на диске C. Открываете папку, щелкаете правой кнопкой мыши по пустому месту, чтобы появилось меню, и выбираете «Вставить» (Ctrl+V).

Ожидаете переноса изображений. Это может занять некоторое время, если фотографий много.

Если вам нужно перенести фото на смартфон с компьютера, действуете также, только перенос будет осуществляться с ПК.












