
- Как очистить очередь печати на принтер
- Как отменить печать не принтере
- Как остановить печать на принтере
- как удалить очередь в принтере
- Как удалить документ из очереди в печать
- Как отменить печать
- Как остановить принтер
- Как очистить принтер

- Как очистить очередь

- Как удалить очередь на печать

- Как удалить документ из очереди

- Как отменить очередь на печать

- Как удалить очередь в принтере

- Как убрать документ с печати

- Как остановить печать

- Как почистить печать

- Как отменить задание на печать

- Как настроить печать

- Как посмотреть очередь на раздачу

- Как удалить лазерный принтер

- Что делать, если не печатает принтер

- Как почистить печатающую головку принтера

- Как распечатать документ на принтере

- Как включить диспетчер печати
- Как включить службу печати

- Почему не печатает принтер

- Как почистить принтер

- Как удалить принтер из системы

- Как отпечатать на принтере

Отмена печати документов на принтере
Ситуации, в которых срочно надо остановить отправленную на принтер печать, случаются часто. Это и ошибочно открытый файл, и замятая бумага, и ошибки в документе. Распечатанный вариант становится просто непригодным для использования. Следовательно, чтобы задание не шло «вхолостую», не тратились бумага и чернила (тонер), логичнее всего будет прекратить выполнение работу. Тогда и пригодятся знания, как отменить печать на принтере.
Немедленно прекратить печатать
Быстро отменить выполнение поставленной перед техникой миссии печати можно вручную — для этого достаточно отключить питание техники. У разных аппаратов эта кнопка может находиться в разных местах (например, у принтера Самсунг её можно найти на задней панели).

Но такой возможностью пользоваться не рекомендуется: все же происходит вмешательство в работу сложного аппарата. Такое некорректное «поведение» может привезти к соответствующим последствиям, и самое меньшее из них – замнется бумага и аппарат придется разбирать.
Как отменить процесс с компьютера
Рассмотрим, как снять поставленную задачу непосредственно с ПК (ноутбука) для любого подобного устройства (от Canon до Hp) . Команды будет одинаковы для всех видов ОС Windows. Чтобы их выполнить на компьютере, следует сделать следующее.
- На панели инструментов в правом нижнем углу рабочего стола располагается значок с обозначением принтера. Иногда он условно невидим (свернут) – для визуализации достаточно будет щелкнуть по треугольному символу (находится в том же указанном месте).
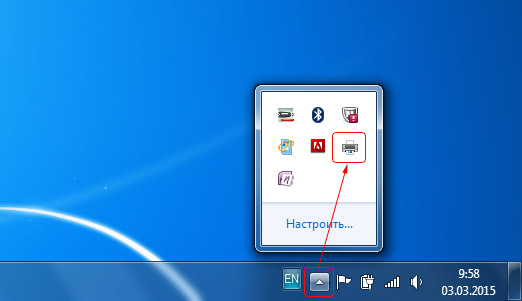
- Правой кнопкой компьютерной мышки щелкнуть по значку принтера. Откроется меню, в котором останется выбрать название устройства.

- Программа откроет диспетчерское окно, в нём отобразятся все находящиеся документы в очереди. Если требуется убрать один из посланных файлов в очереди печати, то выделяется строка с ним и нажимается кнопка Delete (Удалить).

- Требуется убрать все задания? Для этого в разделе выплывающего окна «Принтер» надо выбрать команду «Очистить очередь печати».
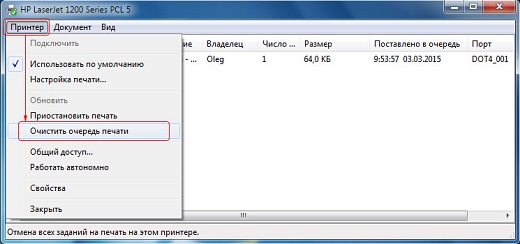
Иногда указанные комбинации не срабатывают – в этом случае понадобится полностью сбросить и перезапустить всё начатое. Начать следует с одновременного нажатия клавиш Win+R. В появившейся диалоговой строке вводим команду services.msc и нажимаем «Ввод» (Enter). Далее останется в открывшемся новом окне найти и запустить процесс «Диспетчер печати».
Эти правила действительны как при работе в ворде (чаще всего используемая программа), так и при печати с других утилит.
Возможные проблемы
Выполнив все указанные шаги, пользователь должен понимать: мгновенной остановки процесса печати не произойдет. Это обстоятельство связано с тем, что печатающее устройство обладает ОЗУ — встроенной оперативной памятью. Она является своего рода буфером для того, чтобы хранить поступающих на аппарат документов (очереди печати). Поэтому некоторое время после подачи команды отмены техника всё равно еще способна продолжать работать.
Еще одной причиной задержкой выполнения команд является работа некоторых версий операционных систем с задержкой. Однако она не столь существенная: лучше выполнить все указанные предписания и корректно завершить работу, чем затем устранять неприятные последствия с принтером.
Как отменить печать документа

- Как отменить печать документа
- Как отменить печать не принтере
- Как очистить очередь печати на принтер
- Как удалить документ из очереди в печать
- Как убрать печать
- Как удалить застрявшую бумагу из принтера
- Как отменить печать

- Как остановить принтер

- Как настроить печать

- Как устранить неполадки с принтером

- Как убрать документ с печати

- Как остановить печать

- Как отменить задание на печать

- Как удалить очередь на печать

- Как удалить документ из очереди

- Как удалить очередь в принтере

- Как заставить печатать принтер

- Как отменить очередь на печать

- Как отключить цветной картридж

- Как настроить печать принтера

- Как печатать с компьютера на принтер

- Как отпечатать на принтере

- Как напечатать книгу на принтере
- Как очистить память принтера

- Как задать область печати

- Как разблокировать принтер

- Почему не печатает принтер

- Как убрать колонтитул с первой страницы

- Как убрать номер страницы с титульного листа

Как отменить задачу принтера на печать

Подскажите, как можно настроить принтер: я на него отправила 3 документа на распечатку. В результате один он распечатал, а другие два нет. Сейчас сколько не отправляю документов — он ничего не печатает.
Всплывает окошко с очередью печати документов — один из них похоже завис. Никак не получается очистить эту очередь печати или удалить. Как это можно сделать?
Да, есть подобная проблема: при отправке нескольких файлов на распечатку (особенно, если они большие и весят несколько десятков мегабайт, содержат графику, чертежи и пр.) , нередко, когда очередь печати подвисает. И, разумеется, пока она не будет очищена — принтер может никак не реагировать на отправку новых документов на распечатку.
Собственно, сегодняшняя статья будет на эту проблематику.
3 способа отменить печать документов на принтере
Способ №1: через свойства принтера
1) Сначала необходимо открыть панель управления Windows по адресу: Панель управленияОборудование и звукУстройства и принтеры .
2) Далее щелкнуть правой кнопкой мышки по принтеру, на который вы отправляете документы на распечатку. Во всплывшем окне выбрать «Просмотр очереди печати» (как на скрине ниже).

Просмотр очереди печати
3) После чего, выбрав любой из документов, присутствующих в очереди, можете отменить (для удаления его из очереди — просто выделите мышкой и нажмите клавишу Del). См. пример ниже.
Также посоветую попробовать перезапустить печать документа, перед его удалением из очереди.
Щелкаем правой кнопкой мышки по документу и отменяем его распечатку.
Данный способ в половине случаев поможет решить проблему. Однако, иногда, сколько бы вы раз кнопку Del не нажимали — из очереди печати ни один документ может не удаляться. В таких тяжелых случаях, используйте нижеприведенные варианты.
Способ №2: остановка службы и чистка папки PRINTERS
В Windows есть специальная служба, отвечающая за печать документов (называется «Диспетчер печати» или «Spooler»). Так вот, если ее работу остановить — то можно будет «вручную» удалить все файлы, которые были отправлены на печать. Собственно, ниже будет показано, как это сделать.
1) Сначала необходимо открыть список служб. Чтобы это сделать, нажмите сочетание кнопок Win+R , и введите команду services.msc . Пример ниже (работает во всех версиях Windows).

services.msc — открываем список служб в Windows
2) Далее найдите в списке службу с именем «Диспетчер печати» или «Spooler» — необходимо остановить ее. См. на скрин ниже.

Остановка диспетчера печати
3) После остановки службы, зайдите в папку: C:WindowsSystem32SpoolPRINTERS
4) В этой папке необходимо удалить все файлы с расширениями .SPL и .SHD (у меня на компьютерах эта папка вообще пустая. ) .

Эта папка пустая
5) Включите службу «Диспетчер печати» (которую до этого отключили) и проверьте работу принтера. Проблема должна быть решена.
Способ №3: с помощью командной строки
В некоторых случаях предыдущие способы могут не сработать, например, при зависании проводника. В этом случае, все можно сделать в командной строке за несколько шагов.
1) Первое, что необходимо сделать — это открыть командную строку от имени администратора. Для этого, откройте диспетчер задач (сочетание Ctrl+Alt+Del или Ctrl+Shift+Esc) и нажмите «Файл/новая задача» , впишите команду CMD и поставьте галочку, что задача должна быть от имени администратора . Пример ниже.

Запуск командной строки от имени администратора
2) Далее введите команду net stop spooler и нажмите Enter. Служба печати должна быть остановлена (см. пример ниже).

Служба печати остановлена
3) После введите последовательно две команды:
- del %systemroot%system32spoolprinters*.shd
- del %systemroot%system32spoolprinters*.spl
После ввода каждой — нажимайте Enter. Благодаря этим командам, из системной папки PRINTERS будут удалены временные файлы для распечатки (именно они и присутствуют в очереди печати).

Временные файлы, отправленные на печать, были удалены
Обратите внимание, что после ввода каждой команды ничего не должно писаться в ответ (это означает, что команда выполнена успешно).
4) Далее запустите службу печати, введя команду net start spooler .

Подскажите, как можно настроить принтер: я на него отправила 3 документа на распечатку. В результате один он распечатал, а другие два нет. Сейчас сколько не отправляю документов — он ничего не печатает.
Всплывает окошко с очередью печати документов — один из них похоже завис. Никак не получается очистить эту очередь печати или удалить. Как это можно сделать?
Да, есть подобная проблема: при отправке нескольких файлов на распечатку (особенно, если они большие и весят несколько десятков мегабайт, содержат графику, чертежи и пр.) , нередко, когда очередь печати подвисает. И, разумеется, пока она не будет очищена — принтер может никак не реагировать на отправку новых документов на распечатку.
Собственно, сегодняшняя статья будет на эту проблематику.
3 способа отменить печать документов на принтере
Способ №1: через свойства принтера
1) Сначала необходимо открыть панель управления Windows по адресу: Панель управленияОборудование и звукУстройства и принтеры .
2) Далее щелкнуть правой кнопкой мышки по принтеру, на который вы отправляете документы на распечатку. Во всплывшем окне выбрать «Просмотр очереди печати» (как на скрине ниже).

Просмотр очереди печати
3) После чего, выбрав любой из документов, присутствующих в очереди, можете отменить (для удаления его из очереди — просто выделите мышкой и нажмите клавишу Del). См. пример ниже.
Также посоветую попробовать перезапустить печать документа, перед его удалением из очереди.
Щелкаем правой кнопкой мышки по документу и отменяем его распечатку.
Данный способ в половине случаев поможет решить проблему. Однако, иногда, сколько бы вы раз кнопку Del не нажимали — из очереди печати ни один документ может не удаляться. В таких тяжелых случаях, используйте нижеприведенные варианты.
Способ №2: остановка службы и чистка папки PRINTERS
В Windows есть специальная служба, отвечающая за печать документов (называется «Диспетчер печати» или «Spooler»). Так вот, если ее работу остановить — то можно будет «вручную» удалить все файлы, которые были отправлены на печать. Собственно, ниже будет показано, как это сделать.
1) Сначала необходимо открыть список служб. Чтобы это сделать, нажмите сочетание кнопок Win+R , и введите команду services.msc . Пример ниже (работает во всех версиях Windows).

services.msc — открываем список служб в Windows
2) Далее найдите в списке службу с именем «Диспетчер печати» или «Spooler» — необходимо остановить ее. См. на скрин ниже.

Остановка диспетчера печати
3) После остановки службы, зайдите в папку: C:WindowsSystem32SpoolPRINTERS
4) В этой папке необходимо удалить все файлы с расширениями .SPL и .SHD (у меня на компьютерах эта папка вообще пустая. ) .

Эта папка пустая
5) Включите службу «Диспетчер печати» (которую до этого отключили) и проверьте работу принтера. Проблема должна быть решена.
Способ №3: с помощью командной строки
В некоторых случаях предыдущие способы могут не сработать, например, при зависании проводника. В этом случае, все можно сделать в командной строке за несколько шагов.
1) Первое, что необходимо сделать — это открыть командную строку от имени администратора. Для этого, откройте диспетчер задач (сочетание Ctrl+Alt+Del или Ctrl+Shift+Esc) и нажмите «Файл/новая задача» , впишите команду CMD и поставьте галочку, что задача должна быть от имени администратора . Пример ниже.

Запуск командной строки от имени администратора
2) Далее введите команду net stop spooler и нажмите Enter. Служба печати должна быть остановлена (см. пример ниже).

Служба печати остановлена
3) После введите последовательно две команды:
- del %systemroot%system32spoolprinters*.shd
- del %systemroot%system32spoolprinters*.spl
После ввода каждой — нажимайте Enter. Благодаря этим командам, из системной папки PRINTERS будут удалены временные файлы для распечатки (именно они и присутствуют в очереди печати).

Временные файлы, отправленные на печать, были удалены
Обратите внимание, что после ввода каждой команды ничего не должно писаться в ответ (это означает, что команда выполнена успешно).
4) Далее запустите службу печати, введя команду net start spooler .
Ситуации, в которых срочно надо остановить отправленную на принтер печать, случаются часто. Это и ошибочно открытый файл, и замятая бумага, и ошибки в документе. Распечатанный вариант становится просто непригодным для использования. Следовательно, чтобы задание не шло «вхолостую», не тратились бумага и чернила (тонер), логичнее всего будет прекратить выполнение работу. Тогда и пригодятся знания, как отменить печать на принтере.
Немедленно прекратить печатать
Быстро отменить выполнение поставленной перед техникой миссии печати можно вручную — для этого достаточно отключить питание техники. У разных аппаратов эта кнопка может находиться в разных местах (например, у принтера Самсунг её можно найти на задней панели).

Но такой возможностью пользоваться не рекомендуется: все же происходит вмешательство в работу сложного аппарата. Такое некорректное «поведение» может привезти к соответствующим последствиям, и самое меньшее из них – замнется бумага и аппарат придется разбирать.
Как отменить процесс с компьютера
Рассмотрим, как снять поставленную задачу непосредственно с ПК (ноутбука) для любого подобного устройства (от Canon до Hp) . Команды будет одинаковы для всех видов ОС Windows. Чтобы их выполнить на компьютере, следует сделать следующее.
- На панели инструментов в правом нижнем углу рабочего стола располагается значок с обозначением принтера. Иногда он условно невидим (свернут) – для визуализации достаточно будет щелкнуть по треугольному символу (находится в том же указанном месте).
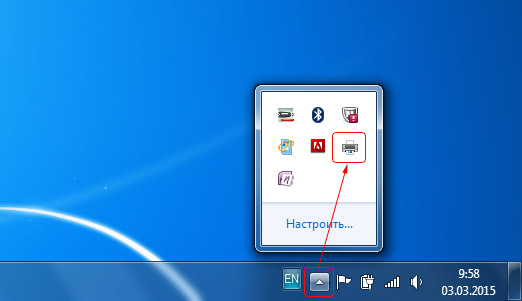
- Правой кнопкой компьютерной мышки щелкнуть по значку принтера. Откроется меню, в котором останется выбрать название устройства.

- Программа откроет диспетчерское окно, в нём отобразятся все находящиеся документы в очереди. Если требуется убрать один из посланных файлов в очереди печати, то выделяется строка с ним и нажимается кнопка Delete (Удалить).

- Требуется убрать все задания? Для этого в разделе выплывающего окна «Принтер» надо выбрать команду «Очистить очередь печати».
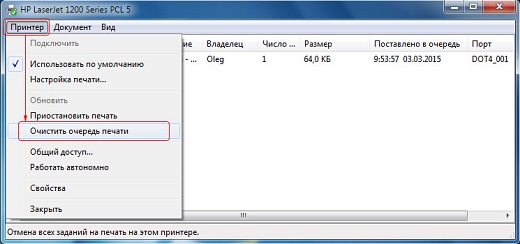
Иногда указанные комбинации не срабатывают – в этом случае понадобится полностью сбросить и перезапустить всё начатое. Начать следует с одновременного нажатия клавиш Win+R. В появившейся диалоговой строке вводим команду services.msc и нажимаем «Ввод» (Enter). Далее останется в открывшемся новом окне найти и запустить процесс «Диспетчер печати».
Эти правила действительны как при работе в ворде (чаще всего используемая программа), так и при печати с других утилит.
Возможные проблемы
Выполнив все указанные шаги, пользователь должен понимать: мгновенной остановки процесса печати не произойдет. Это обстоятельство связано с тем, что печатающее устройство обладает ОЗУ — встроенной оперативной памятью. Она является своего рода буфером для того, чтобы хранить поступающих на аппарат документов (очереди печати). Поэтому некоторое время после подачи команды отмены техника всё равно еще способна продолжать работать.
Еще одной причиной задержкой выполнения команд является работа некоторых версий операционных систем с задержкой. Однако она не столь существенная: лучше выполнить все указанные предписания и корректно завершить работу, чем затем устранять неприятные последствия с принтером.
Как снять задачу на компьютере с Windows: простейшие методы
О том, что Windows зависает вследствие работы каких-то процессов, наверное, никому говорить не нужно. Вопрос в другом: как снять задачу на компьютере с «Виндовс», чтобы сама система не пострадала от принудительного завершения процесса? Есть несколько методов, позволяющих выполнить такую операцию. Вот только исходить нужно из того, какой именно процесс необходимо завершить.
Как снять задачу на компьютере с «Виндовс 7» классическим способом?
Среди пользователей наиболее распространенным методом решения данной проблемы является так называемая трехпальцевая комбинация Ctrl + Alt + Del.
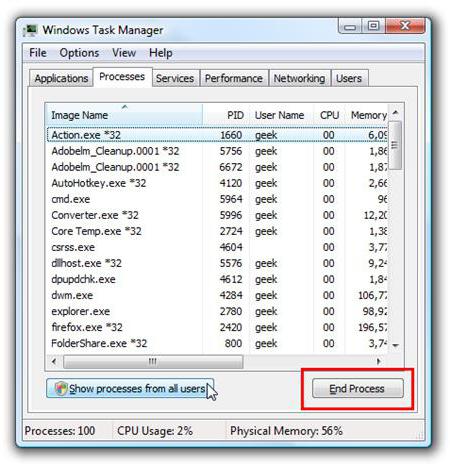
Она вызывает стандартный «Диспетчер задач», в котором отображаются все активные на текущий момент процессы. Обычно вопрос того, как снять задачу на компьютере с «Виндовс», сводится к тому, чтобы выбрать зависшее приложение на соответствующей вкладке и нажать кнопку снятия задачи, расположенную справа внизу.
После этого система немного «подумает», после чего зависшее приложение будет удалено из той же «Панели задач» со всеми открытыми в нем документами. Заметьте: если в завершаемой программе не включен режим автоматического сохранения документов с указанием какого-то промежутка времени (как это делается, например, в Word), все изменения будут потеряны. При этом программа даже не выдаст соответствующий запрос.
Перезагрузка терминала
Еще один, так сказать, варварский способ решить проблему того, как снять задачу на компьютере, состоит в том, чтобы произвести принудительную перезагрузку.
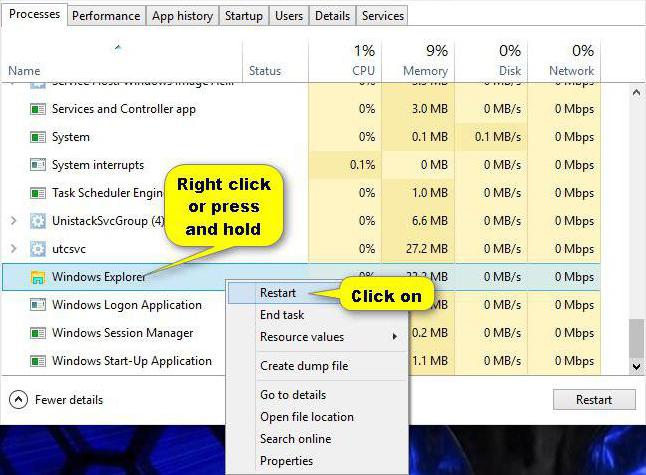
Сделать это можно не только двойной комбинацией из трех кнопок, как было указано выше, но и откровенным отключением компьютера от сети путем длинного нажатия на кнопку питания. Но можно произвести даже повторный старт службы Windows Explorer.
Некоторые версии ОС Windows на это реагируют достаточно категорично, производя после рестарта обнаружение проблем с жестким диском. На самом деле их нет. Тестирование в основном касается проверки загрузочной области. Но в данном случае это особой роли не играет. Все равно система будет загружена, причем со всеми активными службами, находящимися в автозагрузке.
Как снять задачу на компьютере с «Виндовс 10», если это системная служба?
Системные службы, как считается, отключать не стоит. Но! В Windows 10 фоновых процессов столько, что представить себе невозможно.
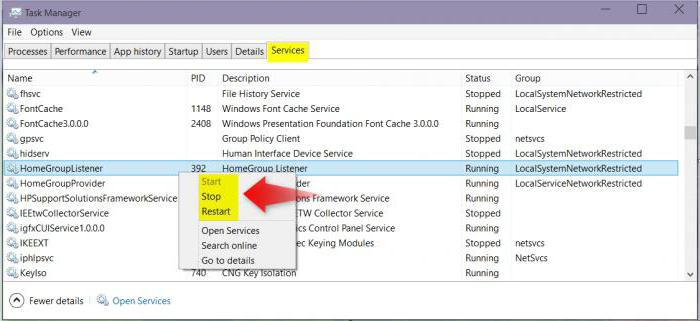
Иными словами, для завершения такого типа процессов придется использовать не вкладку задач, в которой отображаются активные в данный момент программы (может быть, даже и зависшие), а вкладку процессов или служб. Как снять задачу на компьютере? Да просто завершить ненужное приложение стандартным действием при нажатии кнопки внизу. Правда, тут придется четко определиться в смысле того, какой именно процесс нужно деактивировать. Если это системная служба вроде поддержки хоста (svhost.exe), данный процесс завершать нужно только в том случае, если вы точно уверены, что это вирус, маскирующийся под системное приложение. Таких процессов в том же «Диспетчере задач» может быть даже несколько десятков. Пугаться не стоит. Дело в том, что сама служба запускается для каждого отдельно взятого приложения, использующего сетевое или интернет-подключение.
Варианты доступа к «Диспетчеру задач»
Теперь еще один немаловажный вопрос насчет того, как снять задачу на компьютере. Многие пользователи при зависании какой-то программы пытаются сразу использовать стандартное трехпальцевое сочетание. А ведь это вызывает только появление стороннего экрана с выходом из системы и повторным входом при подтверждении.
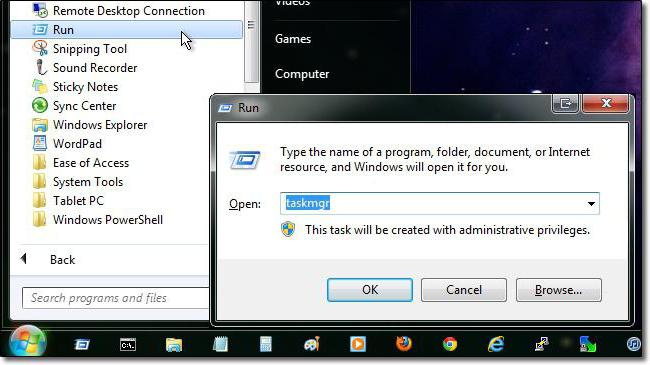
Чтобы решить вопрос того, как снять задачу на компьютере при вызове «Диспетчера задач» более простым методом, следует использовать сочетание Ctrl + Shift + Esc. Но самым оптимальным вариантом, причем совершенно безотказным, считается вызов консоли через меню «Выполнить», где прописывается строка taskmgr. В этом случае пользователь получает доступ к завершению процессов в работающей системе.
Эпилог
Как правило, вопрос того, как снять задачу на компьютере с использованием «Диспетчера задач», решается достаточно просто. Другое дело – стартующие вместе с системой фоновые службы. Они «поедают» достаточно много оперативной памяти, хотите вы этого или нет. Нежелательные службы нужно просто отключить в разделе программ и компонентов (например, печать, если в системе нет установленного принтера), или воспользоваться автоматизированными утилитами вроде Windows Manager, которые способны самостоятельно определять степень загруженности системы и отключать ненужные инструменты. При этом сам пользователь особого участия в процессе снятия задач не принимает (ну разве что только подтверждение каких-то действий по очистке).
Остается сказать, что принудительное завершение задач и работы программ на компьютере – дело неблагодарное. Цена вопроса – работоспособность всей системы. При снятии некоторых задач ОС может просто «вылететь», после чего последует принудительная перезагрузка и восстановление с использованием контрольной точки. А что, если таковой нет? Вот тут даже не пытайтесь удалять резервные копии.












