Копирование, вставка текста на компьютере, ноутбуке в Windows
Копирование, вставка осуществляется через контекстное меню Windows, меню программ, с применением сочетания клавиш. Способ позволяющий, копировать текст с помощью клавиатуры и вставить в любое место считается самым быстрым и производительным. Что нельзя сказать обо всех остальных методах, но все же их тоже рассмотрим. Данные действия так же применимы к файлам и папкам.
Прежде чем скопировать текст, Вам необходимо выделить его частично или полностью. Поставьте курсор мыши (тачпада) на начало фрагмента текста, зажмите левую кнопку и тяните указатель до конечного фрагмента. Если используете клавиатуру, стрелками перебросьте курсор на начальный фрагмент, далее зажмите кнопку Shift + стрелки. Для выделения всего текста удобнее использовать сочетание Ctrl+ A, подробнее в статье, как выделить все файлы в папке.
Как вставить текст с помощью клавиатуры
Вы уже скопировали текст при помощи клавиш или мышки, теперь его необходимо перенести и вставить в файл. Чтобы вставить скопированный текст с помощью клавиатуры в отдельный файл просто нажмите клавиши ctrl + V.

Для удаления выделенного текста или отмены действия с возвратом на шаг назад нажмите сочетание клавиш Ctrl-Х.
Вот и все, вы сэкономили кучу времени!
Как вставить текст с помощью клавиатуры
После того, как текст скопирован, его можно перенести в любое другое место. Для этого используется комбинация клавиш Ctrl + X или Shift + Delete (Del). Выделенный фрагмент нужно сначала вырезать с помощью любой из комбинаций клавиш. Он перемещается в буфер. Затем открыть файл, в который нужно переместить информацию, и нажать комбинацию клавиш Ctrl + V или Shift + Insert (Ins). Текст будет скопирован в то место, где установлен курсор.

Как скопировать и вставить текст с помощью контекстного меню
Традиционной является работа с текстом не с помощью клавиатуры и комбинации клавиш, а с помощью контекстного меню. Оно вызывается при нажатии правой кнопки мыши (ПКМ).
Сначала выделяем текст любым из описанных ранее способов. Далее щелкаем ПКМ на выделенном фрагменте и в меню выбираем пункт «Копировать» или «Вырезать».

Переходим в область, в которую нужно вставить текст, и жмем ПКМ. В меню выбираем пункт «Вставить».

Те же операции с текстом можно осуществлять в MS Word и выше через панель меню «Вставка».

Вырезать, копировать и вставлять с помощью мыши
Чтобы вырезать или скопировать файл или папку на вашем ПК, просто нажмите правую кнопку мыши и выберите «Вырезать» или « Копировать . ». Перейдите в папку, где вы хотите получить файл или папку, щелкните правой кнопкой мыши и выберите «Вставить».
Аналогично, чтобы вырезать или скопировать изображение из одной папки в другую, наведите курсор мыши на изображение, нажмите правую кнопку мыши и выберите нужный параметр. Чтобы вставить, перейдите в нужную папку, щелкните правой кнопкой мыши и выберите «Вставить».
Чтобы вырезать, скопировать и вставить текст с помощью мыши, сначала нужно навести курсор мыши на текст, который вы хотите скопировать. Чтобы выделить текст, нажмите левую кнопку мыши, удерживайте ее и перетащите на текст, который хотите выделить. Выбранный текст отображается другим цветом.

Нажмите правую кнопку мыши и выберите « вырезать » или « копировать» . Чтобы вставить текст, выберите « Вставить». Параметры вставки , когда они предлагаются, дают вам дополнительные возможности вставки, такие как сохранение/отмена форматирования и т. д.
Выделение текста
Чтобы выделить фрагмент написанного мышью, используется серия кликов либо передвижение курсора с зажатой левой клавишей. Это крайне неудобно при использовании тачпада ноутбука. В этом случае клавиатурное управление выделением текста – отличный выход. Чтобы выделить фрагмент с клавиатуры, вместо кнопки мыши в большинстве случаев используется Shift в сочетании с клавишами управления курсором или другими, о которых расскажем ниже.
Как выделить текст полностью
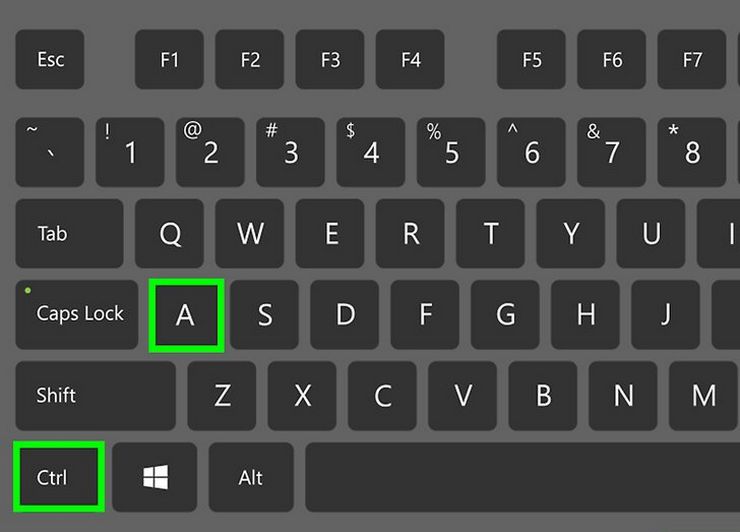
Чтобы выделить весь текст в документе, нужно нажать комбинацию «Ctrl» и «A», это соответствует команде «Выделить всё». Удобно пользоваться этим сочетанием, если необходимо скопировать объемный текст до последнего знака. При выделении мышью есть риск потерять фрагмент документа.
Чтобы выделить фрагмент написанного, нужно открыть файл, а без мыши это делать непривычно. Но возможно. Воспользуйтесь клавишей «Win» (с флажком) (на Маках – «Command»). Стрелочками выберите нужную программу и запустите ее с помощью клавиши «Enter».
Для управления программой нажмите «F10», это функциональная клавиша в самом верхнем ряду. Результатом станет появление букв горячих клавиш возле различных пунктов меню программы. Например, чтобы вызвать меню «Файл», нужно нажать «A». После нажатия любой кнопки команда отменится и придется заново жать «F10».
Если вам необходимо открыть файл, который вы редактировали недавно, после «F10» жмите «1» или «A», а затем сочетание, которое подсвечено возле имени нужного файла. Если файл давний, но вы помните, где он лежит, тогда клавишами управления курсором выберите пункт «Обзор», и далее, открывая папки кнопкой «Enter». Если машина что-то делает не так, как вам хочется, отменить неудачную команду можно кнопкой «Esc», расположенной в верхнем левом углу клавиатуры.
Если вы не помните расположения файла, но знаете его название или хотя бы ключевые слова, то найти его можно, нажав «Win» и затем курсором выбрав из списка нужный документ.
Итак, файл открыт. Чтобы выделить текст в нем, важно, чтобы курсор был активен. Современные версии ОС Windows и MS Office по умолчанию делают активным свежеоткрытое окно. Жмите одновременно «Ctrl» и «A», должно появиться выделение серого или синего цвета. Язык раскладки неважен, это имело значение в старых версиях программного обеспечения.
Как выделить часть текста для копирования
Выделить часть написанного чуть сложнее. Если нужен фрагмент с начала до определенного места или от места до конца, то нужно установить курсор на нужное место и воспользоваться комбинацией «Shift», «Ctrl» и «Home» (это выделит фрагмент от курсора до начала) или те же две клавиши, но в сочетании с «End» — от курсора до конца.
«Shift» в сочетании с «Page Up» выделит несколько абзацев текста выше курсора, а с «Page Down» — ниже его. «Shift» и «Ctrl» в сочетании со стрелкой вверх или вниз выделят выше или ниже лежащий абзац, а если не нажимать «Ctrl» — то строку. «Shift», «Ctrl» и стрелочка влево или вправо выделит соответствующее слово, а без контрола – только один символ. Те же клавиши без «Shift» перенесут на такие же отрезки курсор, но текст выделен не будет.
Можно просто зажать «Shift» и стрелочку вверх или вниз и ждать, когда будет выделен весь нужный фрагмент. Если выделилось лишнее, то, не отпуская шифта, смените клавишу направления на курсоре.
Как выделить текст жирным шрифтом
Нам удалось выделить нужный фрагмент. Делали мы это для чего-то. Если задача – выделить отдельные фрагменты, то отпускайте «Shift». Убедитесь, что выделен необходимый фрагмент, и нажмите комбинацию «Ctrl» и «B» (что означает bold, «жирный»), чтобы выделить текст полужирным, «Ctrl» и «I» — для выделения курсивом, и с «U» — если нужно подчеркнуть участок.
Если изменилось начертание у лишних фрагментов, ничего страшного. Выделите конкретно их и нажмите те же клавиши, которые включали полужирное, курсивное выделение или подчеркивание. Отменяет действие та же комбинация клавиш, которая его включает.
Теория
Прежде чем приступить к практике, надо знать, какие инструменты будут использоваться при копировании и вставке. Здесь вам нужно знать только одно определение. А именно, что такое:
Горячие клавиши – сочетание кнопок на клавиатуре, при нажатии которых на персональном компьютере выполняется определенная функция. Инструмент был придуман для экономии времени и повышении удобства при работе с ПК.
Как очистить буфер обмена
Чтобы стереть содержимое буфера обмена, просто скопируйте что-нибудь новое. Простое копирование любого слова на веб-странице или в документе заменит содержимое буфера обмена тем, что вы только что скопировали. Возможно, вы захотите сделать это после копирования чего-то важного, например пароля или номера кредитной карты, чтобы случайно не вставить его в другое приложение.
Если вы хотите очистить данные в истории буфера обмена, вы можете удалить их вручную. Откройте «Системные настройки» на компьютере с Windows 10 или 11, затем перейдите в «Система»> «Буфер обмена». Найдите раздел «Очистить данные буфера обмена» и нажмите кнопку «Очистить».
Вы также можете создать собственный ярлык, который очистит буфер обмена Windows.

Теперь, когда вы знаете больше о копировании, вырезании и вставке, мы надеемся, что вам понравится с легкостью копировать и перемещать свои данные.
Использование кнопки контекстного меню
Традиционно многие привыкли при действиях с текстом употреблять помощь не клавиатуры, а редакторского меню. Его вызывают на экран, прикасаясь к правой клавише мыши. Сначала требуется выделить искомый фрагмент любым способом, о которых будет поведано далее. Затем сделать щелчок на этом месте и в появившемся окне выбрать команду «Копировать» либо «Вырезать».
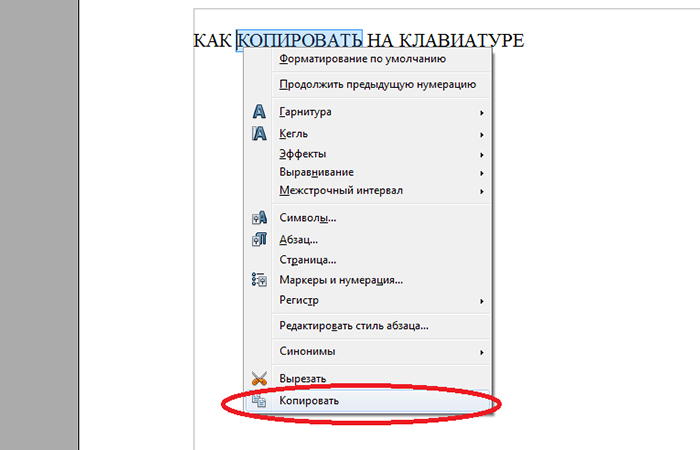
После переместится в зону, куда необходимо вставить информацию и повторить нажатие той же клавиши. В окошке использовать одноименный пункт. Аналогичные операции удается выполнить, если применить в Ворд панель главного меню.
Заключение
Ну что, хватит? Обязательно попробуйте в деле все перечисленные сочетания клавиш Windows! Прямо сейчас, не откладывайте на потом! (Знаю, потом забудете ).
Кстати, чуть не забыл! Посмотрите видео «Что быстрее, горячие клавиши или мышь?» и узнайте сколько времени можно сэкономить =)
А в следующем уроке мы открываем новый раздел на тему безопасного и удобного хранения ваших данных на компьютере, а перед этим небольшой, но полезный сюрприз. Подписывайтесь на новости сайта, чтобы ничего не пропустить!
Жду комментариев, интересна ли вам эта тема, развивать ли её в будущих IT-уроках?
Следующий урок: Где НЕЛЬЗЯ хранить файлы
Копирование запрещено, но можно делиться ссылками:

Поделитесь с друзьями:
Понравились IT-уроки?
Все средства идут на покрытие текущих расходов (оплата за сервер, домен, техническое обслуживание)
и подготовку новых обучающих материалов (покупка необходимого ПО и оборудования).
Больше интересных уроков:
Спасибо за полезную информацию о полезном сочетании клавиш. Иногда пользуюсь клавишей Esc. и Ctrl+C (V).
Видела большой список сочетания клавиш, но столько не под симлу запомнить.
Пожалуйста, Ольга! Действительно, всё сразу не запомнить, поэтому информацию я порциями и стараюсь выдавать. Надеюсь, что-то новое из этого урока запомнилось
Столько сочетаний клавиш… Я даже не знала о них. Спасибо за полезную информацию. В моей работе она точно пригодится!
Ирина, обязательно берите на вооружение сочетания клавиш, в любой работе за компьютером будет чувствоваться разница!
Очень интересно, все запомнила! Только маловато )) Хотим больше учиться)
Раз маловато, Мульдира, будет больше! Есть у меня одна задумка, надеюсь получится реализовать.
«Горячие» клавиши — это хорошо, но я использую всего три из них. И мне — вполне хватает. Может быть — пока?…
Может быть, Василий. Чем более активная работа с компьютером, тем больше экономят времени «горячие сочетания клавиш». Конечно, в зависимости от стиля работы, каждый сам выбирает наиболее удобные сочетания и их количество.
Что значит «Ну что, хватит?» ?)
Нужно больше уроков!
Здравствуйте!
Очень часто при работе на компьютере я использую горячие клавиши. Всех сочетаний не знаю. Очень бы была нужна мне эта книга, но почему-то не могу никак её получить. Написал уже несколько комментариев. Получу ответ, что комментарий отправлен на проверку модератору и на этом конец. Может кто нибудь ответить получил ли книгу?
Спасибо — Андрей.
Андрей, можно было сразу ко мне обратиться (т.е. к автору :)).
Ссылка на книгу появляется только после первого комментария, но если случайно её пропустили, я без проблем отправляю копию ссылки по запросу.
Можете проверить почту, только что отправил вам письмо со ссылкой
Главное привыкнуть к «горячим клавишам», а там уже не глядя на клавиатуру копируешь, вставляешь и вырезаешь любые тексты и файлы. Благо, в свое время работал в типографии, где использование правой кнопкой мыши для таких операций является признаком непрофессиональности.
Сергей, расскажите еще о выделении участков текста и файлов при помощи клавиш shift и ctrl. Я бы с удовольствием сделал это, но большие объемы текста через телефон не очень удобно набирать.
Да, Марат, когда привыкнешь, работать не глядя на клавиатуру само собой получается
На счет выделения текста при помощи клавиатуры и грамотного использования табуляции будет отдельный материал.
Большое спасибо, Сергей!Для меня многое из вашего материла — в новинку!Буду изучать.
Татьяна, буду рад помочь в изучении
Очени понравилось, спасибо!
Eще закрыть окно документа можно Сtrl+W. А что открыть новую вкладку в браузере использую Сtrl+T.
Ценные дополнения, Татьяна!
Я тоже активно использую Ctrl+T, значительно сокращает время при активной работе с вкладками.
В Word сочетание ctrl+S не работает.
Нужно юзать shift+F12.
Олег, изначально сочетание клавиш Ctrl+S должно работать во всех версиях MS Word вплоть до версии 2013.
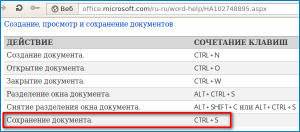
Вот пример с официального сайта Майкрософт:
(источник)
Если у вас работает только Shift+F12, а Ctrl+S не работает, то виноват шаблон, который использует программа. Исправить ситуацию можно в настройках Ворда.
Сергей, спасибо большое!
Всё чётко, кратко, понятно!
Жду следующих Ваших уроков.
И вам спасибо за отзыв, Николай!
Основные сочетания клавиш запоминались в процессе работы. Думаю что будет полезным и удобным иметь под рукой подбную книгу. Спасибо.
извините,но Вы еще забыли Ctrl+o (открыть) в фоторедакторах , в Exel и в Word
Артём, я решил для начала не перегружать читателя большим списком и оставил это сочетание клавиш для книги.
Такие сочетании клавиш как Ctrl + C, Ctrl + X и Ctrl + V у меня уже отработано до рефлекса)))
С этих сочетаний вся магия и начинается
Огромное спасибо.За ваши уроки.
Сергей , когда появятся новые уроки ?
Тамир, еще два видео-дополнения к книге и вернемся к очередным урокам. Сразу начнём новый важный раздел!
Спасибо большое за такие уроки, как этот. Коротко и информативно. Написано понятным и доступным языком и очень познавательно для начинающих.
Пожалуйста, Анастасия! И вам от меня благодарность за отзыв!
Спасибо большое за информацию о горячих клавишах. Очень полезная и нужная информация.
Пожалуйста, Юрий! Мы еще вернемся к теме горячих клавиш, а пока можно изучить книгу и видео-дополнения к ней.
Сергей,скоро выйдет новый урок?И не могли бы вы написать уроки на тему» Как выбрать компьютер или как его собрать самому» ?Было бы очень интересно почитать,тем более я думаю многие собираются купить себе компьютер.
Андрей, перед двадцать третьим уроком будет два дополнения. Видео к ним готовы, сейчас готовлю описание, скорее всего, на этой неделе первое дополнение уже будет.
Урок на тему «Как выбрать компьютер» запланирован, но перед ним нужно разобраться с характеристиками комплектующих, а это тема не одного урока.
Сергей!Мне было бы приятно помочь сайту,тем более вы мне помогли познать то,что я до сих пор не знал(хотя пользуюсь компьютером уже 5 лет).А теперь приступим к делу:1-не могли бы вы сделать так ,чтобы коментарии новые были сверху,а то немного неудобно всё время в низ листать,да и поле для ввода коментария тоже сверху.2,1-чтобы при написании коментария не надо было вводить почту и имя.2,2 -при написании коментария только не зарегистрировавшимся приходилось вводить имя и почту.3-можете ли вы писать уроки :язык HTML ,как им пользоваться.ну и про другие языки,и вообще обучать «системному программированию»я точно не знаю как это назвать.Спасибо за внимание!
Андрей, благодарю за участие!
1. Такая очередность комментариев является негласным стандартом в блогах. На счет поля ввода комментария сверху, подумаю.
2. При вводе второго комментария поля «Имя», «E-Mail» должны быть заполнены уже введенными данными. Проверю.
3. HTML и CSS я знаю, даже лекции читал, немного разбираюсь в PHP, но эта тема выходит за рамки данного сайта. А вообще, я не программист, у меня другое направление.
Сергей, здравствуйте. Это мой второй комментарий. Страница другая. Да действительно пришлось опять вводить регистрационные данные. Мне тоже сразу не понравилось что поле для ввода комментария далеко внизу, в конце. Потом подумал и решил что в этом есть логика. Когда человек прокручивает страницу он невольно просматривает комментарии других посетителей, иногда выхватит что-то интересное и полезное, иногда увидит ответ на свой еще не заданный вопрос. Может быть не стоит идти против этой логики, хотя бы потому, чтобы не отвечать на вторичные вопросы. А очередность комментариев не существенна. Спасибо.
Михаил, спасибо за помощь в анализе функциональности сайта.
Действительно, данные о пользователе при вводе нового комментария нужно вводить заново. Пока что времени исправлять это нет, но на будущее учту.
Согласен, что полезным будет прочитать предыдущие комментарии, прежде чем писать новый. Можно найти ответ на свой вопрос, можно что-то и дополнить.
Михаил, маленькая подсказочка: чтобы быстро перейти к полю для ввода комментариев, нажимаете на клавиатуре кнопку END и моментально оказываетесь в самом низу страницы, где на данный момент и находится поле для ввода коментариев.
Спасибо,Сергей,за актуальную тему о горячих клавишах.Некоторые я знала и пользовалась,но появилась новая информация,что доставляет неописуемую гордость за свою компетентность в компьютерных дебрях.Оказывается,это так просто и совсем не страшно! С уважением,Анна.
Спасибо. Многому научился тут. Горячие клавиши это супер. Очень ускоряют работу и удобность. начинаю Часто использовать ВИН 1, 2….ВИН Д, Вин Е и так далее. Очень удобно. Браво автору этого материала и книги про клавиши.
Хочу эту книгу перевести на Азербайджанский и сделать книгу. Так можно делать?
Atash, если оставите исходное авторство и ссылки на сайт IT-уроки, то можно переводить на любой язык. Можно будет выложить вашу версию перевода на сайте.
Ето безусловно так и должно быть. Как Вы ранше заметили наверное я очен уважаю труды людей. Которые делають подарок нам свои драгоценные времени. Дай Бог Вам долгой и красивой жизни.
Благодарю за пожелания, Atash!
Почему в Word сочетание ctrl+S не работает?
.
arno, начал отвечать вам на вопрос, в итоге получилась целая инструкция. Как обуздать капризный Word можете прочитать в рубрике «Вопрос-Ответ» по этой ссылке.
Попала на урок — Горячие клавиши — случайно и впервые. Очень пригодилось.Спасибо.
Отличные уроки ! Сергей, а не могли бы посоветовать программу для работы на клавиатуре? Долго ищу буквы/знаки
Фитрат, я учился набирать текст не глядя на клавиатуру (десятипальцевым набором и методом слепой печати) с помощью программы Stamina. Это бесплатный клавиатурный тренажер с изрядной долей юмора. Вот ссылка на официальный сайт.
Сергей, есть еще прекрасная программа-тренажер — Соло на клавиатуре. Научился на пиратской версии, но потом в качестве благодарности разработчикам все равно купил. Всего 150 рублей, но эффективность работы на клаве повышается в разы. В качестве бонуса повышается грамотность и усидчивость. Всем, кто желает научиться десятипальцевому набору рекомендую.
Да, Марат, «Соло на клавиатуре» — одна из лучших программ для обучения «слепому набору». Хоть я посоветовал то, что лично опробовал, но при этом не отрицаю и другие варианты
Очень Вам благодарна за помощь в освоении клавиатуры! А по XL у Вас нет доступного обучения? Очень уж хочется, чтобы не доставало руководство при создании документов. Спасибо.
Ольга, уроков по Excel на сайте еще нет. Если интересуют именно сочетания клавиш для этой программы, то можно воспользоваться официальным сайтом Майкрософт, вот ссылка. Только самые полезные придется отсеивать самостоятельно.
Спасибо огромное за ссылочку!)))
Спасибо большое за урок
я и не думал что это так удобно.огромное спасибо.
Игорь, в этом видео получилось показать, насколько это просто и быстро.
Сергей,большое спасибо за столь полезные уроки.Я Вашу книгу затерял,тогда я еще не знал про клавишу Esc и заблудился в открытых программах.Еще раз большое спасибо, и удачи Вам
Гарифулла, если книгу так и не нашли, могу выслать ссылку повторно!
Сергей, ,буду очень признателен если Вы это сделаете , спасибо.
Гарифулла, письмо отправил.
Давно с компьютером, но так «глубоко не нырял». Спасибо за науку.
Вадим, пожалуйста! Надеюсь, подобные «ныряния» помогут вам значительно упростить работу с компьютером
всё самое необходимое для быстрой работы!
Действительно, Алексей, остальные горячие клавиши можно найти в моей книге.
Ну одни спасибы! Что еще можно сказать!Очень обрадовалась Win+D! Удобно! За Stamina спасибо огромное!Скачалось и установилось за пару секунд,только что с ней дальше делать,не пойму.Нажимаю-ничего нигде не печатает,набор букв идет.У них на форуме нашла ссылку keybr.com, тоже тренажер,понравилось,позанималась немного. Я вот думаю:(наконец то нашла двоеточие и скобку!ура!)-это ж сколько нового я узнала на вашем сайте! Жаль,времени сейчас на интернет маловато: ремонтно-огородная пора началась.А с непонятными программами я потом разберусь,у меня сейчас цель-писательство!Ну,честное слово, Сережа,низкий Вам поклон и величайшая благодарность! У Вас работа,семья,свои заботы и проблемы,а Вы столько времени отдаете чужим людям.Так и хочется сказать: слава Богу за Вас! В наше то время- и такое бескорыстие! Здоровья Вам!
Галина Михайловна, пожалуйста
В клавиатурном тренажере Stamina в меню «Режим» выбираете «Урок», затем первый базовый урок. Для начала работы жмете пробел и повторяете символы с экрана, стараясь не смотреть на клавиатуру. Перед началом занятий советую прочитать справку к программе (она имеет забавное название «Айболит — без обеда и выходных»).
Спасибо!Все получилось!Когда скачала,была уже глубокая ночь,голова не соображала.Там все просто и понятно,оказывается.
Рад, что всё получилось
Здравствуйте Сергей! Спасибо за полезные уроки! Очень понятно!Подскажите, пожалуйста, где находится клавиша «Win»? Я её не вижу у себя.
Ольга, здравствуйте! Клавиша «Win» дважды размещена на клавиатуре:
— слева, между «Ctrl» и «Alt»;
— справа, между правым «Alt» (может быть обозначен как «AltGR») и клавишей «Menu».
Для наглядности я выделил клавишу Win на этом рисунке:

Здравствуйте, подскажите пожалуйста можно ли с помощью горячих клавиш создать новую папку или текстовый, а также word документ если он не был открыт до сих пор?
Для создания новой папки есть комбинация «Ctrl+Shift+N», а вот для создания в проводнике нового документа (текстового или любого другого) стандартных сочетаний клавиш нет.
Если есть необходимость часто создавать новые текстовые документы, могу посоветовать файловый менеджер «Total Commander», в котором для этого используется комбинация «Shift+F4».
Сергей, огромное спасибо!
Александр, пожалуйста! Буду рад видеть на сайте IT-уроки.
Добрый день, Сергей! Спасибо огромное за столь полезную информацию о горячих сочетаниях клавиш.Несколько из них я, конечно, знала, но даже представить не могла, что их так много. Обязательно освОю и привлеку к изучению тринадцатилетнего внука. Ваш сайт очень люблю за большое количество новой и необходимой информации. Удачи Вам.
Елена, пожалуйста, и спасибо за пожелания!
Внука приобщайте обязательно, для начала покажите ему это видео.
Сергей, посмотрела видео. Нет слов. Уважаю!
Спасибо за поддержку, Елена!
Спасибо! Очень нужный урок, а то пару раз батарейки в мыши заканчивались и не знал, что делать. Начну изучать
Сергей, пожалуйста! Любопытно получилось, беспроводная мышь стала стимулом к изучению горячих клавиш
Очень полезная информация! Хотелось бы узнать и о других возможных сочетаниях.
Татьяна, достаточно большое количество сочетаний клавиш рассмотрено в моей книге.
Ctrl + Shift + Esc — вызов диспетчера задач, процессы. Наиболее актуально для Win 7, дабы не лезть в мудреное меню по нажатию знаменитого Ctrl + Alt + Del
Да, Василий, сочетание Ctrl+Shift+Esc актуально, и не только для Windows 7, но и для XP, и для Windows 8. Только это уже более высокий уровень освоения «горячих клавиш». В моей книге данное сочетание рассматривается в шестом занятии.
мне для копирования/вставки больше удобно сочетание ctrl+ins/shift+ins, — рука более удобно лежит, не висит на краю клавы и пальцы растопыривать не приходится ))
Ваш труд по созданию такого важного продукта для каждого пользователя
безусловно требует всяческого одобрения и благодарности.
Желаю успехов Вашим делам!
С уважением, Анатолий.
Анатолий, спасибо за отзыв и пожелания, Вам тоже всего самого доброго!
очень познавательно спасибо!
супер! спасибо большое!
Спасибо за полезную информацию о сочетании клавиш. Некоторыми пользуюсь сама, пытаюсь научить этому своих коллег при заполнении электронного журнала.
Валентина, пожалуйста! Надеюсь, коллеги оценят эффективность использования «горячих клавиш»
Огромное спасибо автору за конкретные подсказки!
Большое спасибо за помощь…….
Изучаю горячие клавиши , спасибо за Ваши уроки . Хотелось бы изучить остальные горячие клавиши , если можно , ссылку на Вашу книгу «ВОЛШЕБНЫЕ сочетания клавиш»
ahval, надеюсь, ссылку для загрузки книги нашли, если возникли проблемы — пишите, отправлю копию ссылки
меня это так спасает. малой(сынок) натыкает потом смотрим что и как.
Да, Андрей, дети познают мир, а заодно и нас учат
Очень интересный и полезный интернет-ресурс. Подобного рода информация намного упрощает жизнь! 5+
Благодарю за отзыв, Андрей!
Сергей! Огромное спасибо Вам, за IT-уроки, много нового и полезного узнаю!
Пожалуйста, Оксана! Рад, что вам нравятся уроки
Сергей, большое спасибо за уроки, много полезного узнала и закрепила, то с чем была знакома. Надеюсь книга окажется бесценным помощником в дальнейшей работе.
Лариса, буду рад, если книга вам понравится!
Сергей,не могли бы вы мне на мой E-mail выслать ссылку на Вашу книгу, первую ссылку я потеряла к сожалению
Лариса, не проблема, уже отправил ссылку.
Совсем недавно обнаружила ваш сайт, действительно важная информация и все в одном месте) Спасибо вам!
Прикольно,даже не ожидал.Спасибо что подсказали дремучему юзу
Pavlo, какая именно подсказка вам пришлась больше всего по душе?
Очень полезно знать и использовать.
Спасибо, Сергей! Очень полезная информация.
Сочетаниями клавиш пользуюсь наиболее распространенными, в остальных случаях лезу в интернет в поисках необходимых сочетаний. Случайно нашла ваш сайт, теперь буду пользоваться его информацией.
Татьяна, всегда рад новым постоянным читателям!
Спасибо огромное за урок. Информация оказалась очень полезной и многое узнал чего до этого не знал о свойствах и сочетании клавиатуры и ее клавиш.
Очень понравилось разделение сочетаний клавиш по разделам! Спасибо! Интересно будет изучить книгу.
Ольга, пожалуйста! В книге тоже все сочетания клавиш объединены в группы, чтобы легче было их осваивать.
Буду рад отзыву о книге.
В интернете не могу скопировать страничку, какими сочетаниями клавиш возможно это сделать, подскажите
Владимир, похоже, что на упомянутом сайте установлена защита от копирования. Если вы собираетесь использовать информацию для личных нужд, без распространения, то можно сделать снимок экрана. Остальные способы, скорее всего, будут противоречить условиям использования сайта.
Сергей Бондаренко, спасибо вам большое за полезные советы, благодаря вам я узнал многое
При работе с windows для выбора определенных функций в основном использую мышь, но при непосредственной работе с клавиатурой применяю клавиатурные сочетания. Из прочитанной статьи часть клавиатурных сочетаний для меня открытие (например: Ctrl+Y, Win+D). С удовольствием постигаю все новое.
Рад, что статья вам понравилась, и вы нашли в ней новое для себя!
И я попала случайно на Ваш сайт и не зря! Очень и очень полезное нахожу в каждом уроке. Правда не успела ознакомиться со всем, но первое впечатление отличное. Все организовано на пользу обычных людей (не только для специалистов!) Спасибо больщое Сергей за Ваш труд, за время, которое потратили для создания этих уроков и книги. Респектабельность за Ваши знания и умения!
У меня такой вопросв связы «Когда вы набираете текст в «Ворде», сохранять документ нужно часто, чтобы не потерять его в случае разных сбоев. Но бывает лень лишний раз брать мышку, искать значок на панели задач, или пункт в меню, есть простая замена:
Ctrl + S – сохранить открытый документ.»
Есть ли какой нибудь вариант, чтобы сделать «настройку» для автоматичного запоминания документа скажем на 3-5 мин?
Я давно читаю про этих клавиатурных сочетаний, но честно говоря, до сих пор пользуюсь толко 2-3 из них, а регулярно использую мышь. Просто не привыкла…, стыдно но попробую приучиться.
Еще раз огромное спасибо Сергей! Будьте здоровы и улыбайтесь!
Здравствуйте, Цветето! Рад, что вам понравился сайт
В MS Word есть функция автоматического сохранения после определенного промежутка времени. Эту настройку можно найти в «Параметрах» на вкладке «Сохранение» пункт «Автосохранение каждые x минут».
А чтобы привыкнуть использовать горячие клавиши, добавляйте хотя-бы по одной комбинации раз в неделю и старайтесь её использовать несколько раз в день.













