Куда скачиваются файлы с гугл диска на компьютер
Добрый день! Уважаемые читатели и гости IT блога Pyatilistnik.org. В прошлый раз я вам рассказывал алгоритм действий, как я устранял черный экран в Windows 10 1903, я очень рад, что многим некоторые методы подошли и они все у себя починили. В сегодняшнем посте мы рассмотрим ситуацию, когда вам нужно скачать видео или ограниченное ограниченное с Гугл диска (Google Drive). Хоть в России, это не самый популярный облачный сервис по хранению данных, но все же ко мне периодически обращаются с этим вопросом, поэтому я и пишу данный пост.
Предположим, что у вас на Гугл диске есть видео файлы или вы сохранили чужие видео в свой Google Drive, чтобы иметь локальные копии этих файлов вы решили их скачать на свой компьютер, вы либо не знаете , как это сделать или же у вас ограничена данная возможность со стороны других авторов. Я вас научу как это обходить и все равно легко и без дополнительных программ загружать видео файлы.
Как с «Гугл.Диска» скачивать на компьютер файлы и папки через браузер
Пожалуй, наиболее распространенным методом доступа к описываемому хранилищу является как раз его вызов через браузер. Поэтому для начала давайте разберемся, как с «Гугл.Диска» скачивать файлы при таком типе доступа.
В браузере зайдите непосредственно на ресурс хранилища после ввода адреса https://drive.google.com и авторизируйтесь, если это необходимо. По умолчанию в основном окне сразу будут отображены сохраненные там каталоги. Как с «Гугл.Диска» скачивать нужную папку, думается, разберется любой желающий.
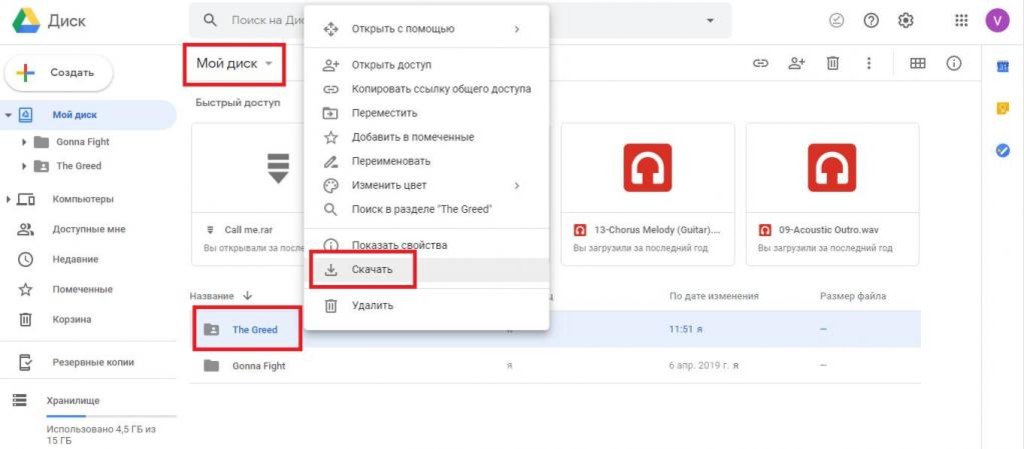
Впрочем, просто вызовите через ПКМ на выбранном каталоге дополнительное меню и нажмите на пункт загрузки, после чего укажите желаемое место сохранения объекта на жестком диске собственного компьютера. Если же разбираться в том, как с «Гугл.Диска» скачивать вложенные к директории файлы, то и тут ничего сложного нет.
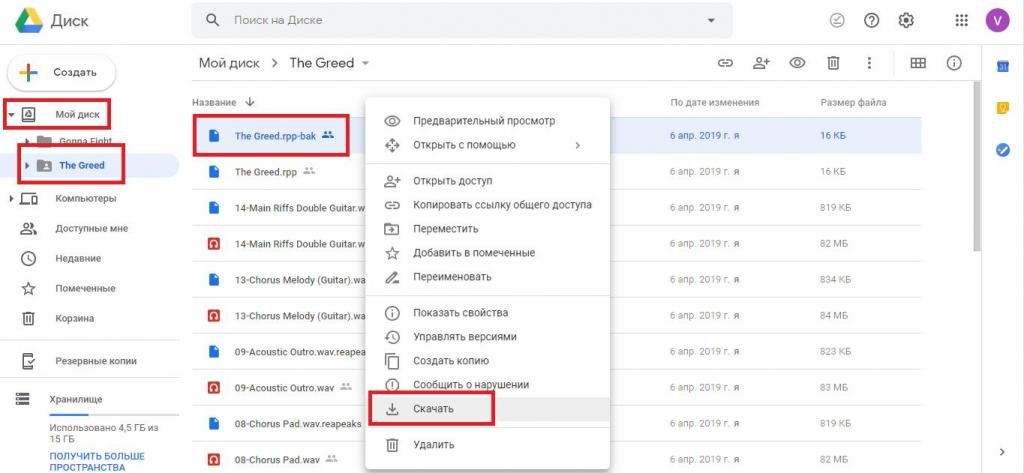
В левой части окна разверните «Мой диск» для отображения дерева каталогов, выделите нужный, справа укажите требуемый файл и выполните полностью аналогичные действия, которые были описаны для загрузки директории целиком.
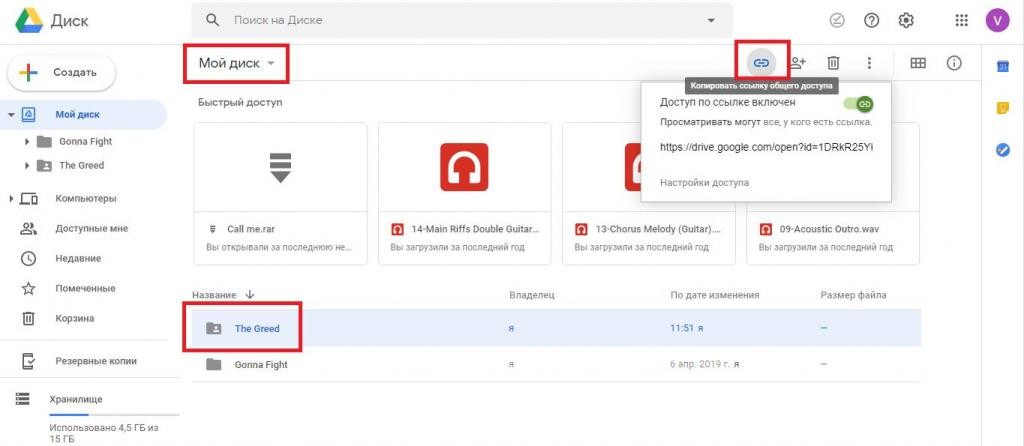
Если вам нужно дать ссылку другим пользователям, просто скопируйте ее, нажав кнопку вверху, а затем отправьте друзьям, например, в мессенджере или в сообщении электронной почты.
Как скачать папку с Гугл Диска
Скачивание папки с Гугл Диска мало чем отличается от скачивания одного файла. Достаточно нажать на кнопку «Скачать» в контекстном меню, которое появится при нажатии правой кнопкой мыши на выбранную папку. Далее будет создан архив с этой папкой внутри, который автоматически начнёт скачиваться на жёсткий диск.
Есть несколько причин, по которым работа Google Disk может быть прервана, а загрузка файлов на ПК – приостановлена. Самые частые:
- Файл был удалён из облака, но продолжает отображаться в списке загруженных. При попытке его скачать случается сбой сервиса.
- Владелец файла запретил к нему доступ, и поэтому Гугл Диск не дает скачать файл.
- Общий сбой алгоритма, из-за которого система присвоила неправильные ID существующим документам. Так, при попытке скачать один из них, система ищет данные, которых на самом деле не существует.
Первые две проблемы решению не подлежат – удалённый файл нельзя восстановить, а доступ к скрытым данным может предоставить только их владелец. А вот в третьем случае всё вполне легко исправляется, так как ошибка возникает во вкладке браузера, а не на самом сервере.
Решить проблему с неправильными ID можно, совершив сброс кеша и cookie. Браузер должен будет вновь скачать исполняемый javascript, который заново обозначит все ID объектов и даст возможность нормально загрузить любой документ.
Что такое Google Takeout
В сервисе для архивирования данных Google Takeout вы можете загрузить любые данные из продуктов Google, которыми пользуетесь, в том числе электронные письма, документы, данные календаря, фотографии, видео с YouTube, заметки в Google Keep и так далее. Всего доступен 51 тип данных. Как и большинство сервисов Google, Takeout одинаково работает на устройствах Windows, Mac, Linux, iOS и Android.
1. Выбираем данные для скачивания
Нужно открыть страницу «Сохранение данных». Там отобразятся используемые продукты Google, которые хранят данные пользователя. Чтобы не скачивать всю информацию, достаточно снять флажки рядом с сервисами, которые вам не нужны.
Кроме того, в некоторых продуктах Google можно выбрать данные, которые нужно скачать. Рядом с этими сервисами есть кнопка-список «Выбраны все данные». Нажав ее, можно снять флажки напротив тех типов данных, которые не понадобятся.
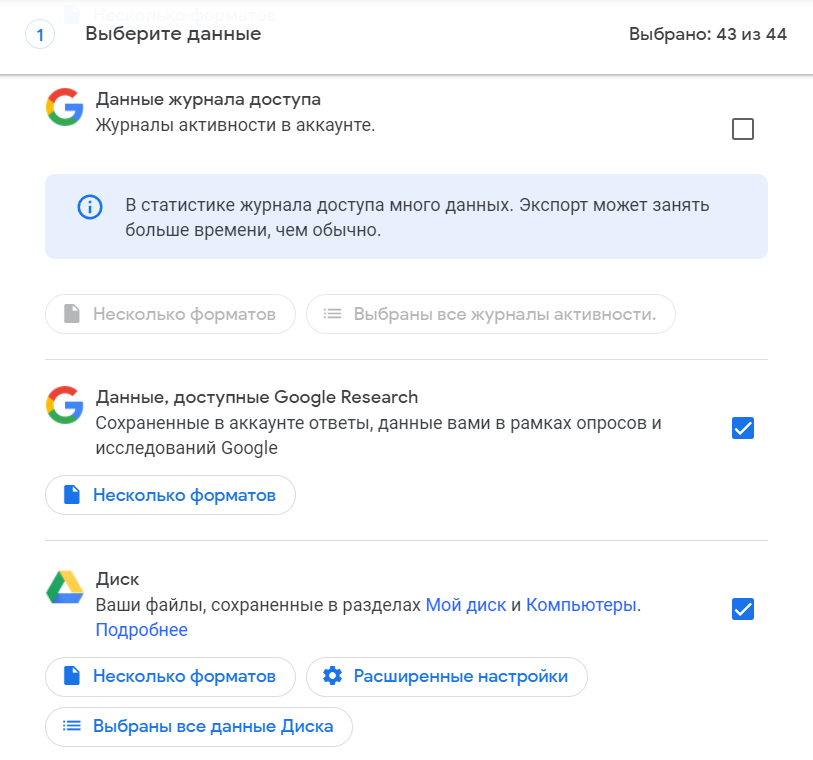
❗️Важно помнить, что если между запросом на скачивание и созданием архива пользователь вносил изменения в данные, они могут не сохраниться в файле. Это могут быть изменения в настройках доступа или разрешениях для файла на Google Диске, решенные вопросы в файле на Диске, добавленные или удаленные фотографии или альбомы.
2. Настраиваем параметры скачивания
Сначала нужно выбрать способ получения данных. Пользователь может:
- Получить ссылку: Google вышлет электронное письмо со ссылкой для скачивания архива; в письме нужно выбрать «Скачать архив» и следовать инструкциям.
- Добавить на Диск: Google сохранит архив на Диске и отправит пользователю ссылку на него по электронной почте; в письме нужно выбрать опцию «Показать на Google Диске», и откроется папка с архивом, откуда его можно скачать.
- Добавить в Dropbox: Google сохранит архив в сервис Dropbox и отправит ссылку на него по электронной почте. Сначала нужно связать аккаунты и создать экспорт, а затем на сайте Dropbox авторизоваться и дать доступ к папке «Приложения» для сервиса экспорта Google. При этом доступ к папке нужно сразу ограничить. Когда архив будет сохранен в Dropbox, Google перестанет нести за него ответственность.
- Добавить в Microsoft OneDrive: Google загрузит архив в Microsoft OneDrive и отправит ссылку на него по электронной почте. Далее пользователю потребуется выполнить те же действия, что и в случае с Dropbox.
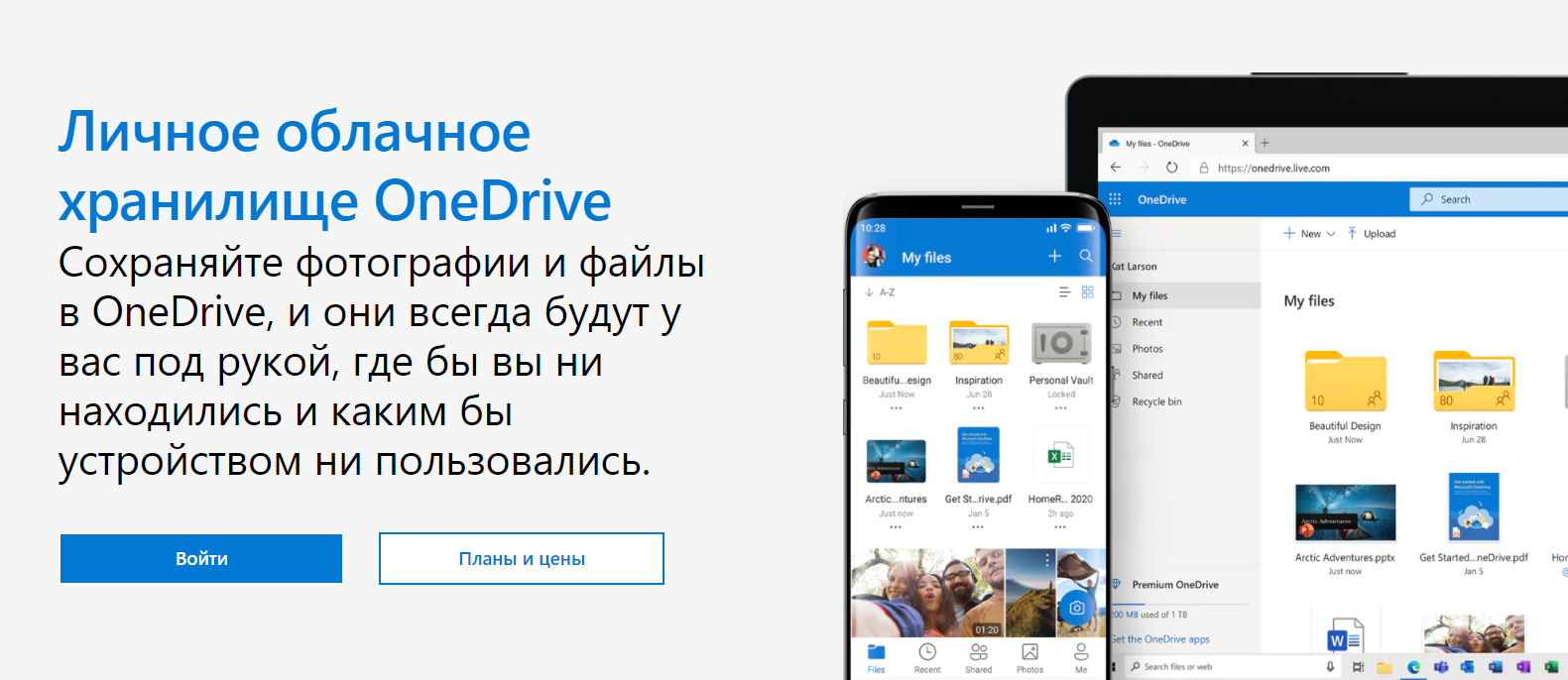
- Добавить в Box: Google загрузит архив в сервис Box и отправит вам ссылку для скачивания. Весь алгоритм действий аналогичен Dropbox и OneDrive. Если максимальный размер файла превысит ограничение в аккаунте Box, он будет уменьшен, а файлы, превышающие это ограничение, экспортированы не будут.
При загрузке данных пользователю также понадобится выбрать тип экспорта:
- однократный экспорт — такой тип позволяет создать один архив с выбранными данными. Однако, если у пользователя активирована программа Дополнительной защиты, то экспорт начнется только через два дня;
- регулярный экспорт — позволяет автоматически создавать архивы с выбранными данными каждые два месяца в течение года, а первый архив будет создан немедленно. При наличии программы Дополнительной защиты такой тип экспорта недоступен.
Затем Google предложит пользователю выбрать формат файлов: ZIP или TGZ (формат для Unix-систем). Чтобы распаковать TGZ, может потребоваться специальное программное обеспечение. После этого нужно задать максимальный размер создаваемого архива. Если экспортируемые данные превысят это ограничение, они будут разделены на несколько архивов. По умолчанию архиватор ограничивается размером одного архива до 2 Гб и создает столько последовательно пронумерованных файлов, сколько необходимо. Однако пользователь может выбрать размер до 50 Гб.
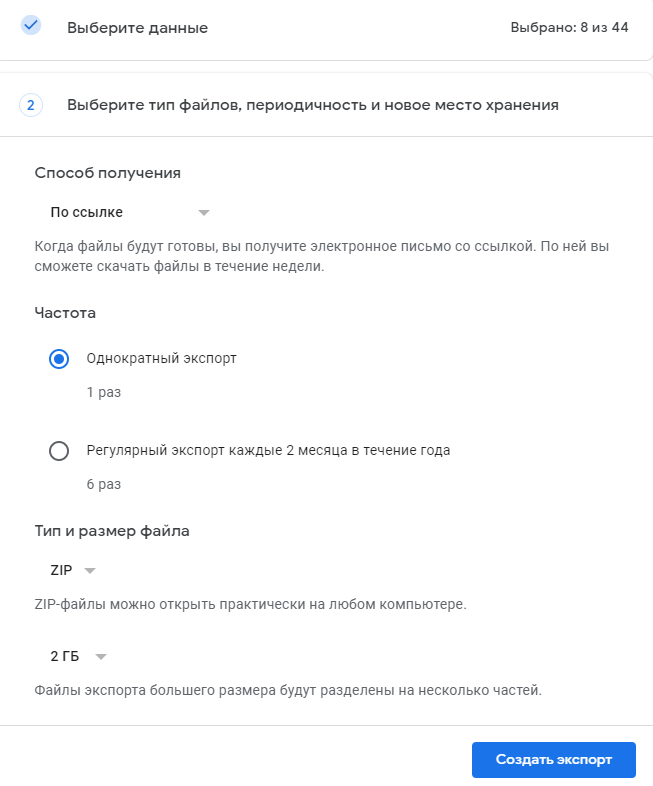
3. Скачиваем созданный архив
После того как вы настроили все параметры и нажали «Создать экспорт», Google отправит ссылку на архив по электронной почте. В зависимости от объема информации это может произойти через несколько минут или несколько дней. Как правило, ссылка на архив приходит уже в день запроса.
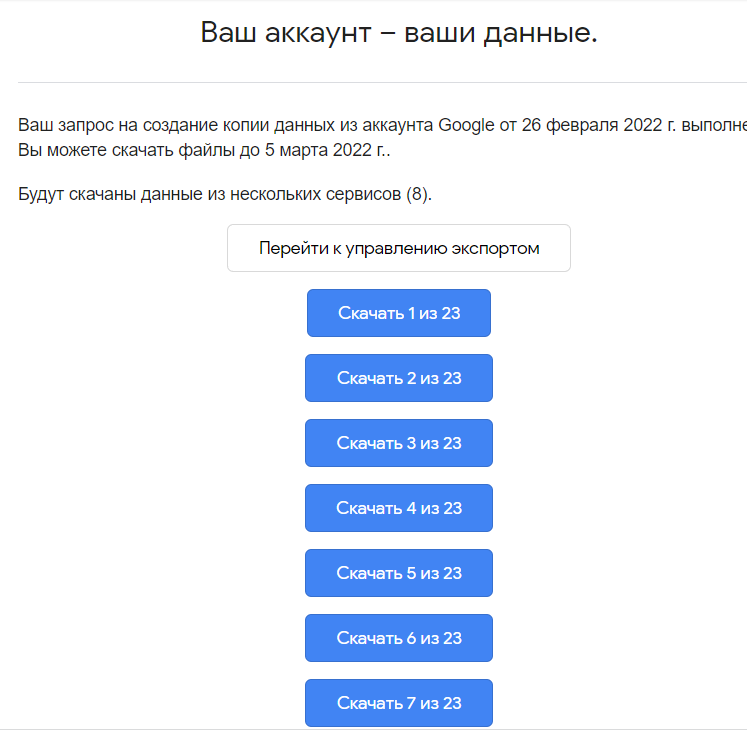
Все данные в архиве будут упорядочены по папкам, названия которых будут соответствовать названиям служб Google.
При удалении данных Google (в соответствии с Политикой конфиденциальности) сначала убирает информацию из аккаунта и перестает использовать ее для персонализации своих сервисов. Затем компания запускает процесс полного удаления данных из систем хранения. Такие данные, как записи на странице «Мои действия», фотографии и документы, находящиеся в процессе удаления, не включаются в архив.
Если человек решает удалить свой аккаунт в Google, но хочет сохранить архив с данными, его нужно перенести с Google Диска в другое место.
Любой архив доступен для скачивания в течение примерно семи дней, а затем его потребуется создать заново. Один архив можно скачать не более пяти раз, после чего придется создать новый запрос.
Полное резервное копирование
Для полноценных резервных копий у Google есть специальный инструмент — Архиватор . Переходите по ссылке в браузере, авторизуйтесь. Перед вами будет длинный список всего, что так или иначе связано с вашим аккаунтом Google, и многое в этом списке вы, возможно, увидите впервые.
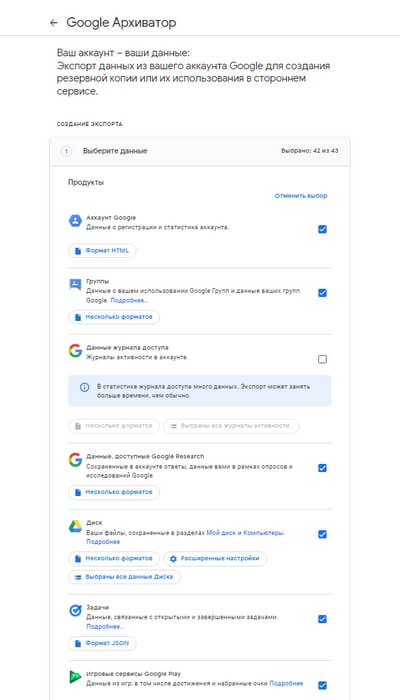
Выделите нужные категории — не обязательно копировать всё. Но вот на что точно обратите внимание:
- Диск. Там хранятся ваши документы, фотографии и прочие загруженные файлы.
- Календарь и Напоминания. Ваши встречи, заметки, привязанные к датам, дни рождения знакомых и так далее — удобные инструменты для всех, кто этим пользуется.
- Контакты. На большинстве Android-смартфонов адресная книга привязана именно к аккаунту Google. Здесь же — контакты из Gmail.
- Chrome. Закладки одноимённого браузера (в том числе со смартфона), его настройки.
Наверняка вы сами увидите в полном списке ещё, чем пользовались, и сможете принять решение о том, нужна ли вам резервная копия той или иной категории. Если не уверены, открывайте сервисы в новой вкладке и смотрите детальнее.
Выбрали? Нажимайте «Далее». Теперь нужно определиться, как именно вы хотите получить свои данные: разово или регулярно, с периодичностью. Если данных много, архив с ними разбивается на части — задайте размер для каждой из них.
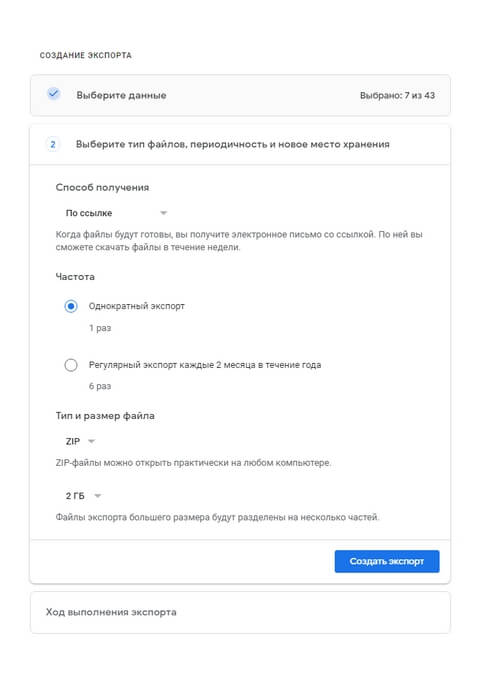
Нажимайте «Создать экспорт». Google известит вас, что архиватор приступил к задаче и что вы получите письмо на свой адрес Gmail по готовности. Вы увидите предупреждение, что экспорт может занять несколько часов или дней — не пугайтесь. Это с огромным запасом и сильно зависит от объёма данных. В случае автора текста — он даже не успел написать этот маленький абзац. Письмо уже пришло, а на странице архиватора появилось вот это сообщение:
Вы можете скачать архив с вашими данными на ПК. Обратите внимание на то, что ссылка для скачивания будет работать всего неделю: не откладывайте.
Где хранить данные, если это не получится делать на Google Drive? Выбирайте российские аналоги. Отличный вариант для наши абонентов — МТС Вторая память. У вас уже есть целых 512 ГБ в нашем облаке, если вы подписчик МТС Premium.
Способ 2: Мобильная версия
Владельцы смартфонов, как и пользователи ПК, могут устанавливать Google Диск на свое устройство и скачивать оттуда файлы. Мобильная версия приложения позволяет осуществлять загрузку в память смартфона и свои документы, и файлы, к которым был предоставлен доступ ссылкой. Рассмотрим, как это сделать с айфона и телефонов на ОС Андроид.
Вариант 1: iOS
Приложение Гугл Диск для iOS имеет свои нюансы из-за особенностей операционной системы. Рассмотрим наиболее простой способ сохранения файла на смартфоны от Apple. Если у вас не установлено приложение, следует перейти в App Store по ссылке ниже и установить Google Drive.
-
Открываем приложение и вводим данные от своего аккаунта.
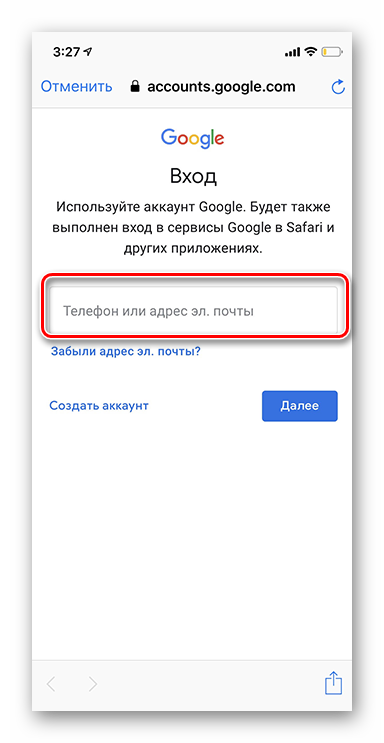
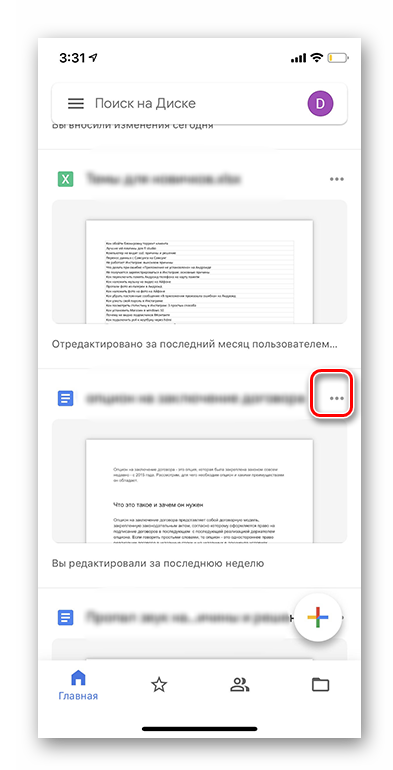
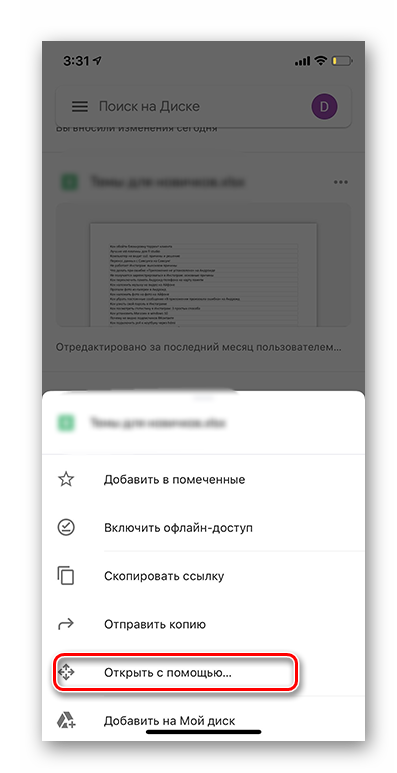
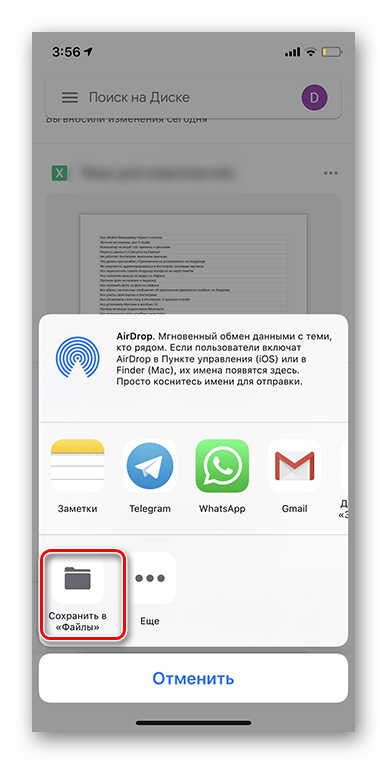
Также стоит обратить внимание на возможность включения офлайн-доступа к документу. Для этого следует нажать на кнопку с тремя точками рядом с документом и выбрать пункт «Включить офлайн-доступ».
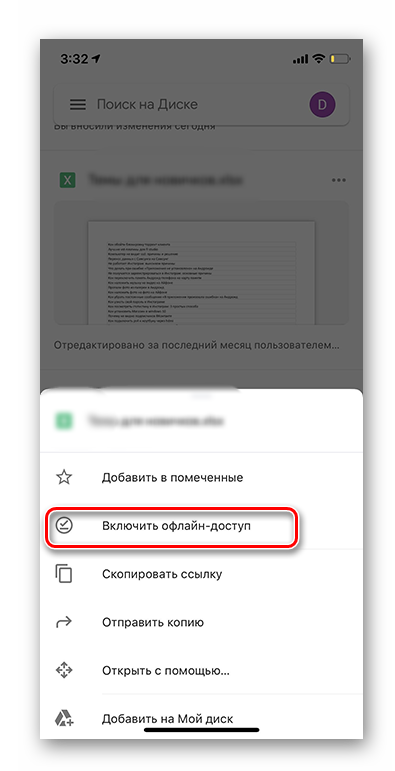
Вариант 2: Android
Google Диск на большинстве смартфонов с Андроид бывает установлен заранее. Если по какой-то причине у вас нет данного приложения, скачать его можно по ссылке ниже. Для загрузки файлов из этого приложения остается сделать совсем немного.
-
Открыть приложение Гугл Диск на Андроид.
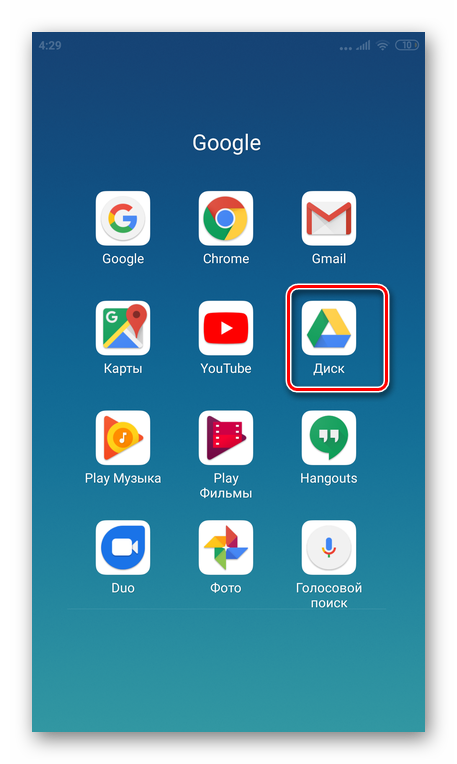
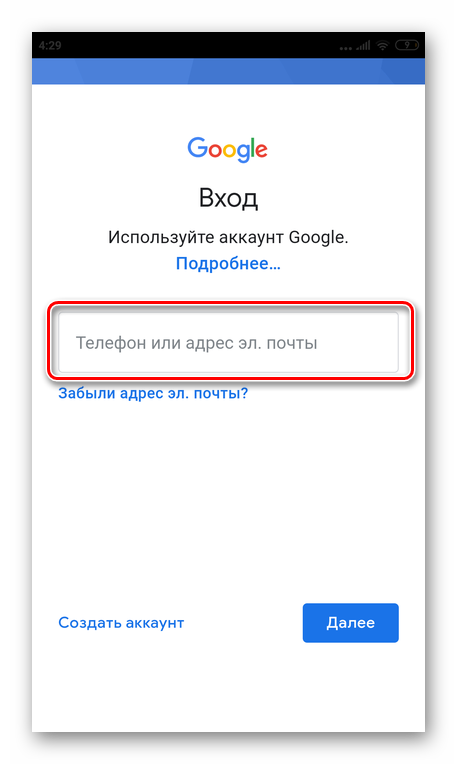
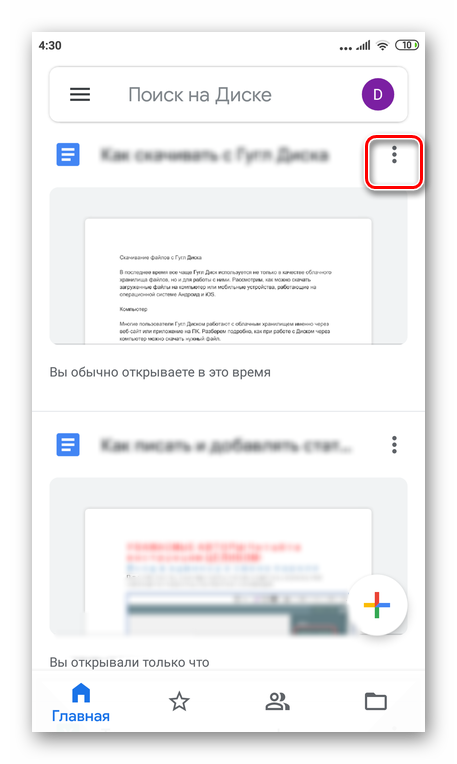
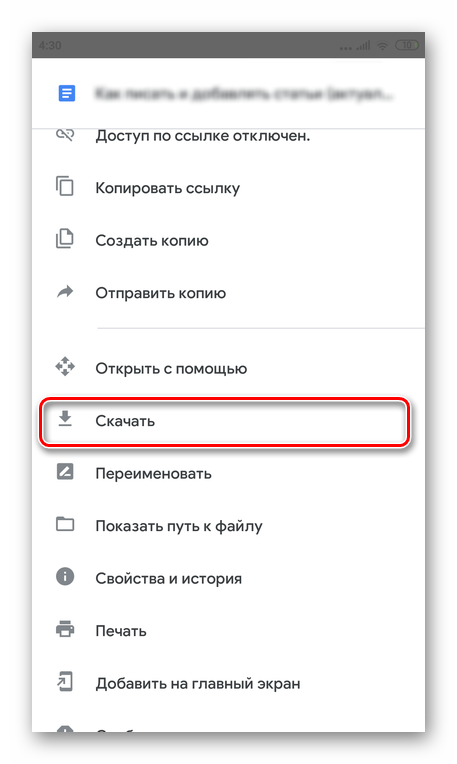
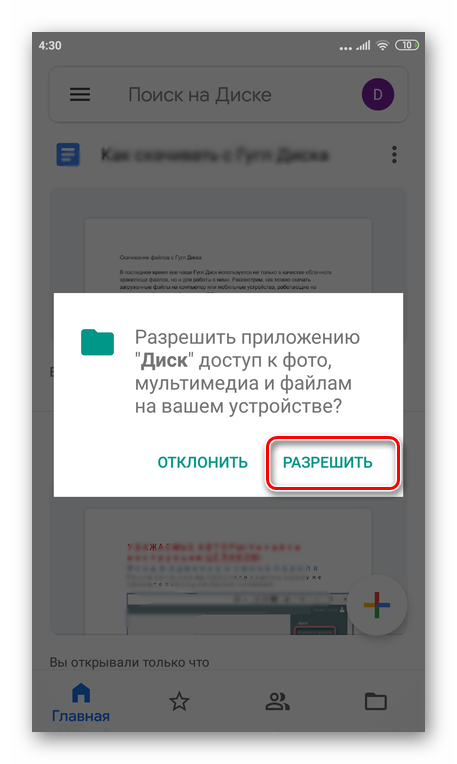
Использование Гугл Диска дает возможность довольно быстро синхронизировать документы в компьютере и облаке. Это позволит не бояться потерять нужные файлы, а также всегда иметь быстрый доступ к ним с любого устройства. Мы рассмотрели все возможные способы скачивания из этого облачного хранилища.












