Хотите узнать, как переслать сообщение из WhatsApp на электронную почту? Да, это возможно, причем официально. Для чего может пригодиться эта функция?
Например, вы хотите очистить все беседы в мессенджере, потому что они занимают слишком много места в памяти телефона, но в некоторых содержится важная информация. В этом случае вы можете сохранить целый чат, и мы расскажем, как переслать сообщения из Ватсапа на почту. Уже оттуда файл легко перенести на компьютер, где данные и будут храниться.

Кстати, из WhatsApp Web тоже можно переслать беседу на электронную почту – в этом случае, чтобы перекинуть информацию в комп, вам даже не понадобится телефон.
Или вам отправили прикольное видео или фото, и вы хотите переслать это сообщение с Ватсапа на электронную почту, чтобы потом перекинуть в свою галерею на жестком диске ноутбука. Или, банально, вы получили важные данные, которые нужно экстренно передать третьему человеку. Однако, у него либо нет WhatsApp, либо последний не работает, либо сообщения до него не доходят. Итак, мы приведем инструкции, с помощью которых вы легко сумеете переслать избранные СМС, или же весь чат полностью, на любую электронную почту. Все, что вам для этого понадобится – ваш смартфон или комп с подключенным интернетом.
Как переслать с Айфона или Андроида
На самом деле в этой опции нет ничего сложного. Вам нужно всего лишь выделить нужный текст и выбрать соответствующую команду. Однако, есть нюансы!
Отправить текстовое сообщение с электронной почты на Ватсап возможно только путем его копирования в мессенджере, а затем вставки из буфера обмена в поле для ввода в новом письме.
- Выделите сообщение в беседе (можно несколько);
- Тапните по значку «Копировать» либо нажмите на три вертикальные точки в правом уголке дисплея и выберите аналогичную команду;

- Теперь откройте окно электронной почты, создайте новое письмо;
- Вставьте текст в поле для ввода;
- Укажите получателя, при необходимости и тему письма;
- Нажмите «Отправить»;

Если вы хотите переслать по электронке фото или видео, вы можете воспользоваться клавишей «Поделиться».
- Выделите нужные медиа файлы долгим тапом;
- Нажмите на три вертикальные точки;
- Найдите команду «Поделиться»;
- Тапните по значку со своей почтой;
- Укажите получателя, отправьте.


Если вы одновременно выделите и текстовые сообщения, и медиа-файлы, ни значка «Копировать», ни «Поделиться» вы не увидите. Разные типы информации разрешается пересылать только по отдельности.
Как переслать с WhatsApp Web
Теперь мы расскажем, как отправить сообщение из WhatsApp на электронную почту с компьютерной версии мессенджера.
- Откройте WhatsApp Web;
- Зайдите в нужный чат;
- Выделите мышью текстовые сообщения, которые требуется переслать;
- Нажмите сочетание клавиш Ctrl+C ;
- Теперь перейдите в окно электронной почты и создайте новое письмо;
- Установите курсор в поле для ввода текста и щелкните клавиши Ctrl+V ;
- Сделайте необходимое редактирование;
- Укажите получателя и отправьте.
 Выделить нужные сообщения можно и другим способом. Зайдите в чат и щелкните по трем вертикальным точкам. Разыщите пункт «Выбрать сообщения». Теперь возле каждого послания появится квадратик для простановки галочки.
Выделить нужные сообщения можно и другим способом. Зайдите в чат и щелкните по трем вертикальным точкам. Разыщите пункт «Выбрать сообщения». Теперь возле каждого послания появится квадратик для простановки галочки.
Если вам нужно переслать медиа файлы, выделите их последним приведенным методом. В правом нижнем углу экрана появится значок «Загрузить». Скачайте файл на компьютер, а затем через скрепку прикрепите его к любому электронному письму. Если вам нужно переслать только одну фотку или видео, просто тапните по нему, и в окне просмотра разыщите значок загрузки.
Как перекинуть целый чат?
Как мы уже говорили выше, вы можете переслать из WhatsApp на электронную почту целый чат.
- Откройте WhatsApp на смартфоне;
- Зайдите в беседу;
- Щелкните по трем вертикальным точкам;
- Тапните по строке «Еще»;
- Нажмите «Экспорт»;

- Появится окно, в котором можно выбрать, хотите ли вы добавить в документ все медиафайлы из выбранной беседы. Это сильно увеличит размер будущего файла и время экспортирования;
- Дождитесь окончания процесса;
- Выберите значок электронной почты;
- Укажите получателя;
- Жмите «Отправить».

В WhatsApp Web опция экспортирования целого чата не работает.
Как переслать с электронной почты на WhatsApp?
Официально такой функции не существует. Однако, кто вам помешает скопировать информацию из своего электронного письма в буфер обмена компьютера, а потом вставить ее в поле для ввода в любой беседе? Медиа файлы или документы предварительно скачайте на жесткий диск или добавьте в облако, а потом, в WhatsApp, через скрепку, прикрепите их и отправьте. Как видите, все очень просто.
Ну вот, мы рассказали все возможные методы пересылки сообщений из WhatsApp на электронку и обратно. Выбирайте любой и используйте на здоровье. Пусть ценная информация никогда не теряется!
Как отправить фото на Ватсап с компьютера: только рабочие способы
Как отправить фото на Ватсап с компьютера? Для этой цели подойдут настольная и браузерная версии мессенджера, обладающие тем же функционалом, что и мобильное приложение.
Установка программы
Перед тем, как отправить фото с компа на Ватсап, нужно провести установку программы и вход в систему. Загрузить ее можно на официальном сайте во вкладке «Скачать» или жмите кнопку ниже.
После завершения загрузки нужно открыть файл, дождаться конца инсталляции и войти в аккаунт. Это можно сделать таким образом:
- Открыть мессенджер на Андроиде, нажать на многоточие вверху экрана и выбрать веб-версию. На Айфоне перейти в «Настройки», выбрать браузерную версию.
- Отсканировать код, изображенный на экране ПК. Дождаться входа в систему.
- Если авторизация не осуществляется, следует обновить QR-код или страницу входа, а также убедиться в стабильности интернет-подключения.

Веб-версия
Для тех, кто не хочет нагружать память устройства лишними программами, существует браузерная версия приложения. Войти в нее можно на странице https://web.whatsapp.com. Авторизация в ней ничем не отличается от описанного выше способа для настольной версии.
Отправка
Чтобы отправить фото на WhatsApp с компьютера, нужно:
-
Открыть мессенджер и найти нужную переписку в списке в левой части экрана. Нажать на значок скрепки, расположенный слева от поля для сообщений.

Выбрать «Фото и видео» для отправки готового изображения. Перейти в папку, в которую оно сохранялось, нажать на файл, выбрать «Открыть».

Появится предпросмотр изображения, где можно добавить подпись или еще одну картинку. Чтобы отправить фото с ПК на Ватсап, нужно нажать на зеленую кнопку, расположенную внизу экрана, справа от поля для подписи.


При нажатии на значок скрепки пользователь может выбрать пункт «Камера», чтобы сделать новое фото с камеры компьютера. Необходимо дать разрешение на съемку, сделать фото и отправить.


Если файл находится на телефоне, то существует несколько способов отправить фото в Ватсап с компьютера:
- USB. Подключить телефон к компьютеру с помощью кабеля. Определить мобильное устройство как источник файлов. Перейти во внутреннюю память смартфона на ПК, найти скопировать и скопировать его на рабочий стол.
- Почта. Открыть изображение в галерее, выбрать «Поделиться», «Почта». Ввести свой второй адрес для отправки. Перейти в почту на компьютере, скачать файл.
- Сам мессенджер . Открыть переписку в приложении на смартфоне, кликнуть по значку скрепки и прикрепить изображение. Открыть мессенджер на ПК, нажать на значок «Поделиться» напротив объекта и отослать его в другой чат.
Отправить фото на Ватсап с компьютера можно через браузер или настольную версию программы. Пользователь может скинуть готовый объект или воспользоваться камерой компьютера для создания нового изображения. Посмотрите также информацию о том, как отправить фотографию через Whatsapp с телефона.
Как с электронной почты отправить на ватсап

Порой возникают ситуации, когда необходимо данные отправить с «Ватсапа» на электронную почту либо же, наоборот. Причины для этого могут быть совершенно разные. Да и способов, как это сделать, несколько.
Отправляем файлы на ящик
Для начала рассмотрим, как переслать фотографии, видео, аудио и тому подобные данные из Whatsapp на электронную почту. Существует несколько вариантов.
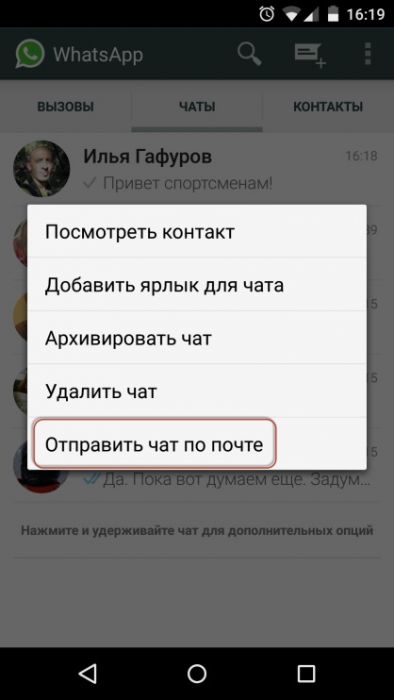
Первый вариант предполагает копирование файлов в память телефона. Когда нужная информация будет сохранена, можно написать обычным способом письмо нужному адресату на его ящик. К нему в качестве вложения можно привязать нужный файл.
Второй вариант – экспорт прямо из приложения. Для этого в программке открываем переписку, из которой нужно переслать данные. Выбрав нужный файл, нажимаем его и удерживаем до появления контекстного меню. В появившемся списке выбираем нужную функцию. Появится окошко со списком приложений, которым можно отправить информацию. Выбираем «Электронная почта». Данный пункт имеется всегда, если на телефоне установлено подходящее для работы с ней приложение. Далее следует действовать согласно всплывающим окошкам и ввести адрес получателя. Не забываем нажать на кнопку «Отправить».
В последних версиях «Вацап» имеется кнопка «Поделиться». Она представляет собой три соединенные между собой точки. Ее можно найти в дополнительном меню чата. Она также подходит для передачи данных.
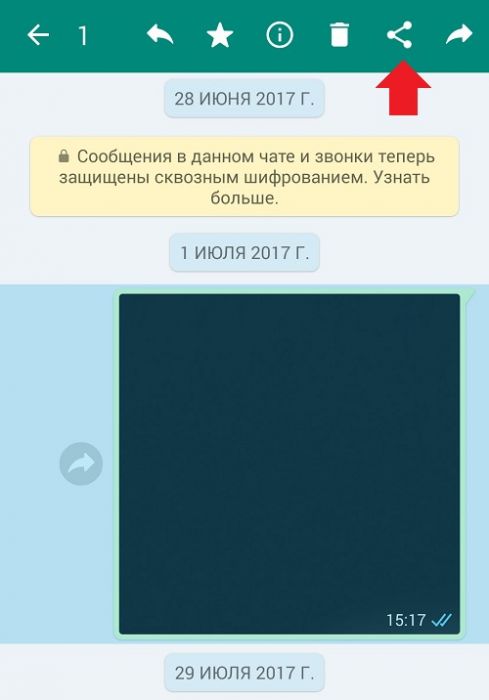
В более старых версиях нет возможности отдельно экспортировать медиафайлы. Можно отправить весь чат целиком, воспользовавшись функцией «Экспорт чата». Вместе с текстовыми сообщениями будут отправлены и все файлы.
Пересылка на почту текстовых сообщений
Отправить переписку из мессенджера на почту также можно несколькими способами.
Можно сохранить в «Вацапе» необходимое сообщение, а затем вставить его в соответствующем месте в отправляемом письме. Причем запомнить само сообщение можно несколькими способами:
- Выделить письмо и скопировать его в буфер обмена, а затем вставить в электронку как цитату.
- Просто запомнить информацию и заново ее набрать в послании.
- Открыть чат с нужным письмом в «Ватсапе» и сделать скриншот экрана, а затем отправить файл как вложение по почте.
Перенеся информацию любым из способов из мессенджера, можно отправлять электронку собеседнику.
Второй вариант – экспортировать чат целиком. В данном случае все текстовые сообщения вместе с файлами мультимедиа будут отправлены на электронную почту в формате ТХТ. Чтобы передать данные таким образом, нужно:
- Открыть «Ватсап».
- Найти и открыть необходимую переписку.
- Открыть меню (три вертикально расположенные точки в правом верхнем углу экрана).
- В открывшемся списке выбираем «Еще» – «Экспорт чата».
- Далее при необходимости включаем в архив медиафайлы.
- Выбираем сервис для работы с почтой (к примеру, Gmail).
- Вводим адрес получателя.
- Нажимаем «Отправить».
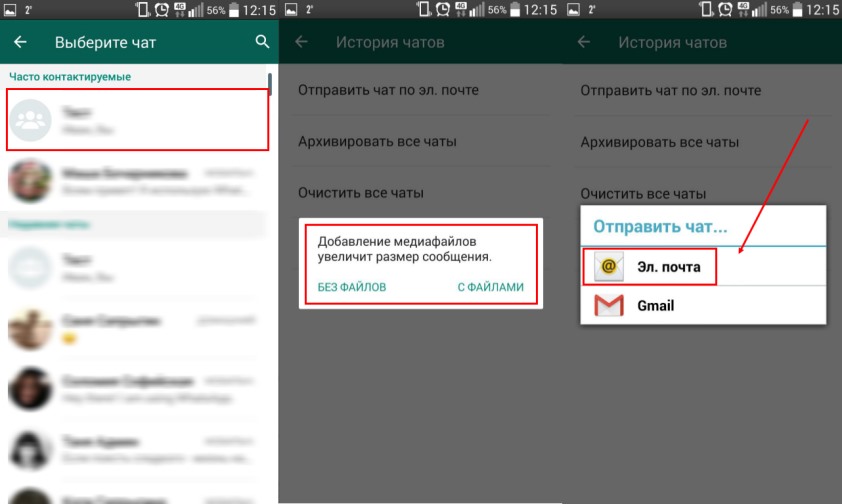
Таким образом отправляем собеседнику всю имеющуюся переписку. Этот вариант также подойдет для сохранения информации в качестве резервной копии, которую можно будет просмотреть в любой момент. Только нужно указывать свой электронный ящик.
Отправка файлов с почты на «Вацап»
Электронная почта широко используется для переписки. Причем не только личного характера, но и для делового общения. Поэтому может возникнуть необходимость отправить данные с почты на «Ватсап». К сожалению, прямой функции для подобных действий нет. Но всегда можно пойти окружным путем.
Так, чтобы отправить медиафайлы с электронного ящика на аккаунт «Ватсап», можно воспользоваться одним из следующих вариантов:
- Через внутреннюю память телефона.
- Используя облачное хранилище.
В первом случае выполняем следующие шаги:
- Открыть в ящике письмо с вложением для пересылки.
- Сохранить файл в память телефона.
- Открыть «Галерею» на смартфоне.
- Отыскать загруженный файл.
- Отправить его на «Ватсап».
Чтобы воспользоваться облачным хранилищем, действия аналогичны. В меню электронной почты выбираем «Сохранить в облако». Далее найдите в хранилище нужный файл и отправьте его собеседнику в «Ватсапе». Для этого достаточно немного задержать палец нажатым на файле, пока не всплывет меню.
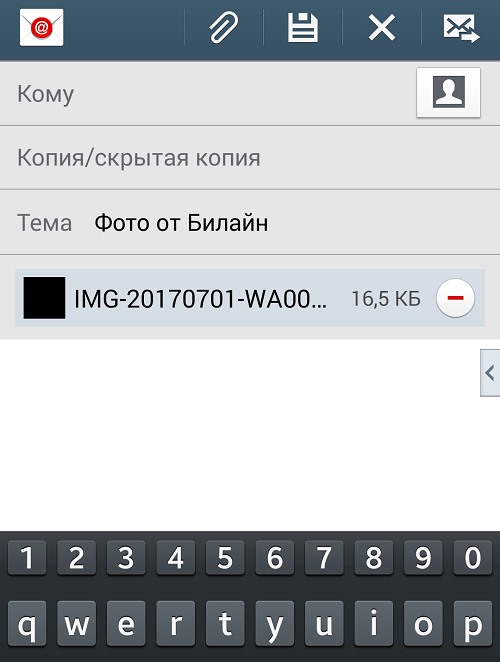
Пересылка текстовых сообщений
Для отправки самого текста из электронной почты в Whatsapp, также нет подходящих функций. Чтобы скинуть текст, его нужно скопировать и вставить в письмо в мессенджере либо же делать скриншот. Действия такие же, как при отправке сообщения с текстом из «Вацапа» на ящик.
Как видно, обмен информацией между электронной почтой и приложением Whatsapp вполне реален. Несколько простых действий, и собеседник получит все нужные ему данные.
Возникают ситуации, при которых требуется отправить фото и другие объекты на виртуальную почту. Пересылают отчеты о переговорах, документы, важные фотографии и видеофайлы, чтобы можно было отправить информацию на печать, редактировать текст или изображение. Для этого нужно знать, как с “Ватсапа” отправить на электронную почту.
Как отправить с WhatsApp на электронную почту
Переслать письмо, изображение или музыкальный трек на почтовый ящик Outlook, Mail, Yandex можно. Принцип отправки напоминает работу функции “Поделиться”. Есть и более простые способы копирования и сохранения текстовых фрагментов.
Фото, аудио или документ
Получаемые в “Вотсапе” документы можно сохранить на телефон. После этого в браузере открывают электронную почту, выбирают команду “Написать письмо” и прикрепляют файлы. Можно также экспортировать объекты на e-mail, в том числе отправить гифку. Для этого выполняют указанные ниже действия.
- Запускают приложение. В списке бесед выбирают чат, из которого будут отправляться вложения.
- Нажимают на файл, который нужно отправить, и удерживают, пока не появится меню. В новых версиях “Ватсапа” имеется кнопка “Поделиться”, изображенная в виде двух объединенных шариков. В устаревших вариантах приложения можно только выполнить экспорт всего с включением, т.е. чат отправляется полностью. Для этого входят в меню, выбирают раздел “Еще” и запускают функцию “Экспорт беседы”.
- В открывшемся окне выбирают способ пересылки “Электронный почтовый ящик”. Если такого варианта нет, значит, отсутствует нужное приложение.
- Задают размер отправляемого изображения. Можно уменьшить масштаб на несколько процентов.
- Переходят к написанию письма. В соответствующем поле вводят адрес электронной почты получателя. Нажимают кнопку “Отправить”.
При использовании этого способа отправляются все сообщения и вложения. В процессе написания писем ненужные фрагменты можно удалить.
Сообщение, переписку, чат
Отправку чатов выполняют 2 способами. В первом случае используют стандартные функции телефона:
- Открывают приложение “Вацап”. Находят список чатов и выбирают нужную беседу. Можно сделать скриншот сообщения или скопировать его. Для этого используют соответствующие сочетания клавиш. Можно запомнить текст и набрать его в поле.
- Переходят к работе с электронной почтой. Здесь вставляют текст или прикрепляют файл, затем вводят данные адресата и нажимают кнопку “Отправить”.
Можно переадресовать беседу на почту. Для этого выполняют следующие действия:
- Открывают “Ватсап”. Переходят в раздел “Чаты” и выбирают нужный диалог.
- Текстовые уведомления отправляют без вложений. Не выделяя отдельные сообщения, переходят в меню. Нажимают клавишу “Еще” и запускают функцию “Экспорт”.
- Задают способ отправки. Если пункт “Электронная почта” не появляется, нужно установить дополнительное приложение.
- Пишут письмо. Вводят адрес получателя и редактируют отправляемые данные, оставляя только нужные сообщения, имеющие текстовый формат. Затем отправляют письмо.
Как отправить с электронной почты на “Ватсап”
Доставка сообщений либо изображений из электронной почты выполняется несколькими способами, которые выбирают в зависимости от типа отправляемых данных. Очень часто люди отправляют видео с инстаграмма на ватсап.
Картинку, музыку или видео
Существует 2 способа отправки песен и других медиафайлов:
- Через облачные хранилища. В меню электронной почты имеется опция сохранения в облако. После ее активации открывают хранилище, находят нужные объекты и последовательно выделяют их касанием. В правом верхнем углу нажимают кнопку “Поделиться”. В открывшемся списке выбирают беседу “Ватсап”. Нажимают на значок в виде самолетика.
- С помощью возможностей смартфона. Объекты сохраняют в памяти телефона, открывают файловый менеджер и выделяют нужные объекты. Чтобы отправить несколько файлов, нужно нажать клавишу “Поделиться” в верхней части экрана и возле нужных пунктов выставить галочки. Начинают отправку, выбрав “Ватсап”. В списке контактов находят адресата и нажимают на изображение самолетика.
Сообщение или чат
Для отправки текстовых документов открывают браузер и переходят в электронный почтовый ящик. В перечне писем находят подлежащий пересылке объект и копируют текст. Можно также сделать скриншот или ввести информацию заново. В главном меню выбирают способ отправки – “Ватсап”. Во вкладке “Чаты” находят нужный контакт. В поле набора вставляют скопированный текст или прикрепляют скриншот. Затем нажимают кнопку “Отправить”.
Чтобы отправить медиафайлы, документы, местоположение или контакты:
- Откройте чат.
- Нажмите Добавить .
- Выберите то, что вы хотите отправить:
- Выберите Документ , чтобы выбрать документ на своём телефоне.
- Выберите Камера , чтобы сделать фото при помощи камеры.
- Выберите Галерея , чтобы выбрать существующее фото или видео на своём телефоне. Нажмите и удерживайте, чтобы выбрать несколько изображений.
- Выберите Аудио , чтобы отправить существующее аудио со своего телефона.
- Выберите Местоположение , чтобы отправить своё местоположение или место поблизости.
- Выберите Контакт , чтобы отправить информацию о контакте из адресной книги вашего телефона, через WhatsApp.
- Вы также можете добавить подпись к фото или видео. Листайте между изображениями, чтобы добавить подписи к каждому из них.
- Нажмите Отправить .
Примечание: Максимально допустимый размер файла составляет 100 Мб. Чтобы переслать документ через WhatsApp, он должен быть сохранён в памяти вашего телефона. Вы также можете выбрать WhatsApp, когда пересылаете документ из таких приложений, как Dropbox или Google Drive. После загрузки документ будет автоматически сохранён в папке Документы WhatsApp: WhatsApp/Media/WhatsApp Documents . Для доступа к данной папке вам необходим файловый менеджер.
Пересылка медиафайлов, документов, местоположения или контактов
Чтобы переслать медиафайлы, документы, местоположение или контакты из одного чата в другой:
- Откройте чат.
- Нажмите и удерживайте сообщение, которое вы хотите переслать. Вы можете выбрать несколько сообщений.
- Нажмите Переслать .
- Выберите чат, в который вы хотите переслать сообщение или медиафайл.
- Нажмите Отправить .
Когда вы пересылаете медиафайлы, документы, местоположения или контакты, вам не требуется загружать их повторно, поэтому они отправляются быстрее и используют меньше данных. Все пересылаемые сообщения, автором которых вы не являетесь, получат в чате пометку «Пересланное сообщение«.
Примечание: Подписи не будут отправлены вместе с медиафайлами.
Ознакомьтесь подробнее с отправкой медиафайлов, документов, местоположения или контактов на платформах iPhone
Как отправить на Whatsapp с компьютера сообщение, фото, гифку, видео, музыку или документ

Приветствую всех, кто заглянул в мой блог itswat.ru . Сегодня я расскажу о том, как отправить на Whatsapp с компьютера сообщение, некий документ, графический, аудио или видеофайл – это может сделать любой человек, даже не имеющий не только «Ватсапа» на смартфоне, но и самого смартфона. Затем поговорим о том, как сделать действующую ссылку на свой Whatsapp для размещения в соцсетях и рабочих ресурсах, чтобы облегчить партнёрам и клиентам процесс обращения к вам в мессенджере. Ещё разберёмся, можно ли запаролить приложение, чтобы спрятать сообщения от чужих глаз. А напоследок вкратце рассмотрим особенности Whatsapp Business. Вот такая насыщенная получилась статья. Дочитайте её до конца и откроете для себя массу нового и интересного.
Сообщения
Начнём с основной задачи Whatsapp — отправки текстовых сообщений – поговорим, как послать их с компьютера контакту из смартфона или любому пользователю мессенджера, номер которого не сохранён на устройстве.
Десктопное приложение
Один из самых удобных, на мой взгляд, способов – это установить на ПК десктопное приложение Whatsapp (ссылка для скачивания https://www.whatsapp.com/download ).

После скачивания и установки приложение попросит вас зайти в настройки мессенджера (три точки) на телефоне, выбрать Whatsapp Web и отсканировать код с экрана ПК. Так осуществляется синхронизация устройств, вся ваша переписка на смартфоне теперь будет отображаться и в десктопной версии.

С помощью установленного приложения вы сможете отправить сообщение любому контакту, изображения с компьютера или что-то ещё.
Браузер
Примерно к тому же результату можно прийти, не скачивая приложение, а зайдя на сайт https://web.whatsapp.com/ и отсканировав код там. Вы также увидите свои переписки, но только уже в браузере.

Через официальный сайт Whatsapp можно также отправить текстовое сообщение на любой номер, даже не имеющейся в списке контактов на вашем смартфоне. Одно условие – человек должен быть пользователем мессенджера.
- https://api.whatsapp.com/send?phone=79NNNNNNNNN (после равно идёт номер телефона адресата именно в таком формате – без плюса). Эту ссылку нужно скопировать в адресную строку браузера, удалить NNNNNNNNN, дописать вместо них номер и нажать на Enter.

- Вы окажетесь на странице мгновенных сообщений с указанным контактом. Если на вашем ПК установлено приложение, то браузер предложит открыть его, в противном случае на странице обнаружится зелёная кнопка «Начать чат».

Второй способ аналогичен первому, но подразумевает моментальную отправку сообщения. Это удобно, если нужно сообщить о чём-то человеку всего один раз, не регистрируясь в мессенджере и не переходя к переписке. Итак:
- https://wa.me/79NNNNNNNNN?text=Любое%20послание%20 (вместо NNNNNNNNN дописываете номер, а после ?text= пишете своё послание, разделяя слова символами %20).

- Сообщение сразу же пропишется в чате.

Эмулятор Android
Есть ещё один вариант для тех, чей смартфон не работает, «тупит» или его вовсе нет, а сообщение отправить очень нужно. Сейчас я вам расскажу, как написать на Whatsapp кому-то с компьютера без телефона, используя его эмулятор, с которого и проводится регистрация в приложении:

- Установите его на свой ПК (нужно будет подождать несколько минут, пока он загрузится и запустится).
- Войдите в свой аккаунт Google (если у вас его нет, то предварительно создайте в любом браузере).
- Зайдите в Google Play Store и скачайте Whatsapp.
- Зайдите в мессенджер и пройдите стандартную регистрацию, только смс не придёт, нужно будет подождать, пока появится предложение входящего звонка, и женский голос продиктует пароль.
- Отправляйте сообщения через эмулятор так, как будто это смартфон. Единственный минус – все номера контактов придётся забивать в эмулятор вручную.
Файлы
Переходим к следующей «повестке дня» — разберёмся, как отправить изображение, видео, музыку или другой файл с компьютера на Whatsapp.
Изображения и документы
Отправить пользователю мессенджера документ или картинку с ПК можно посредством десктопного приложения, о котором я писал чуть выше. Для этого:
- Запустите программу и считайте в смартфоне код с экрана, чтобы начать сессию на ПК.
- Зайдите в чат с нужным контактом.
- Нажмите на скрепку в верхней части окна, выберите картинку, документ или значок камеры, чтобы сделать фото.

- Пользуясь открывшимся менеджером, найдите на ПК нужное изображение (документ), выберите его и нажмите «Открыть».

Есть ещё один метод – перетаскивание. Найдите на компьютере нужные файлы, сделайте папку уже. Сделайте меньше окно мессенджера и просто перетащите в него картинки или документы. Таким способом гораздо проще добавлять сразу несколько фото в одно сообщение (альтернатива персональному добавлению или нажатию Ctrl).

Музыка
Друзья, может, вы уже обратили внимание, что десктопное приложение предлагает отправлять только фото и видео, документ или контакт, как же тогда через него отправить музыку? Очень просто – перетащить музыкальный файл точно так же, как и изображение.

А его формат мессенджер определит сам.

Можно, конечно, скинуть песню, как документ, но тогда получившему для прослушивания нужно будет предварительно её скачать.

Гифки
Отправить свою gif с ПК можно, используя скрепку и инструмент «послать документ».

Если вы попробуете гифку перетащить, то она передастся как обычная картинка, о чём мессенджер честно вас предупредит.

В качестве альтернативы он предложит выбрать что-то из внутренней коллекции гифок.

Видео
Отправить контактам из Whatsapp видео, хранящееся в недрах компьютера тоже можно, но с ограничением в 65 Мб. Нужно использовать скрепку, затем первый инструмент «Фото и видео».

Большое и длинное видео можно переслать ссылкой, загрузив его предварительно на «Гугл.Диск» или в любое облачное хранилище:
- Загрузите видео в облако от «Майл».
- Щёлкните на нём правой кнопкой мыши и выберите команду «Настроить доступ».

- Скопируйте ссылку, щёлкнув по ней.

- Вставьте её в мессенджер и отправьте.

Ещё один способ – загрузить в ватсап видео через DropBox, который предварительно нужно скачать ( https://www.dropbox.com/ru/downloading ), установить, зарегистрироваться и подтвердить адрес почты. После этого скопируйте видео в папку «Дропбокс», нажмите на него правой кнопкой мыши и выберите действие «Получить ссылку» или «Поделиться». В любом случае вам нужно скопировать ссылку и вставить её в чат с нужным контактом.

Электронная почта
Отправить письмо или прикреплённые в нём файлы с электронной почты в мессенджер напрямую не получится. Альтернатива – сохранить их на ПК или сделать скриншот текста, а уже потом пересылать. Послать файл из «Ватсапа» на электронный ящик можно только со смартфона, для чего следует выделить его долгим нажатием в чате, выбрать в отобразившемся в верхней части окна меню команду «Поделиться», а далее нужную почту.
Ссылка
Друзья, наверняка многие из вас сталкивались с необходимостью поделиться где-то ссылкой на свой Whatsapp, чтобы человек мог быстро найти вас в случае необходимости, начать общение и отправить сообщение. Обрадую, такая возможность есть – ссылку можно создать. Для этого:
- Зайдите сюда https://watsap.me/user/dashboard и пройдите простую регистрацию – укажите почту и придумайте пароль.

- Войдите в инструмент и нажмите кнопку «Добавить новую ссылку» (всего их может быть не более пяти).

- Заполните предложенные поля – имя, номер телефона, привязанный к вашему мессенджеру и сообщение, которое будет выходить автоматом у того, кто перейдёт по готовой ссылке, например, «Здравствуйте, расскажите подробнее о вакансии». Нажмите на кнопку «Отправить».

На альтернативных ресурсах есть возможность сделать то же самое в русскоязычной версии, но за такую услугу придётся разово заплатить энную сумму.
Пароль
К сожалению, разработчики мессенджера не предусмотрели возможность установки паролей, поэтому отправить что-то запароленое или полностью закрыть от посторонних глаз все сообщения не получится. На смартфоне можно закрыть доступ к «Ватсапу» посредством сторонних приложений – «Запирать», Lock и других, которые можно скачать в маркете. Я, честно говоря, не вижу в этом особого смысла, так как знающий человек может просто отключить их в настройках устройства, сняв тем самым блокировку.

Whatsapp Business

Напоследок, как и обещал, коротко расскажу о том, что такое Whatsapp Business – это ещё одно приложение от разработчиков, созданное специально для удобного бизнес-общения. С его помощью можно организовать быструю и продуктивную связь с клиентами, сотрудниками и партнёрами, создав профиль компании и подключив её стационарный телефон, отправлять автоответы и много ещё чего. Кроме того, Whatsapp Business позволяет просматривать статистику по сообщениям, то есть отслеживать, сколько их было отправлено, прочитано и на какие послания получен ответ.
На этом всё. Спасибо за внимание. Если у вас есть чем дополнить приведённую мной информацию (или опровергнуть, почему нет…), то пишите в комментариях. До свидания.
Как отправить сообщение из почты на whatsapp
Возникают ситуации, при которых требуется отправить фото и другие объекты на виртуальную почту. Пересылают отчеты о переговорах, документы, важные фотографии и видеофайлы, чтобы можно было отправить информацию на печать, редактировать текст или изображение. Для этого нужно знать, как с “Ватсапа” отправить на электронную почту.
Как отправить с WhatsApp на электронную почту
Переслать письмо, изображение или музыкальный трек на почтовый ящик Outlook, Mail, Yandex можно. Принцип отправки напоминает работу функции “Поделиться”. Есть и более простые способы копирования и сохранения текстовых фрагментов.
Фото, аудио или документ
Получаемые в “Вотсапе” документы можно сохранить на телефон. После этого в браузере открывают электронную почту, выбирают команду “Написать письмо” и прикрепляют файлы. Можно также экспортировать объекты на e-mail, в том числе отправить гифку. Для этого выполняют указанные ниже действия.
- Запускают приложение. В списке бесед выбирают чат, из которого будут отправляться вложения.
- Нажимают на файл, который нужно отправить, и удерживают, пока не появится меню. В новых версиях “Ватсапа” имеется кнопка “Поделиться”, изображенная в виде двух объединенных шариков. В устаревших вариантах приложения можно только выполнить экспорт всего с включением, т.е. чат отправляется полностью. Для этого входят в меню, выбирают раздел “Еще” и запускают функцию “Экспорт беседы”.
- В открывшемся окне выбирают способ пересылки “Электронный почтовый ящик”. Если такого варианта нет, значит, отсутствует нужное приложение.
- Задают размер отправляемого изображения. Можно уменьшить масштаб на несколько процентов.
- Переходят к написанию письма. В соответствующем поле вводят адрес электронной почты получателя. Нажимают кнопку “Отправить”.
При использовании этого способа отправляются все сообщения и вложения. В процессе написания писем ненужные фрагменты можно удалить.
Сообщение, переписку, чат
Отправку чатов выполняют 2 способами. В первом случае используют стандартные функции телефона:
- Открывают приложение “Вацап”. Находят список чатов и выбирают нужную беседу. Можно сделать скриншот сообщения или скопировать его. Для этого используют соответствующие сочетания клавиш. Можно запомнить текст и набрать его в поле.
- Переходят к работе с электронной почтой. Здесь вставляют текст или прикрепляют файл, затем вводят данные адресата и нажимают кнопку “Отправить”.
Можно переадресовать беседу на почту. Для этого выполняют следующие действия:
- Открывают “Ватсап”. Переходят в раздел “Чаты” и выбирают нужный диалог.
- Текстовые уведомления отправляют без вложений. Не выделяя отдельные сообщения, переходят в меню. Нажимают клавишу “Еще” и запускают функцию “Экспорт”.
- Задают способ отправки. Если пункт “Электронная почта” не появляется, нужно установить дополнительное приложение.
- Пишут письмо. Вводят адрес получателя и редактируют отправляемые данные, оставляя только нужные сообщения, имеющие текстовый формат. Затем отправляют письмо.
Как отправить с электронной почты на “Ватсап”
Доставка сообщений либо изображений из электронной почты выполняется несколькими способами, которые выбирают в зависимости от типа отправляемых данных. Очень часто люди отправляют видео с инстаграмма на ватсап.
Картинку, музыку или видео
Существует 2 способа отправки песен и других медиафайлов:
- Через облачные хранилища. В меню электронной почты имеется опция сохранения в облако. После ее активации открывают хранилище, находят нужные объекты и последовательно выделяют их касанием. В правом верхнем углу нажимают кнопку “Поделиться”. В открывшемся списке выбирают беседу “Ватсап”. Нажимают на значок в виде самолетика.
- С помощью возможностей смартфона. Объекты сохраняют в памяти телефона, открывают файловый менеджер и выделяют нужные объекты. Чтобы отправить несколько файлов, нужно нажать клавишу “Поделиться” в верхней части экрана и возле нужных пунктов выставить галочки. Начинают отправку, выбрав “Ватсап”. В списке контактов находят адресата и нажимают на изображение самолетика.
Сообщение или чат
Для отправки текстовых документов открывают браузер и переходят в электронный почтовый ящик. В перечне писем находят подлежащий пересылке объект и копируют текст. Можно также сделать скриншот или ввести информацию заново. В главном меню выбирают способ отправки – “Ватсап”. Во вкладке “Чаты” находят нужный контакт. В поле набора вставляют скопированный текст или прикрепляют скриншот. Затем нажимают кнопку “Отправить”.
WhatsApp удобен для обмена текстовыми, голосовыми сообщениями, фотографиями, видео и документами. Иногда возникает необходимость отправить файл из диалога в мессенджере на электронный адрес. Мы подскажем, как сделать это быстро, не скачивая ничего в память смартфона или на флешку.
Как отправить документ по электронной почте из WhatsApp?
- Войдите в мессенджер. Откройте чат, в котором находится файл для пересылки.
- Кликните на нужный документ, удерживая касание, пока выбранное сообщение не выделится цветом, а вверху дисплея не откроется меню с иконками. Выберите значок между мусорной корзиной и стрелкой – Поделиться.
- Вы увидите окошко Выберите действие со значками социальных сетей, почтовыми службами, облачными хранилищами. Кликните на изображение E-mail.
- Укажите размер отправляемого: исходный, большой, средний и так далее, поставьте галочку Всегда или Только один раз. Введите электронный адрес получателя, проверьте его правильность и жмите Отправить. Важно: путь сработает только при наличии установленного почтового приложения на вашем устройстве. Если такого нет, придется вводить адрес вашего ящика и подтверждать пароль от него.
Как отправить сообщение с электронной почты на номер WhatsApp?
Увы, такая же обратная схема отправки из почтового приложения абоненту мессенджера невозможна. Для того, чтобы отправить вложение из электронного письма, вам придется его сперва скачать, а затем прикрепить к сообщению в диалоге WhatsApp.
Проверено! Вирусов и прочих угроз не обнаружено.
Данный ресурс является неофициальным сайтом фан-клуба приложения WhatsApp. Все текстовые, графические и видео материалы взяты из открытых источников и носят ознакомительный характер. В случае возникновения споров, претензий, нарушений авторских или имущественных прав, просьба связаться с администрацией сайта.
Чтобы отправить медиафайлы, документы, местоположение или контакты:
- Откройте индивидуальный или групповой чат.
- Нажмите Добавить . Затем нажмите:
- Документ, чтобы выбрать документ на своём телефоне.
- Камера, чтобы сделать фото при помощи камеры.
- Галерея, чтобы выбрать существующее фото или видео на своём телефоне. Нажмите и удерживайте, чтобы выбрать несколько изображений.
- Аудио, чтобы отправить существующее аудио со своего телефона.
- Место, чтобы отправить своё местоположение или место поблизости.
- Контакт, чтобы отправить информацию о контакте из адресной книги вашего телефона через WhatsApp.
- Вы также можете добавить подпись к фото или видео. Пролистайте фото, чтобы добавить подписи к каждому из них.
- Нажмите Отправить .
Примечание. Максимально допустимый размер файла составляет 100 МБ. Чтобы переслать документ через WhatsApp, он должен быть сохранён в памяти вашего телефона. Вы также можете выбрать WhatsApp, когда пересылаете документ из приложений по управлению документами. После загрузки документ автоматически сохранится в папке Документы WhatsApp: WhatsApp/Media/WhatsApp Documents . Для доступа к данной папке вам необходим файловый менеджер.
Чтобы переслать медиафайлы, документы, местоположения или контакты:
- Откройте индивидуальный или групповой чат.
- Нажмите и удерживайте сообщение, которое вы хотите переслать. Вы можете выбрать несколько сообщений.
- Нажмите Переслать .
- Выберите чат, в который вы хотите переслать сообщение или медиафайл.
- Нажмите Отправить .
Когда вы пересылаете медиафайлы, документы, местоположения или контакты, вам не требуется загружать их повторно. Все пересылаемые сообщения, автором которых вы не являетесь, получат в чате пометку Пересланное сообщение.
Примечание. Подписи не будут отправлены вместе с медиафайлами.












