Как перекинуть фото с телефона на компьютер
Современные смартфоны обладают более-менее сносными встроенными камерами, позволяющими делать довольно качественные снимки. Конечно, профессиональные фотографы найдут множество недостатков у этих камер. А вот большинство обычных пользователей удовлетворяются качеством снимков на встроенную камеру, потому часто используют свои смартфоны для фотографирования, когда под рукой нет качественного фотоаппарата. Тем более современные двойные камеры в смартфонах значительно повысили уровень качества таких фотографий.
После проведения съёмок на телефон, пользователю может понадобиться перекинуть отснятые фото с телефона на компьютер для выполнения различных задач: создания на ПК архива с фотографиями, редактирования материала в графических редакторах (функционал редакторов для смартфонов ограничен и зачастую неудобен), создания презентаций и др. Передать фото с телефона на компьютер можно различными способами, некоторые из них рассматриваются ниже в данной статье.
Как перенести фото с Андроида на ПК
Фотографии переносят на компьютер, конечно, не только для освобождения памяти телефона. Просмотр слайд-шоу на большом экране гораздо комфортнее, да и смартфон чаще компьютера выходит из строя, приходится «сносить» все данные, из-за чего можно потерять и фотоснимки.
Есть несколько способов, которыми можно решить проблему, сейчас я о них расскажу.
Передача и синхронизация данных через торрент с помощью Resilio Sync
Но, друзья, облачные хранилища, если пользоваться бесплатным тарифом, это всегда будет ограниченный объём передачи данных. Если вы захотите перебросить с телефона на компьютер большой объём отснятого фото- и видеоматериала, через Google Диск сможете перебросить не более 15 Гб, через iCloud – не более 5 Гб. Если ваш объём больше, можете использовать ПО Resilio Sync. Это бесплатное ПО в рамках базового фукнционала, и оно являет собой, соответственно, бесплатный способ, как перекинуть фото с телефона на компьютер в больших объёмах по Интернету. Будучи кроссплатформенным продуктом, Resilio Sync реализует возможность отдельной передачи данных и постоянной их синхронизации между разными устройствами. И реализует посредством торрент-технологии, т.е. это будет ещё и быстрая передача данных, без сервера, от устройства к устройству.
Устанавливаем приложение Resilio Sync для iOS или Android в магазине своего телефона, качаем программу Resilio Sync на её сайте и ставим на компьютер. В мобильном приложении указываем идентификационное имя устройства, если надо, запрещаем работать с мобильным Интернетом, жмём «Готово». Разрешаем приложению Resilio Sync доступ к фото. Добавляем папку, чтобы делиться файлами.

Если надо отправить на компьютер единичное фото, можем использовать «Send Files» и указать файл в памяти или на внешней карте телефона. Для нескольких фото выбираем «Создать папку», даём имя папке, жмём «Создать», затем – «Добавить файлы».

Добавляем все фото, которые хотим перебросить на компьютер, жмём «Выбрать». Жмём кнопку информации на папке и копируем ссылку.






Это мы рассмотрели, как перекинуть фото с телефона на компьютер в разовых случаях. С помощью Resilio Sync можно настроить постоянную синхронизацию данных между телефоном и компьютером. Детально об этой операции смотрите в статье сайта «Синхронизация данных на разных компьютерах и мобильных устройствах с помощью Resilio Sync».
Отправка на электронную почту
Переместить фотки на компьютер можно и через почту (свою или чужую). Для этого достаточно будет совершить несколько последовательных действий:
- зайти в «Галерею» или папку «Фото»;
- отметить «галочками» снимки, которые следует переместить;
- с помощью функции «Поделиться» отправить файлы адресату.
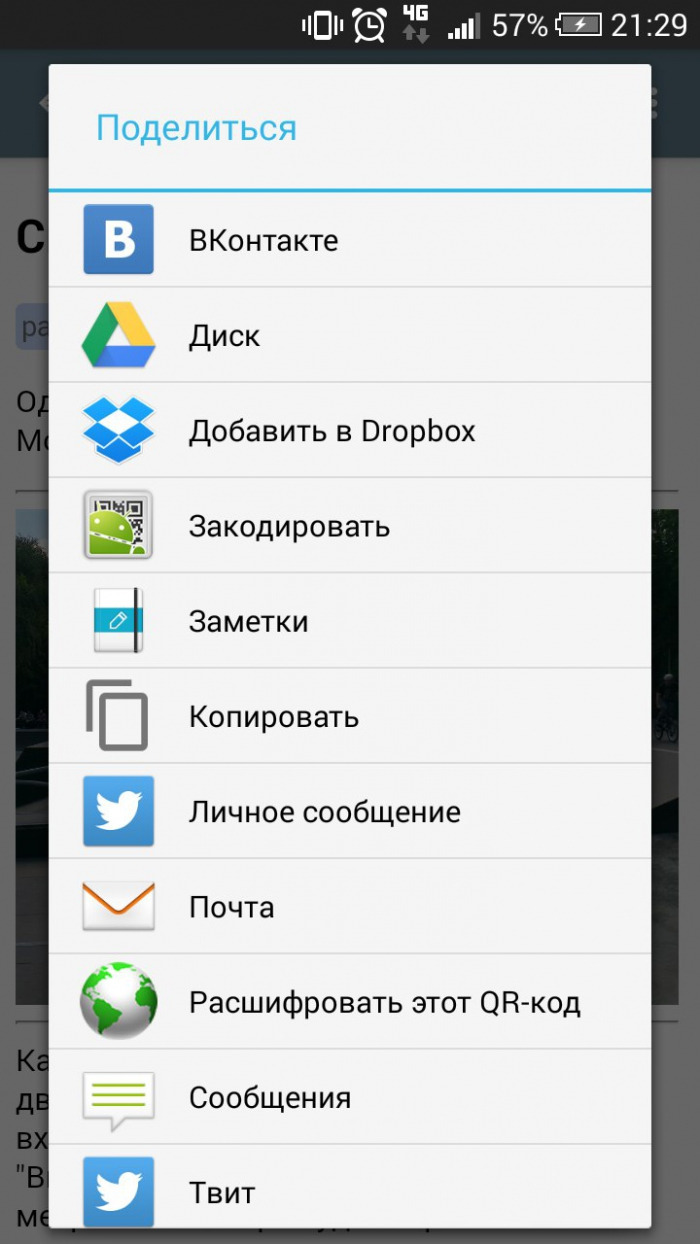
Также можно осуществить операцию передачи на электронную почту несколько иначе: войти в собственную почту и написать письмо самому себе. В комментариях следует прикрепить нужные изображения.
После этого действия пользователя будут заключаться в следующем: потребуется переместиться в почтовый ящик пользователя или того, кому высланы фото с компьютера, и скачать вложенные в сообщение файлы.
Часто задаваемые вопросы о переносе фотографий с телефона Android на USB-накопитель
Почему мой телефон Android не читает OTG?
Существует множество возможных причин, по которым OTG не может подключиться к вашему телефону Android. Первым в списке стоит то, что ваш телефон может не поддерживать OTG или быть совместимым с ним. Во-вторых, неисправен или утерян сам OTG. В-третьих, проблема с флешкой. Есть и другие возможные причины, по которым ваш телефон Android не читает ваш OTG. Тем не менее, перед устранением проблемы рекомендуется подключить его к другим устройствам.
Где я могу найти настройки USB на Android?
Вы можете получить доступ к конфигурации USB в настройках вашего Android-устройства. Вы можете быстро получить к нему доступ, зайдя в приложение «Настройки» вашего телефона Android и выполнив поиск по USB в строке поиска. В результате нажмите Выбрать конфигурацию USB. Затем установите протокол передачи мультимедиа (MTP) или протокол передачи изображений (PTP), нажав «Выбрать конфигурацию USB».
Безопасно ли создавать резервные копии моих фотографий на USB-накопителе?
USB-накопители удобны для хранения всех типов данных с последующим доступом к ним в любом месте и в любое время. Из-за своей портативности они не идеальны для долгосрочного резервного копирования важных фотографий. Вот причины, по которым вы не должны использовать флэш-накопитель USB в качестве хранилища резервных копий в течение длительного времени. Во-первых, флэш-накопители USB предназначены для портативных устройств. Таким образом, они маленькие. Но в конечном итоге его размер становится его недостатком, потому что они подвергаются более высокому риску быть потерянными. Потеря или неправильная установка USB-накопителя означает, что вы потеряете все на нем. Во-вторых, USB-накопители ненадежны и подвержены повреждению. В-третьих, флешки очень хрупкие. Есть и другие причины, по которым вы не должны использовать USB-накопитель для долгосрочного резервного копирования фотографий. Тем не менее, он по-прежнему удобен и полезен для краткосрочного резервного копирования или хранения.
На этом этот пост завершен. Подводя итог, выше приведены 3 самых простых, но эффективных способа переноса фотографий с Android на USB-накопитель. Как вы, возможно, уже поняли, это действительно простая задача, и вы не должны беспокоиться по этому поводу. Более того, FoneLab HyperTrans — это инструмент, который вы можете использовать для эффективной передачи фотографий и всех данных, которые никогда не доставят вам стресса. FoneLab HyperTrans это инструмент передачи, который позволяет передавать все данные между устройствами одной или другой операционной системы, с внешних дисков и компьютеров или на них. Прежде всего, выберите способ, которым вы будете следовать сейчас, и делитесь своими фотографиями максимально удобно и эффективно.
Передача данных с iPhone, Android, iOS, компьютера в любое место без каких-либо потерь.
Перемещение фото с использованием кабеля USB
Для соединения компьютера и телефона используйте шнур USB, идущий в комплекте с устройством.
При подключении на смартфоне необходимо выбрать приоритет действий. Как туда попасть? Система Андроид сама подскажет, используя уведомление. Кликнув по нему вы попадете к нужным настройкам.
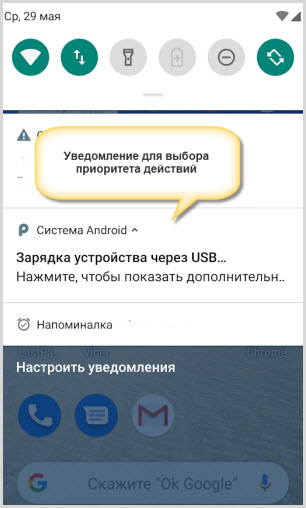
Здесь устанавливаете следующие параметры:
“Ведущее устройство” – “Это устройство”
“Режим работы USB” – “передача файлов”
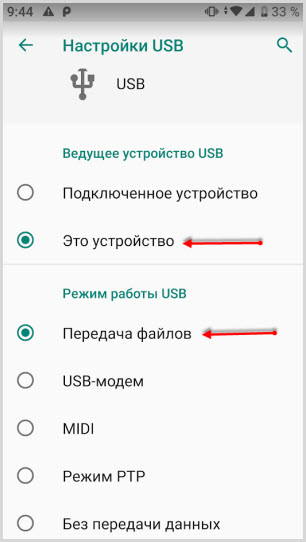
На компьютере откроется окно, где выбираете “Передача файлов с использованием проводника”.
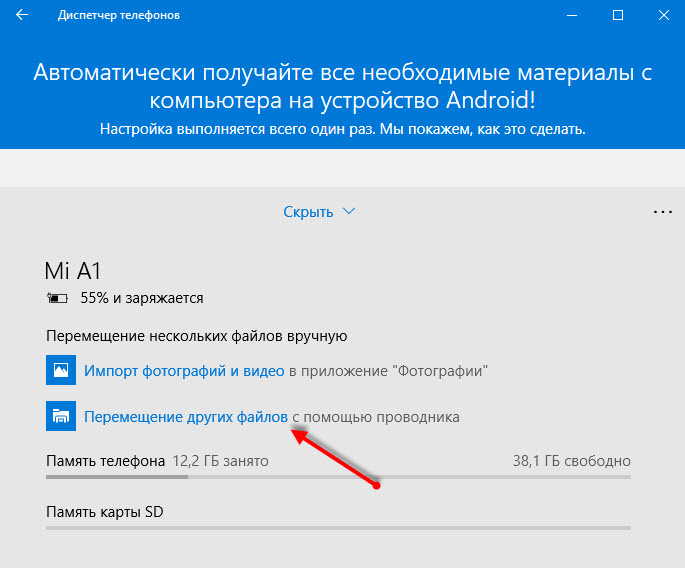
В проводнике выбираете устройство и внутренний накопитель (объем телефона или карту SD)
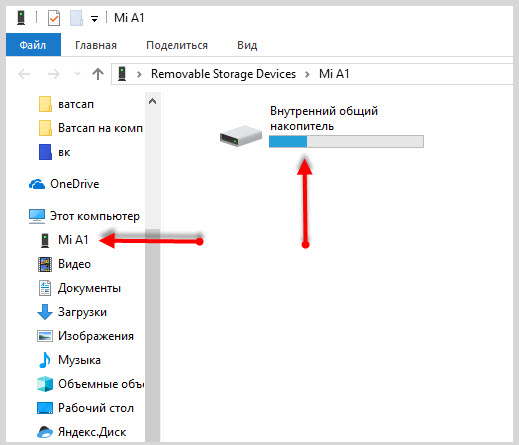
Далее, находите папку DCIM, а в ней папку CAMERA. В последней будут находиться все фотографии и видео сделанные на камеру смартфона. Их вы можете переместить с помощью того же проводника или любого менеджера файлов.
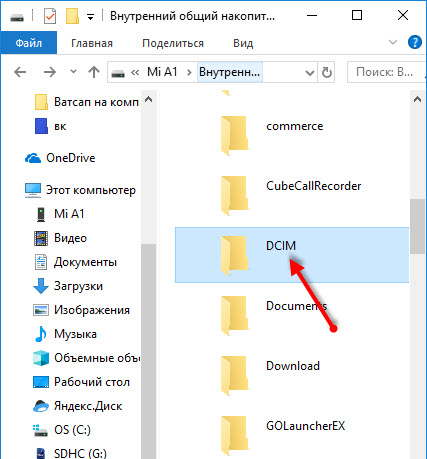
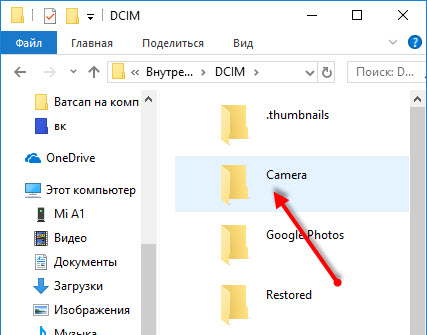
Как отправить фото и видео со смартфона на компьютер через Telegram
Последний способ, о котором мало кто знает, пригодится всем пользователям мессенджера Telegram. Я уже рассказывал о нем в Twitter, но еще не делился с читателями сайта. Если коротко:
А теперь немного подробнее. Запустите приложение Telegram и раскройте боковое меню, сделав свайп в правую сторону. Затем выберите раздел «Избранное».
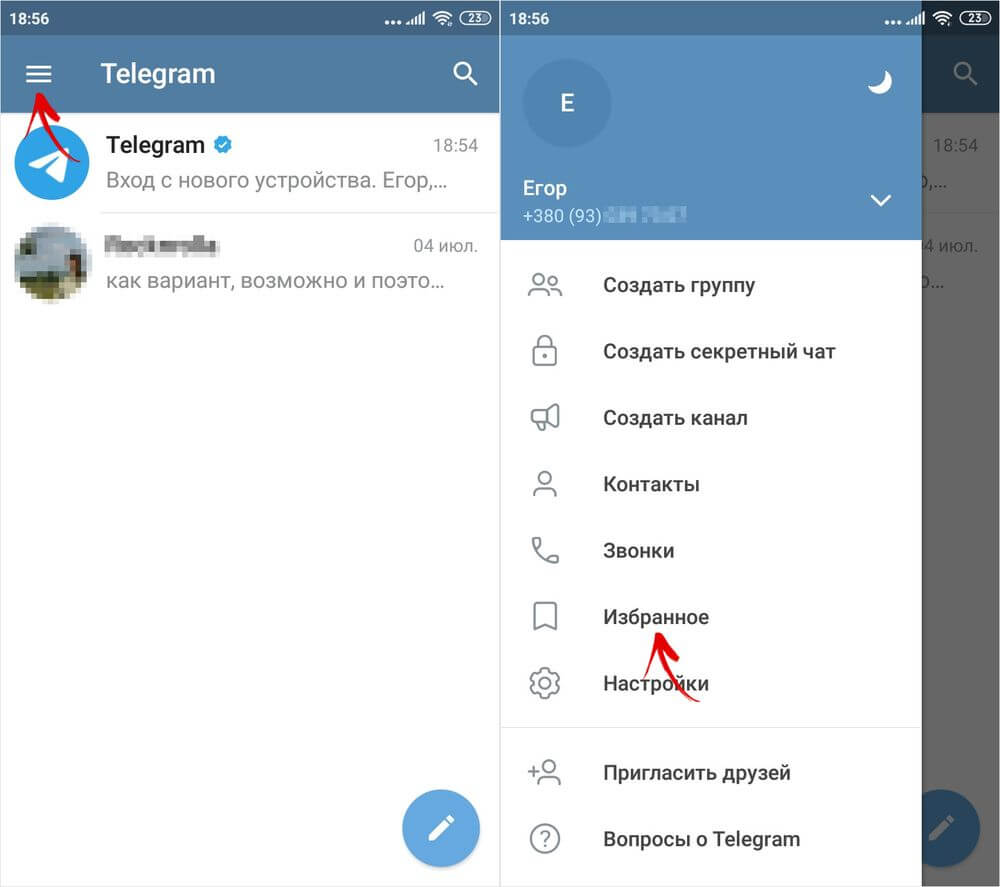
Кликните по иконке скрепки и при необходимости предоставьте Telegram доступ к фото, мультимедиа и другим файлам, хранящимся на устройстве (пропустите этот пункт, если разрешение уже предоставлено).
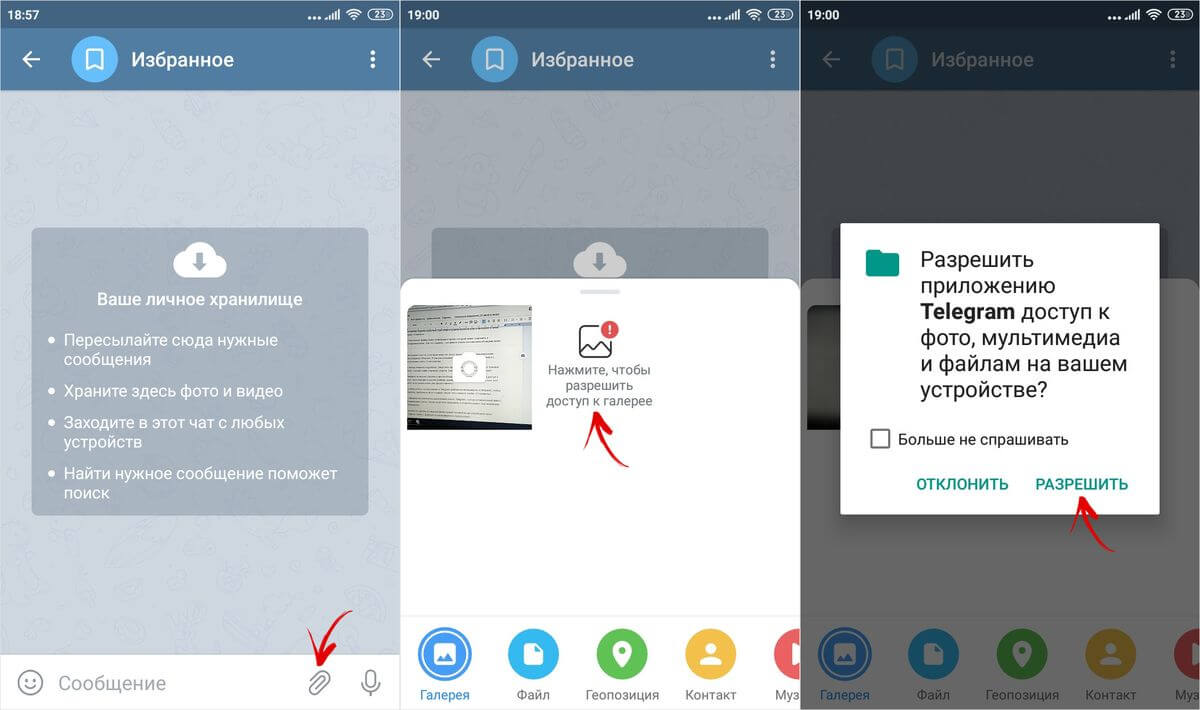
Воспользуйтесь встроенными в Telegram файловым менеджером и галереей, чтобы отметить требуемые фото и видео, после чего нажмите кнопку «Отправить».
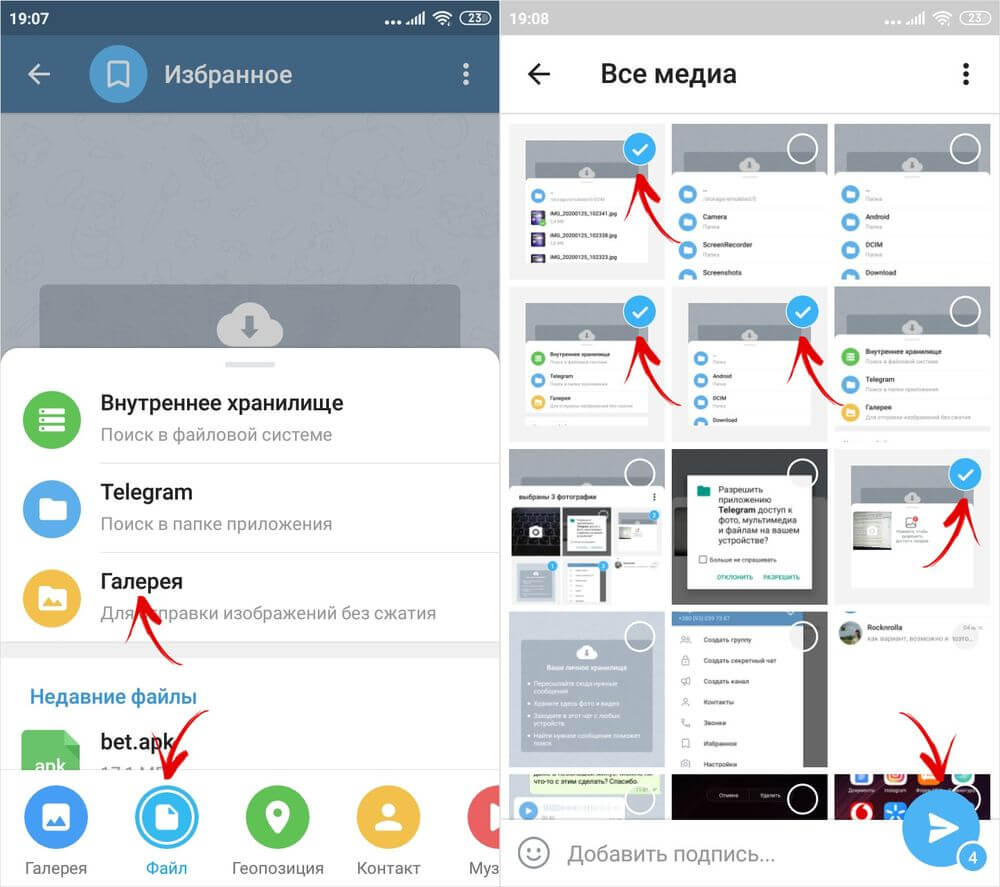
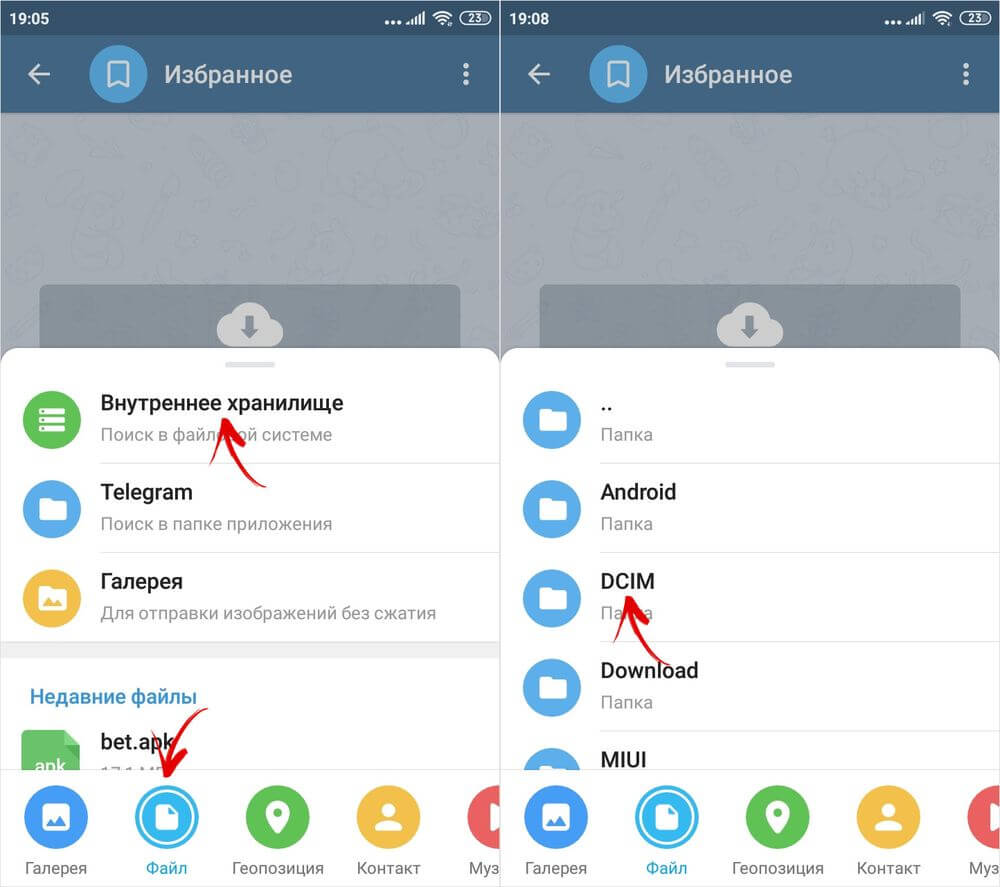
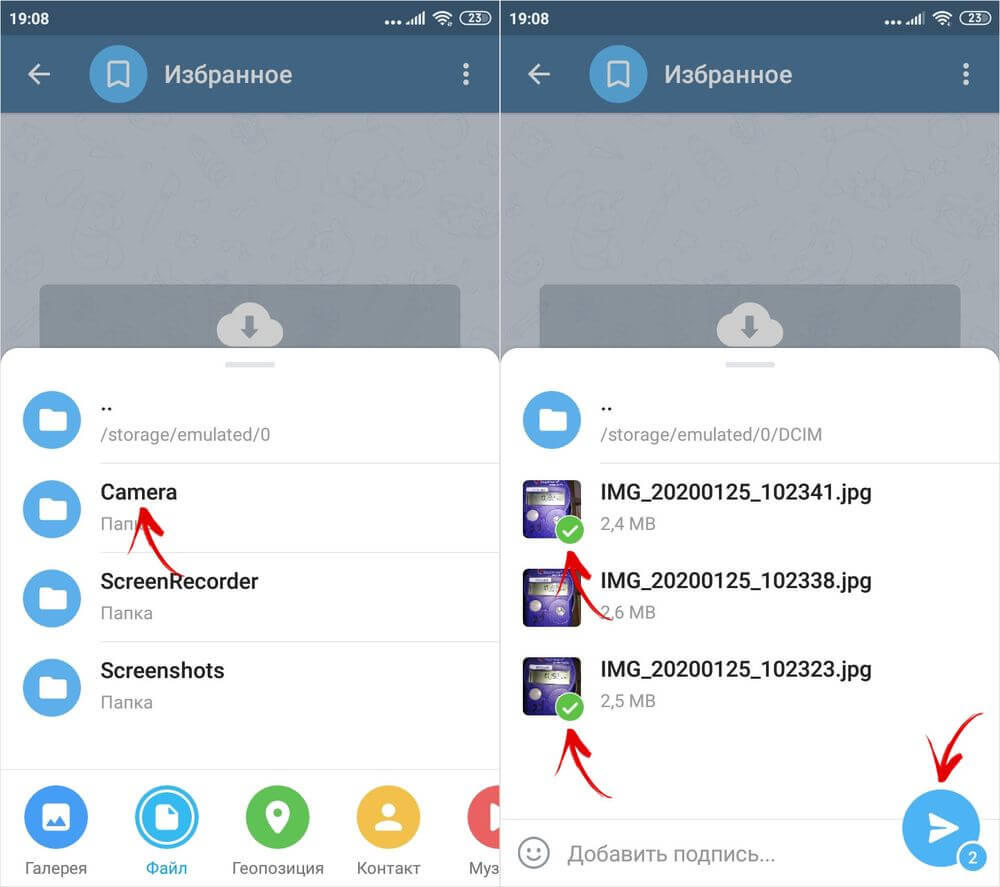
Установите на компьютер десктопный клиент Telegram, скачав установочный файл с официального сайта. Затем запустите программу и откройте диалог под названием «Избранное».
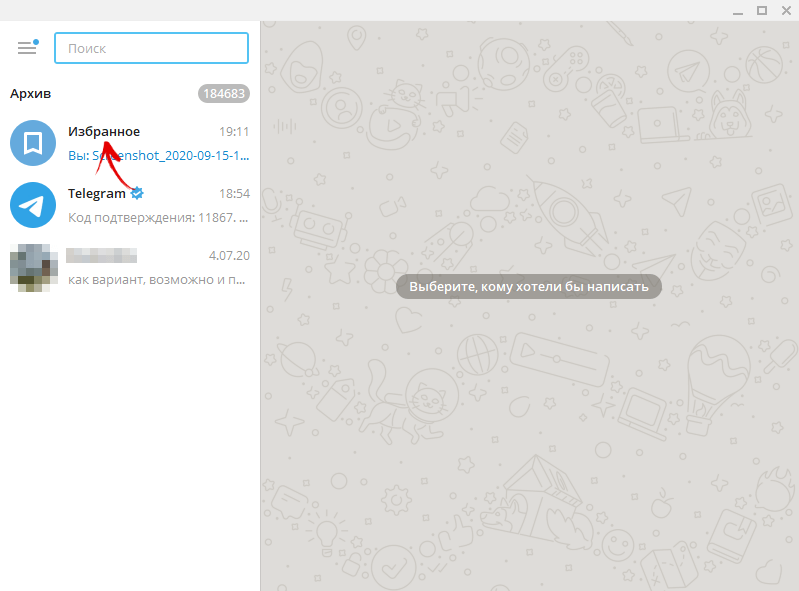
Кликните по одному из медиафайлов правой кнопкой мыши и выберите пункт «Открыть папку с файлом» в раскрывшемся списке опций.
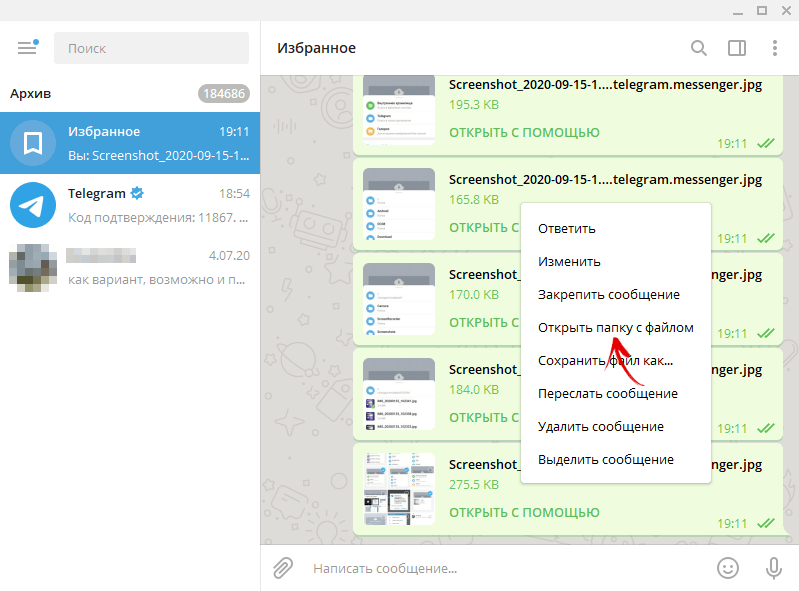
Затем выделите загруженные файлы, кликните по одному из них правой кнопкой мыши и выберите в меню пункт «Копировать».
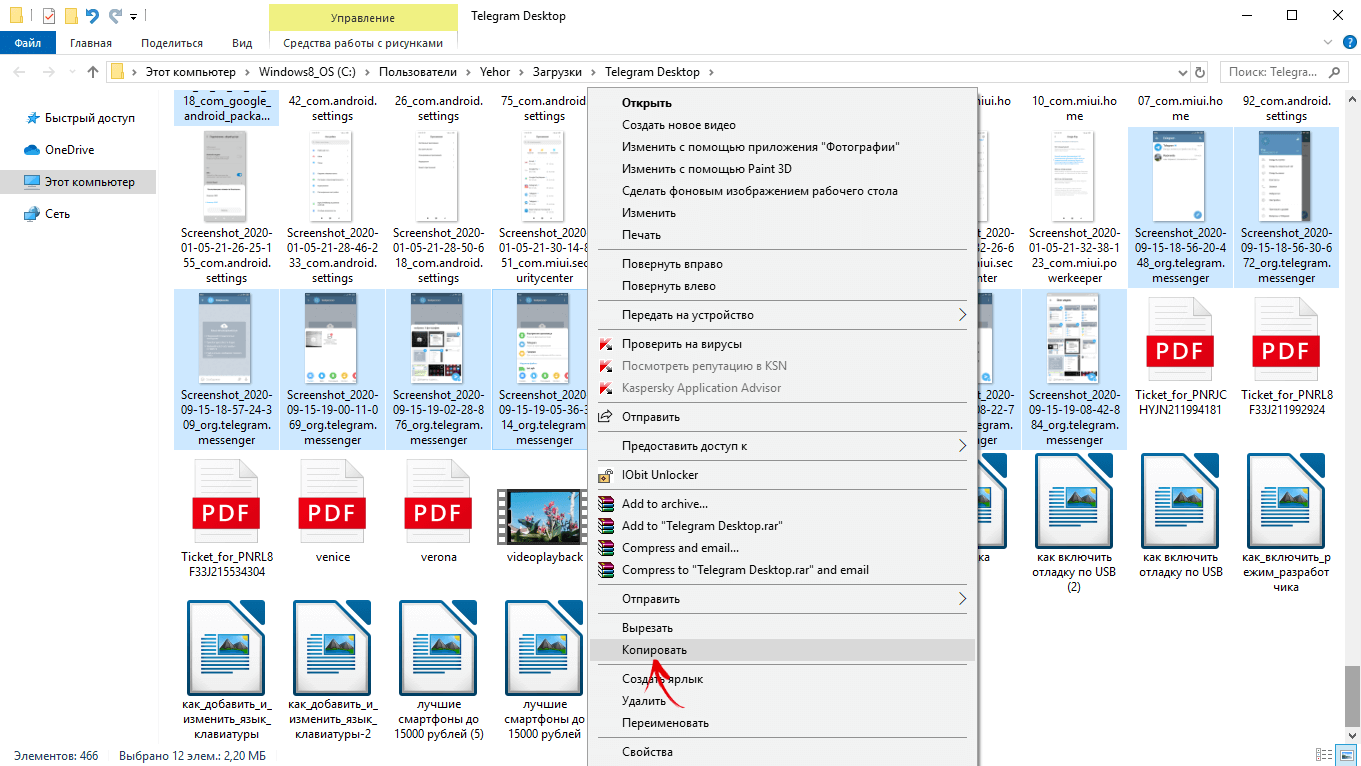
Останется определиться с папкой, которая будет служить местом хранения перенесенных файлов. Откройте ее, кликните правой кнопкой мыши по пустой области, а затем выберите пункт «Вставить» в раскрывшемся контекстном меню.
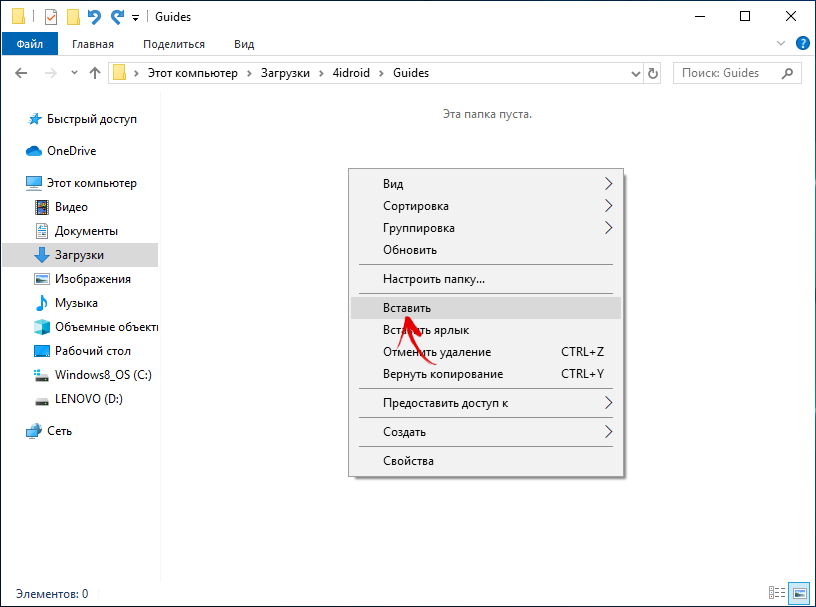
Альтернативные варианты
Конечно, это далеко не все способы передачи медиафайлов с телефона на компьютер. Также можно отправить их с помощью программы Any Send или воспользоваться сервисом AirDroid. Вариантов хватает – вы можете выбрать любой из них.
Через облако

Великолепный метод перебросить медиафайлы со смартфона на ноутбук без провода — облачные хранилища. Но чтобы процесс не занял много времени, понадобится стабильный интернет с высокой скоростью загрузки и отдачи.
Облачных приложений на Андроид очень много: Dropbox, Яндекс.Диск, OneDrive и другие. Я выделю то, которым пользуюсь сам: Google Фото.
Итак, что нужно сделать, чтобы передавать фотографии с телефона на ноут:
- Открыть Play Market на смартфоне под управлением Android.
- В поисковой строке вписать название необходимого приложения. Например, Google Фото.
- Кликнуть на название сервиса, открыв его полное описание.
- Тапнуть на кнопку “Установить”.
- Дождаться, пока программа скачается и инсталлируется.
- Запустить ее, кликнув на ярлык в меню приложений или на домашнем экране.
- По умолчанию в Google Фото включена автоматическая синхронизация. Это значит, что на протяжении некоторого времени все медиафайлы, сохраненные в памяти телефона, будут копироваться в облачное хранилище. Если их очень много, и они тяжелые, то процесс может занять продолжительное время.
- В приложении будет видно, когда копирование на облако завершилось. Теперь нужно перейти в сервис Google Фото на компьютере. Для этого используется браузер и соответствующий сайт. Никаких программ на ноутбук ставить не надо.
- В открывшемся сайте нужно авторизоваться под тем аккаунтом, который был использован на телефоне. Чаще всего это учетная запись с Play Market-a, привязанная к GMail почте.
- Отобразятся все синхронизированные медиафайлы. Можно выбрать некоторые и скачать их, либо же выгрузить на компьютер абсолютно все. Местом сохранения будет либо указанная пользователем папка, либо папка, выбранная в браузере по умолчанию. Время загрузки файлов зависит от скорости интернета, загруженности домашней сети, количества фотографий с видео и качества медиафайлов.
2 Перемещение фото с телефона андроид на Windows компьютер с помощью приложения Фотографии от Microsoft
Приложение Фотографии точно должно быть на Windows 10, если его там нет, скачайте приложение из Магазина Microsoft.
- Подключите андроид телефон к USB порту Windows компьютера.
- Запустите приложение Фотографии от Microsoft на операционной системе Windows.
- Далее, нажмите на иконку Импорт и кликните на опцию С USB устройства .
- Приложение Фотографии начнет сканировать фотографии на андроид телефоне, а затем выведет их список на экран. Процесс поиска займет некоторое время, все будет зависеть от количества фотографий на телефоне.
- Как только будет выведен список фотографий , выберите те из них, которые вы хотите переместить, нажмите на кнопку Импортировать выделенные .
Нажатие на ссылку Выбрать все , выделит все фото для перемещения с андроид телефона на ПК.
Как только вы кликнете на Импортировать выделенные, приложение Фотографии от Microsoft начнет процесс перемещения фотографий с телефона или планшета андроид на компьютер.
Приложение Фотографии автоматически создаст новые папки для хранения перемещенных фотографий. Папки будут созданы в папке Изображения и названы в соответствии с годом и месяцем, в которых они были сняты.












