Как перекинуть фото с телефона на компьютер
Современные смартфоны обладают более-менее сносными встроенными камерами, позволяющими делать довольно качественные снимки. Конечно, профессиональные фотографы найдут множество недостатков у этих камер. А вот большинство обычных пользователей удовлетворяются качеством снимков на встроенную камеру, потому часто используют свои смартфоны для фотографирования, когда под рукой нет качественного фотоаппарата. Тем более современные двойные камеры в смартфонах значительно повысили уровень качества таких фотографий.
После проведения съёмок на телефон, пользователю может понадобиться перекинуть отснятые фото с телефона на компьютер для выполнения различных задач: создания на ПК архива с фотографиями, редактирования материала в графических редакторах (функционал редакторов для смартфонов ограничен и зачастую неудобен), создания презентаций и др. Передать фото с телефона на компьютер можно различными способами, некоторые из них рассматриваются ниже в данной статье.
Как перенести фото с Андроида на ПК
Фотографии переносят на компьютер, конечно, не только для освобождения памяти телефона. Просмотр слайд-шоу на большом экране гораздо комфортнее, да и смартфон чаще компьютера выходит из строя, приходится «сносить» все данные, из-за чего можно потерять и фотоснимки.
Есть несколько способов, которыми можно решить проблему, сейчас я о них расскажу.
Через облако

Великолепный метод перебросить медиафайлы со смартфона на ноутбук без провода — облачные хранилища. Но чтобы процесс не занял много времени, понадобится стабильный интернет с высокой скоростью загрузки и отдачи.
Облачных приложений на Андроид очень много: Dropbox, Яндекс.Диск, OneDrive и другие. Я выделю то, которым пользуюсь сам: Google Фото.
Итак, что нужно сделать, чтобы передавать фотографии с телефона на ноут:
- Открыть Play Market на смартфоне под управлением Android.
- В поисковой строке вписать название необходимого приложения. Например, Google Фото.
- Кликнуть на название сервиса, открыв его полное описание.
- Тапнуть на кнопку “Установить”.
- Дождаться, пока программа скачается и инсталлируется.
- Запустить ее, кликнув на ярлык в меню приложений или на домашнем экране.
- По умолчанию в Google Фото включена автоматическая синхронизация. Это значит, что на протяжении некоторого времени все медиафайлы, сохраненные в памяти телефона, будут копироваться в облачное хранилище. Если их очень много, и они тяжелые, то процесс может занять продолжительное время.
- В приложении будет видно, когда копирование на облако завершилось. Теперь нужно перейти в сервис Google Фото на компьютере. Для этого используется браузер и соответствующий сайт. Никаких программ на ноутбук ставить не надо.
- В открывшемся сайте нужно авторизоваться под тем аккаунтом, который был использован на телефоне. Чаще всего это учетная запись с Play Market-a, привязанная к GMail почте.
- Отобразятся все синхронизированные медиафайлы. Можно выбрать некоторые и скачать их, либо же выгрузить на компьютер абсолютно все. Местом сохранения будет либо указанная пользователем папка, либо папка, выбранная в браузере по умолчанию. Время загрузки файлов зависит от скорости интернета, загруженности домашней сети, количества фотографий с видео и качества медиафайлов.
Передача данных в локальной сети с помощью Daemon Tools
Как перекинуть фото с телефона на компьютер в локальной сети? Простой, бесплатный и универсальный для iOS и Android способ – с помощью программы Daemon Tools, в бесплатной версии предусматривающей функцию передачи файлов внутри локальной сети между разными устройствами Catch! , и бесплатных мобильных приложений этой функции. Примечательность Catch! заключается в том, что нам в большинстве случаев ничего не придётся настраивать. Все настройки расшаривания контента Catch! произведёт сама. Устанавливаем бесплатную версию Daemon Tools на компьютер. Устанавливаем приложение Catch! на телефон. На последнем указываем папку хранения данных с общим доступом. Далее в окне приложения отмечаем фото для переброса на компьютер и выбираем сам компьютер из числа устройств локальной сети.
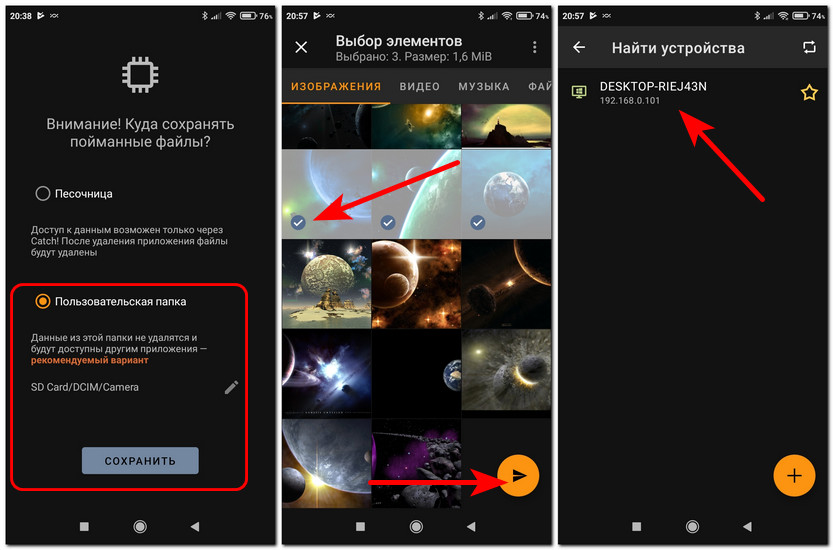
На компьютере ловим фото в общей папке пользовательского профиля: дабы открыть её, в окне Daemon Tools внизу на значке подключённого телефона в контекстном меню жмём «Открыть папку».
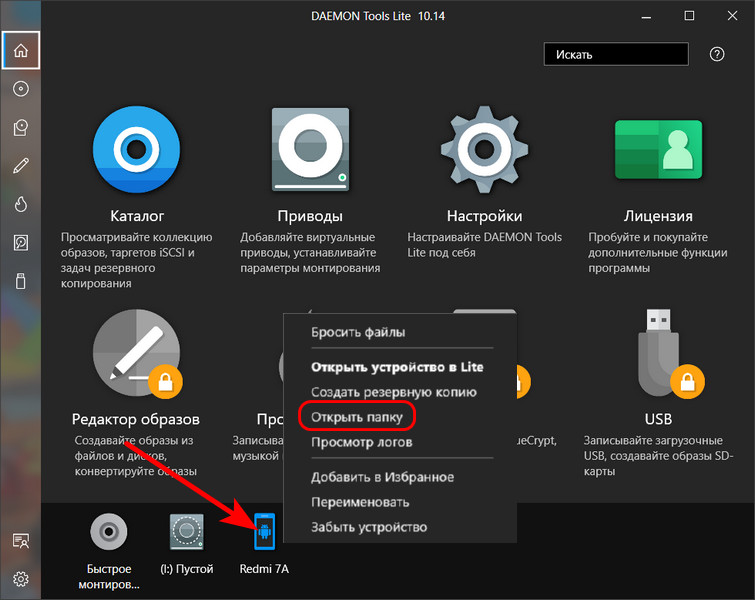
Для iPhone мы, пожалуй, остановимся на уже рассмотренных способах, как перекинуть фото с телефона на компьютер. А вот для Android давайте рассмотрим ещё несколько, по этой мобильной операционной системе нам есть что ещё сказать.
Способ третий: Блютуз или Вай-Фай
Беспроводной способ, чтобы перенести фото, выглядит привлекательно, но пока он не отвечает всем ожиданиям, которые на него можно возлагать. По Блютуз-связи можно передать отдельные фото, но с большим объёмом почти всегда возникают проблемы: сбои передачи либо крайне медленный процесс. Не совсем удобный способ «для чайников», но если вам уже удавалось перенести так файлы, то у вас получится. В случае с передачей по Wi-Fi, необходимо специальное ПО на телефоне, иногда – программа на компьютере. Однако технологии пошагово совершенствуются, и вскоре этот способ может стать более востребован.
Итак, как перенести фото с телефона на ноутбук пошагово и для чайников – при помощи Блютуз:
- Убедитесь, что на ПК есть Блютуз-модуль, и в том, что он включен. Это может быть внешний или внутренний адаптер. Уверен, раз вы выбрали этот способ, то знаете, что модуль есть и понимаете, как его включить.
- Включите Bluetooth на телефоне. Найдите компьютер в списке обнаруженных устройств и нажмите на него.
- Начнётся сопряжение девайсов. Обычно всё очень просто: телефон показывает код подтверждения.
- А в то же время компьютер его дублирует. Нажмите «Да».
- Сопряжение установлено. Теперь найдите нужные файлы на телефоне, долго нажмите на каждый из них, чтобы их выбрать, затем войдите в меню (обычно три вертикальные точки) и выберите «Отправить», и из длинного списка нажмите на Bluetooth.
- Файлы будут переданы в специальную папку на ПК. Чтобы узнать, куда именно они попали, пошагово смотрите следующие пункты.
- Откройте меню «Пуск» и введите в поиске «Bluetooth». В появившемся списке нажмите на «Изменить параметры Bluetooth».
- В окне, которое появится, перейдите на вкладку «Совместное использование» или «Share». Здесь и указана папка, куда отправляются все переданные файлы. Более того, здесь вы можете заменить путь на свой, чтобы эта папка была у вас «под рукой».
Описанный пошагово способ позволяет перенести фото с телефона на компьютер через Блютуз. Но Блютуз – не единственный способ беспроводной связи. Вай-Фай – более быстрая сеть. В случае с ним, инструкция зависит от способа, который вы будете использовать. Я перечислю некоторые из них, не описывая пошагово работу с каждым. «Для чайников» это может быть полезно, если вы уже пользуетесь этими программами:
- SHAREit. Оба устройства должны быть в одной сети Вай-Фай. Подключение к Интернету не требуется. Первоначальное подключение проходит с помощью сканирование QR-кода.
- AirDroid. Программа работает через Интернет – гаджеты могут не находиться в одной WiFi сети. Здесь есть и другие функции, кроме передачи файлов.
- Wi-Fi Direct. Это не программа, а специальная технология. Достаточно, чтобы её поддерживал только ПК или только смартфон, и вы сможете передавать файлы напрямую. Для этого не нужен будет ни Интернет, ни какие-либо сети. Однако данная технология пока не распространена широко.
Перемещение фото с использованием кабеля USB
Для соединения компьютера и телефона используйте шнур USB, идущий в комплекте с устройством.
При подключении на смартфоне необходимо выбрать приоритет действий. Как туда попасть? Система Андроид сама подскажет, используя уведомление. Кликнув по нему вы попадете к нужным настройкам.
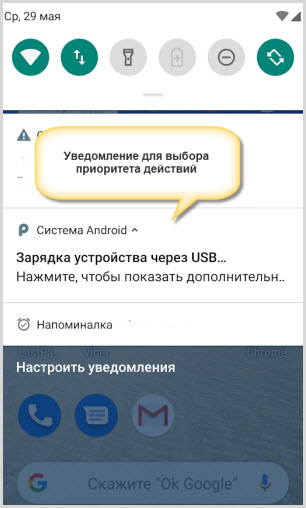
Здесь устанавливаете следующие параметры:
“Ведущее устройство” – “Это устройство”
“Режим работы USB” – “передача файлов”
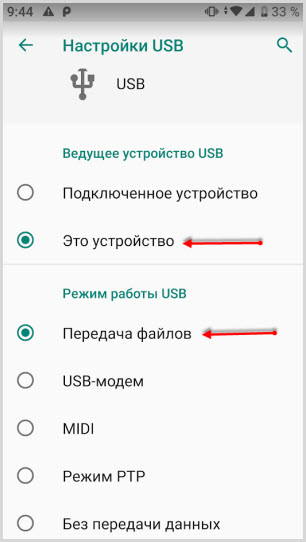
На компьютере откроется окно, где выбираете “Передача файлов с использованием проводника”.
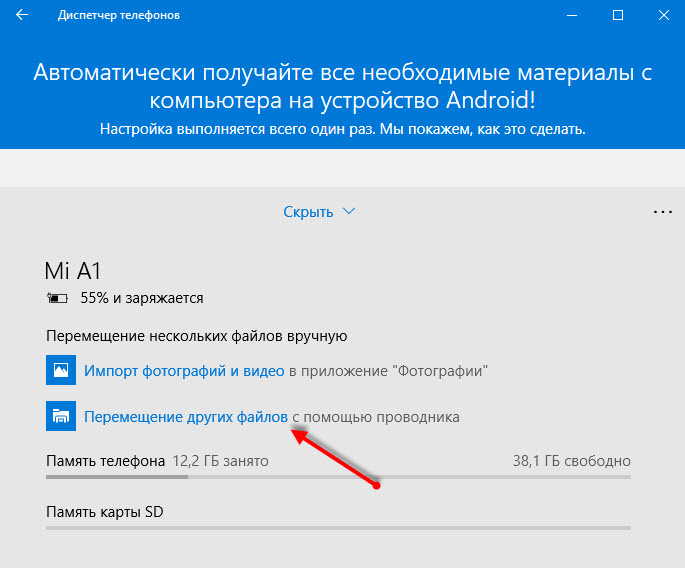
В проводнике выбираете устройство и внутренний накопитель (объем телефона или карту SD)
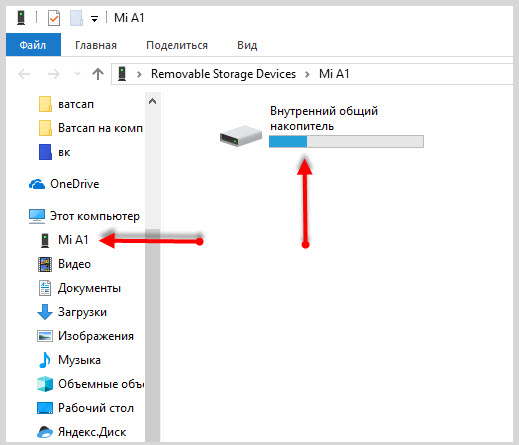
Далее, находите папку DCIM, а в ней папку CAMERA. В последней будут находиться все фотографии и видео сделанные на камеру смартфона. Их вы можете переместить с помощью того же проводника или любого менеджера файлов.
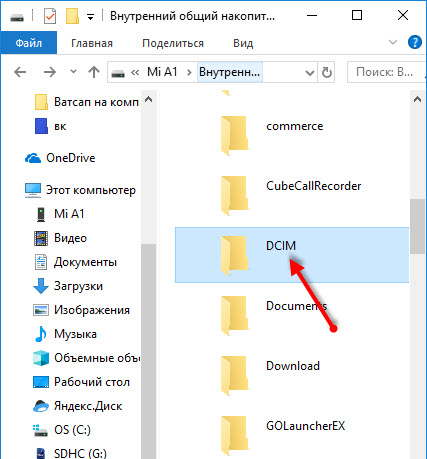
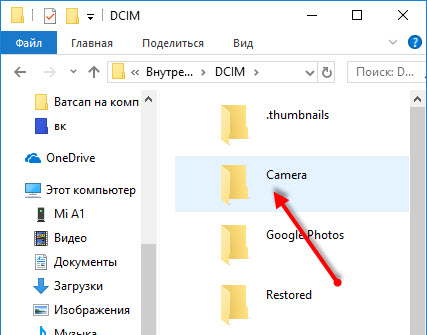
Через Bluetooth
Если передать файлы нужно на ноутбук или же в вашем компьютере есть Bluetooth-свисток, то экспортировать фотофайлы можно путем беспроводного соединения.
Для этого потребуется:
- Выбрать кадр или несколько, если ваш смартфон поддерживает пакетную отправку.
- Кликнуть по картинке или группе изображений, а затем воспользоваться функцией «Поделиться».
- Выбрать опцию «Отправить через Bluetooth» и подтвердить действие.
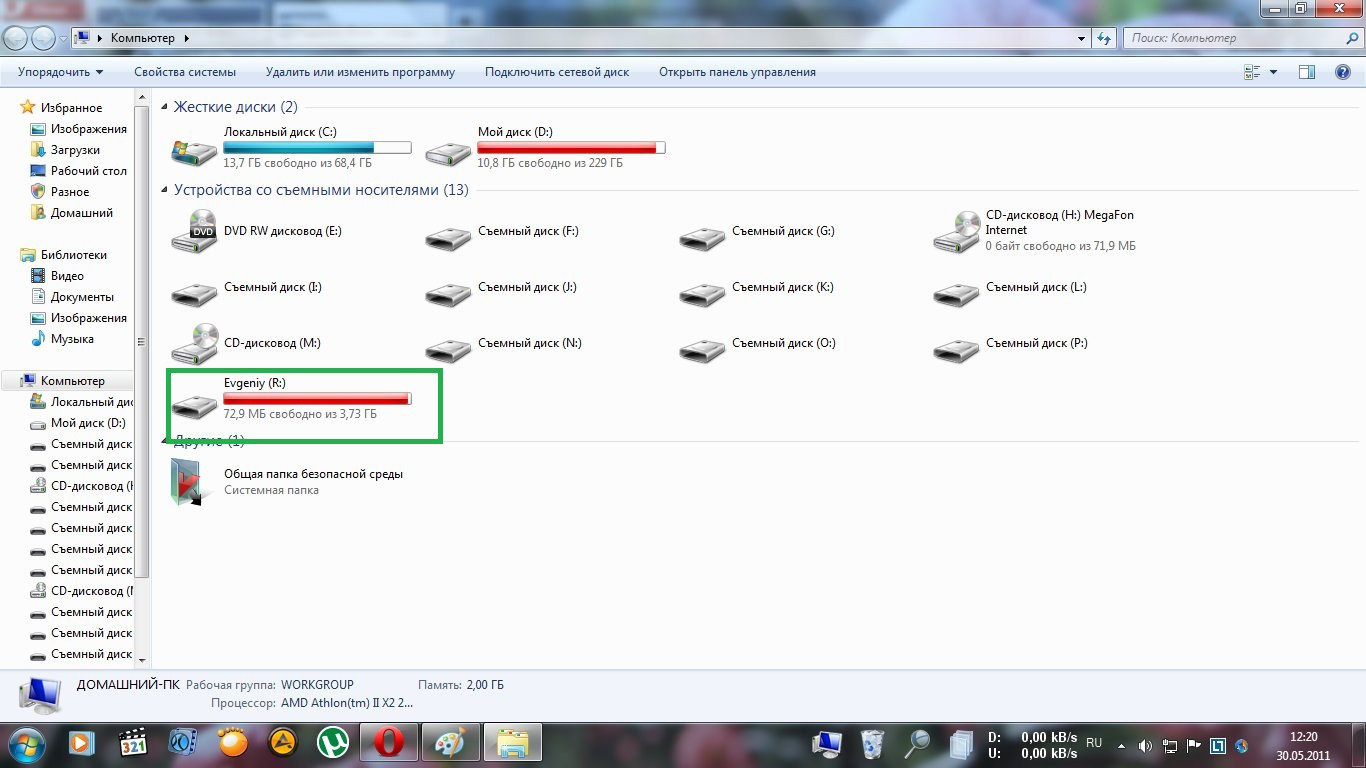
Перемещение файлов может занять от нескольких секунд до минуты и будет зависеть не только от величины файла, но и от необходимости в дополнительных действиях. Чтобы обмен данными произошел быстро и не потребовалось введение кодов, следует предварительно установить сопряжение между двумя устройствами.
Есть еще одно условие: прежде чем отправлять картинку, требуется включить беспроводную связь на ПК. Активировать функцию на смартфоне не обязательно, ведь в момент передачи гаджет осуществит подключение самостоятельно.
Отправка фотографий и видео по Wi-Fi
Еще один действенный метод заключается в создании сервера на базе телефона и последующем подключении к нему с помощью браузера, FTP-клиента либо файлового менеджера, поддерживающего функцию удаленного администрирования.
Как превратить смартфон в файловый сервер
Для начала придется установить на смартфон специальное приложение, позволяющее развернуть FTP-сервер. На самом деле с поставленной задачей может справиться практически любой более-менее продвинутый диспетчер файлов. Но лучше всего для этой цели подойдет простое и удобное приложение Wi-Fi FTP-сервер.
После установки программы достаточно предоставить ей доступ к хранилищу и нажать кнопку «Запустить». Полдела будет сделано – останется подключиться к созданному серверу.
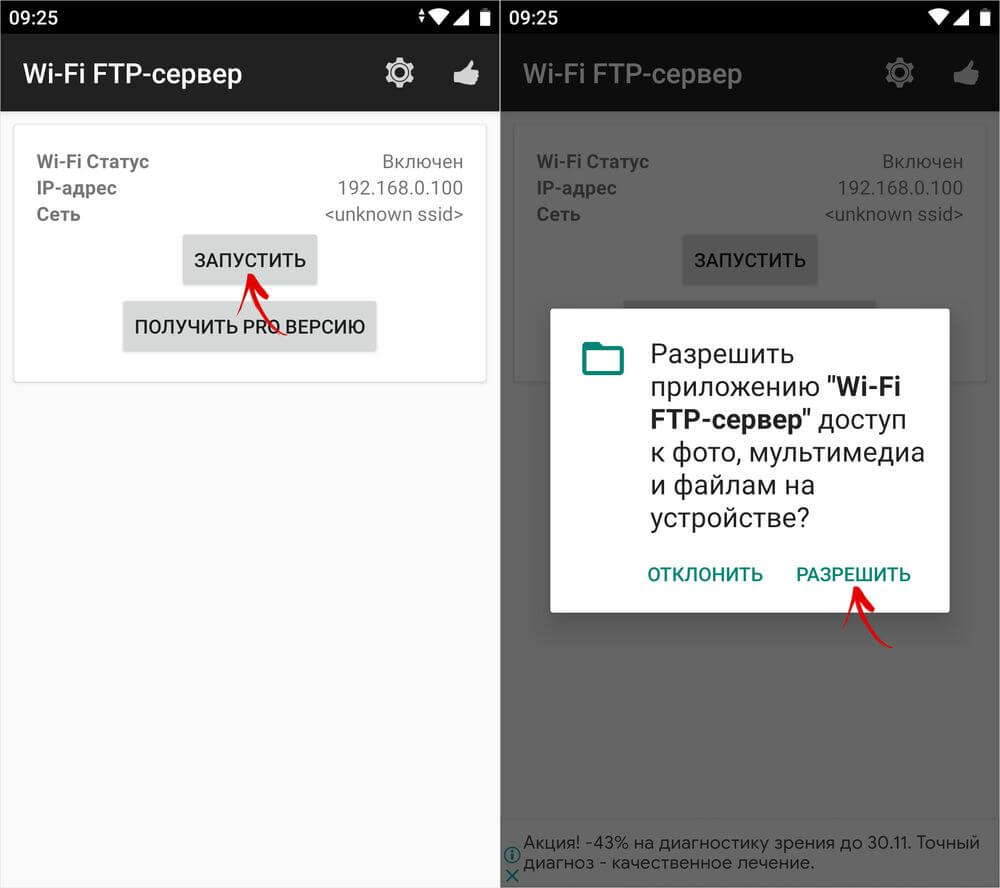
Сразу стоит сказать, что приложение Wi-Fi FTP-сервер по умолчанию развертывает незащищенный сервер, доступ к которому могут получить все, кто подключен к той же сети Wi-Fi, что и вы. Если вами используется публичная сеть, например на работе, рекомендую запретить гостевой доступ к серверу, переименовать учетную запись администратора, а также сменить стандартный пароль.
Для этого откройте настройки приложения, кликнув по значку шестеренок, расположенному в верхней части экрана. Затем отключите функцию «Анонимный доступ», по очереди выберите пункты «Имя пользователя» и «Пароль» и задайте желаемые параметры.
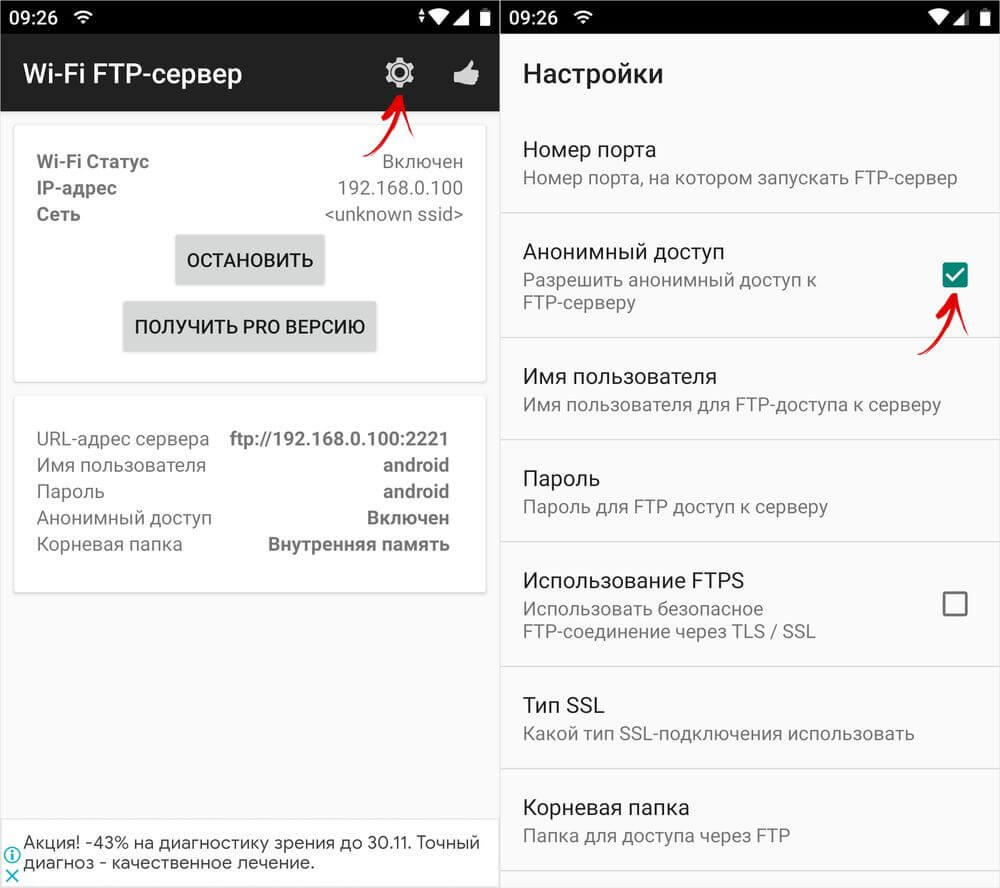
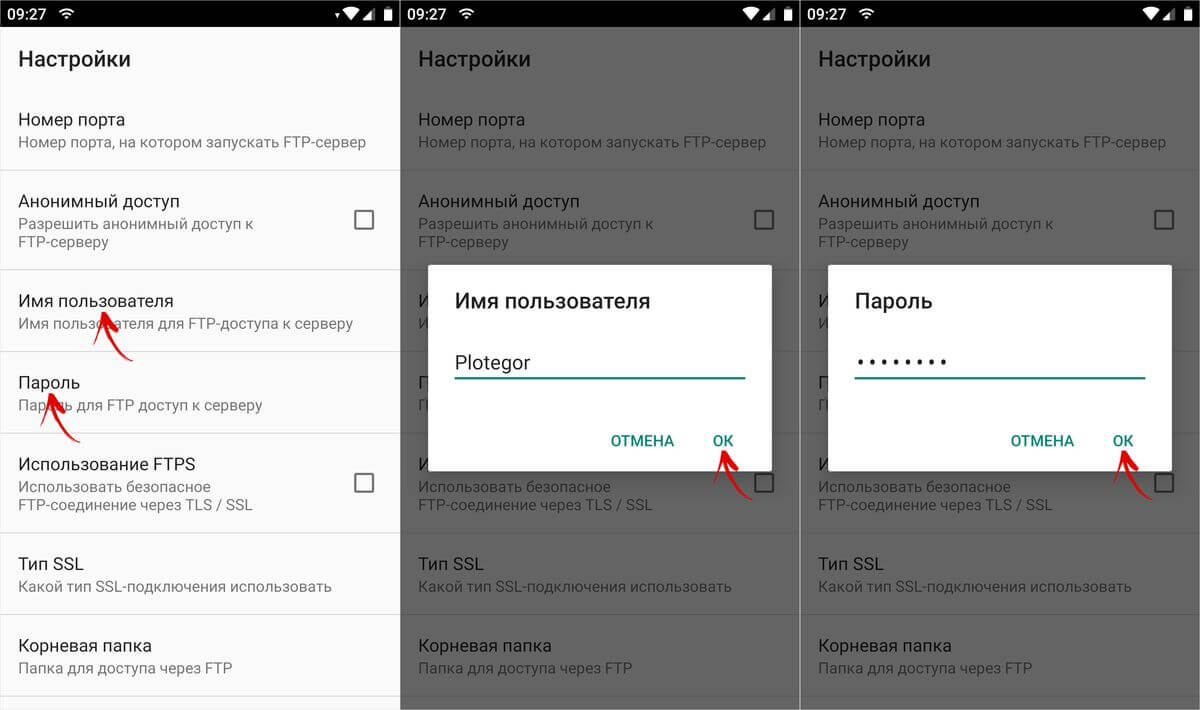
Чтобы внесенные изменения вступили в силу, придется пересоздать сервер. Учетные данные и адрес сервера отобразятся во втором информационном блоке.
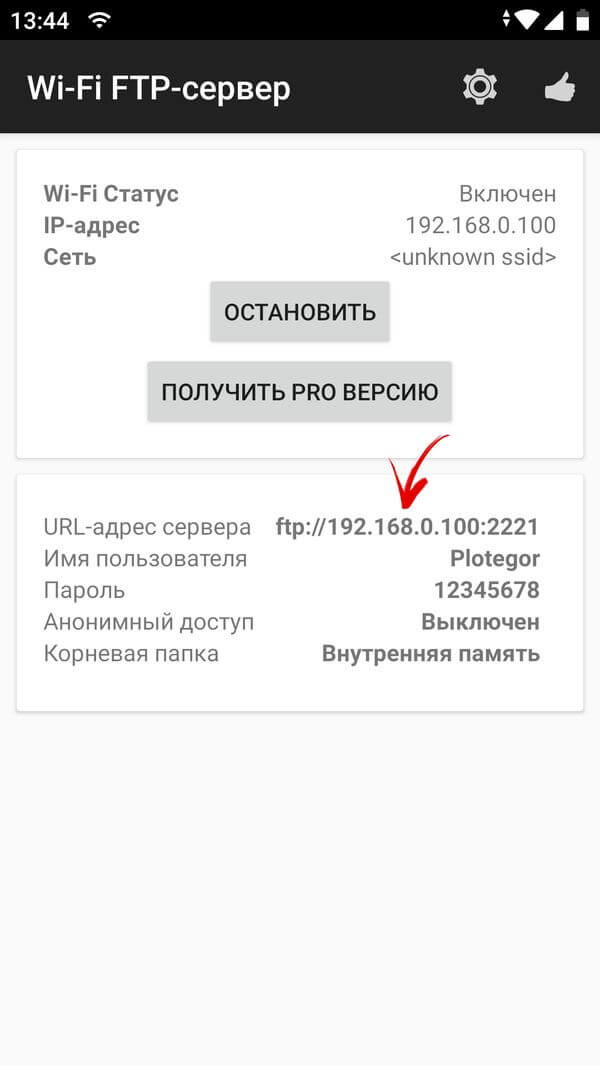
Как подключиться к созданному серверу и скопировать файлы
Ну что ж, вот и пришло время определиться, каким образом будет осуществлено подключение к серверу. Используя браузер, вам не удастся выполнить пакетную загрузку файлов, а чтобы работать с FTP-клиентом, придется освоить незнакомую программу. Оптимальным вариантом видится файловый менеджер Проводник, предустановленный на компьютерах с операционной системой Windows.
Чтобы подключиться к серверу, организованному на базе смартфона, ПК и мобильное устройство должны работать в одной сети. Когда это условие будет выполнено, можно приступать к процедуре подключения. Для этого запустите Проводник и откройте папку «Этот компьютер» («Мой компьютер» в старых версиях Windows).
Затем кликните правой кнопкой мыши по пустой области и выберите пункт «Добавить новый элемент в сетевое окружение» в раскрывшемся контекстном меню.
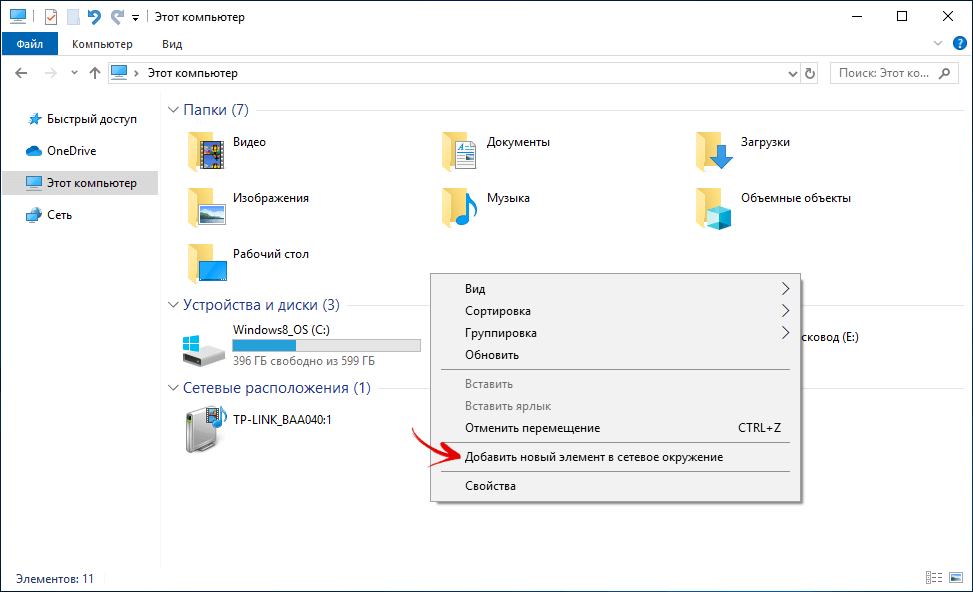
Всплывет информационное окно. Нажмите кнопку «Далее».
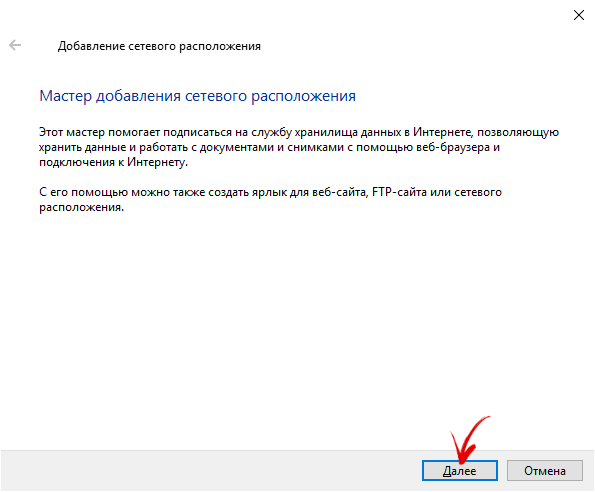
После этого кликните по пункту «Выберите другое сетевое расположение» и снова щелкните по кнопке «Далее».
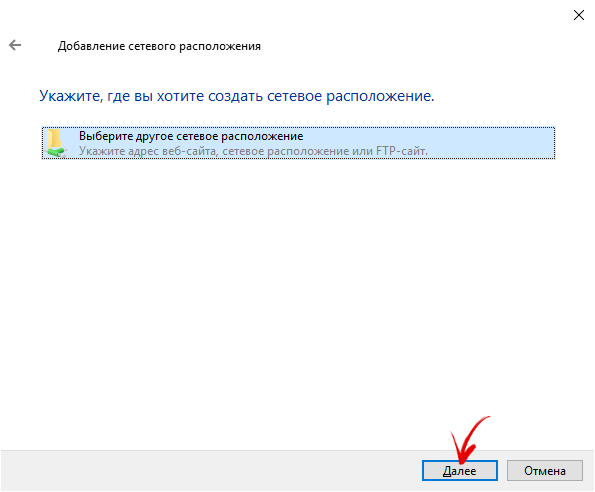
В следующем окне укажите расположение файлового сервера. Для этого введите его сетевой адрес в адресной строке. Напомню, что вся требуемая для подключения информация указана в приложении Wi-Fi FTP-сервер. Повторно нажмите кнопку «Далее».
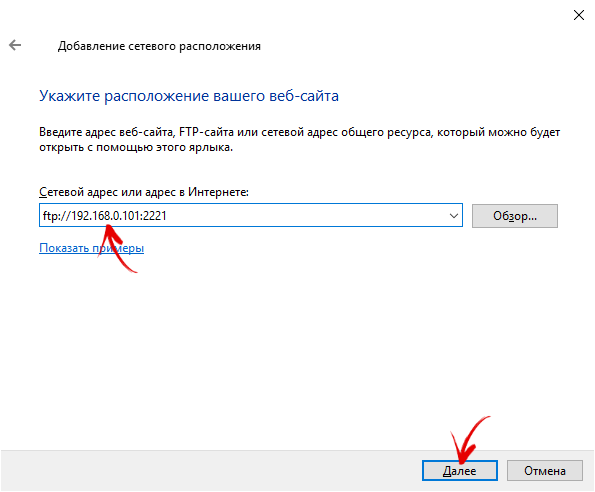
Если разрешен анонимный вход, достаточно еще раз кликнуть по кнопке «Далее», затем ввести желаемое имя сетевого расположения и завершить работу мастера. После этого ярлык расположения будет добавлен в папку «Этот компьютер».
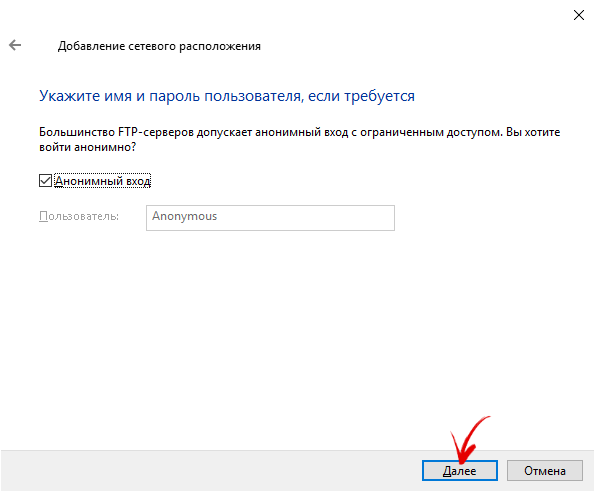
Если же гостевой доступ к серверу запрещен, снимите флажок, отображающийся в чекбоксе «Анонимный вход» и введите имя пользователя в соответствующей строке. Опять-таки нажмите кнопку «Далее».
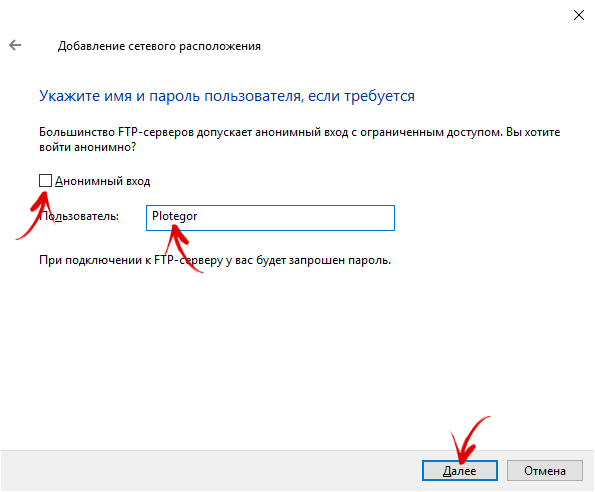
Затем укажите подходящее название сетевого расположения и завершите финальный этап. В конце щелкните по кнопке «Готово», после чего ярлык расположения будет помещен в папку «Этот компьютер».
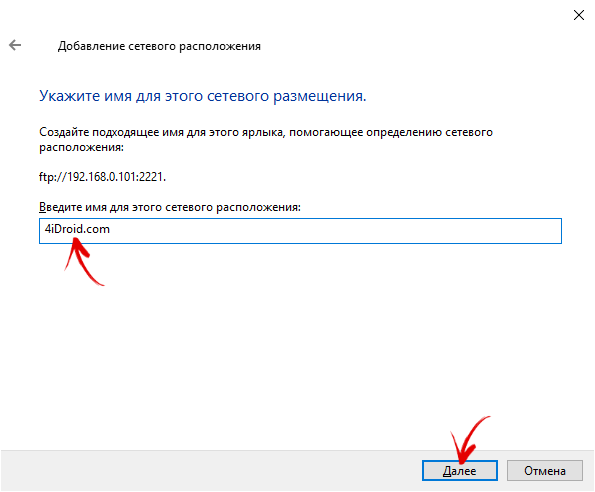
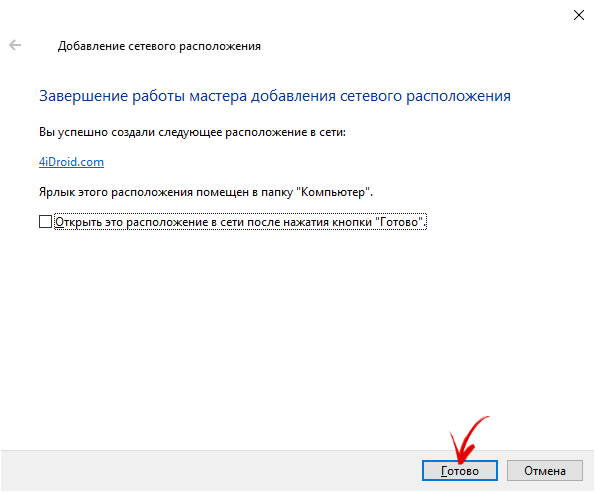
Останется ввести пароль, который будет запрошен при первом входе на сервер, когда вы попытаетесь открыть одну из папок. Чтобы не вводить его заново каждый раз, установите флажок в чекбоксе «Сохранить пароль». Для подключения нажмите кнопку «Вход».
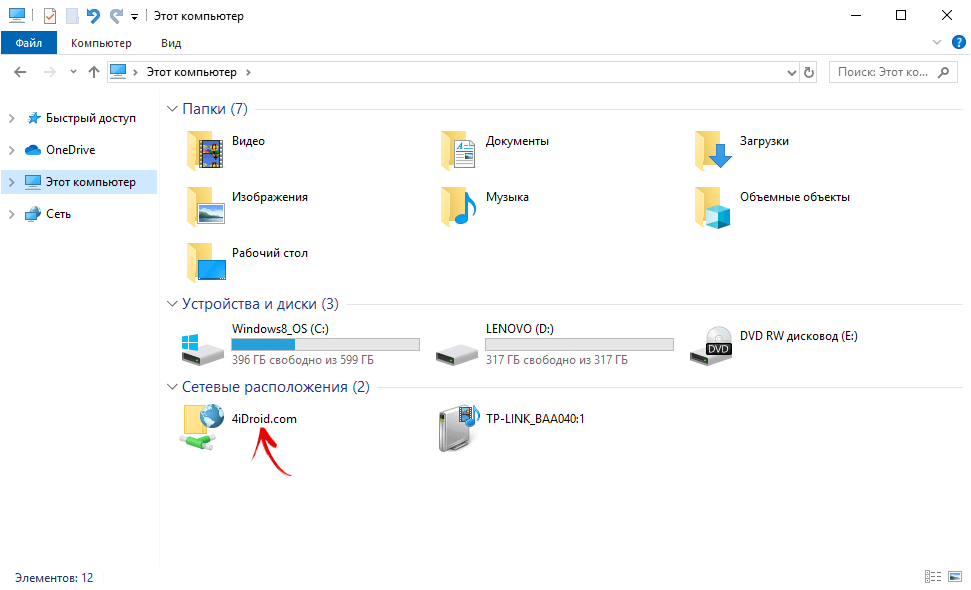
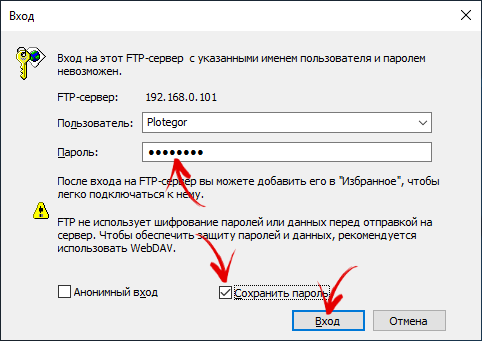
После этого вы сможете перейти к каталогу «DCIM/Camera» и скопировать файлы, находящиеся внутри. Как это сделать, рассказано в начале статьи, поэтому не буду повторяться.
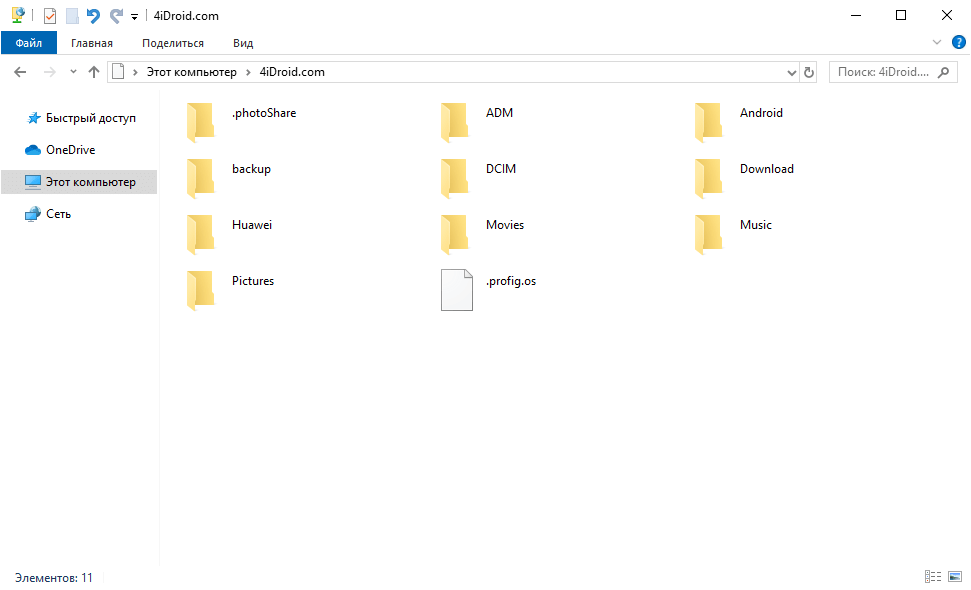
3 Передача данных с помощью Bluetooth
И в этом случае вы сможете передавать данные на свой телефон без использования кабеля. Однако у компьютера должен быть Bluetooth-интерфейс. Также можно использовать Bluetooth-адаптер.
- В Windows 10 откройте поиск и введите «Bluetooth». Затем перейдите в меню подключения для других устройств.
- Убедитесь, что Bluetooth включен на обоих устройствах, и настройте соединение. Для этого нажмите «Добавить Bluetooth или другое устройство», и ваш компьютер автоматически выполнит поиск.
- Когда гаджеты будут подключены друг к другу, вы сможете передавать данные как с ПК на телефон, так и с него на компьютер. В обоих случаях надо найти необходимые файлы на выбранном устройстве, выбрать функцию «Отправить», а затем «Bluetooth»/«Устройство Bluetooth» и найти в списке подключенный телефон или компьютер.
Обратите внимание, что скорость передачи по Bluetooth может быть намного медленнее, чем по проводу или Wi-Fi.
Также можно обмениваться данными между устройствами с помощью облачного хранилища: например, загрузив в облако файлы на смартфоне и скачав их на компьютере. Подробнее об этом способе читайте здесь.












