Автоматическое восстановление не может исправить ваш компьютер
Automatic Repair — это утилита Windows, которая устраняет проблемы, связанные с загрузкой на вашем компьютере. Обычно он запускается автоматически всякий раз, когда обнаруживает проблему, связанную с загрузкой на вашем компьютере. Но некоторые пользователи Windows жалуются на ошибку, с которой они сталкиваются на своем устройстве, заявляя, что «Автоматическому восстановлению не удалось восстановить ваш компьютер». Если вы столкнулись с такой же проблемой на своем устройстве, не беспокойтесь. Следуйте этим простым исправлениям, которые обязательно помогут вам.
О. Чтобы попробовать все эти решения, вам понадобится USB-накопитель Windows 10. Если рядом с вами их нет, вам необходимо создать загрузочный установочный носитель. После того, как вы создали загрузочный установочный носитель для своего устройства, воспользуйтесь этими исправлениями.
B. В этих исправлениях вам нужно запустить некоторые команды в Командная строка в Режим устранения неполадок. Открыть Командная строка в Поиск проблемы выполните следующие простые шаги:
1. Сначала вам нужно подключить созданный вами установочный носитель (или установочный DVD-диск Windows 10), установить языковые настройки и нажать «Далее».
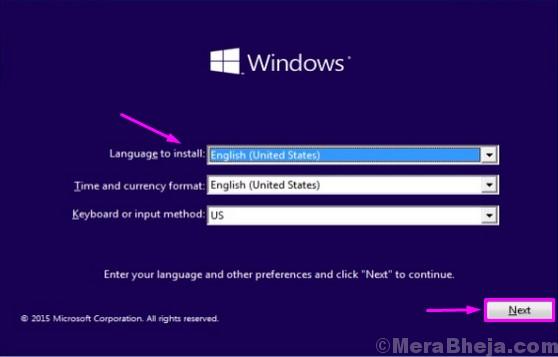
2. Теперь нажмите «Восстановить компьютер» в левом нижнем углу среды восстановления.
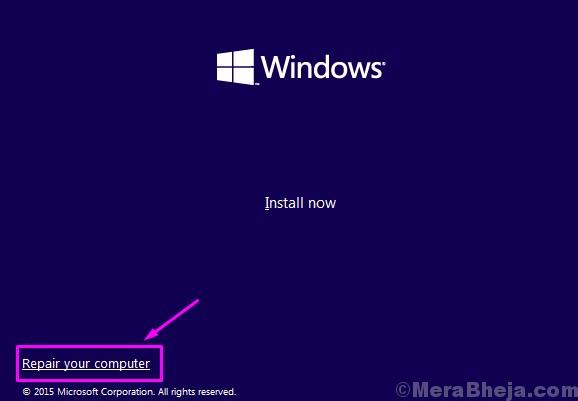
3. Когда появится «Устранение неполадок», вы должны нажать «Дополнительные параметры».
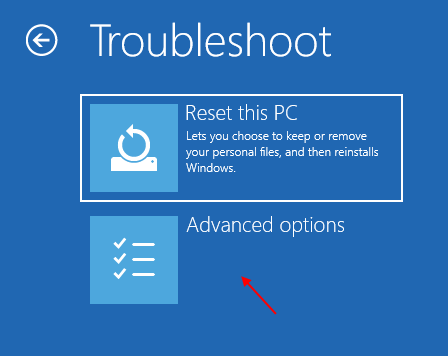
4. Теперь в рамках Расширенные опции окно, нажмите «Командная строка».
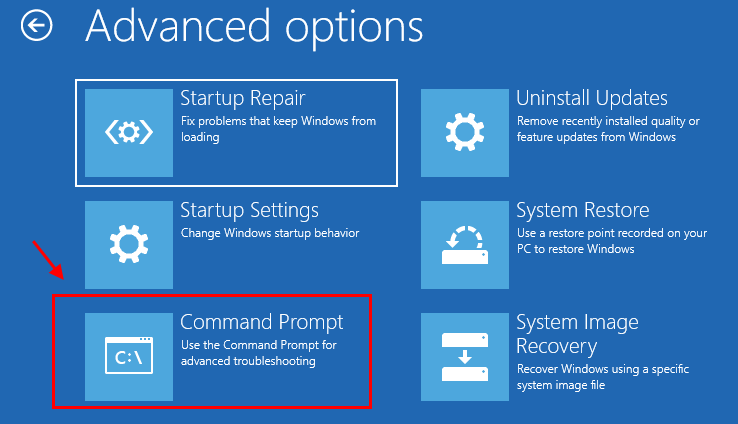
5. Теперь выберите учетную запись с правами администратора.
6. Затем вам нужно ввести пароль своей учетной записи и нажать «Продолжить».
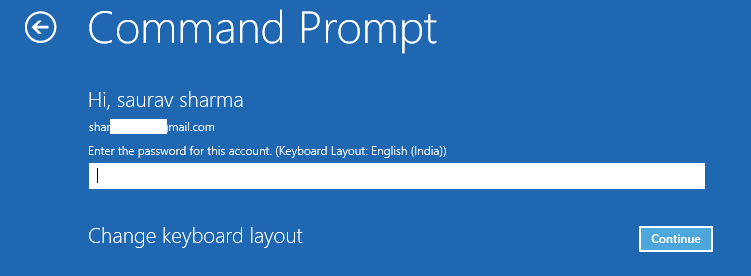
Командная строка окно будет открыто через Поиск проблемы режим.
Часть 1. Что такое цикл восстановления запуска Windows и почему он происходит
Например, Windows 7 постоянно запускает Восстановление при загрузке и не может восстановить или загрузить операционную систему. Это называется циклом восстановления при запуске, и сигнатура проблемы — 6.17600.16385. Другими словами, когда происходит ошибка, вы больше не можете получить доступ к вашему компьютеру или вашим данным. Для Windows 8 / 8.1 восстановление при запуске заменяется на Автоматическое восстановление.
Известно, что эта проблема возникает в результате одного или нескольких факторов:
1. Поврежденные или поврежденные настройки BCD. Вирус или вредоносная программа, которая атакует загрузчик или загрузочные файлы, может повредить настройки BCD.
2. Загрузочный раздел поврежден. Операционная система создает раздел NTFS в начале диска для файлов основного загрузчика и конфигурации BCD в Windows 7 и выше. Если что-то не так в загрузочном разделе, Windows будет потеряна при восстановлении при запуске.
3. Синий экран или зеленый экран смерти. Последние версии Windows предназначены для скрытия ошибки с синим экраном и автоматической перезагрузки.
Подключенная периферия — эту причину проверить легче всего, поэтому начнём с неё
Если к компьютеру подключены какие-то устройства по USB или другим портам, то они могут негативно влиять на возможность загрузки, а также восстановления системы. Попробуйте отключить всё и повторить попытку.

Способ 3 — через точку восстановления
Вы также можете выполнить восстановление системы. Используйте среду восстановления Windows (WinRE) для запуска восстановления системы (если на вашем компьютере включено восстановление системы)
1. Вставьте установочный диск Windows 7 в дисковод и запустите компьютер.
2. Нажмите клавишу, когда появится сообщение «Нажмите любую клавишу для загрузки с CD или DVD…».появляется.
3. Выберите язык, время и валюту, а также клавиатуру или метод ввода и нажмите кнопку Далее.
4. Нажмите Восстановить ваш компьютер.
5. В диалоговом окне «Параметры восстановления системы» выберите диск установки Windows и нажмите «Далее».
6. В диалоговом окне «Параметры восстановления системы» нажмите «Восстановление системы».
7. Следуйте инструкциям мастера восстановления системы и выберите подходящую точку восстановления.
8. Нажмите Готово, чтобы восстановить систему.
‘Ремонт запуска не может восстановить этот компьютер автоматически’
Если Windows не может помочь вам исправить неправильно настроенный компьютер и не может запустить компьютер в нормальном состоянии, появится ошибка «Восстановление при загрузке не может восстановить этот компьютер автоматически». Восстановление при загрузке Windows 7 не может восстановить этот компьютер автоматически, это то же самое, что и ошибка — автоматическое восстановление не может восстановить ваш компьютер в Windows 10/8 / 8.1.

Как исправить ошибку «Автоматическое восстановление Windows не работает» [решено]
Автоматическое восстановление Windows не работает! Прочтите этот пост, чтобы узнать, как решить, что Windows не может правильно загрузиться и автоматическое восстановление не может восстановить ваш компьютер.
Если вы нажмете Посмотреть детали проблемы , он покажет более подробную информацию, но нет предлагаемого решения. Будут отображаться только переменные, специфичные для компьютера:
Имя проблемного события: StartupRepairOffline
Сигнатура проблемы 01: 6.1.7600.16385
Сигнатура проблемы 02: 6.1.7600.16385
Сигнатура проблемы 03: неизвестно
Сигнатура проблемы 04: 21200442
Сигнатура проблемы 05: AutoFailover
Сигнатура проблемы 06:65
Сигнатура проблемы 07: CorruptFile
Версия ОС: 6.1.7600.2.0.0.256.1
Идентификатор языка: 1033

В разных операционных системах сигнатура проблемы может отображать переменные, отличные от указанных выше.
Тогда почему не работает восстановление при загрузке? Вы должны знать, что есть несколько причин для этой ошибки: к вашему компьютеру может быть подключено проблемное устройство, у вас повреждена файловая система вашего системного диска, повреждена MBR жесткого диска и т. Д.
К счастью, вы можете это исправить.

РЕШЕНО: Ноутбук зависает при подготовке к автоматическому восстановлению во время запуска
Ноутбук завис при подготовке к автоматическому восстановлению во время запуска? Прочтите этот пост и узнайте, как эффективно и быстро решить эту проблему.
Как я могу исправить ошибку автоматического восстановления Windows 10?
- Система автоматического восстановления Windows 10 не может восстановить ваш компьютер
- Использовать командную строку из меню параметров загрузки Windows 10
- Загрузитесь в безопасном режиме и запустите командную строку
- Automatic Автоматическому восстановлению Windows 10 не удалось восстановить цикл компьютера
- Отключить ранний запуск защиты от вредоносных программ
- Удалить проблемный файл
- Отключить автоматическое восстановление при запуске
- Восстановить реестр Windows
- Проверьте раздел устройства и раздел osdevice
- Выполнить обновление или сброс
- Цикл автоматического восстановления Windows 10 без диска
- Проверьте приоритет загрузки в BIOS
- Извлеките аккумулятор вашего ноутбука
- Подключите ваш жесткий диск
- Удалить вашу оперативную память
- Удалите дополнительные USB-накопители
- Измените режим контроллера диска в BIOS
- Включить NX, XD или XN в BIOS
- Выполните чистую переустановку
Решение 1. Используйте командную строку из меню параметров загрузки Windows 10 .
После перезагрузки компьютера несколько раз появится меню параметров загрузки Windows 10. Когда появится меню Boot Options, вам нужно сделать следующее:
- Выберите Устранение неполадок> Дополнительные параметры .
- Выберите Командная строка в списке параметров.
- Когда появится командная строка, введите следующие строки и нажмите Enter после каждой строки, чтобы запустить ее:
- bootrec.exe/rebuildbcd
- bootrec.exe/fixmbr
- bootrec.exe/fixboot
- Некоторые пользователи также рекомендуют запускать дополнительные команды chkdsk . Для выполнения этих команд вам необходимо знать буквы дисков для всех разделов жесткого диска. В командной строке вы должны ввести следующее (но не забудьте использовать буквы, которые соответствуют разделам вашего жесткого диска на вашем ПК):
- chkdsk/r c:
- c hkdsk/r d:
Если вы обнаружите какие-либо проблемы или ваш chkdsk застрянет, обратитесь к этому руководству, чтобы решить эту проблему.
Решение 2. Загрузитесь в безопасном режиме и запустите командную строку .
Пользователи сообщают, что сообщение «Автоматическое восстановление Windows 10 не удается восстановить компьютер» иногда вызывается плохим драйвером, например, драйвером Microsoft Windows для беспроводной мыши Logitech.
Если у вас возникла эта проблема, и вы используете подобное оборудование, попробуйте это решение:
- После перезагрузки компьютера несколько раз загрузитесь в меню Boot Options. Выберите Устранение неполадок> Дополнительные параметры> Параметры запуска .
- Нажмите кнопку Перезагрузить , и ваш компьютер должен перезагрузиться и отобразить список параметров. Выберите Включить безопасный режим с поддержкой сети .
- Когда запускается безопасный режим, вам нужно скачать обновленную версию драйвера, который доставляет вам проблемы. Вы можете скачать драйвер с веб-сайта производителя и сохранить его на USB-накопителе.
- Нажмите Windows Key + X и выберите Командная строка (Администратор) из списка.
- Когда командная строка запускается, введите следующее и нажмите Enter, чтобы запустить его:
- DISM/Online/Cleanup-Image/RestoreHealth
- DISM/Online/Cleanup-Image/RestoreHealth
Это решение немного сложнее, потому что вам нужно знать, какой драйвер вызывает у вас эту проблему. Даже если вы не знаете, вы можете попробовать это решение и пропустить Шаг 3.
Если по какой-либо причине вы не можете загрузиться в безопасном режиме, посмотрите наше руководство по поиску и устранению неисправностей о том, как правильно получить доступ к безопасному режиму.
Обновление за апрель 2021 года:
Теперь мы рекомендуем использовать этот инструмент для вашей ошибки. Кроме того, этот инструмент исправляет распространенные компьютерные ошибки, защищает вас от потери файлов, вредоносных программ, сбоев оборудования и оптимизирует ваш компьютер для максимальной производительности. Вы можете быстро исправить проблемы с вашим ПК и предотвратить появление других программ с этим программным обеспечением:
- Шаг 1: Скачать PC Repair & Optimizer Tool (Windows 10, 8, 7, XP, Vista — Microsoft Gold Certified).
- Шаг 2: Нажмите «Начать сканирование”, Чтобы найти проблемы реестра Windows, которые могут вызывать проблемы с ПК.
- Шаг 3: Нажмите «Починить все», Чтобы исправить все проблемы.
Загрузиться в безопасном режиме и запустить DISM
Посмотрите, сможете ли вы загрузить Windows 10 в безопасном режиме. После этого откройте командную строку с повышенными правами и выполните следующую команду, чтобы восстановить образ системы:
Читайте также: Как сделать наносим из микросим. Что такое нано-сим карта и как сделать нано-сим из микро-сим? Как сделать nano sim из microsim
DISM / Online / Cleanup-Image / RestoreHealth

Эта команда сканирует ваш образ системы на предмет возможного повреждения. Чтобы бежать, нужно время, так что просто дай ему бежать.
Отключить ранний запуск защиты от вредоносного ПО
Временами возникают проблемы после установки антивирусных программ. В этом случае вы можете попытаться отключить защитное программное обеспечение, которое мешает запуску. Просто нажмите на Дополнительные параметры
, тогда
Устранение неполадок
, тогда
Дополнительные параметры
и снова
Параметры загрузки
, Наконец, нажмите
Перезагрузить
кнопку.
На следующем экране нажмите клавишу «8» или «F8» на клавиатуре, чтобы выбрать Отключить ранний запуск настройки защиты от вредоносных программ
Это перезагрузит компьютер после того, как он закончит обработку, затем вы сможете проверить, исправила ли она проблему. Если все еще нет, попробуйте следующий шаг.

Восстановить реестр
Программы, которые мы устанавливаем, изменяют записи в реестре. Это может испортить нормальный процесс работы компьютера. Итак, попробуйте восстановить исходное состояние реестра, выполнив в командной строке следующую команду:
скопируйте c: windows system32 config RegBack * c: windows system32 config
Тип » Все районы
”Когда вас спросят, какие элементы вы хотите перезаписать, нажмите Enter.
Отключить автоматическое восстановление при запуске
Для этого вам необходимо:
- Нажмите на Устранение неполадок в первую очередь
- Нажмите Дополнительные параметры
- Открыть командную строку
- Введите команду: bcdedit / set recoveryenabled НЕТ
- Перезагрузите компьютер и проверьте, обходит ли компьютер режим автоматического восстановления.
Устранение неполадок с помощью утилиты «Сбросить этот компьютер»
Эта опция Windows 10 может восстановить заводские настройки вашего компьютера, не удаляя ваши личные файлы. Но это обычно делается в крайнем случае для решения проблемы. Просто используйте меню «Устранение неполадок» в меню «Восстановление при загрузке», выберите «Сбросить этот ПКИ дождитесь его завершения.
Кроме того, убедитесь, что вы проверили свое оборудование, чтобы исключить любые проблемы, связанные с оборудованием. Просто сделайте следующее:
- Переустановите жесткий диск
- Переустановите ОЗУ
- Отключите все внешние устройства
Если проблема еще не решена на этом этапе, оставьте комментарий, и мы поможем вам найти решение этой проблемы.












