Как включать компьютер с помощью клавиатуры или мыши
Привет, друзья. У многих из вас наверняка системник стоит на полу, и каждый раз при включении компьютера вам приходится мало того, что наклоняться, но, возможно, ещё и пробираться в труднодоступное место типа неудачно расположенной ниши компьютерного стола. Или вообще какого-нибудь закоулка помещения. Пользователи, страдающие радикулитом, болезнями суставов, или просто ленивые могут не подвергать свой организм лишним нагрузкам и включать ПК не кнопкой на системнике, а с помощью клавиатуры или мыши. Что для этого нужно?
Сразу стоит оговориться: в статье не идёт речь о погружении компьютера в сон и выведении из сна клавиатурой или мышью. Сон можно рассматривать как удобный вариант включения/выключения компьютера, но он не предусматривает полное отключение питания. В статье речь будет идти именно о полноценном включении питания компьютера.
Но чтобы компьютер включался с помощью клавиш клавиатуры или действий мыши, эти устройства должны подключаться к системнику через порт PS/2. Подключаемые через USB клавиатуры и мыши для этого дела не годятся. Разве что если их подключить через переходник PS/2-USB, если это проводные устройства. Беспроводные мыши и клавиатуры в любом случае в пролёте. Пульт ДУ из них сделать, увы, не удастся.
Второе, что нужно для решения поставленной задачи – это наличие в BIOS настроек активации запуска компьютера с помощью клавиатуры или мыши. Далеко не все материнские платы ПК предусматривают возможность включения с помощью действий мыши, но многие точно позволяют для этих целей задействовать клавиатуру. Посмотрим, как активируется возможность включения компьютера клавиатурой или мышью на примере BIOS UEFI двух материнских плат – Asus и Gigabyte.
↑ BIOS UEFI Asus
В BIOS UEFI материнской платы Asus отправляемся в раздел расширенных настроек «Advanced». Далее идём в подраздел «APM».
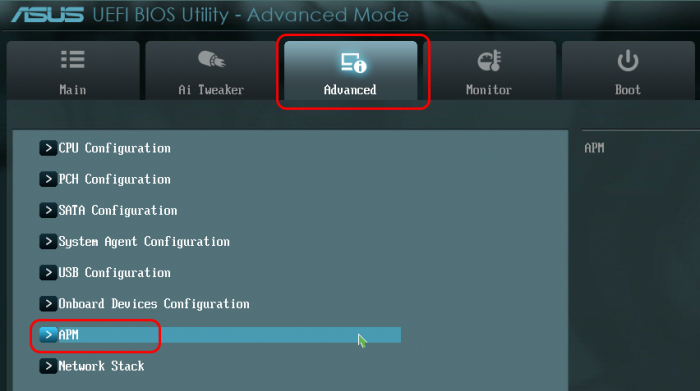
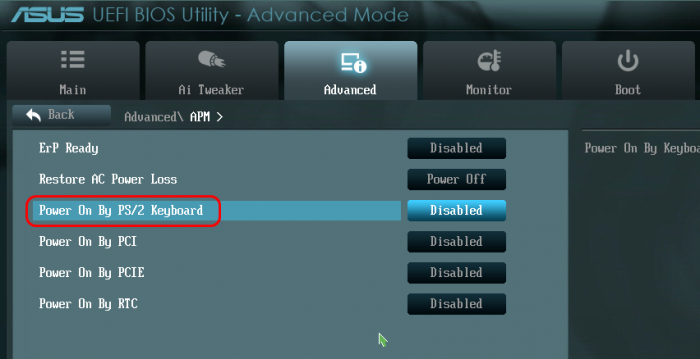
Материнская плата Asus позволяет задействовать для старта ПК только клавиатуру. Жмём Enter на параметре «Power On By PS/2 Keyboard» и здесь можем выбрать:
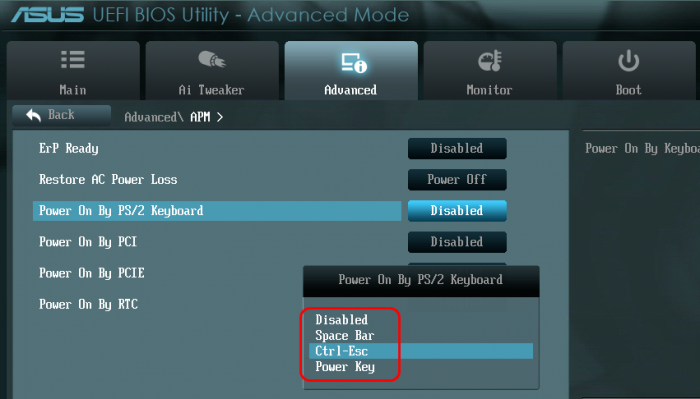
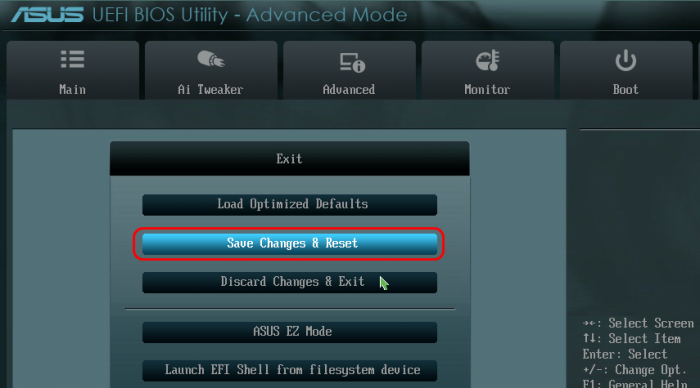
↑ BIOS UEFI Gigabyte
UEFI-прошивка «DualBIOS» на материнских платах Gigabyte позволяет больше. Идём в раздел «Управление питанием». Здесь, кстати, можем выставить настройки включения ПК по будильнику – указать дни, часы, минуты и секунды, когда он должен ежедневно включаться сам. Если хотим мышь назначить для включения компьютера, выбираем параметр «Включение ПК по сигналу мыши», жмём Enter.
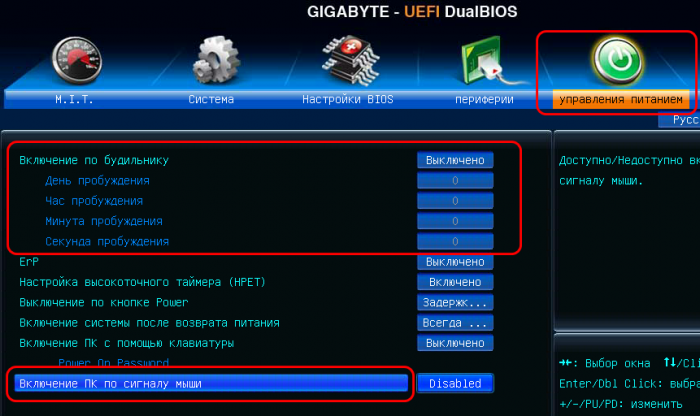
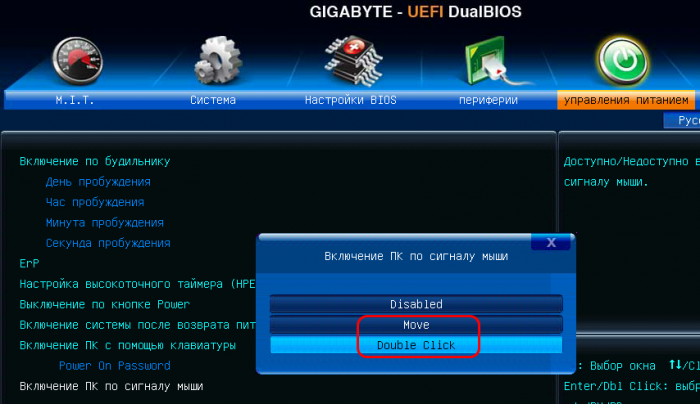
Если же хотим, чтобы включение осуществлялось клавиатурой, смотрим возможности параметра, соответственно, «Включение ПК с помощью клавиатуры». А в числе значений этого параметра есть включение:
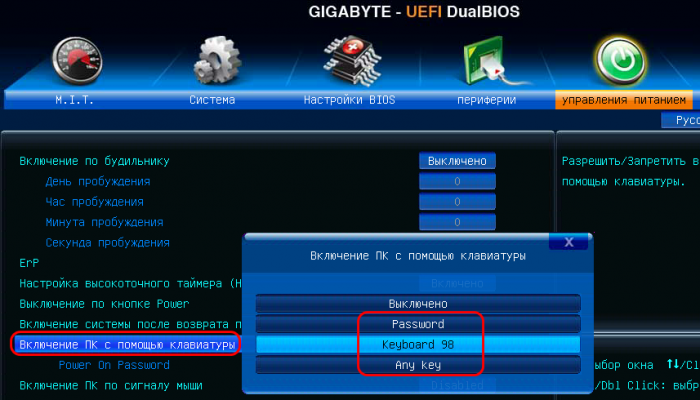
В других реализациях BIOS, естественно, будет всё по-другому. Но обычно опции запуска компьютера с помощью клавиатуры или мыши реализуются в настройках питания. В консольной AMI BIOS это, как и в UEFI Asus, раздел «Power», подраздел «APM Configuration», параметр «Power On By PS/2 Keyboard». В BIOS Award нужно идти в раздел «Power Management Setup», там (по идее) должны быть параметры «Power On By Keyboard» и «Power On By Mouse».
Как разрешить и запретить мыши выводить ноутбук из ждущего режима
Когда нужно оставить компьютер на некоторое время, пользователи обычно используют просто перевод в ждущий режим. Однако, как показывает практика, вопрос насчет использования мыши для вывода компьютера в обычный режим мнения разделились: одни только ей и пользуются, другим (как и мне) не нравится, что от проходящего рядом со столом кота компьютер может «проснуться» от случайного движения мыши. Рассмотрим, как выполнить необходимые настройки для разрешения этой ситуации.
Открываем классическую «Панель управления»в ней переходим в раздел «Мышь».
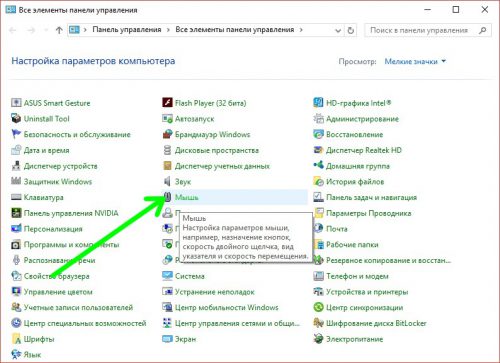
На вкладке «Оборудование» находим нашу мышь, выбираем ее и нажимаем «Свойства».
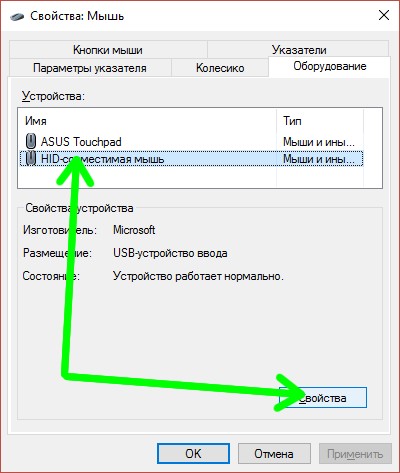
В следующем окне на открываемой по умолчанию вкладке «Общие» нажимаем «Изменить параметры».
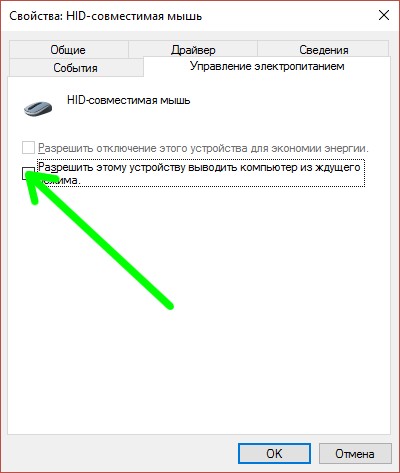
Открывается новое окно, в нем на вкладке «Электропитание» находим необходимый параметр. В зависимости от своих предпочтений устанавливаем либо снимаем отметку на чекбоксе.
Что делать, если не помогло изменение настроек
В случаях, когда описанные в предыдущем пункте действия не привели к должному результату, необходимо найти и изменить соответствующую установку в BIOS, которая переопределяет системную настройку подключенного USB-устройства (мыши).
Для этого запускаем настройки BIOS и переходим в раздел «Advanced». В нем нужно найти параметр «USB Wake Support», отвечающий за пробуждение компьютера через USB-порт. Для того, чтобы разрешить мыши выводить ноутбук из сна, выставляем его в положение «Enabled».
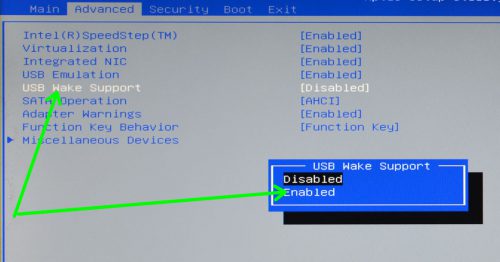
Сохраняем настройки, перезагружаемся и проверяем установки, как описано в предыдущем пункте.
Как включить компьютер мышкой
Ребенок, который только начал ползать и изучать все вокруг себя, может совершенно случайно нажать на кнопку включения либо перезагрузки на системном блоке. Конечно, компьютер можно переместить с пола на стол, но более простым способом будет настройка мыши.

- Как включить компьютер мышкой
- Как запускать компьютер без клавиатуры
- Что делать, если не работает мышка
- Компьютер с PS/2-мышью.
Поскольку сейчас каждый второй компьютер комплектуется хоть одним usb-устройством (мышь или клавиатура), рекомендуется поискать мышь с интерфейсом PS/2. Функция включения и отключения питания посредством мыши настраивается через меню BIOS Setup и до сих пор не поддерживает usb-составляющие (некоторые материнские платы не запускаются при наличии клавиатуры с этим типом интерфейса).
Для загрузки BIOS вам необходимо перезагрузить компьютер, воспользовавшись стандартным меню «Пуск» либо при помощи кнопки Power на клавиатуре (если такая имеется). После того как на экране появятся первые строки, нажмите клавишу Delete, F2 или Tab (зависит от аппаратного обеспечения). Меню BIOS Setup выглядит, как синий экран с несколькими функциональными строками.
Навигация здесь осуществляется при помощи клавиш с изображением стрелок и функциональными клавишами. Найдите в меню раздел Power Management Setup и перейдите в него: выделите его и нажмите кнопку Enter. В открывшемся списке нужно найти строку Power on Function либо Power On by PS2. Выбор того или иного пункта зависит модели вашей материнской платы.
Затем нужно выбрать способ включения питания, который вы предпочтете. Например, для активации режима включения питания при помощи левой кнопкой мыши необходимо выбрать опцию Mouse Left, соответственно, для правой кнопки мыши будет верно значение Mouse Right. Также здесь есть возможность выставить в качестве катализатора клавиатуру: для нажатия любой клавиши стоит выбрать Any Key и Hot Key для определенного сочетания.
Осталось только выйти из режима редактирования настроек, для этого нажмите клавишу F10 и согласитесь с изменениями, введя с клавиатуры Yes. Нажмите Enter, чтобы перезагрузить компьютер. Выключите компьютер и попробуйте включить его при помощи мыши.
Опция BIOS — Power On By
Опция Power On By PS/2 Mouse позволяет произвести пробуждение (включение) компьютера при воздействии на «мышь».
Disabled (или Stay Off) – запретить пробуждение компьютера при воздействии на «мышь»;
Enabled – использовать такой способ пробуждения;
Mouse Click (или Any Key) – произвести пробуждение компьютера после нажатия на любую клавишу манипулятора;
Mouse Move – пробудить ПК при любом перемещении манипулятора;
Left Button – компьютер выйдет из энергосберегающего режима после нажатия левой клавиши мыши;
Right Button – компьютер выйдет из энергосберегающего режима после нажатия правой клавиши мыши;
Double Click (или Power-On) – включение питания ПК после двойного клика левой кнопкой мыши;
Any Actions (или Move & Click) – пробудить ПК при любой активности мыши.
Опция также может иметь другие названия:
Примечание 1. S3 (Suspend to RAM, STR, Suspend) – ждущий режим. При данном режиме энергосбережения питание подается только на оперативную память (в ней хранится информация о состоянии системы). Все другие компоненты ПК отключены.
Примечание 2. S4 (Suspend to Disk, STD, Suspend to Hard Drive, S4-Hibernation) – глубокий сон. При данном режиме энергосбережения текущее состояние системы записывается на винчестер, после чего следует отключение питание всех компонентов ПК.
Примечание 3. S5 – программное выключение. В данном состоянии компьютер выключен, но блок питания находится под напряжением.
Более подробную информацию о режимах энергосбережения стандарта ACPI Вы можете узнать здесь.
Windows: Отключаем пробуждение компьютера по нажатию клавиши мыши или клавиатуры
Мой компьютер не выключается, а крепко засыпает, когда в Пуск нажимаем «Гибернация». Это удобно, когда при пробуждении не нужно заново запускать firefox, qip, thunderbird и т.п.
Однажды он «сам» включился в неудобное для меня время — когда меня не было дома и работал всю ночь, пока я не пришел и не выключил его.
Как оказалось спустя довольно долгое время, у меня он включался, если нажать любую клавишу на клавиатуре или мышке. Это конечно удобно, но для вышеописанного случая неприемлемо. Поэтому будем отключать эту фичу.
Под админом в Диспетчере устройств ( devmgmt.msc ) находим мышь:
USB HID-compliant mouse (HID-совместимая мышь) — вкладка Управление электропитанием — снимаем галку «Разрешить этому устройству выводить компьютер из ждущего режима» и жмем ОК.
То же самое для клавиатуры (у меня это Стандартная клавиатура PS/2).
Охренеть! Установил Windows 8. В принципе она себя ведет так же как и Семерка, однако сегодня ночью я проснулся часа в 2-3. Мою комнату заливало «приятное» голубоватое свечение светодиодной подсветки корпуса Termaltake. Ни я, ни жена не нажимали кнопки мыши или клавиатуры. В БИОС все события пробуждения отключены…
Сейчас посмотрел (в журнале и планировщике), что же потревожило сон Винды.
Это кстати не единственная подобная задача. Поэтому надо в Панели управления -> Электропитание -> Настройка схемы электропитания -> Изменить дополнительные параметры питания -> Сон -> Разрешить таймеры пробуждения -> установить «Отключить»
+
Панель управления -> Центр обновления Windows -> Настройка параметров -> отключить «Разрешать задаче обслуживания пробуждать мой компьютер в запланированное время»
++
Диспетчер устройств -> Сетевые адаптеры -> Сетевой адаптер xxx -> Управление электропитанием -> Разрешить этому устройству выводить компьютер из ждущего режима
+++
Есть еще одна команда, с помощью которой можно увидеть задачу, которая висит в планировщике и будет комп:









