
Ранее мы уже писали о том, что программа Word, входящая в состав офисного пакета от Microsoft, позволяет работать не только с текстом, но и с таблицами. Набор инструментов, представленных для этих целей, поражает широтой выбора. Поэтому неудивительно, что таблицы в Ворде можно не только создавать, но и изменять, редактировать, причем, как содержимое столбцов и ячеек, так и их внешний вид.
Говоря непосредственно о таблицах, стоит отметить, что во многих случаях они упрощают работы не только с числовыми данными, делая их представление более наглядным, но и непосредственно с текстом. Боле того, числовое и текстовое содержимое может вполне свободно соседствовать в одной таблице, на одном листе столь многофункционального редактора, коим является программа Ворд от компании Майкрософт.
Однако, иногда необходимо не только создать или объединить таблицы, но и выполнить действие кардинально противоположное — разъединить одну таблицу в Ворде на две или более частей. О том, как это сделать, и пойдет речь ниже.
Как разорвать таблицу в Ворде?
Примечание: Возможность разделения таблицы на части присутствует во всех версиях MS Word. Используя данную инструкцию, можно разбить таблицу в Ворде 2010 и более ранних версиях программы, мы же показываем это на примере Microsoft Office 2016. Некоторые пункты могут отличаться визуально, их название может быть немного иным, но смысла выполняемых действий это не меняет.

1. Выделите строку, которая должна стать первой во второй (отделяемой таблице).

2. Перейдите во вкладку “Макет” (“Работа с таблицами”) и в группе “Объединить” найдите и выберите пункт “Разбить таблицу”.
3. Теперь таблица разделена на две части

Как разорвать таблицу в Word 2003?
Инструкция для этой версии программы немного отличается. Выделив строку, которая будет началом новой таблицы, необходимо перейти во вкладку “Таблица” и в развернувшемся меню выбрать пункт “Разбить таблицу”.
Универсальный метод разбиения таблиц
Разорвать таблицу в Ворде 2007 — 2016, а также в предыдущих версиях этого продукта можно и с помощью горячих комбинаций клавиш.
1. Выделите строку, которая должна стать началом новой таблицы.

2. Нажмите комбинацию клавиш “Ctrl+Enter”.

3. Таблица будет разделена в необходимом месте.

При этом, стоит отметить, что использование данного метода во всех версиях Word делает продолжение таблицы на следующей странице. Если вам именно это и нужно было изначально, ничего не меняйте (это ведь куда проще, чем много раз жать Enter, пока таблица не переедет на новую страницу). Если же вам необходимо, чтобы вторая часть таблицы располагалась на той же странице, что и первая, установите указатель курсора после первой таблицы и нажмите кнопку “BackSpace” — вторая таблица переедет на расстояние в одну строку от первой.

Примечание: Если вам необходимо снова объединить таблицы, установите курсор в строку между таблицами и нажмите “Delete”.
Универсальный усложненный метод разрыва таблиц
Если вы не ищите легких путей или же, если вам изначально требуется переместить создаваемую вторую таблицу на новую страницу, можно просто создать разрыв страницы в необходимом месте.

1. Установите курсор в той строке, которая должна быть первой в новой странице.

2. Перейдите во вкладку “Вставка” и нажмите там на кнопку “Разрыв страницы”, расположенную в группе “Страницы”.

3. Таблица будет разделена на две части.

Разделение таблицы произойдет именно так, как вам это и было нужно — первая ее часть останется на прежней странице, вторая — переедет на следующую.
На этом все, теперь вы знаете о всех возможных способах разделения таблиц в Ворде. Искренне желаем вам высокой продуктивности в работе и обучение и только положительных результатов.
 Мы рады, что смогли помочь Вам в решении проблемы.
Мы рады, что смогли помочь Вам в решении проблемы.
Добавьте сайт Lumpics.ru в закладки и мы еще пригодимся вам.
Отблагодарите автора, поделитесь статьей в социальных сетях.
 Опишите, что у вас не получилось. Наши специалисты постараются ответить максимально быстро.
Опишите, что у вас не получилось. Наши специалисты постараются ответить максимально быстро.
Как разорвать таблицу в Word
При работе с таблицами в программе Word часто возникает необходимость соединить или разорвать таблицу. Если перед вами также возникала подобная задача, то эта статья должна вам помочь. Здесь вы сможете узнать, как разорвать таблицу в Word 2003, 2007, 2010, 2013 и 2016, а также как соединить таблицу обратно.
Разрыв таблицы в Word 2007, 2010, 2013 и 2016
Если вы пользуетесь текстовым редактором Word 2007, 2010, 2013 или 2016, то для того чтобы разорвать таблицу на две части, вам нужно установить курсор на той строке таблицы, которая должна стать первой строкой нижней таблицы.
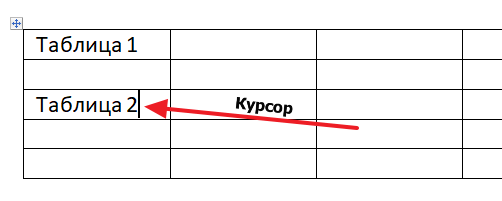
После того как курсор установлен на нужную строку, перейдите на вкладку «Макет» и нажмите там на кнопку «Разделить таблицу» (в некоторых версиях Word эта кнопка будет называться «Разбить таблицу»).
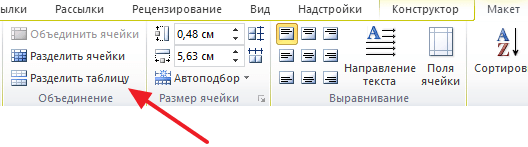
В результате вы разорвете имеющуюся у вас таблицу на две части. При этом первой строкой новой таблицы станет та строка, на которую вы установили курсор перед разрывом.
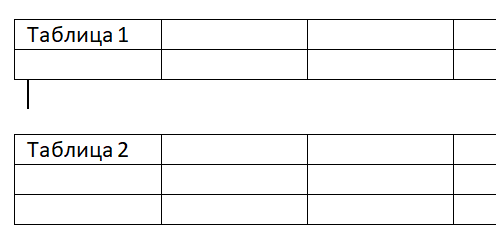
Нужно отметить, что таблицу можно разорвать не только с помощью кнопки «Разделить таблицу» на вкладке «Макет». Это также можно сделать при помощи комбинации клавиш CTRL-SHIFT-ENTER. Делается это аналогичным способом. Сначала устанавливаете курсор на ту строку, которая должна стать первой строкой второй таблицы, а потом одновременно нажмите кнопки CTRL, SHIFT и ENTER.
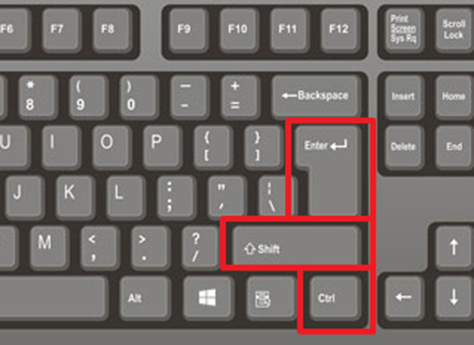
В результате получается точно такой же разрыв, как и в предыдущем случае.
Разрыв таблицы в Word 2003
Если вы пользуетесь текстовым редактором Word 2003, то в вашем случае разрыв таблицы делается немного по-другому, поскольку у Word 2003 совершенно другой интерфейс. Для того чтобы разорвать таблицу в Word 2003 нужно открыть меню «Таблица» и выбрать пункт «Разбить таблицу».
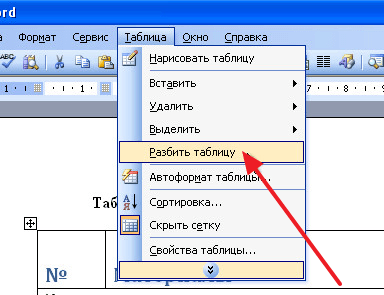
Также в Word 2003 должна работать комбинация клавиш CTRL-SHIFT-ENTER, о которой мы писали выше.
Как соединить разорванную таблицу
Если вам понадобится соединить разорванную ранее таблицу, то это можно сделать двумя способами. Первый способ заключается в удалении всех символов, которые находятся между таблицами. Для этого лучше всего сначала включить отображение непечатаемых символов. Это делается при помощи кнопки на вкладке «Главная».
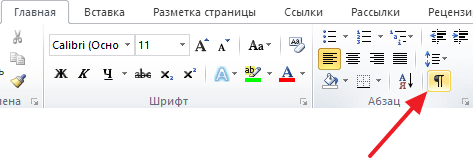
После этого нужно установить курсор между таблицами и удалить все символы, которые между ними находятся. Для удаления символов используйте кнопки Backspace и Delete на клавиатуре. После того, как все символы между таблицами будут удалены, таблицы соединятся автоматически.
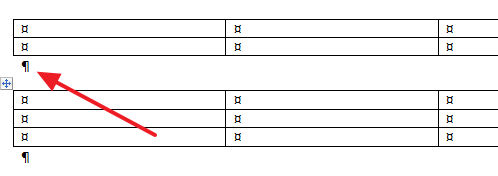
Второй способ соединения разорванной таблицы заключается в использовании команд «Вырезать» и «Вставить». В этом случае нужно выделить всю вторую таблицу и вырезать ее с помощью комбинации клавиш Ctrl-X.
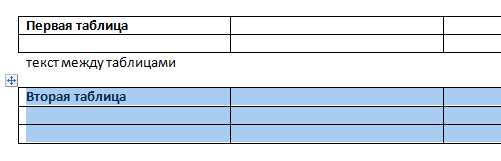
Дальше нужно установить курсор непосредственно после первой таблицы и вставить ранее вырезанную таблицу с помощью Ctrl-V.

Если все было сделано правильно, то разорванная таблица будет снова соединена.
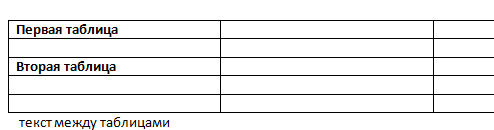
А текст, который находился между двумя таблицами, сместится немного вниз.
Как на две части разорвать таблицу в Ворде 2003, 2007, 2010, 2013 и 2016
Что же делать?
Методов того, как разделить таблицу в Ворде существует несколько.
В первом случае имеется таблица, в которой нужно отделить часть строк снизу, чтобы они стали отдельным объектом. Чтобы это сделать, устанавливаем курсор в первой ячейке строки «новой» таблицы, которая будет создана. Теперь необходимо нажать кнопку Ctrl и, удерживая ее, нажать на клавишу Enter. Это даст возможность получить две таблицы, как бы «разорвав» одну. В первой будет требуемое количество строк, а во второй — все остальные, какие планировалось отделить.
Еще один вариант, как разделить таблицу в Ворде состоит из двух действий и чем-то похож на предыдущий. В окне открытого документа устанавливаем курсор мыши в строку, которая должна стать первой в новой таблице. Теперь достаточно воспользоваться комбинацией клавиш Ctrl+Shift+Enter. Это позволит осуществить разделение на два объекта.
Еще один способ подходит только для Word 2003.Необходимо зайти в меню «Таблица» и выбрать пункт «Разбить таблицу». Следует отметить, что начиная с версии Word 2007 в меню указанных пунктов больше нет. В этом случае используется клавиша «Разрыв страницы» в разделе «Вставка».
Разбивка таблиц на несколько страниц
При работе с большим объемом текста и несколькими таблицами в нем иногда требуется перенос таблицы на следующую страницу. Сделать это можно следующим образом.
Если таблица будет расположена в конце текущей страницы, то соответственно она будет продолжена на следующей. Для удобства обычно на всех последующих страницах повторяют заголовок таблицы, так называемую «шапку». Для этого выделяют нужный отрезок текста и при помощи команды «Заголовок» во вкладке «Таблица» задают параметр.»
Как разорвать таблицу в Ворде?

Вначале разберемся с тем, как разорвать таблицу на две в Ворде.
Метод 1. Разрыв таблицы через меню «Макет» в Word 2007, 2010, 2013, 2016 и выше
1. Установите курсор в первую ячейку той строки, которая должна стать началом второй таблицы. В принципе, другие ячейки строки так же подойдут, но если таблица сложная, то лучше использовать первую.
2. В верхней ленте перейдите во вкладку «Макет».
3. Найдите кнопку «Разбить таблицу» или «Разделить таблицу» (по разному может называться) и щелкните по ней.
4. Таблица разобьется на две и первой строкой второй таблицы будет та, в которой был установлен курсор.
Метод 2. Разрыв таблицы через меню в Word 2003
1. Установите курсор в первую ячейку той строки, которая должна стать началом второй таблицы. В принципе, другие ячейки строки так же подойдут, но если таблица сложная, то лучше использовать первую.
2. В верхнем меню раскройте подменю «Таблица».
3. Выберите пункт «Разбить таблицу».
4. Таблица разобьется на две и первой строкой второй таблицы будет та, в которой был установлен курсор.
Метод 3. Разрываем таблицу с помощью комбинации клавиш (универсальный)
1. Установите курсор в первую ячейку той строки, которая должна стать началом второй таблицы. В принципе, другие ячейки строки так же подойдут, но если таблица сложная, то лучше использовать первую.
2. Нажмите комбинацию клавиш «Ctrl + Shift + Enter».
3. Таблица разобьется на две и первой строкой второй таблицы будет та, в которой был установлен курсор.
Создание разрывов
Разорвать таблицу в текстовом редакторе можно несколькими способами, но не все можно использовать в любой версии Ворда.
Стандартный способ
Обратите внимание! Представленная пошаговая инструкция выполнена на примере Майкрософт Ворд 2010, но при необходимости подойдет для других версий текстового редактора (2007, 2013, 2016).
После создания таблицы в программе, необходимо осуществить выделение второй (для создания шапки) или любой необходимой строки. Сделать это можно левой кнопкой мыши. Достаточно зажать ее на первой ячейке строки и перетащить. Можно просто установить курсор в первую ячейку строчки.

После выделения необходимой строки, следует перейти во вкладку «Макет» и в разделе «Объединение» выбрать пункт «Разделить».

После выполнения описанных действий, часть таблицы, что располагалась над выделенной строкой отделится от нижней.
Важно! Описанная последовательность действий не подходит для программы Майкрософт ворд 2003. Для работы с текстовым редактором 2003 года, необходимо применять действия описанные ниже.
Разрыв таблицы в Word 2003
Если вы пользуетесь текстовым редактором Word 2003, то в вашем случае разрыв таблицы делается немного по-другому, поскольку у Word 2003 совершенно другой интерфейс. Для того чтобы разорвать таблицу в Word 2003 необходимо открыть меню «Таблица» и выбрать пункт «Разбить таблицу».

Также в Word 2003 должна работать комбинация клавиш CTRL-SHIFT-ENTER, о которой мы писали выше.
Разрыв таблицы в Word 2007, 2010, 2013 и 2016
Если вы пользуетесь текстовым редактором Word 2007, 2010, 2013 или 2016, то для того чтобы разорвать таблицу на две части, вам необходимо установить курсор на той строке таблицы, которая должна стать первой строкой нижней таблицы.

После того как курсор установлен на нужную строку, перейдите на вкладку «Макет» и нажмите там на кнопку «Разделить таблицу» (в некоторых версиях Word эта кнопка будет называться «Разбить таблицу»).

В результате вы разорвете имеющуюся у вас таблицу на две части. При этом первой строкой новой таблицы станет та строка, на которую вы установили курсор перед разрывом.

необходимо отметить, что таблицу можно разорвать не только с помощью кнопки «Разделить таблицу» на вкладке «Макет». Это также можно сделать при помощи комбинации клавиш CTRL-SHIFT-ENTER. Делается это аналогичным способом. Сначала устанавливаете курсор на ту строку, которая должна стать первой строкой второй таблицы, а потом одновременно нажмите кнопки CTRL, SHIFT и ENTER.

В результате получается точно такой же разрыв, как и в предыдущем случае.
Горячие клавиши
Чтобы не тратить времени на поиски необходимых вкладок и иконок, осуществить разделение структурированной конструкции можно посредством сочетания определенных клавиш. Для этого необходимо выделить требуемую строку, после чего нажать на простые горячие клавиши «CTRL+ENTER».
После выполнения этих действий таблица будет разделена на две части, но нижняя из них будет располагаться с чистого листа. Чтобы устранить это, необходимо поставить курсор сразу перед нижней конструкцией и нажать кнопку удаления символа. Это позволит расположить таблицу на основной странице с отступом в одну строчку от верхней конструкции.
Как соединить таблицу в Ворде?
Метод 1. Копирование данных из второй таблицы в первую
К сожалению, это единственный метод действительно соединить таблицы в Ворде. Только обязательно сохраните документ перед копированием. Дело в том, что если таблицы сложные и с разными ячейками, то данный метод может потребовать от пользователя определенной ловкости.
Метод 2. Псевдо соединение таблиц в Ворде
Почему псевдо? Потому, что в действительности таблицы не соединяются, просто данный метод позволяет избавиться от пустого пространства между таблицами и поэтому визуально кажется, что таблицы соединены. Итак, вот, что нужно сделать:
1. Включите отображение непечатных знаков.
2. Вы увидите, что между таблицами существует 1 символ (перевод строки).
3. Выделите его и удалите.
4. Между таблицами не останется места и они будут «как бы» склеены вплотную.
Учтите, что если таблицы отличаются по ширине, то их границы не будут автоматически скорректированы. Это придется делать вручную.
Как объединить 2 таблицы
Этот процесс состоит из удаления всех символов, разделяющих таблицу в Word. Обычно такими символом может быть знак Пи, который является знаком конца строки. Этот символ не обязательно наблюдать. Просто установите стрелку мышки за первой таблицей и нажмите клавишу DEL, чтобы удалить подобные символы. Сделав это, вы заметите, что нижняя таблица поднимется и соединится с первой, образовав единую структуру.
Процесс может создать вам дополнительные неудобства тем, что при склеивании может образовываться разный размер ячеек, что в итоге приведет к несимметричной схеме. Чтобы это исправить, установите курсор в нужную ячейку с большей или меньшей шириной или высотой, и растяните ее в нужном направлении, схватив нужную границу ячейки.
Как поместить таблицу в другую таблицу
Бывают случаи, когда нам необходимо поместить одну таблицу в другую. Обычно этот прием используется при создании объемных схем или веб-документов.
- Скопируем готовую табличку любым способом. Это можно сделать, нажав ПКМ и выбрав соответствующий пункт в меню. Или нажав сочетание клавиш CTRL+C.
- Курсор помещаем в ячейку другой таблицы, в которую нужно вставить первую.
- Вставляем результат, также нажав ПКМ или используя горячие клавиши CTRL+V.
В статье мы подробно разобрали, как разделить таблицу в текстовом редакторе Ворд на 2 части, а также рассмотрели другие функции программы.
Как разделить ячейки в Ворде
Так, работая с таблицей в Ворде, нам бывает необходимо не только разделить ее на 2 и более частей, но и разделить саму ячейку на части.
Давайте рассмотрим, как это сделать:
- Помещаем курсор мыши в нужную ячейку.
- Открываем пункт «Макет», в строке «Объединить» нужно нажать «Разбить ячейки». Также можно установить курсор на нужной ячейке и нажать ПКМ, где выбрать «Разбить ячейки».
- В открывшемся окне можно задать количество столбцов, строк в ячейке. Вводим необходимые корректировки и нажимаем «Ок». Максимальное число строк в ячейке не должно быть больше числа самих ячеек в таблице. Так, если в таблице 8 строк, то 9 строк в ячейке вам создать не удастся. Высота и ширина ячейки не регулируется, а выставляется автоматически, относительно остальных.
- Если вы указали настройки в Word неправильно и хотите их отменить, нажмите на синюю стрелку в левом верхнем углу, рядом с кнопкой сохранить или CTRL+Z (отменяет последнее ваше действие).

Разделить ячейки в таблице
Как развернуть таблицу в Ворд на 90 градусов
В документах Microsoft ® Word есть возможность управлять таблицей. Но есть небольшая сложность, связанная с тем, что каждая версия обрабатывает таблицы немного по-разному, хотя отличия и не слишком велики. Хорошо, что вы можете поворачивать таблицы в Word независимо от версии. Способ поворота таблицы в Word во многом зависит от версии. В этой статье мы расскажем, как поворачивать таблицу в Word 2010, но эта инструкция подходит и для некоторых других версий.
Как повернуть таблицу в Word
Две полосы меню для работы с таблицами дает полный контроль над макетом и дизайном таблиц любого типа. Для поворота таблицы в Word необходимо сделать следующее:
- В документе Word выделите всю таблицу и нажмите вкладку «Макет».
- Чтобы повернуть таблицу примерно на 90 градусов по часовой стрелке, нажмите «Выравнивание», а затем «Направление текста». С помощью нескольких нажатий вы можете повернуть его на 180 или 270 градусов. Обратите внимание, что Word сам по себе не дает возможности для переворачивания таблицы и не позволяет свободно поворачивать таблицу на необычное количество градусов.
- Чтобы отрегулировать границы ячейки, нажмите на них и перетащите нужным вам образом.
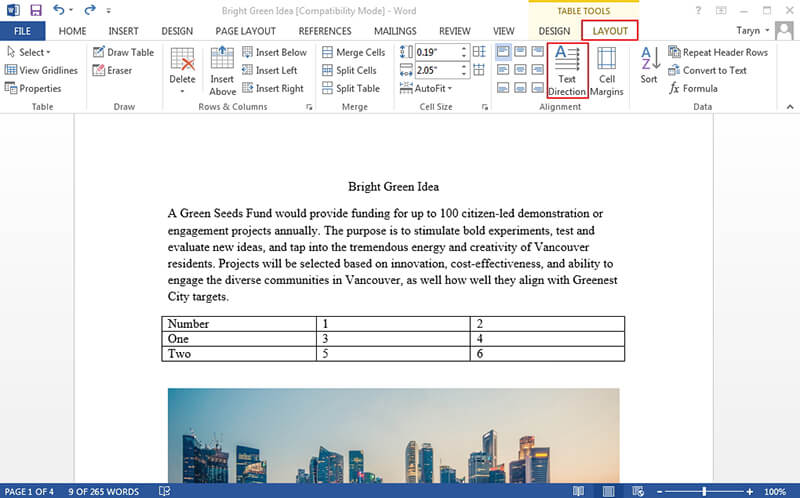
Преимущества PDF-документов
Каждый, кто скачивает, загружает или распространяет документы онлайн, рано или поздно сталкивается с PDF. Если вы работаете в офисе, обойтись без использования PDF-файлов почти невозможно, т.к. благодаря своим свойствам этот формат используется в работе очень часто. PDF предлагает беспрецедентные преимущества пользователям с самыми разными запросами. Начнем с отличных функций защиты, обеспечивающих безопасность PDF. Например, файл PDF, в отличие от документов Word, не может отредактировать посторонний пользователь. Эта функция очень полезна — особенно, если вы публикуете юридические документы или научные статьи и передаете их через Интернет. Кроме того, они не заражаются троянами или вирусами.
Еще одно важное качество PDF — возможность просматривать файлы в большинстве браузеров. Щелкнув ссылку на PDF, вы легко откроете его в любом браузере, и это еще одна причина, по которой многие пользователи выбирают этот формат.
Полнофункциональное решение для работы с PDF
Рост популярности PDF также можно объяснить появлением PDF-редакторов. Работать с PDF-файлами и конвертировать их в другие форматы стало гораздо проще. Один из PDF-редакторов, благодаря которым это стало возможным — PDFelement. Это универсальный PDF-редактор, который позволяет пользователям с легкостью выполнять все необходимые действия с PDF-файлами. Когда речь идет о PDF-редакторе, большинство людей в первую очередь думают об Adobe, но, к сожалению, это достаточно дорогая программа, недоступная для многих пользователей. PDFelement — первоклассный редактор, который обладает всеми функциями и качеством Adobe, но стоит гораздо меньше, что делает его самым экономичным PDF-редактором на сегодняшний день. Давайте рассмотрим особенности PDFelement.
PDFelement обеспечивает полный контроль над вашими PDF-файлами. Это дает вам массу возможностей для работы со своими PDF. Вы можете создавать PDF с нуля, конвертировать его в другие форматы документов, такие как Word, Excel и другие. Среди множества других инструментов программа оснащена функцией оптического распознавания символов, которая позволяет преобразовывать отсканированные PDF в редактируемые файлы с возможностью поиска. Другие функции:
Копируем таблицу со всем содержимым в Microsoft Word

Одной из многочисленных возможностей текстового редактора MS Word является большой набор инструментов и функций для создания и изменения таблиц. На нашем сайте вы можете найти несколько статей на эту тему, а в данной мы рассмотрим еще одну.
Создав таблицу и вписав в нее необходимые данные, вполне возможно, что по ходу работы с текстовым документом у вас возникнет необходимость эту самую таблицу скопировать или переместить в другое место документа, а то и вовсе в другой файл или программу. К слову, о том, как копировать таблицы из MS Word, а затем вставлять их в другие программы, мы уже писали.
Перемещаем таблицу
Если ваша задача — переместить таблицу из одного места документа в другое, выполните следующие действия:
1. В режиме “Разметка страницы” (стандартный режим работы с документами в MS Word), наведите указатель курсора на область таблицы и дождитесь появления в левом верхнем углу значка перемещения ( ).

2. Кликните по этому “плюсику”, чтобы указатель курсора преобразовался в крестообразную стрелку.

3. Теперь вы можете переместить таблицу в любое место документа, просто перетянув ее.

Копируем таблицу и вставляем ее в другую часть документа
Если же ваша задача — скопировать (или вырезать) таблицу с целью ее последующей вставки в другом месте текстового документа, выполните нижеописанные действия:
Примечание: Если вы копируете таблицу, ее исходник остается на прежнем месте, если же вы таблицу вырезаете, исходник удаляется.
1. В стандартном режиме работы с документами наведите указатель курсора на таблицу и дождитесь появления значка .

2. Кликните по появившемуся значку, чтобы активировать режим работы с таблицей.

3. Нажмите “Ctrl+C”, если вы хотите скопировать таблицу, или же нажмите “Ctrl+X”, если вы хотите ее вырезать.
4. Переместитесь по документу и кликните в том его месте, куда вы хотите вставить скопированную/вырезанную таблицу.
5. Для вставки таблицы в этом месте нажмите “Ctrl+V”.

Собственно, на этом все, из этой статьи вы узнали, как копировать таблицы в Ворде и вставлять их в другом месте документа, а то и вовсе в других программах. Желаем вам успехов и только положительных результатов в освоении Microsoft Office.
 Мы рады, что смогли помочь Вам в решении проблемы.
Мы рады, что смогли помочь Вам в решении проблемы.
Добавьте сайт Lumpics.ru в закладки и мы еще пригодимся вам.
Отблагодарите автора, поделитесь статьей в социальных сетях.
 Опишите, что у вас не получилось. Наши специалисты постараются ответить максимально быстро.
Опишите, что у вас не получилось. Наши специалисты постараются ответить максимально быстро.
Помогла ли вам эта статья?
Поделиться статьей в социальных сетях:
Еще статьи по данной теме:
не работает так
Для того чтобы понять, что именно и почему не работает и исправить это, опишите проблему более подробно — что за таблица, как она создавалась, какими данными заполнена и каких размеров? Если есть возможность, приложите скриншот, на котором будет видно ее целиком.
Не вставляется таблица внутрь таблицы.
Здравствуйте. Скажите, пожалуйста, какое отношение задача вставки таблицы в таблицу имеет к задаче банального копировании одной таблицы, что озвучено в теме настоящей статьи? И все же, вы можете просто выделить и скопировать одну таблицу, а затем вставить ее не в произвольную часть документа (о чем рассказано в статье), а в произвольную ячейку другой таблицы, выполнив ровно те же действия. Вот только вряд ли это то, что вам требуется сделать. А то, что требуется сделать, лично я, не владея экстрасенсорными способностями, понять не смогу. Поэтому опишите понятно и подробно, что конкретно требуется сделать какую таблицу нужно скопировать, в какую и куда ее требуется вставить, какой результат требуется получить, какое содержимое у первой и второй таблицы, какой их внешний вид. Помимо этих деталей нелишним будет предоставить скриншот обеих таблиц в документе (или документах) Word.
Задайте вопрос или оставьте свое мнение Отменить комментарий
Как нарисовать таблицу в Word
Текстовый редактор Word является одной из наиболее продвинутых программ для редактирования текста. Он предлагает огромное количество функций для структурирования текста. Например, вы можете создавать списки, заголовки, разделы, таблицы и многое другое.
В этой статье мы поговорим о таблицах. Здесь вы узнаете, как нарисовать таблицу в Word. Статья будет актуальной для всех версий Word, включая Word 2003, 2007, 2010, 2013 и 2016.
Word 2003
В текстовом редакторе Word 2003 есть два способа создания таблиц. Первый способ, предлагает пользователю вручную нарисовать таблицу нужного размера. Для того чтобы воспользоваться данным способом нужно открыть меню «Таблица» и выбрать там пункт «Нарисовать таблицу».
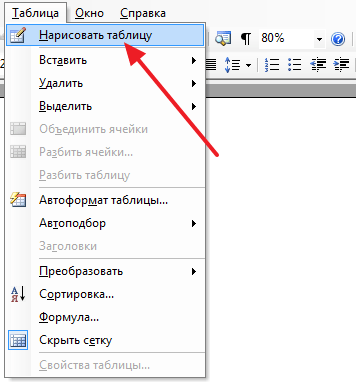
После этого откроется небольшое плавающее окно под названием «Таблицы и границы». По умолчанию в нем активирована кнопка для рисования таблиц (на скриншоте внизу она показана стрелкой). С помощью этой кнопки нужно сначала нарисовать рамку для таблицы, а потом, столбцы и строки. При необходимости, с помощью окна «Таблицы и границы» вы можете нарисовать таблицу любого типа и размера. При этом вы можете выбирать тип, толщину, цвет, а также другие параметры линий.

Второй способ позволяет нарисовать таблицу сразу нужного размера. Для того чтобы воспользоваться данным способом нужно открыть меню «Таблица – Вставить – Таблица».

После этого появится небольшое меню, в котором нужно указать какую именно таблицу вы хотите нарисовать. В этом меню можно задать число столбцов, число строк, а также настроить автоматический подбор ширины столбцов и стиль всей таблицы. После задания нужных параметров нужно нажать на кнопку «Ok» и Word сам нарисует нужную вам таблицу.
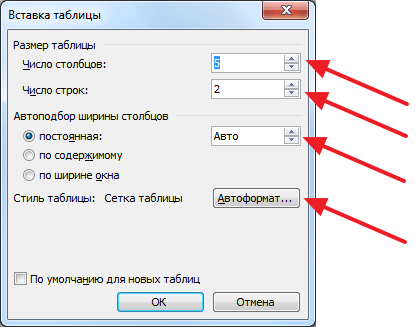
Кроме этого на панели инструментов Word 2003 есть отдельная кнопка для быстрого создания небольших таблиц.
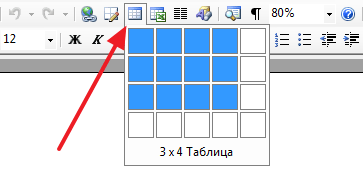
С ее помощью можно нарисовать таблицу размером 4 на 5 ячеек.
Word 2007, 2010, 2013 и 2016
Если вы пользуетесь Word 2007, 2010, 2013 или 2016, то описанная выше инструкция вам не подойдет. Поскольку в новых версиях текстового редактора Word используется совершенно другой интерфейс.
Здесь для создания таблиц используют кнопку «Таблица» на вкладке «Вставка». При помощи этой кнопки можно быстро нарисовать достаточно большую таблицу. Для этого нужно просто нажать на кнопку и выделить нужное количество ячеек.

Если вам нужно создать действительно большую таблицу, то вы можете нажать на кнопку «Таблица» и выбрать вариант «Вставить таблицу».
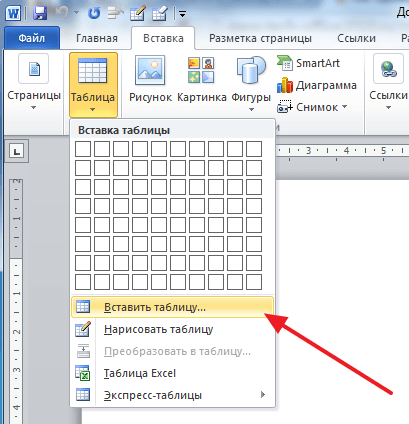
В этом случае вы сможете вручную задать нужно количество столбцов и строк, а также настроить автоматический подбор ширины столбцов.
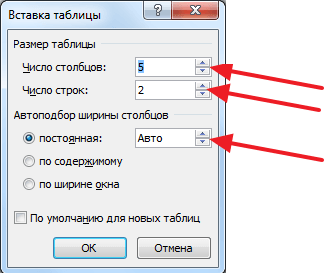
Если и этого недостаточно, то вы можете вручную нарисовать нужную таблицу. Для этого нужно нажать на кнопку «Таблица» и выбрать вариант «Нарисовать таблицу».
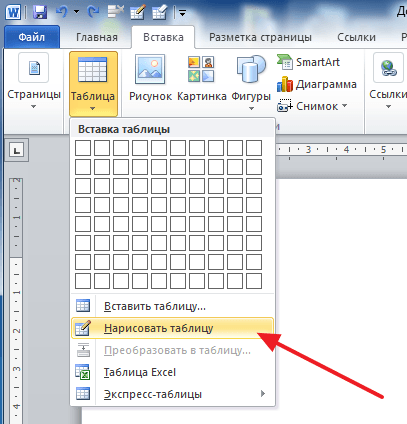
После этого курсор превратится в карандаш и с его помощью вы сможете нарисовать таблицу любого размера и формы. Для изменения типа линии, ее толщины и цвета используйте настройки на вкладке «Конструктор».












