Как смотреть кино на телевизоре и одновременно слушать музыку на компьютере.
В наше время смотреть телепередачи становится всё удобнее с помощью компьютера. А иногда этому варианту просто не стало привычной (телевизионной) альтернативы. Это касается телеканалов «Дождь», «Euronews» и т.п.Вторая проблема, которая существует в наших семьях, это – различные интересы членов семьи. Например, родителям хочется послушать музыку, а детям – посмотреть мультфильмы. Или мужу хочется послушать Латынину с «Эха Москвы», а жене – посмотреть мелодраму. Казалось бы, компьютер может делать несколько дел одновременно. Пошли на телевизоры одну программу, а на компьютер – другую. Но не тут то было!
Почти все современные телевизоры соединяются с компьютером кабелем HDMI, который передаёт не только картинку, но и звук. К сожалению, в отличие от картинки звук нельзя дублировать на оба дисплея, а тем более разделять от разных программ. Поэтому смотреть фильмы из собственной фильмотеки одним членам семьи и одновременно слушать музыку тоже и собственной фонотеки другим членам семьи не получится.Но маленькие хитрости позволяют одновременно смотреть и, главное, слушать YouTube (или телевизионные сайты) и собственную фоно- или фильмотеку. Или смотреть и слушать два разных сайта, разделяя звук между компьютером и телевизором.
Этот способ основан на особенности браузера Mozilla Firefox, которая заключается в том, что для того, чтобы переключить звук с динамиков на телевизор или наоборот, надо перезапустить браузер. Это – в общем-то, недостаток и в других браузерах, например, Google Chrome его нет. Но мы его будем использовать для разделения звука.
Всё очень просто: 1. В элементе панели управления «Звук» включаем по умолчанию Телевизор. 2. Запускаем браузер Mozilla Firefox. В нём открываем, что кому надо, например, YouTube или телевизионные сайты. 3. В элементе панели управления «Звук» включаем по умолчанию Динамики. 4. Запускаем музыку из собственной фонотеки или любого сайта.
В этом способе звук идёт в два канала, на экране можно одновременно наблюдать 2 процесса, включить 2 микшера громкости.
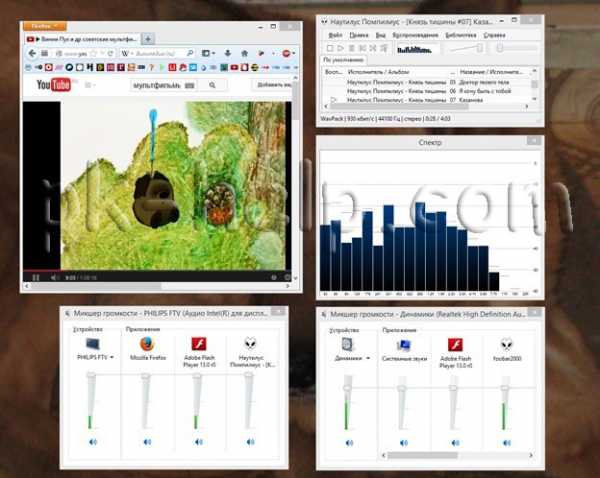
В заключение добавлю, что если же и на телевизоре и на компьютере хочется смотреть (И СЛУШАТЬ!) одно и то же, то по этому способу нужно запустить два браузера. И по сути — дублировать звук.
Подключение телевизора к компьютеру. Разделение звука.
15.02.2012 16:23 #1
Здравствуйте уважаемые форумчане-друзья.
Купил недавно видеокарту на компьютер и решил ко всему этому подключить телевизор через HDMI кабель. Телевизор у меня находиться через стену, так что с подключением проблем не возникло, просверлил стену. Какая стояла задача передо мной: хотелось получить два независимых друг от друга устройства, то есть если на телевизоре включен фильм, это не должно было мне мешать работать на компьютере. Итак, поехали. В настройках указал два монитора. Режим: расширить эти экраны. Все работает, звук есть. Задался я вот чем: как разделить звук на настольных динамиках и телевизоре, чтобы одно другому не мешало. Решение нашлось: в плеере, который используется для воспроизведения на телевизоре, в настройках вывода звука указываем AMD HDMI Output (в моем случае). В плеере, для воспроизведения звука на настольных динамиках, также выставляем устройство для воспроизведения: Creative SB Audigy (в моем случае). Вот как то так, все отлично работает. Может кому то будет полезно.
С уважением, Ваш форумчанин, Ильдар.
15.02.2012 16:23 # 0+
- Обратите внимание на список полезных тем в первом сообщении.
- Термины и наиболее популярные модели в сообщениях подсвечиваются быстрыми подсказками и ссылками на соответствующие статьи в МагВикипедии и Каталоге.
- Для изучения Форума не обязательно регистрироваться — практически весь профильный контент, включая файлы, картинки и видео, открыты для гостей.
С наилучшими пожеланиями, Администрация Форума автозвука Магнитола
15.02.2012 17:08 #2
Ильдар Айдарович, драва правильные стоят, выход видит?
15.02.2012 17:22 #3
Сообщение от Dromstic
Ильдар Айдарович, драва правильные стоят, выход видит?
15.02.2012 17:29 #4
Теперь осталось приобрести блютуз мышьку с клавой и можно работать за огромным моником
15.02.2012 17:31 #5
Сообщение от werdal
Теперь осталось приобрести блютуз мышьку с клавой и можно работать за огромным моником
и батареек по больше
15.02.2012 17:46 #6
Сообщение от Dromstic и батареек по больше не знаю как клава, но мышки у меня на долго хватало. можно ещё провода нарастить, в целях экономии
15.02.2012 18:39 #7
Сообщение от Dromstic и батареек по больше полгода комплект (мышь+клава) трудился от одного комплекта дюрасела.
настройка двух мониторов, мыши, клавиатуры, аудиосистемы, игровых устройств, устройств виртуальной реальности
Настройка раздельного воспроизведения звука на ноутбуке и телевизоре На Windows 7, 8, 10 при подключении ноутбука к телевизору через HDMI, используя TV для просмотра фильма, а ноутбук – для прослушивания музыки:

настроить диспетчер Realtek HD для одновременного воспроизведения двух различных звуковых сигналов.
При необходимости скачайте скачайте обновленный Realtek High Definition Audio Driver с сайта www.realtek.com.tw/downloads/
на плеере AIMP3, на котором будем слушать музыку на ноутбуке, в параметрах воспроизведения выбрать Динамики (Realtel HD Audio)
на видеоплеере KMPlayer, где будем смотреть фильм на телевизоре, в настройках Аудио –> Рендер аудио –> Samsung TV
Посмотрите Другие Похожие Темы :
Смотрите также
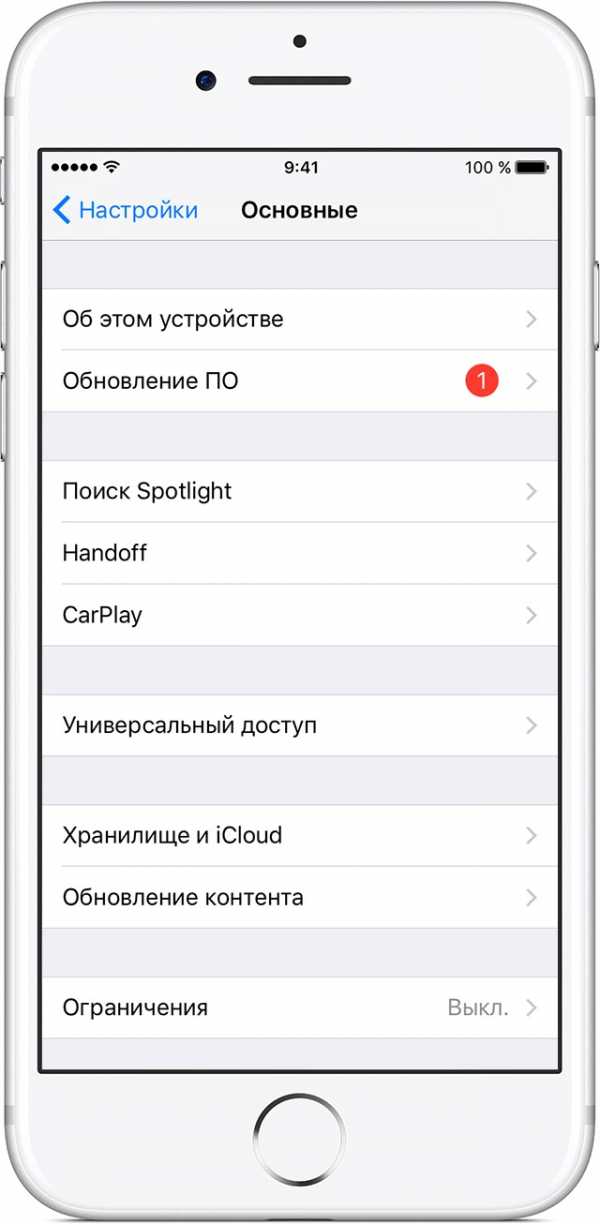
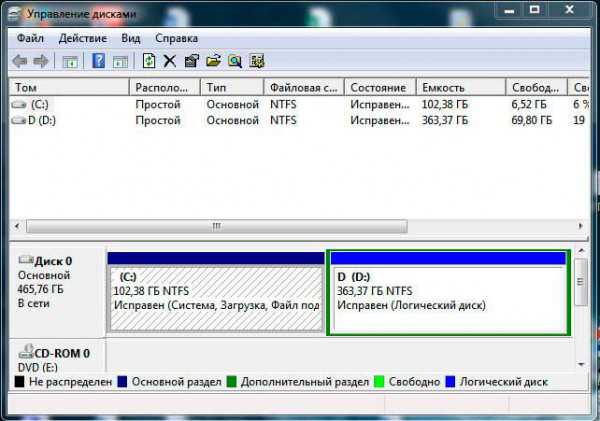
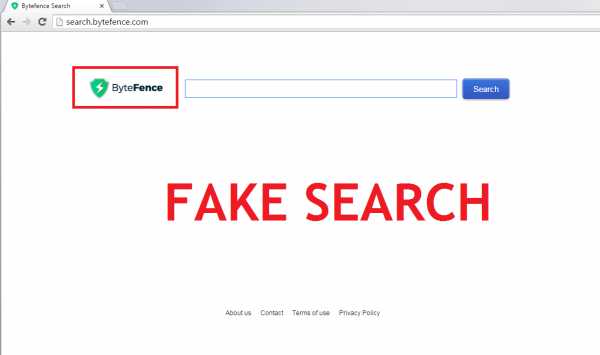

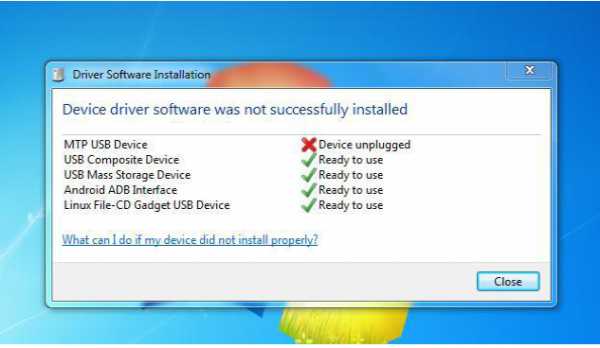


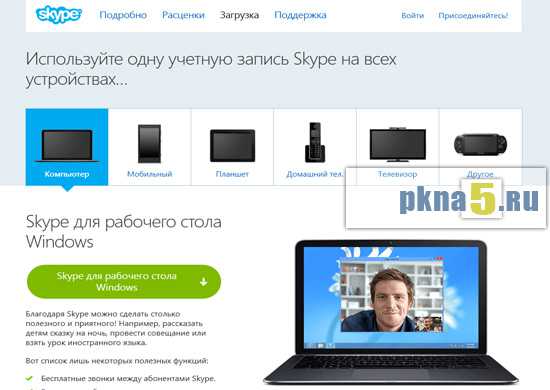

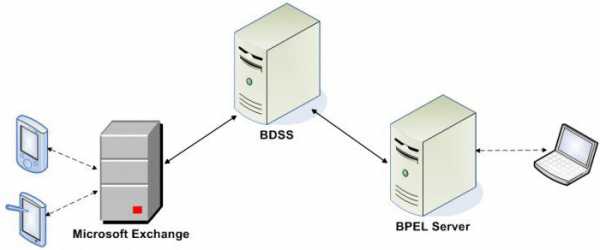

Copyright (c) HTFI. Копирование информации разрешено, при условии указания активных ссылок на источники.
Как разделить звук на телевизор и компьютер

Иногда у нас возникают ситуации, когда необходимо сделать разветвление звука одновременно на несколько устройств. Как правило, многие думают что это невозможно или перебирают множество бесполезных схем на грани фантастики. Сегодня мы поделимся опытом и расскажем, как это сделать без особых усилий!
По умолчанию операционная система Windows воспроизводит звук только через одно подключенное устройство вывода. Таким образом, пользователям обычно нужно переключаться между подключенными динамиками или наушниками, чтобы выбрать требуемое устройство воспроизведения.
Однако, Вы можете настроить Windows так, чтобы она воспроизводила звук с двух подключенных устройств воспроизведения одновременно. Таким образом Вы можете воспроизводить звук с двух подключенных устройств одновременно используя ОС Windows 10.
Способ первый: включить стерео микс
В Windows 10 есть опция Stereo Mix, которую можно настроить для воспроизведения звука с двух устройств одновременно. Тем не менее, она не включена по умолчанию в Windows 10, потому нужно включить Stereo Mix вручную самостоятельно, а затем настроить его параметры следующим образом.
1) Щелкните правой кнопкой мыши на значок «Динамики», на панели задач и выберите «Звуки».
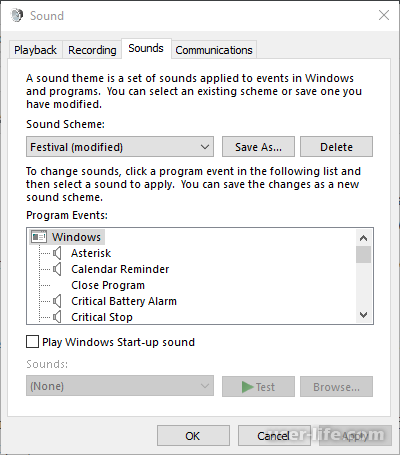
2) Выберите вкладку «Воспроизведение», показанную на снимке экрана ниже.
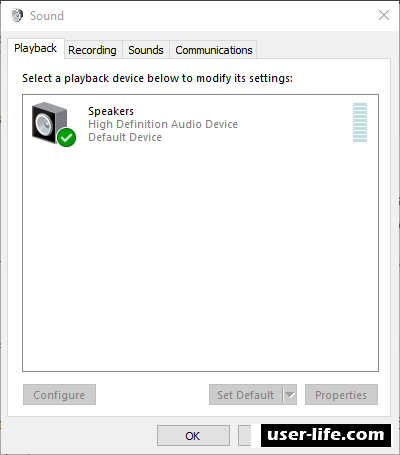
3) Затем выберите устройство воспроизведения звука основных динамиков и нажмите «Установить по умолчанию». Это будет одно из двух устройств воспроизведения, воспроизводящих аудио. Выберите вкладку «Запись», показанную ниже.
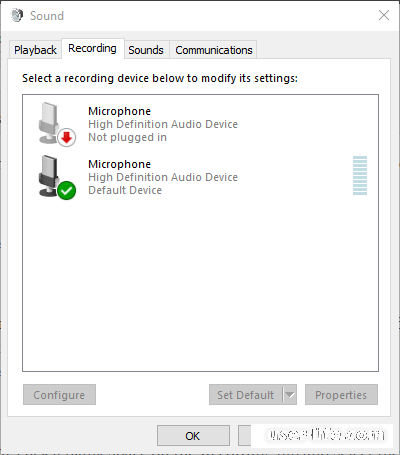
4) Щелкните правой кнопкой мыши пустое место на вкладке «Запись» и выберите параметр «Показать отключенные устройства». Тогда Вы должны увидеть Stereo Mix на вкладке Recording.
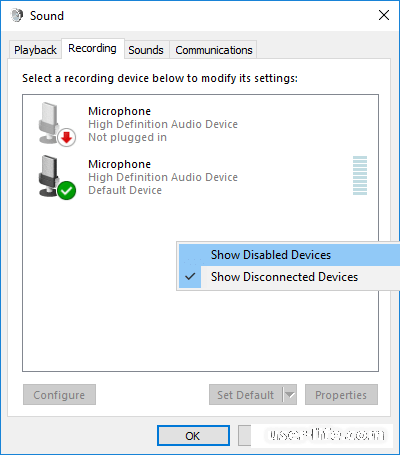
5) Щелкните правой кнопкой мыши Stereo Mix и выберите параметр «Включить». Затем щелкните правой кнопкой мыши Stereo Mix, чтобы выбрать опцию «Установить как устройство по умолчанию» в его контекстном меню. Далее нажмите «Свойства» в контекстном меню Stereo Mix, чтобы открыть окно его настроек.
6) Выберите вкладку Listen в окне Stereo Mix. Затем установите флажок «Прослушать это устройство» и укажите дополнительное устройство воспроизведения, указанное в открывшемся меню «Воспроизвести это устройство». Далее нажмите «Применить» и «ОК» в окне «Свойства стереомикса» и «Звук».
7) Перезагрузите компьютер или ноутбук.
После этого Windows будет одновременно воспроизводить звук с Вашего основного аудиоустройства и с того, которое Вы выбрали в раскрывающемся меню «Воспроизвести это устройство».
Обратите внимание, что не все пользователи всегда будут видеть Stereo Mix на вкладке «Запись» даже после выбора «Показать отключенные устройства». Обычно это происходит из-за звукового драйвера ноутбука или настольного компьютера. Некоторые из последних звуковых драйверов больше не поддерживают Stereo Mix. Поэтому может потребоваться установить более старый звуковой драйвер, если все-таки не получается запустить Stereo Mix.
Способ второй: Выберите устройства вывода для воспроизведения аудио из определенных приложений
Последняя версия сборки Windows 10 (1803) включает в себя новые настройки, которые позволяют пользователям настраивать устройства воспроизведения для программного обеспечения. Теперь пользователи могут выбирать разные устройства воспроизведения звука для альтернативных приложений.
Например, Вы можете выбрать один набор динамиков для воспроизведения музыки из Google Chrome и другую пару динамиков для воспроизведения звука из приложения «Фильмы и ТВ».
Таким образом, есть возможность воспроизвести звуки с двух или более устройств одновременно, выбрав альтернативный вывод звука для программного обеспечения.
1) Чтобы выбрать аудио выход для определенного ПО, щелкните правой кнопкой мыши по значку «Динамики» и выберите «Открыть настройки звука».
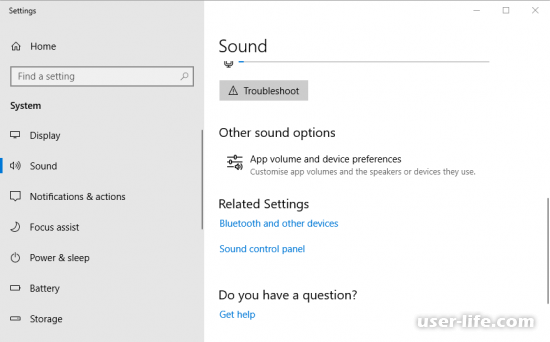
2) Затем нажмите «Объем приложения» и «Настройки устройства», чтобы открыть параметры, показанные на изображении ниже.
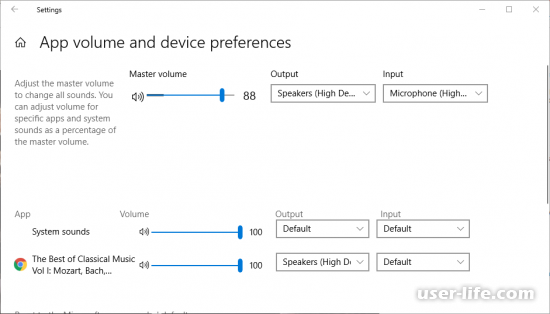
3) Открывшиеся настройки перечисляют все открытые приложения. Щелкните раскрывающееся меню «Вывод» рядом с программным обеспечением, для которого необходимо выбрать устройство воспроизведения.
4) Затем Вы можете выбрать подключенное устройство воспроизведения из выпадающего меню.
Обратите внимание, что система сохранит выбранное выходное аудиоустройство, чтобы воспроизводить звук при открытии программного обеспечения, для которого вы его выбрали. Таким образом, можно воспроизводить звук с двух или более звуковых устройств одновременно, включив Stereo Mix или отрегулировав громкость и настройки устройства в Win 10.
Так же хотим отметить, что Вы можете включить Stereo Mix на более ранних версиях Windows, но НЕ МОЖЕТЕ настроить несколько устройств вывода для воспроизведения звука из определенных приложений (способ второй) в Windows 7 или 8.
Подключаем звук от компьютера к телевизору
При подключении звука от компьютера к телевизору можно существенно расширить его возможности. Будет улучшено качество звучания фильмов и музыки. Используются разные способы, которые имеют плюсы и минусы. Для выбора способа, как разделить звук на телевизор и компьютер, необходимо учитывать возможности и параметры техники. Перед процессом распределения звука нужно убедиться, что в наличие имеются нужные разъемы.
Основные типы разъемов
Почти вся современная техника оснащается хотя бы одним из данных типов интерфейсов. Их предназначение заключается в подключении внешних носителей информации, DVD-плееров и иной цифровой техники.
Наиболее распространенными разъемами, которые способны выводить звук компьютера на телевизор, являются следующие:
- RCA-кабель.
- RJ45.
- Wi-Fi.
- VGA.
- DVI.
- HDMI.
Подключение через HDMI
Рассмотрим, как передавать звук с компьютера на телевизор с использованием интерфейса HDMI. Данный разъем наиболее популярен для вывода звука. При его использовании появляется меньше неполадок и проблем. Остается хорошим качество звука. Данным шнуром комплектуются некоторые цифровые устройства. Его можно приобрести и отдельно.
Приобретать слишком длинный шнур нет необходимости. При его изготовлении применяются идентичные материалы, от которых качество звучания не изменяется.
Чтобы перевести звук с компьютера на телевизор, необходимо оба устройства отключить от питания. Потом они соединяются с помощью шнура. От данного способа подключения не требуются никакие дополнительные настройки. В телевизоре достаточно указать выход HDMI источником звука.
- Если нет звука при подключении компьютера к телевизору, то требуется на ПК задать телевизор в виде источника звука. Щелкаем правой кнопкой по значку звука в панели задач в левой нижней части, после чего из всплывающего меню выбираем раздел «Устройства воспроизведения». В списке выбираем свое устройства, кликаем по нем и ставим пометку против раздела «Использовать по умолчанию». При настройке устройства должны быть к друг другу подключены. Если ПК не видит телевизор во время подключения HDMI кабелем, то следует осуществить его перезагрузку и процедуру настройки повторить заново.
- Следует убедиться, что компьютерная видеокарта поддерживает возможность воспроизведения звука с помощью интерфейса HDMI. Во всех современных устройствах подобная функция имеется. В комплектации некоторых видеокарт есть специальная перемычка, способная создавать разъем для «SPDIF out» соединения на системной плате с интерфейсом «SPDIF out» на самой видеокарте.
- Решить проблему, как сделать звук компьютера на телевизоре, можно путем переустановки или обновления драйверов видеокарты.
DVI кабель
Вторым по популярности способом, как осуществить подключение звука с компьютера к телевизору, стал вариант с кабелем DVI. Он применяется в случаях, когда нет возможности подключения по интерфейсу HDMI. Разъемы данного вида бывают 3-х видов: комбинированные, аналоговые и цифровые. Не все так просто с передачей звуковой информации через данный разъем. Здесь все зависит от того, какая в компьютере видеокарта. Не все видеокарты поддерживают возможность воспроизведения звука через выход DVI.
Если Вас интересует не только, как передать звук компа на телевизор, но и видеосигнал, то используется шнур типа DVI-HDMI. Еще для соединения устройств подойдет адаптер DVI-D – HDMI, а потом кабель HDMI-HDMI. Подобную сложную систему подключения используют из-за того, что DVI кабель не всегда может передавать видеосигнал.
К минусам данного способно относится сложный процесс настройки, если проводить сравнение с прошлым вариантом. В начале в телевизионном меню нужно выбрать DVI разъем в виде источника сигнала. ПК и телевизор при этом должны быть соединены.
VGA кабель
Данный способ, как разделить звуковой сигнал на телевизор и компьютер, является устаревшим. Первым двум вариантам он уступает по надежности воспроизведения и удобству подключения. Применяют его в устаревших устройствах, где посредством иных кабелей нет возможности выполнить подключение.
Довольно часто VGA выход занят компьютерным монитором. Для подключения еще одного устройства следует покупать специальный переходник, а также шнур, чтобы воспроизводить звук.
Интерфейс VGA не предназначен для передачи звукового сигнала. Его применяют в виде дополнительного элемента, к которому следует подключать еще один специальный кабель. В сравнении с иными способами, данный вариант более затратный и сложный.
Способ воспроизведения звука компьютера телевизором имеет дополнительные требования. ТВ должен поддерживать DLNA технологию и иметь проигрыватель мультимедийных файлов. В современных плазменных моделях такая функция имеется, поэтому способ подключения можно использовать в виде альтернативы HDMI.
Перед настройкой нужно проверить, оснащен ли ТВ встроенным Wi-Fi модулем.
- Вначале настраиваем роутер для работы в DHCP режиме.
- В телевизионном меню выбираем «Беспроводное соединение». Потом находим свою сеть и входим в нее.
- Для разделения звука нужно иметь на ПК специализированную программу – медиасервер. Потом с помощью этой утилиты будет открыт доступ к папкам и файлам, которые содержат фильмы и музыку.
- Переключить звук с ПК можно путем запуска медиасервера. В виде источника воспроизведения на ТВ устанавливаем Ethernet.
Минусом способа воспроизведения звука на ТВ – это создание большой нагрузки на локальную сеть, что приводит к снижению скорости.
Вы подключаете звук компьютера на телевизор с помощью RJ45, но ничего не получается? Тогда проверьте, поддерживает ли ТВ технологию DLNA передачи данных.
Здесь также применяется роутер, который необходимо аналогично настроить, как при подключении по Wi-Fi. Применение устройства способно уменьшить скорость передачи данный. Поэтому лучше использовать дополнительную сетевую карту.
Используется тот же принцип, что и через Wi-Fi. Подключение осуществляется через медиасервер.
RCA кабель
Подобным способом можно настраивать звук компьютера на телевизоре даже на самых устаревших моделях. Данный кабель называют «тюльпаном», в нем имеется 2 или 3 гнезда. Каждое из них осуществляет передачу отдельного сигнала.
Перед подключением устройств, их нужно отсоединить от питания. Потом в соответствующие гнезда вставить разъемы «тюльпана». Затем в настройках ПК расширяем рабочий стол по размеру телевизионного экрана. В ТВ выбираем режим Video.
Максимально предпочтительным способом среди вышеописанных является HDMI кабель и соединение посредством Wi-Fi роутера или RJ45. Именно данные варианты обеспечивают на должном уровне надежность подключения и качество звучания.
Подробно о том, как разделить звук на компьютер и телевизор
С помощью компьютера можно слушать музыку или смотреть фильмы на экране телевизора в гораздо лучшем качестве. Для этого надо лишь разобраться, как разделить звук на компьютер и телевизор. Сделать это можно несколькими способами, в зависимости от технических параметров и наличия соответствующих кабелей и разъемов.
Звук с ПК на телевизор выводится с помощью:
- Wi-Fi;
- HDMI;
- DVI;
- RCA;
- RJ45;
- VGA.
Далее эти варианты будут рассмотрены подробнее.
Подключение через HDMI
Это наиболее часто встречающийся вариант передачи звука с компьютера на телевизор. HDMI – мультимедийный интерфейс высокой четкости, поэтому при его использовании качество остается на высоте. Все современные модели телевизоров оснащены соответствующим разъемом, у некоторых в комплекте идет и шнур. Если нет, то его легко приобрести отдельно.
 Вам будет интересно: Топ 5 лучших платформеров на «Андроид»
Вам будет интересно: Топ 5 лучших платформеров на «Андроид»
Так как разделить звук на ПК и телевизор через HDMI? Для достижения результата достаточно простой манипуляции – соединить названные устройства с HDMI-кабелем.
Обычно этого уже достаточно, но если телевизор молчит, необходимо в настройках ПК указать в качестве источника звука телевизор. В разделе «Устройства воспроизведения» (его можно выбрать в меню, появляющемся при нажатии на значок звука) выбираем нужное и далее отмечаем его как использующееся по умолчанию.

В случае, когда HDMI разъем подключен, а телевизор в списке доступных устройств так и не появился, ПК следует перезагрузить и произвести повторную настройку.
Также проблемы возможны из-за того, что видеокарта компьютера не поддерживает передачу сигнала через HDMI. Такой вариант маловероятен, потому что все современные модели снабжены этой функцией. Но если все же дело именно в этом, стоит рассмотреть другие варианты того, как разделить звук на компьютер и телевизор.
Подключение через Wi-Fi
Этот вариант хорош своей простотой и отсутствием лишнего оборудования, но телевизор должен соответствовать нескольким условиям:
- иметь встроенный Wi-Fi модуль;
- воспроизводить мультимедийные файлы;
- поддерживать стандарт DLNA.
Если все требования выполняются, настройка осуществляется в несколько этапов:

Подключение с помощью DVI
Кабель DVI — вариант подключения для случаев, когда через HDMI сделать это невозможно. Разъемы для данного вида бывают трех типов:
- аналоговые;
- цифровые;
- комбинированные

Если требуется передать не только аудио-, но и видеосигнал, то нельзя просто протянуть кабель от компьютера к телевизору. В этом случае используют шнур DVI-HDMI или же можно взять адаптер типа DVI-D-HDMI, а уже через него подключить кабель HDMI-HDMI.
Этот метод не очень удобен по нескольким причинам. Во-первых, не каждая видеокарта может обеспечить воспроизведение аудио-сигнала через DVI-выход. А во-вторых, с помощью DVI-кабеля не всегда можно передать изображение, поэтому процесс подключения и настройки сложен и не очень удобен.
Подключение через RCA
Кабель RCA или «тюльпан» поможет разделить звук на компьютер и телевизор на самой устаревшей технике. Он состоит из двух или трех разъемов, передающих отдельные сигналы. Кабель подключается к соответствующим гнездам на ТВ, далее выбирается режим «Видео».
Коннектор RJ45
Перед подключением звука с помощью RJ45 необходимо убедиться, что телевизор поддерживает технологию DLNA. Принцип подключения аналогичен технологии подключения по Wi-Fi и также требует установки и настройки роутера.
Подключение через VGA
Этот способ разделить звук на компьютер и телевизор сейчас практически не используется и считается устаревшим. Его применяют только в тех редких случаях, когда иной вариант подключения невозможен.
Для подключения через VGA-выход нужны дополнительно переходник и кабель, так как сам интерфейс VGA аудиосигнал не передает.
Как переключить звук с компьютера на телевизор?

- Способы подключения через кабель
- Беспроводные варианты
- Возможные проблемы
Вся современная цифровая техника разработана с возможностью синхронизации. Оборудование подключают друг к другу для использования новых функций и возможностей. За счет сопряжения компьютера и ТВ-приемника можно существенно улучшить качество изображения и звука, сделав просмотр фильмов и прослушивание музыки более комфортным.

Способы подключения через кабель
Разработано несколько способов, позволяющих переключить звук с компьютера на телевизор. У каждого метода есть свои достоинства и недостатки. Выбор варианта синхронизации зависит от моделей используемого оборудования и наличия необходимых кабелей (при проводном подключении). Прежде чем дать старт процессу сопряжения, следует изучить технику на наличие различных портов.

Метод передачи данных через интерфейс HDMI считается самым широко используемым. Специалисты рекомендуют выбирать этот вариант за счет высокого качества звучания. При использовании этого способа минимизируются неполадки и различные проблемы при синхронизации. Минус – интерфейсом HDMI оснащают только современные модели телевизоров. На устаревших моделях они отсутствуют.
Данный кабель может состоять в комплекте с отдельными цифровыми устройствами. Его также не составит труда найти в любом компьютерном магазине или заказать через интернет.
Заметка: качество передаваемого сигнала зависит от кабеля. Необязательно приобретать самый дорогой из возможных вариантов, но использовать дешевый шнур все же не рекомендуется. Он может не только плохо передавать звук и изображение, но и быстро прийти в негодность.
Чтобы подключить ТВ-приемник к ПК, нужно обесточить технику и при помощи кабеля соединить ее через соответствующий порт. После этого звук будет автоматически перенаправлен на новое оборудование. Никаких дополнительных настроек со стороны пользователя не потребуется. Процесс соединения занимает несколько минут.

Если на телевизоре отсутствует разъем HDMI, можно воспользоваться другим способом, чтобы перевести звук с одного вида техники на другой. Использование такого варианта сопряжения также актуально у современных пользователей.
Все существующие разъемы DVI можно разделить на 3 категории:
- цифровой;
- аналоговый;
- комбинированный.
При передаче звукового сигнала через порт DVI можно столкнуться с некоторыми трудностями. На успешное сопряжение влияет модель видеокарты, используемой ПК. Только некоторые из них оснащены выходами DVI. Но если такой разъем все-таки имеется, вывести звук не составит труда.
Если нужно передать не только звук, но и изображение, следует использовать специальный кабель формата DVI-HDMI. А также можно выполнить соединение, воспользовавшись адаптером DVI-D-HDMI и стандартным кабелем типа HDMI-HDMI. Это усложняет синхронизацию, однако она по-прежнему остается доступной и понятной для новичков.
Преимущество данного варианта заключается в сохранении оптимального качества звука. В виде недостатка отмечают необходимость настройки, которая полностью отпадает при использовании вышеописанного варианта. Чтобы перенаправить звук, нужно открыть меню ТВ-приемника, выбрать новый источник звука (в нашем случае это порт DVI) и сохранить внесенные изменения. В процессе синхронизации оборудование должно быть физические соединено.


Следующий способ считается устаревшим, но все равно не теряет актуальности. Он уступает двум предыдущим вариантам по качеству, однако он замечательно подходит для соединения компьютера со старым телевизором.
Как правило, необходимый порт на домашнем компьютере занимает кабель от монитора. Чтобы соединить оборудование без отключения каких-либо составляющих ПК, нужно воспользоваться переходником и отдельным кабелем, предназначенным специально для аудиосигнала.
Порт VGA не рассчитан на передачу звукового сигнала. Вывести его получится только при использовании специальных девайсов, включая наличие кабеля. Цена шнура, без которого подключение невозможно, выше по сравнению с другими видами кабелей. При этом такой вариант синхронизации уступает по качеству всем вышеописанным способам.

Многие владельцы старых телевизоров, оснащенных разъемами RCA, интересуются возможностью сопряжения такой модели ТВ-приемника с компьютером. Сделать это можно при помощи кабеля «тюльпаны», знакомому многим пользователям.
Штекеры и разъемы, необходимые для сопряжения, окрашены в цвета, позволяющие правильно выполнить подключение. Желтый канал нужен для передачи изображения, и в нашем случае он не используется. Чтобы перенаправить звук, понадобятся красный и белый разъемы. Производитель решил разделить звуковой сигнал на 2 канала (правый и левый), предоставив для них 2 отдельных штекера.


Перед началом сопряжения оборудование необходимо обязательно отключить от электросети.
Далее выполняется физическое соединение техники при помощи кабеля RCA. Подключение выполняется по цветам. Следующий шаг – настройка оборудования. Нужно включить ПК и изменить разрешение экрана, учитывая размеры телевизора. ТВ-приемник переводят в режим Video.
Если все сделано правильно, звук будет поступать через подключенное оборудование. Несмотря на то что такой вариант является устаревшим, найти и приобрести кабель «тюльпаны» не составит труда. В продаже имеются варианты с двумя или тремя штекерами.
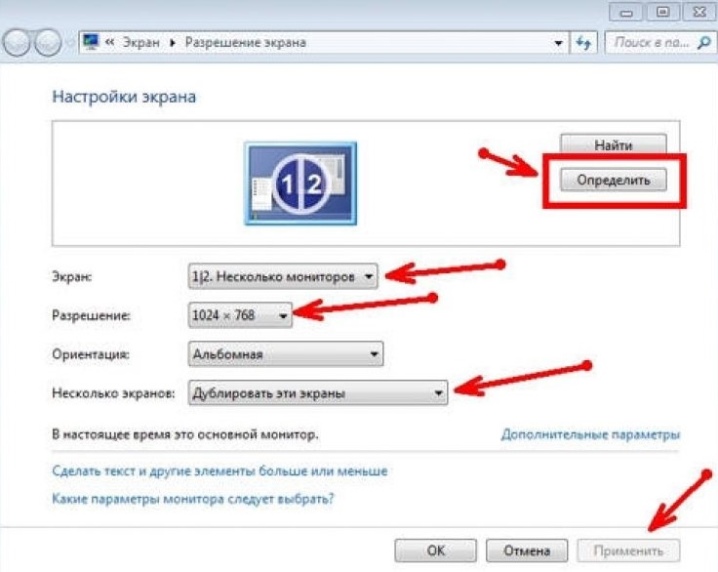
Беспроводные варианты
Современные пользователи, которые не первый год знакомы с устройством и работой цифрового оборудования, делают выбор в пользу беспроводной синхронизации. Такой вариант более удобный по сравнению с проводным, но имеются свои особенности, которые необходимо обязательно учитывать.
При выборе сопряжения техники с ПК через сигнал Wi-Fi нужно оценить возможности ТВ-приемника. Телевизор в обязательном порядке должен быть оснащен поддержкой технологии DLNA. А также понадобится проигрыватель для различных мультимедийных файлов.
Практически все современные модели телевизоров имеют все необходимое для выполнения сопряжения, в связи с этим способ подключения посредством Wi-Fi считается альтернативой сопряжения через кабель HDMI.

Следует выполнить несколько настроек.
- Для начала нужно проверить наличие беспроводного модуля в устройстве телевизора. Найти нужную информацию можно в инструкции по эксплуатации.
- После следует настроить роутер для его работы в режиме DHCP. Во время выполнения этого действия рекомендуется установить пароль. Он защитит соединение.
- Включив телевизор и открыв меню, следует перейти в раздел «Беспроводное соединение».
- Находим нужную сеть и подключаемся, используя установленный пароль.
- Для вывода звукового сигнала нужно установить на ПК медиасервер. При помощи этой программы перед пользователем открывается доступ к файлам, которые хранятся на компьютере.
- Чтобы перенести звук на новое оборудование (с компьютера на телевизор), следует открыть медиасервер на ПК, а на ТВ-приемнике выбрать в качестве источника Ethernet.
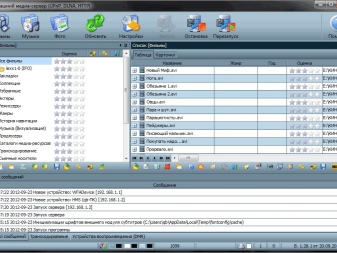
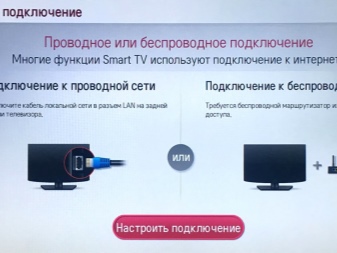
Несмотря на удобство этого способа за счет отсутствия кабелей, у него есть недостатки. Процесс воспроизведения звука существенно нагружает локальную сеть, в результате чего уменьшается скорость передачи данных.
Самыми удобными способами с сохранением качества передаваемого сигнала считаются подключения через порт HDMI и при помощи сигнала Wi-Fi. Остальными вариантами рекомендуется пользовать только тогда, когда два предложенных выше варианта недоступны.

Возможные проблемы
Сопряжение между компьютером и телевизором выполняется довольно просто, особенно если использовать современные методы подключения. При этом даже опытные пользователи могут столкнуться с различными проблемами. Зная правильный подход, можно быстро решить неисправность самостоятельно или обнаружить источник проблемы.
Если при использовании кабеля HDMI звук не воспроизводится через новое устройство, необходимо обозначить ТВ-приемник в качестве нового источника звука. Делается это при помощи ПК.
- Найдите значок в виде динамика (он находится на панели задач).
- Кликните на него один раз правой кнопкой мыши (ПКМ).
- Зайдите в раздел «Устройства воспроизведения». В открывшемся окне найдите название телевизора и выберите его при помощи ПКМ. Нужно отметить его пунктом «Использовать по умолчанию».
- Проверьте оборудование еще раз
Заметка: при выполнении вышеописанных действий техника должна быть соединена кабелем. Если компьютер не видит телевизор, перезагрузите его, и попробуйте выполнять процедуру еще раз.
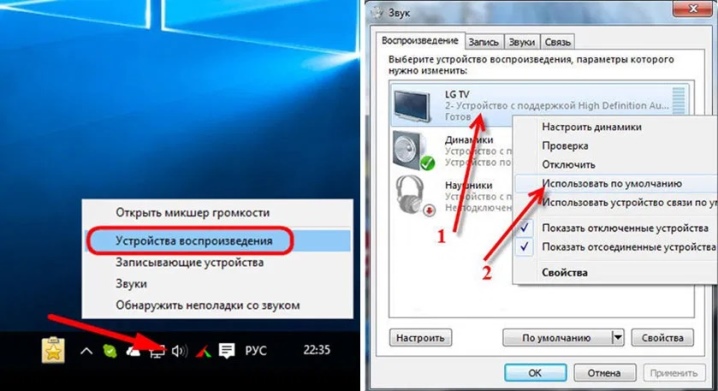
Нелишним будет проверить модель видеокарты и наличие на ней выхода HDMI. Он обязательно будет на новых устройствах.
Предлагаем список распространенных общих неполадок и вариантов их решения.
- Проверьте целостность кабеля, используемого при подключении. На нем не должно быть дефектов и других сильных повреждений, однако даже визуальная целостность не может быть гарантией. Может произойти обрыв провода под оплеткой, в результате чего шнур не будет функционировать.
- При использовании проводного способа подключения помните, что кабели не должны быть в натяжении. В этом случае они могут выпадать из разъемов или неплотно держаться внутри, создавая помехи.
- Не забывайте периодически проверять и обновлять драйвер на компьютере, а именно: на видеокарте. Это важное программное обеспечение необходимо для работы устройства. Без него ПК может не видеть подключенную технику. Скачать драйвер можно бесплатно с официального сайта производителя видеокарты. А также можно выполнить проверку и обновление софта при помощи стандартных инструментов операционной системы (для опытных пользователей).
- Еще одна причина, мешающая выполнять синхронизацию – наличие вирусов на компьютере. Если система дает сбой, выполните проверку при помощи антивирусной программы. При необходимости проведите полноценное сканирование (процесс может занять длительное время). Специалисты рекомендуют регулярно проводить проверку ПК.
- Со временем разъемы забиваются пылью, мелким мусором и окисляются. Это также может стать причиной сбоя. Внимательно осмотрите их и оцените состояние. Для очистки портов от пыли можно использовать обычную ватную палочку или мягкую ткань. Для бережного удаления окисления лучше обратиться в сервисный центр.
- При длительной и частой эксплуатации порты начинают люфтить. В этом случае не обойтись без ремонта.
При отсутствии необходимых навыков и инструментов лучше поручить работу профессионалам.
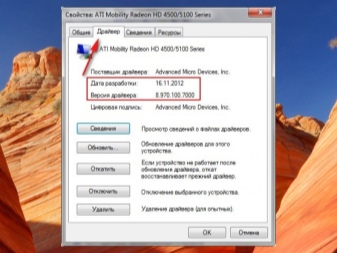
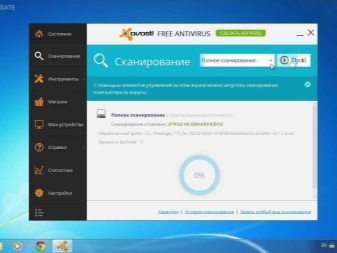
Далее смотрите видео о том, как настроить звук с компьютера на телевизоре.












