
Wi-Fi стал одним из условий комфортного существования, наряду с водопроводом, электричеством и канализацией. Однако не стоит расстраиваться, если в приглянувшейся гостинице или симпатичном новом кафе заветного «вайфая» нет — очень часто вы вполне можете организовать его себе самостоятельно с помощью смартфона. Все современные смартфоны способны организовывать Wi-Fi-сеть и раздавать Интернет, полученный по мобильным сетям.
Как превратить смартфон в роутер, и есть ли в этом смысл — в этой статье.
Android
Большинство смартфонов под управлением Android могут работать в качестве роутера. Но перед тем, как начать раздавать Wi-Fi, следует убедиться, что вашему смартфону есть что раздавать. Проверьте — включена ли передача мобильных данных. Только в этом случае смартфон получает доступ к Интернету.
Если у вас на телефоне две СИМ-карты, убедитесь, что карта для мобильного Интернета выбрана правильно. Передачу мобильных данных можно включить с панели быстрого доступа, два раза проведя по экрану сверху вниз.

На разных моделях значок передачи данных может выглядеть по-разному (чаще всего это две стрелки, направленные в разные стороны).
Подключить мобильный Интернет к конкретной СИМ-карте можно также в пункте меню «Передача данных» или «Мобильные данные» настроек смартфона.

Теперь можно попробовать превратить смартфон в роутер. Включение этого режима вряд ли вызовет какие-то затруднения, скорее сложности могут возникнуть с поиском нужных настроек.
В зависимости от версии ОС и конкретной прошивки вам может потребоваться пункт меню, называющийся «Режим модема», «Точка доступа», «Модем и точка доступа» или еще как-нибудь по-другому, но с упоминанием модема или точки доступа. Сам пункт меню может быть как в корневом разделе меню настроек, так и разделах «Еще», «SIM-карты и сети», «Беспроводные сети->Еще» и т.д.

Раздача Wi-Fi включается, если сдвинуть ползунок напротив надписи «Точка доступа» или «Общий доступ к мобильной сети». Сразу после этого вы уже можете поискать в списке беспроводных сетей новую (как правило, она называется так же, как ваш смартфон). Мы, однако, порекомендуем обратить внимание на еще пару настроек: на пароль и диапазон частот.

С паролем возможны два варианта: по умолчанию он может быть пустым и вы уже можете подключаться к вашей сети. Здесь минус в том, что и любой другой тоже может это сделать. Ну а если устройство выставило пароль случайным образом (так тоже бывает), вам обязательно придется если не сменить, то хотя бы посмотреть пароль, иначе пользоваться Wi-Fi вы не сможете.

Убедитесь, что частота Wi-Fi выставлена правильно. Большинство устройств Wi-Fi работает на частоте 2,4 ГГц — установите в настройках именно её, если хотите, чтобы сеть была доступна любым устройствам. Но имейте в виду, что диапазон 2,4 ГГц сильно бывает загружен — особенно в многоэтажных домах и офисах. Если и ваш смартфон, и устройство, которое вы хотите подключить к Интернету, могут работать на 5 ГГц, лучше выбрать эту частоту.
Кроме того, в настройках можно сменить SSID (имя, под которым сеть будет видна в списке беспроводных сетей), тип шифрования (рекомендуется оставить WPA2 PSK), протокол и т.п. А можно и не менять — здесь параметров по умолчанию для работы достаточно.
На «Айфонах» все примерно то же самое.
Первым делом надо убедиться, что включена передача мобильных данных:

в настройках заходим в раздел «Сотовая связь» и смотрим на ползунок «Сотовые данные».
Затем — в разделе «Режим модема» включаем этот самый режим.

Все — iPhone начинает раздавать беспроводную сеть с тем же именем, что у вашего смартфона. Автоматически сгенерированный пароль для подключения к сети отображается на этой же странице.
Windows Phone
Windows Phone заметно уступает по популярности предыдущим ОС, но это не значит, что у неё меньше возможностей. Устройства под управлением этой системы также могут быть использованы в качестве Wi-Fi роутера. Алгоритм действий такой же, как и на Android или iOS. Первым делом следует включить мобильный Интернет — пункт меню настроек «передача данных».

Затем в пункте меню настроек «общий интернет» включается Wi-Fi-доступ к получаемому смартфоном мобильному Интернету. Имя по умолчанию и автоматически сгенерированный пароль приведены на этой же странице. Вы можете использовать их или задать новые, нажав кнопку «установка» внизу страницы.

Ложка дегтя
Казалось бы, все прекрасно и вообще непонятно, зачем нужны такие устройства как роутеры (и особенно — мобильные роутеры), если Wi-Fi легко раздать со смарфтона. Увы, в таком решении есть и некоторые минусы:
- При активном использовании смартфона в режиме модема его аккумулятор быстро разряжается. Впрочем, если есть куда воткнуть зарядное устройство, то проблема невелика.
- Скорость созданной смартфоном Wi-Fi-сети может порядком разочаровать.

Во-первых, раздача беспроводной сети все же не является основной задачей смартфона, и ресурсы его в этом режиме расходуются не самым оптимальным образом. Маломощный смартфон может просто не справляться с задачей маршрутизации потока данных в сети. Во-вторых, скорость Интернета на таком «вайфае» напрямую зависит от того, находится ли телефон в зоне действия высокоскоростных мобильных сетей третьего или четвертого поколений. Об этом вам скажет значок на строке состояния:

На основании этого вы можете оценить возможную максимальную скорость Интернета:

Как видите, скорость всех стандартов второго и большинства стандартов третьего поколения для современной Интернет-активности, мягко говоря, недостаточна. Увы, уверенный прием 4G есть не во всех населенных пунктах, не говоря уж о «дикой природе». В-третьих, скорость раздачи Wi-Fi со смартфона изначально уступает аналогичной у роутеров. Причина — количество каналов передачи. Недорогие смартфоны имеют только один канал передачи и обеспечивают максимум 150 Мбит/с в диапазоне 2,4 ГГц на одном подключенном клиенте независимо от того, какова скорость соединения с мобильной сетью. Смартфоны подороже могут иметь 2–3 канала передачи (MIMO 2×2 или 3х3), что кратно увеличивает скорость Wi-Fi. Топовые смартфоны имеют до 8 каналов передачи и поддержку технологии MU-MIMO, обеспечивающей одновременную передачу по нескольким каналам со скоростью до 1 Гбит/с. Правда, стоят такие смартфоны раз в 10–20 больше, чем роутер с аналогичными возможностями.
Вывод
Смартфон при необходимости можно использовать в качестве роутера — но только если устройств немного, высокие скорости не требуются, и ваш тариф позволяет такое использование мобильного интернета. Для высокоскоростных соединений и множества подключаемых устройств лучше все же пользоваться специализированными устройствами — роутерами.
Как из телефона сделать роутер Wi-Fi: 3 способа раздачи интернета
Современные мобильники могут быть использованы не только для разговоров. Функционал гаджета позволяет ему быть отличным промежуточным звеном, соединяющим стационарный компьютер или ноутбук с интернетом. Проще говоря, телефон легко можно использовать как роутер Wi-Fi.
Такой телефонный модем наверняка будет уступать по своим скоростным характеристикам оптоволокну. Тем не менее, он позволит пользователю выйти в сеть, если это срочно потребуется.
- Какие смартфоны могут раздавать Wi-Fi?
- Как использовать гаджет в качестве роутера?
- Раздача Wi-Fi в смартфоне на базе Андроид
- Как включить точку доступа в iOS?
- Режим модема на Windows Phone
- Как раздать интернет через Bluetooth?
- Что важно помнить?
- Заключение
Какие смартфоны могут раздавать Wi-Fi?
Почти все современные телефоны, вне зависимости от того, какой операционной системой они оснащены (Android, Windows Phone, iOS), можно использовать в качестве роутера, то есть раздавать Интернет по Wi-Fi.
Наверно, самая частая причина использования смартфона как «точки доступа» – отключение стационарного Интернета по причине технических работ, проводимых провайдером. Вторая причина – необходимость выхода в сеть с ноутбука либо ПК в местах, где нет провайдера, но есть смартфон с подключенной опцией «Мобильный интернет».
Перед тем, как включить режим модема, проверьте остаток трафика на своем тарифе. Помните, что операторы связи блокируют раздачу Wi-Fi на тарифах с безлимитным интернетом.
Как использовать гаджет в качестве роутера?
Как организовать раздачу интернета с телефона по USB и Wi-Fi, рассказывается в следующем видео:
Раздать интернет с мобильного можно 3 способами:
- через USB-кабель;
- по Wi-Fi;
- по Bluetooth.
Алгоритм подключения через USB:
- Соединить ПК или ноутбук с телефоном при помощи USB-кабеля.
- Необходимо зайти в закладку «Настройки», найти там раздел «Беспроводные сети». Далее выбрать строку «Еще».
- Затем выбирается «Режим модема».
- Нажимается кнопка «USB-модем».
Перед включением режима на рабочем столе телефона обязательно нужно нажать иконку «Мобильная передача данных», которая находится в шторке уведомлений.
Подключение через USB-кабель подразумевает использование дополнительных аксессуаров. Однако, это не всегда возможно. Здесь на помощь придет технология Wi-Fi, которая поможет сделать роутер из мобильного устройства, оснащенного беспроводным адаптером.
Раздача Wi-Fi в смартфоне на базе Андроид
Инструкция для Самсунг в следующем видео:
Настроить телефон, чтобы он раздавал Wi-Fi как роутер, нужно так:
- В настройках и разделе «Еще» выбирается «Режим модема».
- Далее нажимаем на строчку «Точка доступа Wi-Fi».
- Затем необходимо запомнить имя и пароль точки доступа.
- На необходимом устройстве найти сеть, которую раздает смартфон, ввести SSID и пароль и подключиться.
- Сохраняем настройки. Это придется сделать всего один раз, впоследствии настраивать повторно ничего не нужно.
Чтобы телефон перестал раздавать Wi-Fi, нужно просто отключить режим модема.
Как включить точку доступа в iOS?
О том, как раздать интернет с Айфона, мы писали тут.
На смартфонах, оснащенных операционной системой iOS, модем включается аналогично. Весь процесс состоит из следующих этапов:
- Открыть меню «Настройки».
- Выбрать пункт «Сотовая связь», затем выбрать «Режим модема».
- Далее нужно провести настройку сети путем ввода имени и пароля точки доступа.
- Теперь можно подключаться.
Точка доступа будет автоматически выключаться, если ее не использовать.
Режим модема на Windows Phone
Настройка смартфона на Windows Phone в качестве роутера также не представляет ничего сложного. Итак, что нужно сделать:
- Проверить работу мобильного Интернета, уровень сигнала. Подойдут как 2G, так и 3G, 4G сети.
- Далее зайти в «Настройки», активировав и установив там «Общий Интернет».
- В появившемся окне вводится «Имя», а также «Пароль» к сети.
- После всех манипуляций можно подключать к точке доступа все, что планировалось.
Отключается раздача Wi-Fi через выключение «Общего Интернета» в меню «Настройки».
Как раздать интернет через Bluetooth?
Сегодня такой способ считается слегка устаревшим, но его также в случае чего можно применить. Он будет возможен на всех устройствах, где установлен модуль Bluetooth. Телефон достаточно просто превратить в модем:
- Вначале необходимо проверить наличие на ноутбуке или стационарном компьютере модуля Bluetooth. Если его нет, то вполне подойдет внешний адаптер.
- Открыть меню «Настройки» в мобильном.
- Выбрать и нажать «Bluetooth-модем».
- В появившемся списке доступных для соединения устройств выбрать те, которые необходимы.
У нас есть еще одна подробная статья по теме от Ботана. Почитать можно здесь.
Что важно помнить?
Не у всех сотовых операторов выгодные условия для раздачи интернета. Следовательно, при применении мобильного как роутера, важно предварительно выяснить существующие тарифы. Желательно предварительно в ноутбуке или планшете отключить функцию обновления программного обеспечения или загрузку по умолчанию другой информации. Это существенно сократит денежные затраты.
Кроме этого, существует еще одна немаловажная проблема. Использование смартфона как точки доступа очень быстро разряжает его аккумуляторную батарею.
Во избежание внезапной разрядки желательно выключать режим модема сразу после использования и не подключать к нему более 8 устройств.
Заключение
Использование смартфона в качестве точки доступа позволяет оставаться на связи практически всегда. Для подключения устройств не потребуется никаких дополнительных кабелей, аксессуаров. К тому же, выяснилось, настроить функцию роутера достаточно просто даже для неискушенного пользователя.
Как раздать интернет с Андроид телефона по USB или Wi-Fi
Современные технологии не стоят на месте, и чтобы оказаться в интернете не обязательно подключать домашний интернет, а иногда это и вовсе невозможно, но по нашей инструкции вы узнаете как раздать интернет с телефона на другие устройства: достаточно мобильного телефона, желательно с безлимитным тарифом. На Android-смартфонах и планшетах с SIM-картами можно использовать режим модема, что всего за пару действий позволит вам использовать мобильный интернет на стационарном компьютере или ноутбуке.
Для того, чтобы подключить Android-устройство в качестве модема вам может понадобится USB-драйвер, скачать его можно на официальном сайте производителя вашего устройства, либо просто поискав в интернете по типу:»USB драйвер для название вашей модели«. Они могут понадобится в случае первого подключения смартфона к компьютеру посредствам USB-кабеля. Если вы ранее подключали телефон к ПК, то, возможно, вам не придётся использовать данные драйвера, но обо всём по порядку.



Этот способ позволяет раздать интернет с телефона на ПК с любой операционной системой: Windows, Mac и даже различные Linux дистрибутивы.
- Первым делом нужно скачать и установить данное приложение к себе на телефон, запустить и отложить в сторону.
- На компьютере (либо, если нет интернета, то на телефоне) переходим по ссылке http://www.mobile-stream.com/easytether/drivers.html и выбираем «universal 32/64-bit»(для Windows) как показано на скриншоте и скачиваем файл.



Если возможность использовать андроид телефон как вай фай точку доступа предусмотрена в вашем устройстве, то раздать его не составит никаких проблем. Этот режим можно использовать, чтобы например раздать мобильный интернет на ноутбук или планшет по Wi-fi, а так же — телефон сможет выступать в роли «передатчика» или усилителя сигнала: например ваш домашний роутер со слабыми антенами не может раздать интернет до самой дальней комнаты, тогда вы просто включаете режим модема на на смартфоне и создаете точку доступа, телефон ложите по середине пути от роутера до нужного места и вуаля, вы великолепны и интернет передался на большее расстояние 🙂
Видео инструкция
Инструкция как включить на телефоне режим точки доступа по Wi-fi
-
Заходим в настройки устройства и ищем там пункт «точка доступа по Wi-fi» (если такого пункта нету — скорее всего ваш телефон не сможет раздавать интернет по воздуху, это может быть как ограничение системы — придется обновить андроид, так и ограничение железа вашего смартфона — вай-фай модуль не умеет такое)



Как видите, чтобы использовать Android-смартфон в качестве модема по USB не нужно обладать какими-то особенными знаниями и умениями, достаточно воспользоваться одной из описанных инструкций и после наслаждаться полноценным интернетом у себя на компьютере.
Как раздать интернет с телефона на Android или iOS
Используйте смартфон как модем, когда нет доступа к стационарному интернету.
Любой современный телефон может раздавать интернет на компьютеры, планшеты и другие смартфоны. Достаточно активировать на этом телефоне 3G или LTE и подключить к нему нужное устройство через Bluetooth, USB или Wi‑Fi. Причём третий вариант позволяет раздавать интернет на несколько аппаратов сразу.
После успешного подключения гаджетов к смартфону вы сможете использовать Сеть на любом из них, включая устройство‑источник.
Некоторые тарифные планы могут не поддерживать режим модема. Если после настройки данные не будут передаваться, обратитесь к оператору.
Как раздать интернет с Android‑смартфона
Эта инструкция составлена на примере Xiaomi Redmi Note 8 Pro с Android 9. Процесс настройки на вашем аппарате может несколько отличаться, но общий принцип будет таким же.
В первую очередь убедитесь, что смартфон подключён к мобильному интернету и хорошо ловит сигнал.
Затем откройте настройки телефона и найдите раздел, который называется «Точка доступа», «Подключения и общий доступ», «Режим модема» или похожим образом. Здесь вы сможете настроить нужный тип подключения.
Как раздать интернет с телефона по Wi‑Fi
В настройках активируйте функцию «Точка доступа». На некоторых устройствах она называется «Модем Wi‑Fi» или «Беспроводной модем». В результате ваш смартфон создаст Wi‑Fi‑сеть, через которую он сможет раздавать интернет. Затем откройте настройки точки доступа и задайте имя сети и пароль, чтобы защитить её от посторонних.
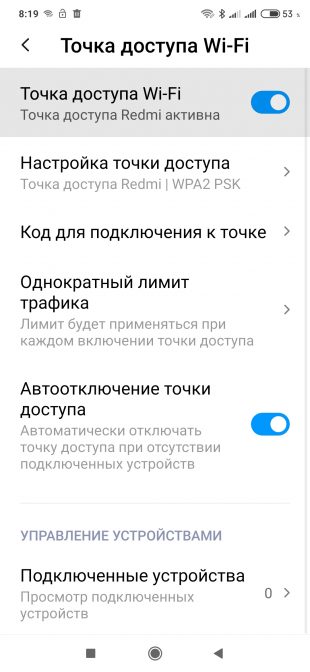
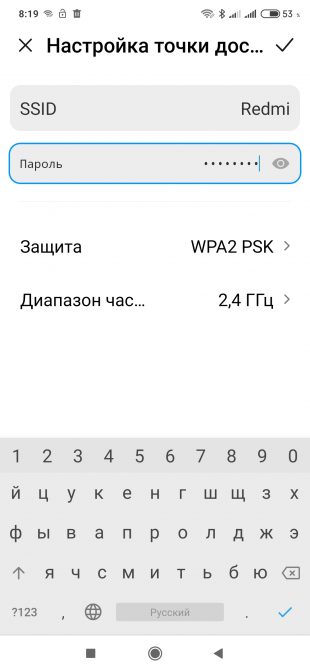
Возьмите устройство, на которое нужно раздать интернет, и подключитесь к созданной сети Wi‑Fi. После этого всё должно заработать.
Когда закончите раздачу интернета, отключите точку доступа на смартфоне.
Сейчас читают
- 10 возможностей Google Maps, о которых не все знают
Как раздать интернет с телефона по USB
Обратите внимание: этот способ не работает с Mac.
Присоедините компьютер к телефону через USB‑кабель. В настройках смартфона найдите и включите функцию «USB‑модем». После этого интернет на компьютере должен заработать.
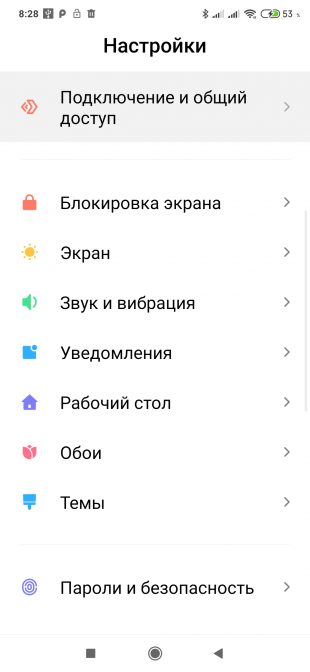
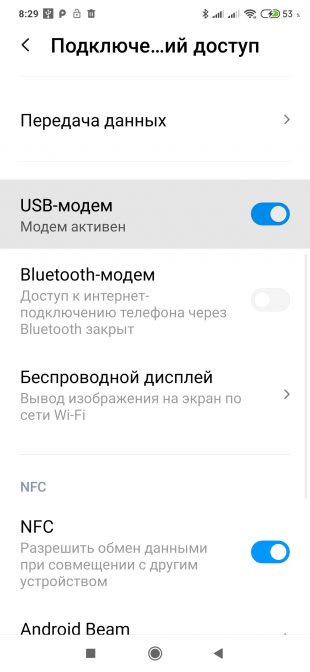
Когда закончите раздачу, отключите USB‑модем на смартфоне и отсоедините кабель.
Как раздать интернет с телефона по Bluetooth
В настройках смартфона найдите и включите функцию «Bluetooth‑модем». Затем опустите шторку и откройте параметры Bluetooth. Посмотрите здесь имя своего смартфона. Оно понадобится для поиска.
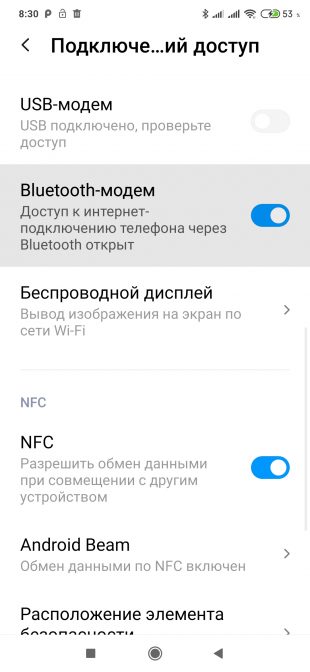
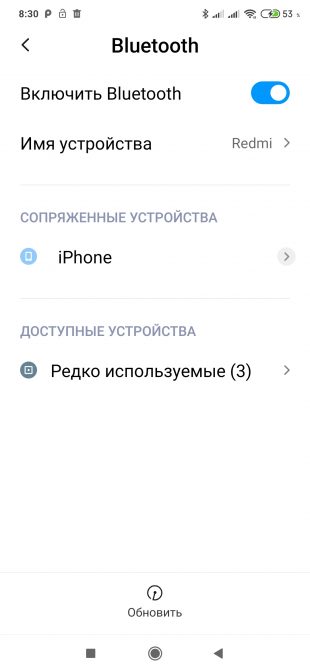
Теперь откройте меню Bluetooth на устройстве, на которое вы хотите раздать интернет, и запустите поиск. Когда на экране появится имя вашего смартфона, нажмите на него и разрешите соединение.
После этого интернет должен заработать. Когда закончите им пользоваться, выключите Bluetooth на обоих устройствах.
Как раздать интернет с iPhone
Убедитесь, что ваш смартфон подключён к мобильному интернету и хорошо ловит сигнал.
Откройте настройки iPhone, зайдите в подменю «Режим модема» и включите функцию «Разрешать другим». Если у вас iOS 12 или старее, активируйте переключатель «Режим модема».
Как раздать интернет с телефона по Wi‑Fi
Не закрывайте меню «Режим модема» на iPhone до подключения нового устройства. Обратите внимание на имя сети под заголовком «для подключения через Wi‑Fi» и на пароль. Они понадобятся для подключения.
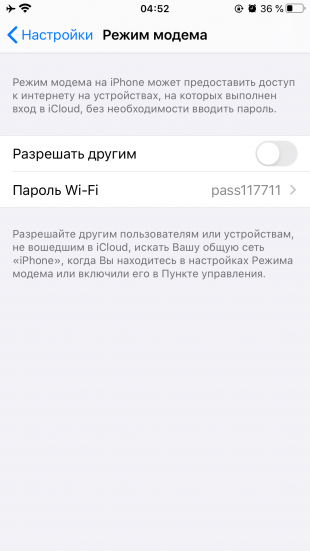
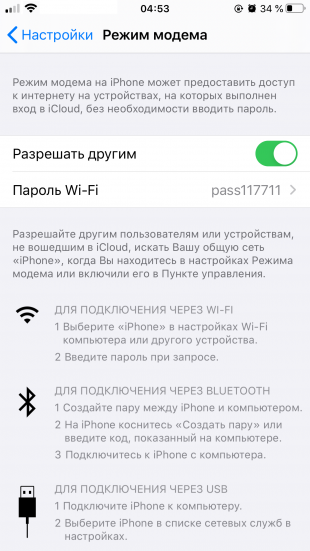
Возьмите гаджет, на который нужно раздать интернет, и подключитесь к созданной сети Wi‑Fi. После этого всё должно заработать.
Как раздать интернет с телефона по USB
Таким способом можно раздавать интернет c iPhone только на компьютеры с Windows и macOS. Linux не поддерживается.
Если у вас Windows
Убедитесь, что на ПК установлена последняя версия iTunes. Подключите iPhone к компьютеру через кабель — сразу после этого интернет должен заработать. Если после присоединения смартфона появится вопрос «Можно ли доверять компьютеру?», ответьте утвердительно.
Если у вас macOS
Обновите iTunes до последней версии. Но если используете macOS Catalina, программа не понадобится.
Подключите iPhone к компьютеру через кабель. Перейдите в раздел «Системные настройки» → «Сеть» и выберите «iPhone USB». Это включит интернет.
 Скриншот: Apple Support
Скриншот: Apple Support
Если опция «iPhone USB» не отображается, нажмите на плюс в нижней части окна и добавьте её.
Как раздать интернет с телефона по Bluetooth
Таким образом можно раздавать интернет с iPhone только на Android‑аппараты и компьютеры. Если хотите подключить к Сети другие iOS‑устройства, используйте Wi‑Fi.
В настройках откройте раздел Bluetooth и включите беспроводную связь. Обратите здесь внимание на имя своего устройства — оно понадобится для поиска. Пока не закрывайте текущий раздел.
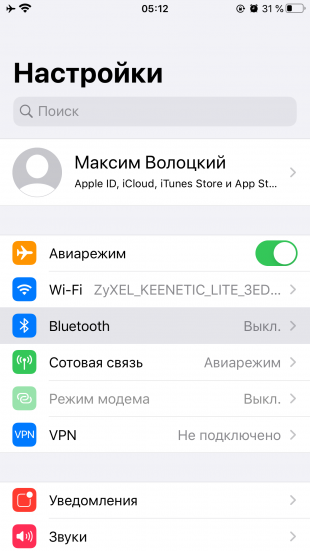
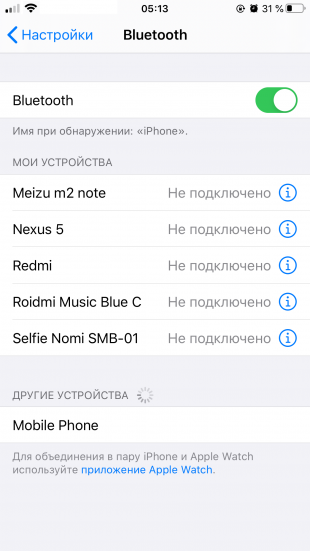
Возьмите устройство, на которое хотите раздать интернет, и откройте на нём меню Bluetooth. Выполнив поиск новых устройств, подключитесь к своему iPhone.
Затем снова возьмите iPhone. В разделе Bluetooth нажмите на название подключаемого устройства. Если присоединяете его впервые, выберите «Создать пару».
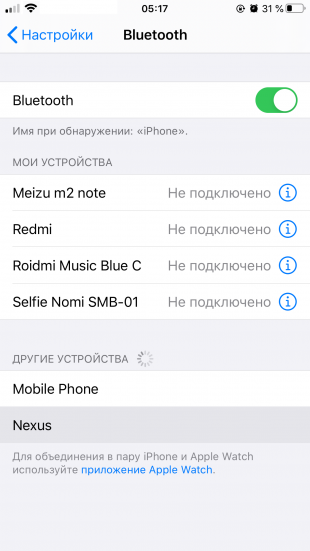
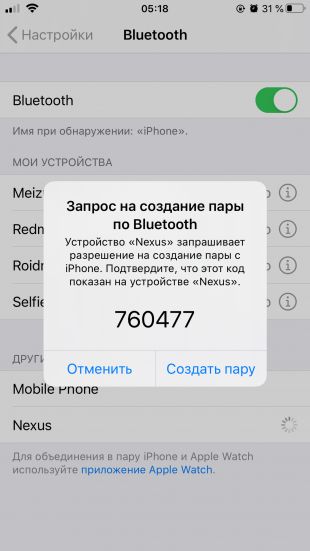
Когда рядом с названием добавленного аппарата на экране iPhone появится надпись «Подключено», интернет должен заработать на обоих гаджетах.
Как раздать интернет с Android на компьютер или планшет
Уровень сложности: для начинающих. Необходимость раздачи интернета со смартфона на другие устройства возникает довольно часто, особенно в тех регионах, где имеется покрытие 3G, 4G (LTE), но проводное подключение отсутствует. Например, вы выехали на дачу, куда провайдеры протянут кабели ещё очень не скоро, а подключение к сети необходимо уже сегодня. В таком случае можно подключить свой ноутбук к интернету через смартфон, особенно если ваш тарифный план позволяет не сильно беспокоиться об объёме трафика.
Существует несколько способов соединения смартфона и ноутбука для доступа последнего к сети: с помощью USB-кабеля, через Bluetooth или Wi-Fi. Последний способ подойдет для любых сочетаний соединяемых устройств, а первые два мы разберем на примере подключения к компьютером под управлением Windows.
Как раздать интернет через Wi-Fi
Это один из самых простых в настройке вариантов раздачи интернета с Android-устройства. Он заключается в использовании смартфона в качестве беспроводного роутера, что может вам пригодиться в том случае, если вам необходимо подключить к интернету сразу несколько устройств, например компьютер и планшет.
Для перевода смартфона в режим Wi-Fi-модема откройте настройки Android и в разделе беспроводных сетей тапните по пункту «Ещё». Затем перейдите в окно «Режим модема» и коснитесь пункта «Точка доступа Wi-Fi».


Откроется новое окно «Точка доступа Wi-Fi». Прежде всего активируйте Wi-Fi-модем с помощью переключателя в верхней части. После этого в настройках точки доступа задайте способ защиты (рекомендуется WPA2 PSK) и пароль.
Таким образом можно подключить не только компьютер, но и любое устройство, обладающее модулем Wi-Fi. Главное убедитесь, что у вас включён беспроводной интерфейс. В списке доступных сетей должна появиться новая сеть с заданным вами именем. Щёлкните по ней мышкой, введите пароль и нажмите кнопку «Далее».

Как подключить смартфон в качестве USB-модема
Для реализации этого способа необходимо подключить смартфон кабелем к одному из USB-портов на компьютере под управлением Windows. В большинстве случаев необходимые драйвера система обнаружит и установит самостоятельно, но если этого не произошло, вам придётся скачать их на сайте производителя гаджета и установить вручную. Обратите внимание, что лучше всего использовать комплектный кабель, так как его качество может косвенным образом повлиять на скорость соединения.


После подключения смартфона откройте его настройки и в разделе «Беспроводные сети» выберите пункт «Ещё». Перед вами откроется раздел дополнительных настроек, где нас интересует пункт «Режим модема».

Здесь необходимо поставить флажок возле пункта «USB-модем». В результате на вашем компьютере появится новое соединение. Для его активации откройте окно сетевых подключений, щелкните правой кнопкой мыши по иконке «Подключение по локальной сети» и в появившемся контекстном меню выберите пункт «Включить».

Как подключить смартфон в качестве Bluetooth-модема
Для создания этого подключения вам необходимо точно так же, как описано в предыдущем разделе, открыть настройки смартфона и перейти к выбору режима модема, который находится по адресу «Настройки» — «Еще…» — «Режим модема». Только в этот раз требуется уже отметить пункт «Bluetooth-модем». Обратите внимание, что ваш гаджет должен быть видим для других устройств. Проверьте обязательно эту опцию в настройках Bluetooth смартфона.


Не забудьте убедиться, что в Windows активен Bluetooth-интерфейс. Открываем в «Панели управления» окно «Устройства и принтеры», в котором кликаем по ссылке «Добавление устройства». Начнётся поиск устройств, доступных в данный момент для подключения через Bluetooth. Когда определится ваш телефон, его иконка появится в этом окне. Кликаем по ней и появится окошко с 8-значным кодом. После этого на вашем телефоне появится запрос на сопряжение устройств, а затем предложение дать разрешение на использование смартфона в качестве Bluetooth-модема.


После выполнения этих операций щёлкните по иконке смартфона в окне «Устройства и принтеры» правой кнопкой мышки и выберите в контекстном меню пункт «Подключаться через» — «Точка доступа».

В процессе написания этой статьи было проведено тестирование скорости передачи данных для каждого из способов подключения с помощью сервиса Speedtest. В результате именно подключение с помощью Wi-Fi показало самую лучшую скорость, на втором месте оказался USB, а Bluetooth отстал с большим разрывом. Поэтому, если у вас есть в непосредственной близости розетка, то использовать необходимо именно метод Wi-Fi-модема. Но если вы находитесь в полевых условиях, где нет даже электричества, то следует выбрать подключение через USB, как самое энергоэффективное.
А вам приходилось использовать смартфон под управлением Android для раздачи интернета на компьютер или ноутбук? Какой из имеющихся вариантов самый предпочтительный, по вашему мнению?












