Как создать Wifi точку и раздавать вайфай в Windows
Без технологии Wi-Fi жизнь большинства современных людей немыслима. В первую очередь — это очень удобно: можно пользоваться интернетом как дома, так и на вокзале или в аэропорту, в различных заведениях и предприятиях. Поэтому крайне важно понимать, как устроена данная технология и уметь правильно её использовать.
Роутер или маршрутизатор — устройство, пересылающее информационные пакеты между сегментами (компьютерами) в пределах сети. Именно роутеры позволяют нам пользоваться беспроводным интернетом: компьютеры или другие устройства, которые мы подключаем к какой-либо сети, роутер объединяет в одну сеть, позволяя им одновременно пользоваться интернетом.
Виртуальный роутер — технология, позволяющая на основе одной лишь сетевой карты создать виртуальное устройство, выполняющее все те же функции, что и реальный маршрутизатор. При этом само устройство физически не существует: можно сказать, роутером становится наш компьютер. Нет необходимости возиться с проводами и настройкой.
Любой компьютер с установленной Windows 7 предоставляет такую возможность.
При этом возможны два способа:
- Использовать технологию, реализованную на уровне ядра и настраивать подключение через командную строку;
- Использовать дополнительное программное обеспечение, берущее на себя задачу настройки и предоставляющее удобный интерфейс;
Разобравшись с тем, для чего нам это нужно, подробно рассмотрим оба варианта.
Как раздать WiFi с компьютера или ноутбука без роутера
Эксперты выделяют несколько способов, как раздать Вай Фай с компьютера на телефон или другое устройство без применения маршрутизатора. Наиболее популярные — через консоль (командную строку), с помощью интерфейса Windows 7, 8 и 10, а также с применением специальных приложений. Для удобства рассмотрим каждый из методов отдельно.
Как раздать Вай Фай через командную строку
Отвечая на вопрос, как раздать Вай Фай с компьютера с Windows 7, 8 и 10, специалисты рекомендуют использование командной строки. При этом подходы для разных операционных систем идентичны. Разница только в том, что на «семерке» не получится скопировать команду и придется вводить ее самостоятельно.
- Вызовите командную строку с помощью комбинации Win+R или через меню пуск.
- Вбейте строку netsh wlan set hostednetwork mode=allow .

- Пропишите следующую команду — wlan set hostednetwork mode=allow ssid=«имя WiFi» key=«пароль от сети» keyusage=persistent .

- Жмите ввод данных.
Этих действий достаточно для запуска Вай Фай. Чтобы сделать раздачу WiFi с компьютера с Windows 7, 8 или 10, необходимо сделать такие шаги:
- жмите Win+r ;
- вбейте фразу netsh wlan start hostednetwork для активации вновь сформированной сети;

- убедитесь, что интересующие устройства видят профиль.
Остается раздать Вай Фай с компьютера. Для этого нужно разрешить пользователям получать пакеты данных. Это делается следующим образом:
- Перейдите в Центр управления сетями и доступом .

- Войдите в изменение параметров адаптеров.

- Найдите свое подключение по локальной сети.
- Жмите правой кнопкой мышки на свой профиль и перейдите в свойства.

- Войдите в раздел «Доступ» и разрешите другим пользователям подключаться к Сети.

Как видно, настроить раздачу WiFi с компьютера с Windows 7, 8 или 10 — вопрос нескольких минут. В дальнейшем для контроля подключенных устройств можно использовать уже указанный выше «приказ» netsh wlan start hostednetwork. Чтобы ускорить ввод программ, стоит сохранить их текстовом файле.
Как отмечалось, метод копирования не подойдет для «семерки», где вводить данные придется вручную.
Как раздать Вай Фай с помощью приложений
Еще один способ, как раздать Вай Фай с компьютера на Виндовс 10 на телефон без роутера — применение специальных приложений. К слову, этот метод подойдет и для других ОС — «семерки» и «восьмерки». Преимущества способа в том, что здесь не нужно запускать командную строку и вводить какие-то команды. Весь процесс максимально упрощен.
Таким программ и приложений в сети можно найти великое множество. Рассмотрим лучшие из них.
MyPublicWifi
MyPublicWifi — приложение для компьютера для раздачи WiFi, позволяющее функционировать устройству в качестве точки доступа или повторителя. После установки необходимо запустить программу от имени администратора. После пуска софт определяет действующий IP и предлагает активировать подключение к Сети. После нажатия специальной кнопки запускается сеть и появляется возможность раздавать Вай Фай с компьютера Windows 7 на телефон.

Программа работает и для других операционных систем. После первой установки настоек они сохраняются в программе и остаются неизменными после вторичной настройки. Программа позволяет раздать Вай Фай на 32 устройства с компьютера или ноутбука.
Connectify Hotspot
Connectify Hotspot — удобный софт, позволяющий запустить раздачу Интернета по WiFi с компьютера (ПК) на Windows 10, 8 или 7. Для начала необходимо открыть ПО, определить подключение и придумать код безопасности.

Программа имеет две версии (бесплатную и платную). Для решения обычных задач бесплатного варианта хватает.
Virtual Router
Программа совместима со всеми версиями Windows — от XP до 10. Первым шагом нужно прописать основные характеристики для подключения — название соединения и пароль. Отдельно отметим, что для установки программы потребуется наличие NET Framework 3.5. Преимущества ПО — возможность раздать Вай Фай с любого компьютера, стабильность доступа, легкость подключения, русский интерфейс. Дополнительный плюс — применение технологии WPA2, обеспечивающей защиту данных.

Для лучшего понимания рассмотрим пример, как раздать ВайФай с помощью Virtual Router. Алгоритм действий:
- обновите драйвера сетевой видеокарты;
- временно выключите вирусы и фаерволы;
- запустите программу и включите режим роутера.

Зная, как раздать Вай Фай с компьютера с помощью одной из программ, можно быстро настроить внутреннюю сеть и подключиться к Интернету с разных устройств.
Как раздать Вай Фай с помощью настроек интерфейса
Чтобы включить раздачу, можно использовать встроенный интерфейс операционных систем, но здесь для каждой ОС имеются отличия. Рассмотрим, как сделать, чтобы компьютера раздавал Вай Фай, для каждой из операционных систем:
Windows 7
- Если на ПК установлена «семерка», для превращения компьютера в маршрутизатор жмите на подключение и перейдите в Центр управления сетями .

- Найдите раздел создания нового подключения;

- а после перейдите в пункт настройки беспроводной сети по схеме «компьютер-компьютер».

- Далее установите тип шифрования WPA2 и поставьте отметку сохранения паролей. В конце активируйте общий доступ, чтобы можно было раздать Вай Фай с компьютера на второстепенные устройства.
Windows 8

В случае с «восьмеркой» жмите на значок подключения к сети WiFi внизу правой кнопкой мышки и перейдите в центр управления сетями.
Как и в рассмотренном выше случае перейдите в раздел изменения настроек адаптера, жмите правой кнопкой мышки на свое подключение и выберите раздел «Свойства» . В появившемся окне войдите в раздел «Доступ» и разрешите другим пользователям использовать подключение.

Далее выберите необходимую сеть и нажмите Ок . После перезагрузки компьютер играет роль роутера и может раздать Интернет на телефон или другие устройства.
Windows 10
Теперь рассмотрим, как раздавать Вай Фай с компьютера (ПК) Windows 10. Здесь ситуация проще. Войдите в пуск, параметры, а далее сеть и Интернет.

Теперь перейдите в секцию Мобильный хот-спот, поменяйте пароль и наименование сети (жмите на кнопку «Изменить») .

Переведите тумблер в правую сторону и выберите интересующее соединение. Здесь же выберите подключение — через кабель, 3G или 4G или с помощью модема.
На вопрос, можно ли раздать Вай Фай с ПК (компьютера) с Windows 7 на телефон (или с другой ОС), эксперты дают положительный ответ. Если вдруг не удалось подключиться каким-либо устройством, можно попробовать другой аппарат. Убедитесь в правильности ввода пароля. Еще раз проверьте, что Интернет работает на ПК и открыт общий доступ. В крайнем случае, перезапустите ПК и снова запустите точку доступа с помощью «приказа» netsh wlan start hostednetwork.
Как раздать Вай Фай через кабель
Если нужно подключиться к ПК, у которого нет адаптера Вай Фай, можно использовать кабель Ethernet. После соединения компьютеров откройте панель управления на раздающем ПК, войдите в центр управления сетями и перейдите в секцию изменения параметров адаптера.

Выберите интересующие подключения, выделите их, нажмите правой кнопкой мышки и зайдите в раздел настройки моста.

На подключение может уйти несколько минут.
Программа для раздачи вай фай
Раздавать интернет по WiFi можно с помощью программы. Например, этой — Virtual Router.
Она выглядит так.

Придумайте имя – SSID, пароль и укажите место, откуда следует раздавать интернет, в нашем случае это «Подключение по локальной сети». Затем нажмите Start Virtual Router.
WiFi создана, теперь нужно перейти в «Центр управления сетями и общим доступом» в Windows 7 и нажать по ссылке «Подключение по локальной сети».
Перейдите в «Свойства» — откройте вкладку «Доступ», поставьте галку возле «Разрешить другим пользователям подключение к Интернету данного компьютера» и ниже укажите соединение, с которого нужно раздать WiFi.

Virtual Router – не единственная программа, есть и другие, но принцип настройки у них схож:
- Нужно придумать имя
- Создать пароль
- Указать источник, из которого должен раздаваться интернет.
Использование сторонних утилит для раздачи WiFi
Другим способом является использование ресурсов независимых производителей ПО. Например, существует программа wifi роутер для ноутбука, которая имеет название Connectify. Это не единственны вариант, но в качестве примера рассмотрим работу именно с ней. В интернете можно найти еще множество подобных небольших утилит для организации доступа.
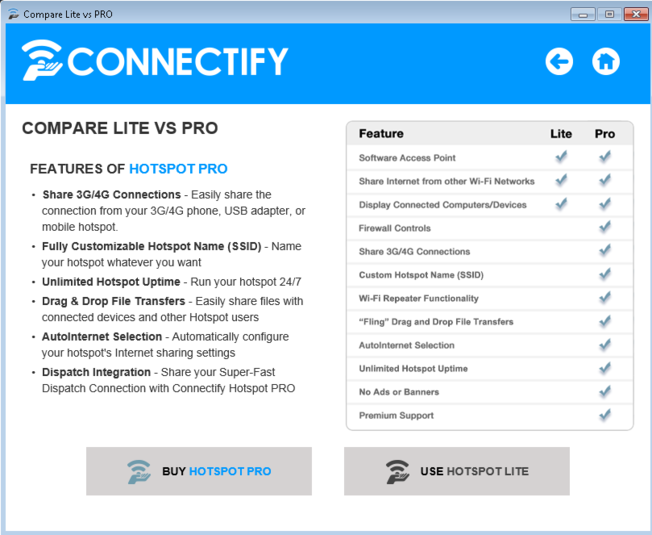
Чтобы эта утилита полноценно работала, желательно перед запуском выключить антивирус, остановить сетевой экран (служба при этом должна оставаться включенной). Допустимо внести утилиту и в список доверенных или в исключения.
Запустив программу с правами администратора, появится небольшое окошко с интуитивно понятным интерфейсом. Необходимо заполнить соответствующие поля:
- WiFi Name — вводится имя сети, т.е. ее идентификатор SSID;
- Password — пароль для доступа;
- Internet — поле с выпадающим списком, где нужно выбрать подключение, через которое происходит выход раздающего ноутбука.
- WiFi — поле с выпадающим списком, в котором выбирается виртуальный адаптер.
- Mode — метод шифрования данных в сети.
Завершающий этап — это настройка соединения, через которое ноутбук, выступающий как маршрутизатор получает интернет. Нужно в его параметрах разрешить совместное использование для выхода в интернет. Это делается на вкладке «Доступ» Можно нажимать «Start Hotspot». Теперь все должно функционировать.
Утилита имеет условно-бесплатную лицензию, а полная версия стоит 10$, поэтому можно воспользоваться ее свободным аналогом MyPublicWiFi. Утилита имеет интуитивно понятный интерфейс и разобраться в ее работе не представляет никакого труда. Необходимо так же заполнить поля, описанные выше и произвести те же самые действия с настройкой интернет соединения, т.е. разрешить его использование.
Вот и все действия служащие для того, как можно использовать ноутбук как роутер wifi. Можно использовать стандартные возможности операционной системы, а можно воспользоваться сторонним программным обеспечением, но это уже дело вкуса.
Варианты построения домашней локальной сети
При создании домашней локальной сети, чаще всего, применяют два варианта:
- соединяют два компьютера (ПК с ноутбуком, ПК с ПК и пр.) с помощью кабеля (его называют часто витой парой);
- приобретают спец. «коробочку», называемую Wi-Fi роутером ( ). К роутеру, с помощью сетевого кабеля, подключают ПК, а ноутбуки, телефоны, планшеты и пр. устройства — получают доступ в интернет по Wi-Fi (самый популярный вариант на сегодняшний день) .
Вариант №1: соединение 2-х ПК с помощью витой пары
Плюсы : простота и дешевизна (нужно 2 вещи: сетевая карта, и сетевой кабель); обеспечение достаточно высокой скорости, что не каждый роутер способен выдать, меньшее количество радиоволн в помещении.
Минусы : лишние провода создают путаницу, мешаются; после переустановки ОС Windows — требуется настройка сети вновь; чтобы интернет-доступ был на втором ПК (2), первый ПК (1) — должен быть включен.
Что необходимо : чтобы в каждом ПК была сетевая карта, сетевой кабель. Если планируете соединить более 2 ПК в локальную сеть (или чтобы один ПК был подключен к интернету, и одновременной был в локальной сети) — на одном из ПК должно быть 2-3 и более сетевых карт.
В общем-то, если на обоих ПК есть сетевые карты, и у вас есть сетевой кабель (так же называют Ethernet-кабель) — то соединить их при помощи него не представляет ничего сложного. Думаю, здесь рассматривать особо нечего.
Прим.: обратите внимание, обычно на сетевых картах начинает загораться зеленый (желтый) светодиод, когда вы подключаете к ней кабель.
Два ноутбука соединенных кабелем
Еще один важный момент!
Сетевые кабели в продажи разные: причем не только цветом и длиной . Дело в том, что есть кабели для подключения компьютера к компьютеру, а есть те, которые используются для подключения ПК к роутеру.
Для нашей задачи нужен кроссированный сетевой кабель (или кабель, опресованный перекрестным способом — здесь кто как называет).
В кроссированном кабеле — на концевых разъемах меняются местами желтая и зеленая пары; в стандартном (для подключения ПК к роутеру) — цвета контактов одинаковые.
Витая пара / сетевой кабель
В общем, если два ПК включены, работают, вы соединили их кабелем (светодиоды на сетевых картах заморгали), значок сети рядом с часами перестал отображать красный крестик — значит ПК нашел сеть и ждет ее настройки. Этим мы и займемся во втором разделе данной статьи.
Вариант №2: соединение 2-3-х и более ПК с помощью роутера
Плюсы : большинство устройств: телефоны, планшеты, ноутбуки и пр. получат доступ к сети Wi-Fi; меньшее количество проводов «под ногами», после переустановки Windows — интернет будет работать.
Минусы : приобретение роутера (все-таки, некоторые модели далеко не дешевы) ; «сложная» настройка устройства; радиоволны роутера могут влиять на здоровье, более высокий пинг и подвисания (если роутер не будет справляться с нагрузкой) .
Что необходимо : роутер (в комплекте к нему, обычно, идет сетевой кабель для подключения одного ПК к нему) .
С подключением роутера, как правило, тоже проблем больших нет: кабель, идущий от Интернет-провайдера, подключается в спец. разъем роутера (он часто так и называется — «Internet»), а к другим разъемам («LAN-порты») подключаются локальные ПК.
В помощь!
Как подключить и настроить новый Wi-Fi роутер самостоятельно — инструкция с картинками
Т.е. роутер становится посредником (примерная схема показана на скриншоте ниже. Кстати, в этой схеме модема справа может и не быть, все зависит от вашего интернет-подключения) .
Схема подключения к интернету через роутер
Кстати, обратите внимание на светодиоды на корпусе роутера: при подключении интернет-кабеля от провайдера, от локального ПК — они должны загореться и моргать.
Вообще, настройка Wi-Fi роутера — это отдельная большая тема, к тому же для каждого роутера — инструкция будет несколько отличаться. Поэтому дать универсальных рекомендаций в одной отдельно взятой статье вряд ли возможно.
☝ Кстати, при подключении через роутер — локальная сеть, обычно, настраивается автоматически (т.е. все компьютеры, подключенные по сетевому кабелю — должны уже быть в локальной сети, останется пару небольших штрихов (о них ниже)) .
Главная же задача после этого — это настроить Wi-Fi подключение и доступ к интернету. Но т.к. эта статья про локальную сеть, на этом внимание я не заостряю.
Что потребуется
Компьютер должен соответствовать двум требованиям, чтобы на нем можно было включить беспроводной интернет. Первое — наличие адаптера Wi-Fi в комплектации системного блока. Он встраивается во все современные ноутбуки, но не во все стационарные ПК.
Если адаптера нет, нужно приобрести отдельно USB-модуль Wi-Fi. Чтобы подключаемый адаптер работал, на компьютере нужно установить драйверы оборудования. Их можно найти на официальном сайте производителя модуля.
Второе требование — наличие ОС Windows 7, 8, 8.1 или 10. В более старых версиях системы настроить точку доступа, скорее всего, не получится (хотя можно попробовать стороннюю программу).
Подготовительный этап
Перед тем как включать раздачу сигнала, нужно активировать общий доступ к сети:
- Открыть «Панель управления». Быстрый способ — зажать кнопки Win и R, ввести команду control и нажать на Enter.
- Перейти в блок «Управление сетями и общим доступом».
- Кликнуть по «Изменить параметры».
- Включить в списке все пункты, кроме параметра «Общий доступ с парольной защитой» — он должен быть выключен.
Решение с помощью встроенного функционала
Итак, как создать виртуальный роутер, работающий по технологии Wi-Fi, посредством функционала, доступного непосредственно в ОС Windows 7?
Требуется реализовать следующую инструкцию:
- Через кнопку «Пуск» перейти в строку «Выполнить».
- Вбить в нее команду «cmd».
- В командную строку поочередно вбить: «netsh» и «wlan set hostednetwork mode=allow ssid=»name» key=»password» keyUsage=persistent». Где вместо «Name» вставляется имя создаваемой сети, а вместо «password» — индивидуальный пароль.

Если все сделано правильно, то система просигнализирует юзеру о создании виртуального маршрутизатора для Windows 7.
- Не закрывая включенную командную строку осуществить переход в «Центр управления сетями», где следует выбрать раздел, позволяющий изменять параметры.
- На экране появится созданное недавно подключение, которое на данный момент еще не функционирует.
- Чтобы его окончательно включить, необходимо в командной строке использовать следующую фразу: wlan start hostednetwork. После этого можно будет наблюдать изменение статуса точки подключения.

Все готово – можно начинать использовать.
Как раздать вай фай с ноутбука, используя возможности Windows
В Windows 7 и Windows 10 разработчики предусмотрели функцию создания виртуального роутера, однако активировать ее несколько сложнее, чем это организовано, например, на телефонах под управлением ОС Android. Там достаточно в меню активировать функцию «Точка доступа», задать пароль — и раздача Интернета запущена.
Как раздать вай фай через ноутбук на базе операционной системы Windows? Отметим, что способы раздавать WiFi в Windows 7 и Windows 10 серьезно различаются, и в последнем случае все гораздо проще. Поэтому, начнем в настройки виртуального роутера в Windows 7, а затем расскажем, как включить все в «Десятке».
Большинство описанных в Сети способов настройки в Windows 7 относятся к организации виртуальной «вай фай» сети в меню «Центр управления сетями и общим доступом | Создание и настройка нового подключения или сети». Главным здесь является пункт «Настройка беспроводной сети компьютер-компьютер». Все бы хорошо, но беда в том, что в некоторых версиях Windows такого пункта просто нет, и пользователи встают в тупик.
Но выход есть! Мы расскажем, как раздать WiFi с ноутбука, используя командную строку и с помощью сторонних утилит. Поверьте, сделать это сможет даже новичок.
Если же вы хотите настроить беспроводную сеть на стационарном компьютере, то вам потребуется купить специальный wi-fi адаптер, который будет выступать в роли роутера. Подключается такое устройство по usb-порту. Так что позаботьтесь о том, чтобы хотя бы один такой слот был свободен. Владельцы ноутбуков лишены подобных забот, потому что во все современные лэптопы подобный адаптер встроен. Многие пользователи хвалят данную модель:
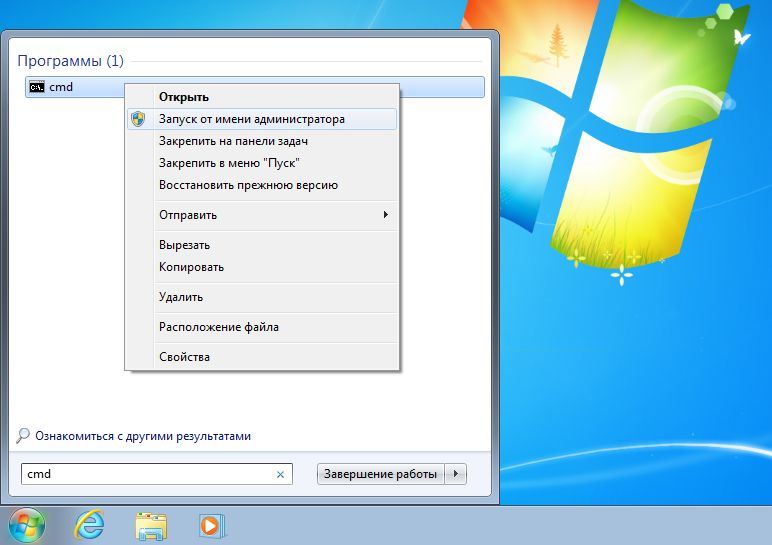
Итак, в Windows 7 в меню Пуск наберите в поиске «cmd» и запустите ее с правами администратора. В открывшемся окне введите команду:
netsh wlan set hostednetwork mode=allow ssid=«WiFiNout» key=«Test5678» keyUsage=persistent
где WiFiNout — пример имени создаваемой Wi-Fi сети, а параметр Test5678 — пример пароля (ключа) к сети, которые вы можете задать на свое усмотрение.
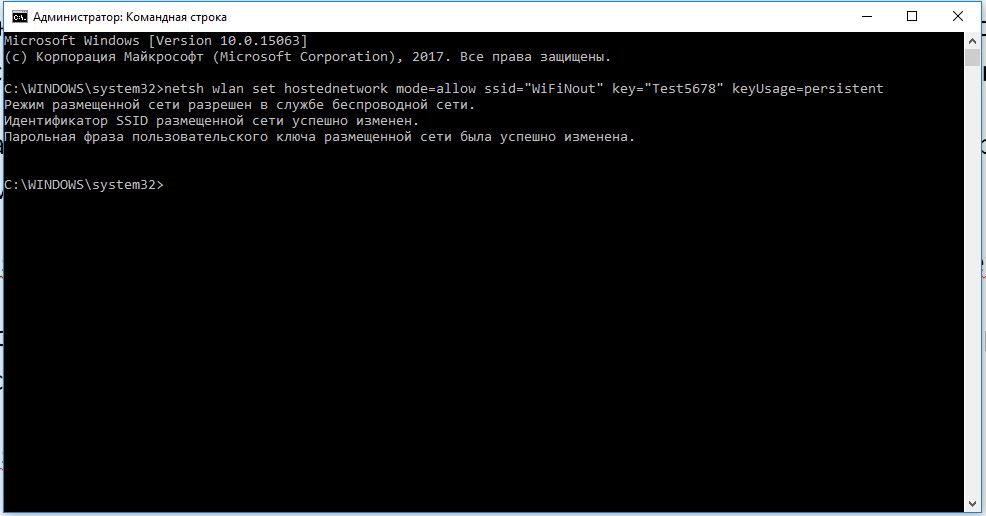
После подтверждения выполнения операции необходимо активировать виртуальную беспроводную сеть. Сделать это можно с помощью команды:
netsh wlan start hostednetwork
После выполнения этой команды ноутбук начинает раздавать WiFi сеть. Но нам предстоит еще организовать к ней доступ ваших устройств. Для этого кликните правой кнопкой мыши по значку сети в трее Windows и выберите в контекстном меню «Центр управления сетями и общим доступом».
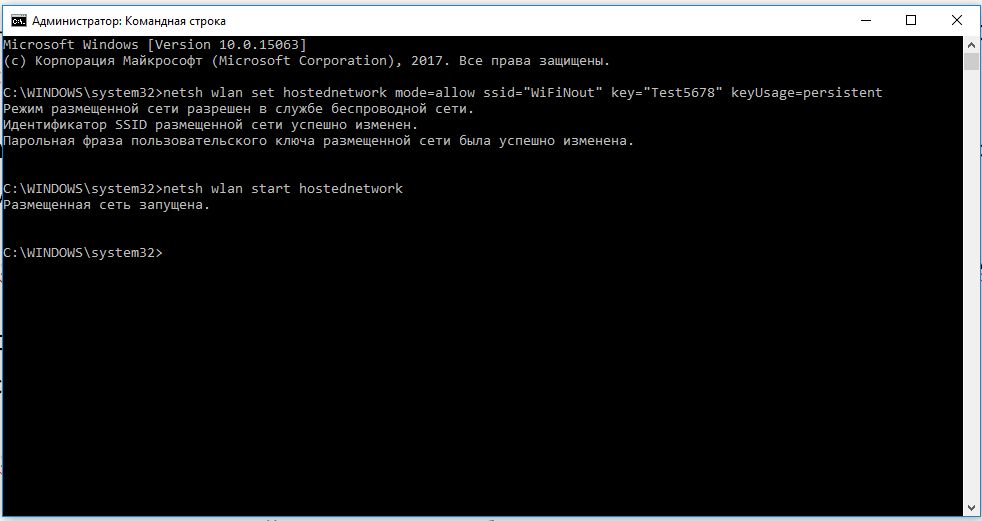
В открывшемся окне в меню слева выберите пункт «Изменение параметров адаптера». Откроется список имеющихся сетевых подключений, среди которых появилось новое с именем «WiFiNout».
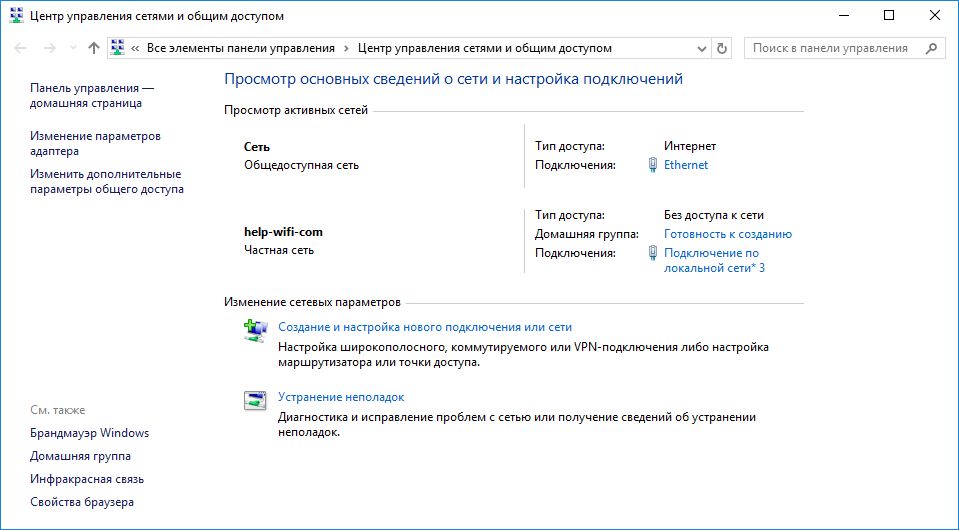
Чтобы организовать из этой сети доступ к Интернету, нужно разрешить его в нашем текущем подключении по кабелю. Для этого кликните правой кнопкой по значку проводного соединения и выберите в контекстном меню пункт «Свойства».
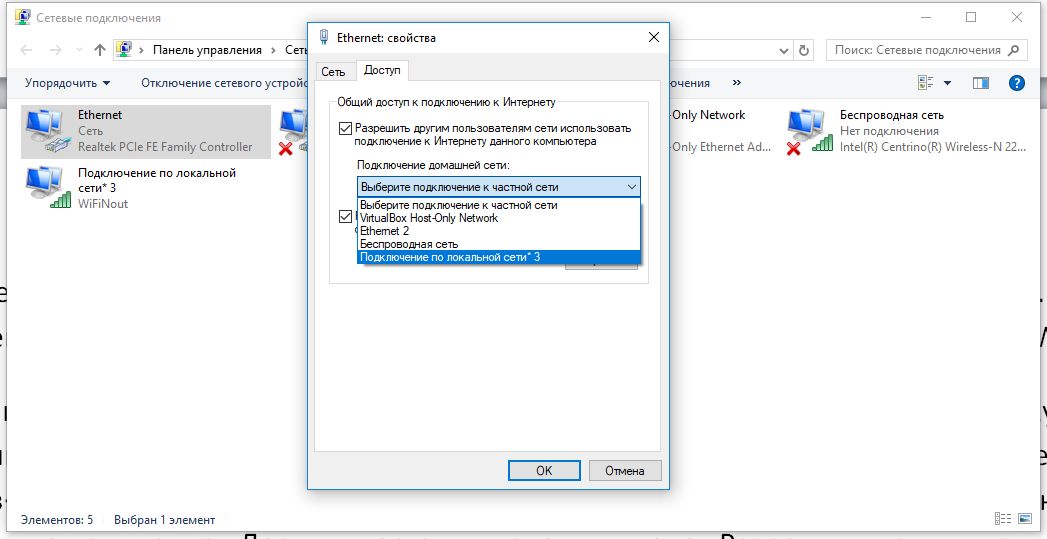
Откроется окно с параметрами подключения, в котором нужно на вкладке «Доступ» поставить галочку в поле «Разрешить другим пользователям сети использовать подключение к Интернету данного компьютера» и ниже выбрать созданную нами сеть.
После этого, желательно перезагрузить компьютер. После перезагрузки, чтобы ноутбук начал раздавать сеть, потребуется вновь активировать ее в командной строке командой:
netsh wlan start hostednetwork
Для остановки Wi-Fi трансляции используйте команду:
netsh wlan stop hostednetwork












