Как раздать Wi-Fi с компьютера на Windows
Для подключения стационарного компьютера (ПК) к беспроводной сети необходимо ещё на этапе его приобретения убедиться, что в своём составе он имеет встроенный в материнскую плату модуль беспроводной связи. Такая опция есть у ПК последних лет выпуска. Если же компьютер находится у пользователя в эксплуатации уже несколько лет, то подключить интернет через wifi без использования проводов можно двумя способами:
- использование дополнительного внутреннего WI-FI модуля;
- подключение внешнего usb wifi адаптера для компьютера.
В первом случае, при приобретении беспроводного устройства, необходимо убедиться в наличии свободного слота на материнской плате компьютера для его подключения и в типе его интерфейса. Наиболее часто используемые интерфейсы: PCMCI, PCI, PCI Express. Исходя из этого приобретается и WI-FI модуль.
Эти устройства, в свою очередь, различаются по своим техническим характеристикам, которые необходимо учитывать исходя из требований, предъявляемых к стационарным компьютерам и их удалённости от точки доступа. Внутренние адаптеры в комплекте поставки имеют внешнюю антенну, расширяющую зону уверенного приёма и передачи пакетов данных.

Адаптеры второго типа не требуют вскрытия корпуса системного блока компьютера для подключения. Для их использования необходим только свободный USB разъём материнской платы, к которому они могут быть подключены своей вилкой. Вай фай адаптер для компьютера на их основе напоминает флеш-накопитель. Каждая модель таких устройств имеет свои технические характеристики. Антенна для работы в локальной сети может быть как внутренней, так и внешней, подключаемой к соответствующему высокочастотному разъёму на корпусе устройства.
Большое их преимущество заключается в мобильности. Они могут быть подключены и к телевизорам, работающим в сети, и к ноутбукам, если технические возможности встроенных в них модулей WI-FI не удовлетворяют запросы потребителя, так как ноутбуки не имеют внешней антенны, улучшающей параметры этих устройств.
Технические характеристики адаптеров

Каждый приобретаемый модуль WI-FI имеет свои тактико-технические данные, на которые надо ориентироваться. Все устройства, имеющие в своём названии сертифицированный логотип WI-FI, можно считать совместимыми. К основным характеристикам адаптеров относятся:
- стандарт беспроводной связи;
- рабочая частота;
- мощность передающего модуля;
- чувствительность приёмника;
- скорость обмена сообщениями;
- ширина полосы;
- усиление антенны.

Стандарт адаптера должен быть не ниже стандарта роутера, используемого в локальной сети в качестве точки доступа. Несоблюдение этого условия приводит к снижению скорости интернета. В настоящее время используется стандарт IEEE 802.11 (802.11 b — 802.11 n). Латинская буква в его окончании определяет историческую дату его принятия и требования, предъявляемые к аппаратуре WI-FI, в которой он применяется. Адаптеры стандарта 802.11 n могут работать с любыми роутерами.
Частоты сигнала, на которых работают беспроводные модули, находятся в диапазоне от 2,4 ггц до 5.0 ггц. Диапазон 2,4 ггц сильно «зашумлён». В нём присутствуют сигналы большинства маршрутизаторов и бытовой техники (микроволновые печи). Диапазон 5 ггц доступен только для моделей более высокого стандарта. Здесь действует та же зависимость совместимости частот адаптера и роутера в сети.
Параметр мощности определяет стабильность и качество соединения в сети. Теоретически, зависимость между мощностью и дальностью действия прямая. Но в городских условиях при увеличении мощности возрастает уровень создаваемых оборудованием помех и переотражения сигнала. Значение мощности должно быть оптимальным. Для надёжной и устойчивой работы локальной сети её величина выбирается в пределах (16−20) dBm.

Чувствительность приёмника определяет минимальный уровень сигнала WI-FI на его входе, при котором обеспечивается неискажённый обмен информацией в сети. Слишком большая величина этого показателя, с одной стороны, увеличивает дальность действия сети, с другой — создаёт повышенный уровень помех, искажающих основной полезный сигнал. В инструкции для пользователя этот параметр обычно не указывается.
Ширина полосы определяет количество рабочих каналов, которые можно использовать в её пределах. При сбоях в работе сети можно попробовать изменить рабочий канал, выбрав его из списка доступных для использования.
Усиление антенны влияет на дальность распространения сигнала. Сам электрический сигнал она не усиливает, а как бы фокусирует его в определённом направлении. Поэтому адаптеры, имеющие несколько антенн, позволяют обеспечить работу в более широкой зоне в разных направлениях.
На скорость обмена сообщениями оказывают влияние все перечисленные выше параметры адаптера. Надо только помнить, что она ограничена, в конце концов, возможностью провайдера интернета и условиями заключённого договора. Скорость не может быть выше, чем в договоре, но меньше — сколько угодно. Условий её снижения существует много. Это тема для отдельной статьи.
Настройка вай фай модуля
Вновь устанавливаемый модуль требует настройки его параметров. Начинать надо с проверки работоспособности локальной сети, используя уже настроенные для работы в ней устройства.
Неисправности в беспроводной сети
В локальной сети, в которой работает компьютер с установленным и настроенным адаптером, временами могут возникать неисправности. При этом подключиться к вайфаю бывает невозможно. Причин существует много, но все они могут быть разделены на несколько групп:
- неисправности беспроводного адаптера;
- неисправности маршрутизатора (точки доступа);
- неисправности сети интернет или кабеля.
Вывод о конкретной причине можно сделать на основе анализа работы всех участников локальной сети. Лишь убедившись в нормальном функционировании остальных беспроводных устройств, можно сосредоточить внимание на работе адаптера. Наиболее часто отказ возникает по причине сбоя программного обеспечения. Способ устранения — перезагрузка компьютера. Если это не помогло, необходимо переустановить драйвер адаптера WI-FI.
Для этого на виндовс надо зайти во вкладку «Диспетчер устройств» из панели управления и найти в строке «Сетевые адаптеры» беспроводное устройство. Кликнув по нему дважды левой клавишей мышки и убедившись в нормальной работе устройства, надо перейти на этой странице во вкладку «Драйвер». Необходимо принять предложение о его обновлении.
Лучших результатов можно добиться, удалив существующий драйвер и затем повторно его установив. Скачанный с сайта разработчика адаптера драйвер будет храниться на компьютере в отдельной папке, специально предназначенной для этой информации.

Удаление существующего драйвера приведёт к исчезновению информации о беспроводном устройстве в «Сетевых адаптерах». Таким образом, нельзя увидеть физическое наличие устройства, хотя реально в компьютере оно установлено. При повторной установке необходимого драйвера адаптера информация о наличии устройства вновь появляется. Произведя после этого перезагрузку компьютера, можно контролировать работу беспроводной сети по её символу в области уведомлений и на странице сетевых подключений.
Известны случаи, когда в результате программного сбоя происходят изменения в настройках BIOS (базовая система ввода-вывода) компьютера. Не у всех компьютеров его страницы выглядят одинаково. Иногда даже невозможно найти информацию о беспроводных устройствах.
При аппаратном отказе работы адаптера помощь могут оказать только работники сервисного центра. Потребуется замена отказавшего изделия. Но предварительно необходимо испробовать все возможные способы решения проблемы своими силами.
Как раздать WiFi с компьютера или ноутбука без роутера
Эксперты выделяют несколько способов, как раздать Вай Фай с компьютера на телефон или другое устройство без применения маршрутизатора. Наиболее популярные — через консоль (командную строку), с помощью интерфейса Windows 7, 8 и 10, а также с применением специальных приложений. Для удобства рассмотрим каждый из методов отдельно.
Как раздать Вай Фай через командную строку
Отвечая на вопрос, как раздать Вай Фай с компьютера с Windows 7, 8 и 10, специалисты рекомендуют использование командной строки. При этом подходы для разных операционных систем идентичны. Разница только в том, что на «семерке» не получится скопировать команду и придется вводить ее самостоятельно.
- Вызовите командную строку с помощью комбинации Win+R или через меню пуск.
- Вбейте строку netsh wlan set hostednetwork mode=allow .

- Пропишите следующую команду — wlan set hostednetwork mode=allow ssid=«имя WiFi» key=«пароль от сети» keyusage=persistent .

- Жмите ввод данных.
Этих действий достаточно для запуска Вай Фай. Чтобы сделать раздачу WiFi с компьютера с Windows 7, 8 или 10, необходимо сделать такие шаги:
- жмите Win+r ;
- вбейте фразу netsh wlan start hostednetwork для активации вновь сформированной сети;

- убедитесь, что интересующие устройства видят профиль.
Остается раздать Вай Фай с компьютера. Для этого нужно разрешить пользователям получать пакеты данных. Это делается следующим образом:
- Перейдите в Центр управления сетями и доступом .

- Войдите в изменение параметров адаптеров.

- Найдите свое подключение по локальной сети.
- Жмите правой кнопкой мышки на свой профиль и перейдите в свойства.

- Войдите в раздел «Доступ» и разрешите другим пользователям подключаться к Сети.

Как видно, настроить раздачу WiFi с компьютера с Windows 7, 8 или 10 — вопрос нескольких минут. В дальнейшем для контроля подключенных устройств можно использовать уже указанный выше «приказ» netsh wlan start hostednetwork. Чтобы ускорить ввод программ, стоит сохранить их текстовом файле.
Как отмечалось, метод копирования не подойдет для «семерки», где вводить данные придется вручную.
Как раздать Вай Фай с помощью приложений
Еще один способ, как раздать Вай Фай с компьютера на Виндовс 10 на телефон без роутера — применение специальных приложений. К слову, этот метод подойдет и для других ОС — «семерки» и «восьмерки». Преимущества способа в том, что здесь не нужно запускать командную строку и вводить какие-то команды. Весь процесс максимально упрощен.
Таким программ и приложений в сети можно найти великое множество. Рассмотрим лучшие из них.
MyPublicWifi
MyPublicWifi — приложение для компьютера для раздачи WiFi, позволяющее функционировать устройству в качестве точки доступа или повторителя. После установки необходимо запустить программу от имени администратора. После пуска софт определяет действующий IP и предлагает активировать подключение к Сети. После нажатия специальной кнопки запускается сеть и появляется возможность раздавать Вай Фай с компьютера Windows 7 на телефон.

Программа работает и для других операционных систем. После первой установки настоек они сохраняются в программе и остаются неизменными после вторичной настройки. Программа позволяет раздать Вай Фай на 32 устройства с компьютера или ноутбука.
Connectify Hotspot
Connectify Hotspot — удобный софт, позволяющий запустить раздачу Интернета по WiFi с компьютера (ПК) на Windows 10, 8 или 7. Для начала необходимо открыть ПО, определить подключение и придумать код безопасности.

Программа имеет две версии (бесплатную и платную). Для решения обычных задач бесплатного варианта хватает.
Virtual Router
Программа совместима со всеми версиями Windows — от XP до 10. Первым шагом нужно прописать основные характеристики для подключения — название соединения и пароль. Отдельно отметим, что для установки программы потребуется наличие NET Framework 3.5. Преимущества ПО — возможность раздать Вай Фай с любого компьютера, стабильность доступа, легкость подключения, русский интерфейс. Дополнительный плюс — применение технологии WPA2, обеспечивающей защиту данных.

Для лучшего понимания рассмотрим пример, как раздать ВайФай с помощью Virtual Router. Алгоритм действий:
- обновите драйвера сетевой видеокарты;
- временно выключите вирусы и фаерволы;
- запустите программу и включите режим роутера.

Зная, как раздать Вай Фай с компьютера с помощью одной из программ, можно быстро настроить внутреннюю сеть и подключиться к Интернету с разных устройств.
Как раздать Вай Фай с помощью настроек интерфейса
Чтобы включить раздачу, можно использовать встроенный интерфейс операционных систем, но здесь для каждой ОС имеются отличия. Рассмотрим, как сделать, чтобы компьютера раздавал Вай Фай, для каждой из операционных систем:
Windows 7
- Если на ПК установлена «семерка», для превращения компьютера в маршрутизатор жмите на подключение и перейдите в Центр управления сетями .

- Найдите раздел создания нового подключения;

- а после перейдите в пункт настройки беспроводной сети по схеме «компьютер-компьютер».

- Далее установите тип шифрования WPA2 и поставьте отметку сохранения паролей. В конце активируйте общий доступ, чтобы можно было раздать Вай Фай с компьютера на второстепенные устройства.
Windows 8

В случае с «восьмеркой» жмите на значок подключения к сети WiFi внизу правой кнопкой мышки и перейдите в центр управления сетями.
Как и в рассмотренном выше случае перейдите в раздел изменения настроек адаптера, жмите правой кнопкой мышки на свое подключение и выберите раздел «Свойства» . В появившемся окне войдите в раздел «Доступ» и разрешите другим пользователям использовать подключение.

Далее выберите необходимую сеть и нажмите Ок . После перезагрузки компьютер играет роль роутера и может раздать Интернет на телефон или другие устройства.
Windows 10
Теперь рассмотрим, как раздавать Вай Фай с компьютера (ПК) Windows 10. Здесь ситуация проще. Войдите в пуск, параметры, а далее сеть и Интернет.

Теперь перейдите в секцию Мобильный хот-спот, поменяйте пароль и наименование сети (жмите на кнопку «Изменить») .

Переведите тумблер в правую сторону и выберите интересующее соединение. Здесь же выберите подключение — через кабель, 3G или 4G или с помощью модема.
На вопрос, можно ли раздать Вай Фай с ПК (компьютера) с Windows 7 на телефон (или с другой ОС), эксперты дают положительный ответ. Если вдруг не удалось подключиться каким-либо устройством, можно попробовать другой аппарат. Убедитесь в правильности ввода пароля. Еще раз проверьте, что Интернет работает на ПК и открыт общий доступ. В крайнем случае, перезапустите ПК и снова запустите точку доступа с помощью «приказа» netsh wlan start hostednetwork.
Как раздать Вай Фай через кабель
Если нужно подключиться к ПК, у которого нет адаптера Вай Фай, можно использовать кабель Ethernet. После соединения компьютеров откройте панель управления на раздающем ПК, войдите в центр управления сетями и перейдите в секцию изменения параметров адаптера.

Выберите интересующие подключения, выделите их, нажмите правой кнопкой мышки и зайдите в раздел настройки моста.

На подключение может уйти несколько минут.
Программы для создания wifi
Еще одним способом создания домашнего соединения является использование специальных программ. В интернете их огромное количество и большинство из них находятся в открытом доступе. Но не рекомендуется их использовать по следующим причинам:
- могут возникнуть проблемы с антивирусом и брандмауэром;
- сложные настройки, особенно если программа не русифицирована;
- незачем пользоваться специальным программами, когда современный компьютер имеет свои возможности для этого.
Подключение и настройка USB WiFi-адаптера
Как раздать интернет через вай фай с компьютера для передачи данных домашним гаджетам? Для этого потребуется воспользоваться стандартным разъемом USB 3.0, который расположен в корпусе ПК. Процедура подключения и настройки простая и она не наймет много времени:
- Необходимо убедится в наличии соответствующих драйверов, однако большинство адаптеров автоматически устанавливают софт при подключении к системе.
- Далее нужно зайти в панель управления, перейти в раздел «Сеть и интернет», а затем отыскать раздел с настройкой параметров адаптера.
- Во вкладке сетевых подключений найти беспроводную сеть и кликнуть по ней правой кнопкой мыши
- Появится окно с настройкой адаптера, после чего пользователю потребуется открыть свойства элемента.
- В появившемся окне будет светиться блок с подключением через беспроводной модуль, по которому и следует нажать.
- Если настройка осуществилась верно, тогда в разделе «Общие» будет надпись «Устройство функционирует нормально».
Более подробную информацию о состоянии адаптера можно найти в разделе «Дополнительно».
Возможные проблемы
При раздаче Wi-Fi через функцию мобильного хот-спота могут возникать различные ошибки. Чтобы их устранить, нужно понять причину возникновения. Мы рассмотрим самые распространенные из них:
- При возникновении ошибки неправильной настройки мобильного хот-спота проверьте, чтобы длина пароля была не менее 8 символов, а название сети указано латиницей.
- Проблема может заключаться во встроенных утилитах от поставщика оборудования. Такое ПО блокирует создание точки доступа и фильтрует все подключения, обеспечивая безопасность. В свойствах беспроводной сети удалите утилиту, даже если она неактивна.

- Некоторые антивирусные программы блокируют создание размещенной сети, тем более тем, у которых есть встроенные брандмауэр. В этом случае лучше занести событие в список исключений, но можно на время отключить ПО, что не рекомендуется.
При создании точки доступа Wi-Fi через командную строку на этапе настройки сетевого адаптера можно столкнуться с проблемой, когда не получается выбрать сеть, которая была создана. Самым лучшим решением станет отключение и включение адаптера. Для этого нажмите на иконку подключения правой клавишей мыши и выберите нужные пункты.
Если после ввода команды запуска раздачи интернета появилась ошибка, сообщающая о том, что невозможно создать размещенную сеть, то ноутбук новый и не поддерживает такую функцию. Проверить это несложно:
1. Перейдите в диспетчер устройств способом, который мы рассмотрели в разделе с предварительной настройкой.
2. Кликните по кнопке «Вид» в панели инструментов и выберите функцию показа скрытых устройств.

3. Разверните меню сетевых адаптеров и посмотрите, есть ли там Wi-Fi Direct Virtual Adapter. Если его нет, то раздать интернет через командную строку не получится.

Windows 10 позволяет создать точку доступа Wi-Fi возможно через функцию мобильного хот-спота и командную строку. Какой способ помог вам? Напиши в комментарии.
Windows 7, 8
На самом деле этот способ подойдет для любых Виндовс и даже 10. Так что если у вас не получится включить точку доступа прошлым способом на десятке, то этот вариант точно заработает.
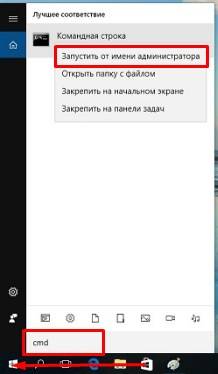
- Заходим в меню «Пуск» и в строке поиска вводим «cmd». После этого надо запустить командную строку от имени администратора.

- Теперь чтобы настроить сеть, нужно ввести команду:
netsh wlan set hostednetwork mode=allow ssid=”ИМЯ СЕТИ” key=”ПАРОЛЬ” keyUsage=persistent
- Я думаю, вы уже поняли, что в поля «ssid» нужно ввести имя сети, а в поле «key» пароль от неё;
- Осталось, настроить раздачу интернета на локальную воздушную сеть. Для этого одновременно нажмите на клавиши «Win+R» и пропишите команду «ncpa.cpl»;
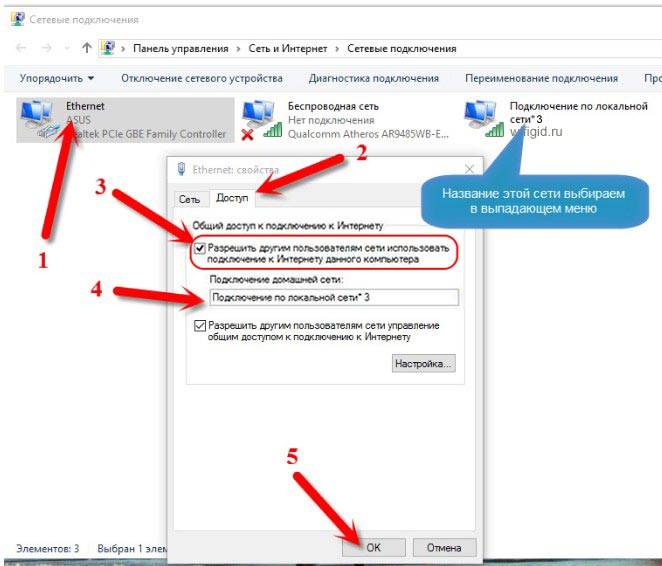
- Теперь нужно зайти именно в то соединение, по которому и течёт интернет. У меня это коннект по кабелю. Нажимаем правой кнопкой и переходим в «Свойства», а потом в открывшемся окне во вкладку «Доступ». Теперь устанавливаем первую галочку, чтобы разрешить использовать этот интернет для подключения, которое мы и создали в консоли. Оно будет также отображаться здесь. Просто выберите его из списка. После этого нажмите «ОК».

- Чтобы в дальнейшем запустить сеть и остановить нужно прописывать вот эти команды:
Чтобы быстрее запускать программы и не лазать постоянно в консоль – я советую создать два BAT файлика. Они будут выступать некими кнопками – просто нажимаем по ним и сеть запускается или отключается.

- Создаём текстовый файл и называем его как угодно. Далее переименовываем его так, чтобы в конце стояло значение «.bat».

- Открываем его с помощью блокнота и прописываем команду запуска, о которой я писал ранее. И на забываем сохранить данные. После этого создаём файлик для остановки сети, если он вам нужен. Чтобы запустить файл, просто два раза нажмите по нему.
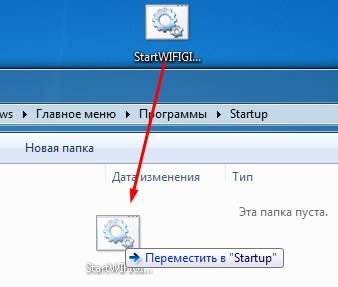
- Для того, чтобы сеть раздавалась сразу после включения компа, нужно нажать «Win+R» прописать «shell:startup». Далее вы увидите автозагрузочную папку, просто перекиньте туда файл запуска.












