iPhone как USB Модем Для Компьютера и Ноутбука на Windows — Как Подключить Режим WiFi Адаптера на Айфоне?
Сегодня покажу, как включить режим модема на iPhone в iOS. Мы будем использовать айфон в качестве wifi адаптера для компьютера или ноутбука через USB кабель с помощью iTunes. Этот способ подойдет в качестве запасного варианта для подключения стационарного компьютера или ноутбука на Windows, у которых не имеется никакого другого беспроводного адаптера. Функция USB модема позволит провести на ПК мобильный интернет через USB провод.
Давайте подумаем, когда может пригодиться использовать iPhone в качестве модема?
- В случае поломки основного wifi модуля ноутбука или при отсутствии адаптера на компьютере
- Если вам необходимо поработать, а интернета под рукой нет, зато в кармане всегда лежит телефон.
- Или когда на планшете, который из экономии мы зачастую берем без поддержки сим-карт, нужно выйти в интернет, но бесплатный wifi в месте вашего нахождения отсутствует
- Наконец, когда у вас имеется второй смартфон, но тарифный план на вставленной в него сим-карте не имеет большого количества включенного трафика.
В качестве USB модема на iOS вы можете активировать абсолютно любой iPhone — 5S, 6, 6S, 7, 10, XS, XR и так далее. Инструкция универсальна для всех моделей
Как настроить телефон на раздачу
Перед тем как раздать Вай Фай с Айфона 7 или аппарата другой серии, необходимо включить функцию модема в настройках. Для этого сделайте такие шаги:
- Зайдите в настройки телефона.
- Войдите в раздел сотовой связи или режима модема (в зависимости от версии).
- Чтобы раздать Вай Фай, переместите тумблер в позицию «Включено» .
Бывают ситуации, когда в телефоне нет режима модема. В таком случае нужно знать, как включить на Iphone раздачу WiFi. Алгоритм действий:
- Убедитесь, что на телефоне работает мобильный интернет.
- Войдите в раздел настроек, сотовую связь, параметры.

- Перейдите в секцию сети передачи данных и сотовые данные.
- Внесите сведения в секциях сотовых данных и режима модема. Требуется указать APN, имя и пароль пользователя. Эти данные можно уточнить у провайдера. К примеру, для MTS во всех случаях прописывается название сети.
На последнем этапе перезагрузите устройство. Если работа выполнена правильно, можно раздать Вай Фай с Айфона 4s и 4 (актуально и для других версий) после включения режима модема и беспроводной сети. При успешном подключении можно увидеть число устройств, использующих новый профиль.
Как раздать интернет с айфона на компьютер через USB
Начнем с самого простого способа раздать интернет со своего iPhone на ПК или ноутбук с операционной системой Windows 10, 7, 8 и более ранних — при помощи Lighting кабеля. Особенно актуальна эта инструкция будет для тех, у кого на компьютере нет Вай Фай модуля.
Важно! На компьютер нужно будет установить iTunes, скачайте его с официального сайта и установите перед началом, иначе соединение просто не будет создаваться.
1. Подключите телефон к ПК по кабелю Lightning. Зайдите в его настройки, перейдите в раздел «Режим модема» и сделайте активным. Если вам предложат выбрать тип соединения: по Wi-Fi и USB или по Bluetooth — выберите по Вай Фай и Юсб.

2. На компьютере будет создано новое подключение, соединение произойдет автоматически. Если этого не случилось, подключитесь к нему и сразу сможете выходить в сеть. Все делается максимально просто:
а) Кликните правой кнопкой мыши по значку соединения в панели задач и выберите пункт «Открыть параметры сети и интернет».

б) В разделе изменения сетевых параметров откройте «Настройки параметров адаптера».

в) Здесь находятся все существующие на данным момент соединения, среди них должна быть сеть, созданная iPhone — подключитесь к ней.

Интересно! Если раздача интернета прерывается при звонке или получении СМС, это не проблема соединения, значит у вас связь 3G. Здесь ничего не поделаешь, это особенности данного типа связи. У LTE и 4G такой проблемы нет.
Как настроить 3G/LTE интернет на iPhone, iPad. Настройки APN сотовых операторов
Напоследок пару слов о том, как настроить интернет на iOS.
Для начала должна быть подключена соответствующая услуга у вашего оператора – мобильный интернет.
- Сотовые данные
- 3G/LTE
Иногда может потребоваться ввести настройки APN вашего оператора, если они еще не заполнены автоматически. Для этого идем в Настройки > Сотовая связь > Сотовая сеть передачи данных
- APN: internet
- Имя пользователя: [оставляем пустым]
- Пароль: [оставляем пустым]
- APN: internet.beeline.ru
- Имя пользователя: beeline
- Пароль: beeline
- APN: internet.mts.ru
- Имя пользователя: mts
- Пароль: mts
Если вы не нашли ответа на свой вопрос или у вас что-то не получилось, а в комментаряих ниже нет подходящего решения, задайте вопрос через нашу форму помощи. Это быстро, просто, удобно и не требует регистрации. Ответы на свой и другие вопросы вы найдете в данном разделе.
К слову, следите за новостями app-s.ru через нашу группу Вконтакте или в Telegram. У нас чертовски интересная лента новостей.
Видеоинструкция:
Для начала надо убедиться, что устройство подключено к мобильному интернету. В этом материале мы подробно рассказываем как это сделать и рассматриваем распространенные проблемы.
Для дальнейшей работы желательно выбрать либо безлимитный тарифный план. В противном случае можно потерять значительную сумму со счета всего за десяток минут использования интернета.
Раздача сети Wi-Fi с iPhone
При подключении режима модема на iPhone можно также включить Wi-Fi и использовать эту сеть как точку доступа или в качестве «роутера». Необходимо лишь подключиться к беспроводной сети с именем администратора iPhone и паролем (указан на телефоне в настройках режима модема).

Обычно, проблем с подключением не возникает и Интернет сразу работает на лэптопе или стационарном компьютере. Однако, стоит учитывать, что возможных сбоев не будет, если он и с другими сетями Wi-Fi работает нормально.



Как раздать интернет по Wi-Fi с Iphone
Как можно раздать вай-фай с айфона: правильным и простым способом считают создание места входа и использование беспроводной сети. Остальные методики используются при отсутствии на аппаратуре соответствующего адаптера.
Чтобы распределить интернет на компьютер, нужно выполнить простейшую схему:
- Проверить подключение гаджета к мобильному интернету в настройках, подразделе «сотовая связь».
- Просмотреть кнопки «сотовые данные» и «включить 3G» – обе функции должны быть активными.
- При нахождении за пределами страны должна быть дополнительно подключена услуга «роуминг данных».
- После выполнения первых шагов нужно вернуться к настройкам и перейти в «режим модема».
- В нем устанавливается пароль, который должен использоваться в момент подключения к этому месту входа, его длина не может быть меньше 8 символов.
- Затем подключают модемный режим нажатием кнопки «подключено».
На этом настройки завершены, айфон может распределять интернет на нетбук. Последний шаг – подключение к беспроводной сети девайса ПК. Оно проводится аналогично присоединению к другим сетям вай-фай:
- При пользовании операционной системой Виндовс 10 достаточно найти кнопку сетевого соединения (расположена в правом нижнем углу) и подключить Wi-Fi.
- Выбрать беспроводную сеть, которая уже создана айфоном и нажать клавишу «подключиться».
- При необходимости можно активизировать настройку «подключаться автоматически». В этом случае соединение будет проходить сразу же после обнаружения рабочей сети.
- Ввести пароль, который указывался в настройках основного гаджета – он записывается в разделе «режим модема».
- После нажатия кнопки «далее» и правильном выполнении инструкции компьютер присоединится к интернету, появится надпись «подключено, защищено», а иконка сетевых подключений изменит внешний вид.
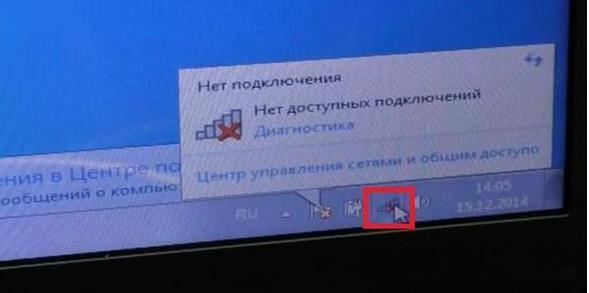
Важно! Если на персональном компьютере установлена иная операционная система, то весь процесс может иметь небольшие, но несущественные отличия. Он проходит по одному принципу: после выбора сети вводится пароль и ноутбук подключается к интернету.
Как раздать интернет с iPhone на компьютер
iPhone, как и любой другой смартфон, может заменить собой множество других устройств. Например, его можно успешно использовать в качестве замены для компактного фотоаппарата, GPS-навигатора, музыкального плеера, карманного компьютера или модема. В этой инструкции мы рассмотрим последний вариант. Здесь вы узнаете, как раздать интернет с iPhone на компьютер через беспроводные сети Wi-Fi и Bluetooth, а также по USB кабелю.
Как раздать интернет через Wi-Fi
Самый простой и правильный способ раздачи интернета с iPhone на компьютер – это создание точки доступа Wi-Fi, то есть раздача интернета по беспроводной сети Wi-Fi. Остальные способы стоит использовать только тогда, когда раздача интернета по Wi-Fi не доступна, например, если компьютер не оснащен Wi-Fi адаптером.
Для того чтобы раздать интернет с Айфона на компьютер через вай фай необходимо выполнить всего несколько простых шагов. Для начала, нужно убедиться, что устройство подключено к мобильному интернету. Для этого откройте настройки и перейдите в раздел «Сотовая связь».

После этого проверьте опции «Сотовые данные» и «Включить 3G», для раздачи интернета обе эти функции должны быть включены. А если вы находитесь за рубежом и пользуетесь роумингом, то вам также нужно включить опцию «Роуминг данных».

Дальше нужно вернуться на основный экран настроек и перейти в раздел «Режим модема».

В некоторых случаях раздел «Режим модема» может отсутствовать в настройках Айфона. Это означает, что на устройстве нет нужных настроек для раздачи интернета. Чтобы это исправить перейдите в раздел «Сотовая связь – Параметры данных – Сотовая сеть передача данных». Здесь вы найдете настройки «Режима модема», которые включают три параметра APN, имя пользователя и пароль. Заполните эти данные (можно узнать у сотового оператора) и перезагрузите смартфон. После перезагрузки раздел «Режим модема» должен появиться.

В разделе «Режим модема» необходимо установить пароль, который будет использоваться для подключения к созданной точке доступа Wi-Fi. Длина пароля должна составлять как минимум 8 символов.

Также здесь нужно включить непосредственно сам «Режим модема». Для этого переведите соответствующий переключатель в положение «Включено».

На этом настройка Айфона завершена, и он готов раздавать интернет на компьютеры через Wi-Fi сеть. Осталось только подключить компьютер к Wi-Fi сети айфона. Это делается точно также, как и при подключении к другим Wi-Fi сетям. Например, в случае Windows 10, нужно нажать на иконку сетевого подключения в правом нижнем углу экрана и включить «Wi-Fi» нажатием на соответствующую кнопку.

Дальше нужно выбрать беспроводную сеть, которая была создана айфоном и нажать на кнопку «Подключиться». При необходимости можно активировать функцию «Подключаться автоматически», в этом случае компьютер будет сам подключаться к этой сети при ее обнаружении.

Последний шаг – ввод пароля. Здесь нужно ввести пароль, который вы указали в настройках Айфона в разделе «Режим модема», и нажать на кнопку «Далее».

Если все было сделано правильно, то вы подключитесь к Айфону по Wi-Fi и на компьютере появится доступ к интернету. При этом, рядом с подключением должна появиться надпись «Подключено, защищено», а иконка сетевых подключений на панели задач должна измениться.

Если на вашем компьютере установлена не Windows 10, а какая-то другая операционная система, то процесс подключения к Wi-Fi сети может немного отличаться. Но, в целом принцип везде один и тот же, выбираете сеть, вводите пароль и компьютер подключается.
Как раздать интернет через USB кабель
Также вы можете раздать интернет с iPhone на компьютер через USB кабель. Этот вариант будет полезен в том случае, если компьютер не оснащен Wi-Fi адаптером.
Для того чтобы успешно раздать интернет по USB кабелю на компьютере должна быть установлена последняя версия iTunes. Поэтому, перед тем как начинать настройку, перейдите на официальный сайт iTunes, скачайте установщик и установите его на свой компьютер.

После этого откройте настройки Айфона, прейдите в раздел «Режим модема» и активируйте данный режим.

Если на экране появится сообщение с предложением включить Wi-Fi и Bluetooth, то отклоните его, нажав на кнопку «Только USB».

После этого подключите Айфон к компьютеру. Сверху экрана должна появиться синяя полоса с сообщением о количестве подключений.

Если появится окно с запросом «Доверять этому компьютеру», то нажмите на кнопку «Доверять».

После этого в сетевых подключениях компьютера должно появиться новое соединение, которое и будет обслуживать раздачу интернета с Айфона на компьютер. В операционной системе Windows вы можете проверить список сетевых подключений нажав комбинацию клавиш Windows-R и выполнив команду «ncpa.cpl».

Если подключение присутствует и работает, то можно проверять работу интернета.
Как раздать интернет через Bluetooth
Если предыдущие два способа вам не подходят, то есть еще один вариант. Вы можете раздать интернет с iPhone на компьютер через Bluetooth. В данном случае для успешной настройки подключения вам необходимо включить режим модема на iPhone, включить Bluetooth на iPhone и на компьютере, создать пару между этими устройствами и выбрать Bluetooth-устройство точкой доступа к интернету.
Как и в предыдущих случаях, нужно начать с включения режима модема в настройках Айфона. Если появится сообщение с предложением включить Wi-Fi и Bluetooth, то выбираем вариант «Включить».

Дальше переходим к настройке компьютера. Если у вас Windows 10, то вам нужно открыть меню «Параметры» (комбинация клавиш Windows-i) и перейти в раздел «Устройства – Bluetooth». Здесь нужно включить Bluetooth и запустить создание пары с вашим Айфоном (кнопка «Связать»).

После этого нужно подтвердить создание пары на Айфоне и на компьютере.

В результате между компьютером и вашим смартфоном должна установиться связь по Bluetooth. Теперь нужно перейти к списку всех Bluetooth-устройств. Для этого кликните правой кнопкой мышки по иконке Bluetooth на панели задач и выберите вариант «Показать устройства Bluetooth»

Дальше просто выделяем Айфон, нажимаем на кнопку «Подключаться через» и выбираем «Точка доступа».

В результате ваш iPhone должен начать раздавать интернет на компьютер через Bluetooth-подключение.












