Настраиваем раздачу интернет через Bluetooth. Подключите к Интернет все ваши гаджеты с помощью Bluetooth канала
Подключение к всемирной паутине мобильных девайсов уже не роскошь или дань моде, а скорее всего необходимость. На сайтах можно найти много способов соединения через WiFi, но существует еще один, о котором незаслуженно забыли — это интернет через bluetooth. Для такого вида связи гаджет с SIM картой будет использоваться в качестве модема, а интернет будет раздаваться через блютуз. Можно также раздавать интернет через блютуз с компьютера на телефон, для этого на компьютере должен быть установлен этот модуль. На всех ноутбуках bluetooth присутствует в базовой конфигурации, поэтому такое соединение тоже можно считать актуальным. Рассмотрим все возможные способы.
Чтобы получить доступ в интернет с мобильного устройства или компьютера через блютуз другого компьютера необходимо выполнить некоторые предварительные этапы. Прежде всего необходимо убедиться, в том, что все драйвера установлены и функционируют. Узнать это можно через «Панель управления — Диспетчер устройств». Если в списке устройств присутствует ваш адаптер, можно приступать к дальнейшим действиям. Если адаптер отсутствует, то необходимо с сайта производителя скачать и установить их. Вместе с драйверами устанавливается и утилита для управления адаптером. Например, для производителя Broadcomm такая утилита называется Widcomm.
Когда все готово нужно разрешить другим устройствам совместно использовать текущее соединение, через которое производится выход в глобальную сеть. Этот делается следующим образом:
- «Пуск — Панель управления» – «Центр управления сетями».
- Слева выбираем «Дополнительные параметры адаптера».
- На активном соединении через контекстное меню – «Свойства».
- В окне переходим на вкладку «Доступ», и активируем пункт – «Разрешить другим пользователям сети использовать подключение к интернету».
- Дальше по кнопке «Настройка» выбираются следующие службы; «Сервер FTP — файловый сервер», «HTTP — веб-сервер», «HTTPS — безопасный веб сервер».
Все действия подтверждаются кнопкой «Ок», и окна закрываются. Настраиваем bluetooth:
- Контекстное меню «Открыть параметры» на значке «Синего зуба» в трее.
- На вкладке «Параметры» отменяются все пункты кроме одного — «Отключить адаптер».
- Вкладка «Совместное использование» позволяет выбрать следующее: работа с файлами и папками, совместное использование принтера, использование внутреннего модема для соединения с интернетом.
Если эти настройки кажутся слишком сложными, можно воспользоваться утилитой Bluesoleil. После запуска программы переходим в «Мои сервисы — Настройки», где на вкладке «Personal Area Network (PAN)» выбираем «Установки Bluetooth (Services)», и включаем службу и активируем сервер DHCP. Это все действия, как подключить интернет через блютуз, которые не сложнее, чем создание доступа по Wifi. Теперь осталось только одно: провести сопряжение устройств. Данный процесс происходит следующим образом на гаджетах на Андроид:
- в меню «Параметры — Связь» выбираем закладку «Bluetooth»;
- далее «Мои устройства», где выбирается имя компьютера, к которому будет произведено подключение;
- на ПК и на смартфоне одновременно появится запрос на разрешение соединение и ввода ПИН кода;
- вводим ПИН код и разрешаем дальнейшее подключение без запроса.
- Проверяем, что весь трафик идет именно через адаптер на вкладке «Доступ к сети».
По Wi-Fi (настройка точки доступа)
Как я уже писал выше, это один из самых простых и популярных способов. Мы просто запускаем на телефоне точку доступа и он начинает раздавать Wi-Fi. К этой беспроводной сети подключаем другие устройства и получаем доступ к интернету. Подходит для раздачи интернета практически на любой телефон, ноутбук и т. д. По сути, телефон начинает работать как роутер.
На Android
В зависимости от производителя, версии Android и установленной оболочки, действия на вашем устройстве могут немного отличаться.
- Нужно зайти в настройки. Это можно сделать через иконку на рабочем столе, или открыв шторку с уведомлениями и быстрыми настройками. Там же можно найти отдельную кнопку для быстрого запуска точки доступа в дальнейшем.
- В настройках нужно нажать на вкладку «Еще» или «Модем и точка доступа».
- Переходим в «Режим модема» – «Точка доступа Wi-Fi».
- Сразу рекомендую перейти в «Настройки точки доступа Wi-Fi» чтобы сменить имя сети и пароль. Имя сети можно оставить стандартное. Тип шифрования нужно поставить WPA2-PSK. Задайте пароль, который будет использоваться для подключения к этой Wi-Fi сети.
- Можно включать точку доступа.
- Телефон начнет раздавать Wi-Fi сеть, к которой вы можете подключить свои устройства используя установленный пароль. Подключенные устройства будут отображаться в списке подключенных устройств на телефоне. Так же в настройках можно установить лимит данных, которые можно передать на другие устройства через точку доступа. Если вы раздаете с телефона на телефон, то просто включите Wi-Fi, выберите сеть из списка доступных, введите пароль и подключение будет установлено.
На iPhone
Как подключить телефон к компьютеру в качестве Bluetooth-модема
Если под рукой не оказалось USB-кабеля, то воспользуйтесь Bluetooth. Учтите, что данный способ работает только при условии, что на ПК есть этот модуль связи. Подготовьтесь для сопряжения устройств. Примите во внимание следующие шаги:
- Убедитесь, что на телефоне есть Bluetooth и GSM, а на компьютере только первый модуль.
- На ПК должны стоять последние драйвера. Обновите их при необходимости.
- Телефон должен поддерживать связь 3G или 4G. Они должны быть активны.
- Работа в таком режиме нагружает смартфон, поэтому он быстрее разряжается. Убедитесь, что в нем хватит заряда.
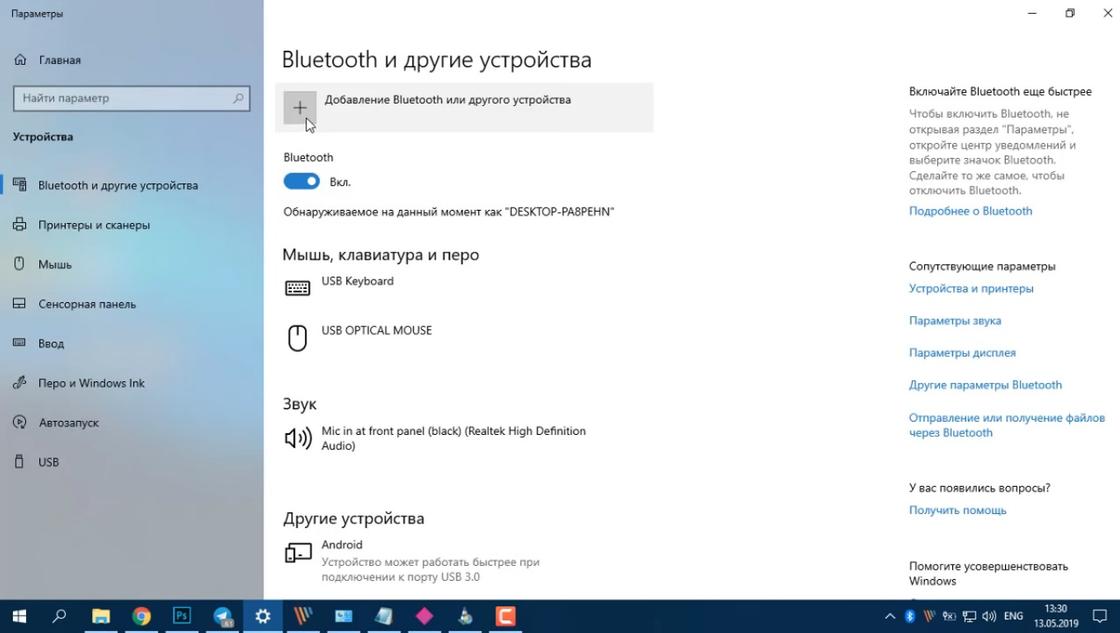
Bluetooth на ПК: YouTube/Виктор Фельк — IT
Теперь перейдем к тому, как подключить телефон к ноутбуку или ПК в качестве модема. Рассмотрим пример на Windows 10:
- Активируйте Bluetooth на смартфоне. Сделаете это в верхней шторке.
- На компьютере откройте панель с уведомлениями и перейдите в параметры Bluetooth.
- Откроется окно, в котором добавьте подключение через этот модуль связи с помощью соответствующей кнопки.
- Выберите Bluetooth, а затем мобильное устройство.
- На телефоне появится уведомление о подключении. В нем прописаны цифры, по которым ориентируйтесь в правильности подключения (они должны быть одинаковые на ПК и смартфоне).
- Примите приглашение на телефоне, а на компьютере клацните «Подключиться».
- Когда сопряжение стало активным, перейдите в настройки точки доступа на смартфоне.
- Найдите пункт «Bluetooth-модем» и переключите ползунок в активное положение.
- На ПК откройте системный трей, клацните правой кнопкой мыши по значку Bluetooth-соединения и выберите подключение к личной сети.
- Откроется окно, в котором выберите свое мобильное устройство правой кнопкой мыши и осуществите прямое подключение.
Как подключить интернет к компьютеру через вай фай без кабеля на Windows?
Если у вашего устройства с Windows 10 есть Wifi адаптер (мы уже о них говорили) можно настроить и компьютер для раздачи интернета через эту сетевую карту. И совместно использовать данное подключение. В «Параметрах сети и интернет» переходим в «Мобильный хот-спот»:
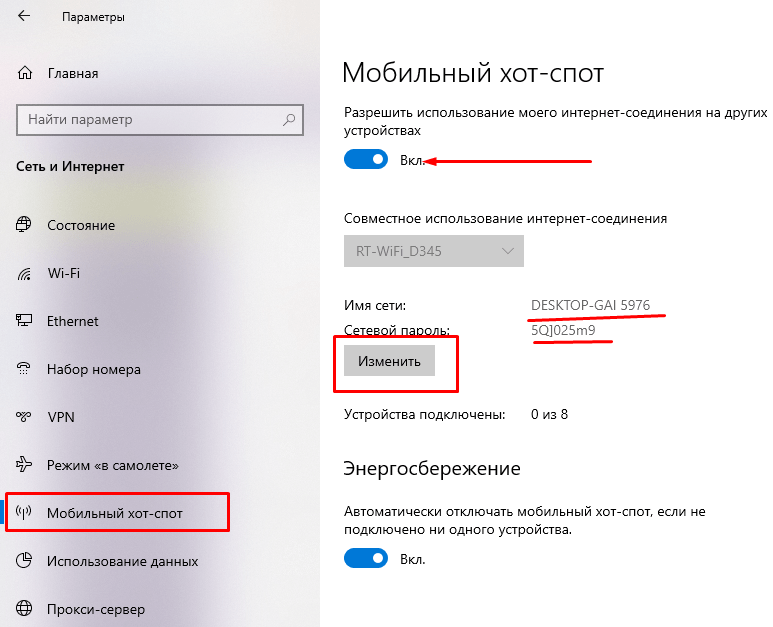
Делаем настройки как на фото. Имя сети по умолчанию будет именем вашего компьютера. Пароль генерируется автоматически. Но имя и пароль можно изменить на более удобные. Такой вариант подойдет в случае если в роутере только один порт для подключения кабеля RJ 45 и нет вай фай. А интернет нужен нескольким пользователям. Удачи!
Как подключить интернет при помощи USB-соединения
В случае подключения интернет компьютера через USB-откладку с телефоном, основной потребностью становится положительный баланс на SIM-карте и имение проводника. Самым большим плюсом такого вида интернета является ненужность установки каких-либо драйверов на компьютер – можно устанавливать собственными руками. Обычно он используется при отсутствии модуля Wi-Fi на компьютере или ноутбуке. Но для начала стоит предупредить тебя, читатель, что интернет на компьютере поедает в разы больше трафика, чем мобильный интернет. И если вы платите одну цену за 1 Гб интернета через телефон, которого вам бы хватило на месяц, то с помощью компьютера он закончится гораздо быстрее.

Важно! Поэтому все приложения, которыми вы не будете пользоваться во время работы с мобильным интернетом, лучше отключить.
И при подключении надо очень тщательно следить за тем, чтобы не возникло перебоя связи между смартфоном и оператором.
Перейдем непосредственно к установке соединения. Перво-наперво включаем интернет на мобильном устройстве и проверяем подключение. Всё в норме? Идем дальше! Подключаем мобильное устройство к компьютеру при помощи USB-проводника. Заходим в настройки, ищем в них пункт «Конфигурация сетевых модулей» (обычно он находится под статьей «Еще»). Включаем там «откладку по USB-модему» .
Теперь переходим к работе на компьютере. Скорее всего, установка драйвера начнется сразу же – вам нужно будет ответить на несколько вопросов о разрешении подключения компьютера ко всемирной сети и предпочтениях в стандартах и модулях сети. После достаточно будет дождаться завершения установки и подключится к сети. Но в случае со старыми версиями Windows не всё так просто – скорее всего, драйвер придется искать в интернете или у друзей. Если не утеряна коробка от устройства, то может быть драйвер есть на диске в ней. Вот и пожалуй вся установка андроид устройства как модема.
Как подключить через обычный телефон с USB
Для начала нужно проверить, всё ли имеется у вас для подключения.

Пройдем по списку:
- Мобильный телефон с EDGE, GPRS, или 3G-модемом. Практически все современные телефоны имеют эту вещь.
- Программа для синхронизации устройств – компьютера и телефона. Обычно это либо отдельное приложение, либо драйвер с диска, который идет вместе с телефоном в коробке. Если диска нету – скачивайте приложение на официальном сайте производителя вашего телефона.
- USB-кабель или шнур.
- SIM-карта любого оператора. На ней должна быть либо соответствующая сумма денег, либо уже оплаченный трафик для интернета. Так же в настройках сим-карты должен быть активирован пункт «услуга передачи данных». Если она не активирована – включите её. Это можно сделать с помощью звонка оператору.
- Номер дозвона и строка инициализации вашего лицевого счета. Первый выглядит примерно так «*99*1#» или «*99***#». Строка выглядит так AT+CGDCONT=1,»IP»,»usluga», вместо usluga будет стоять определенное значение, присвоенное тарифному плану. Всё это можно выяснить либо в центре обслуживания, либо на сайте оператора

У вас всё есть? Начнем процесс установки:
- Устанавливаем необходимые драйвера. Они должны заранее иметься, и еще раз повторяем, что найти их можно на официальных сайтах производителей телефонов.
- Создаём соединение телефона с компьютером. Заходим в окно «Диспетчер задач», находи раздел «Модемы», выискиваем нужный нам телефон, нажимаем правую клавишу мышки и переходим на «Свойства».
- В окне должна быть строчка «Дополнительные параметры связи». Переходим на эту рубрику, внутри будет строка «Дополнительные параметры инициализации» и в неё вводим свою строку инициализации. Это необходимо для того, чтобы всё работало согласно нужному тарифу.
- Теперь нужно создать новое подключение. Оно всегда создаётся через панель управления, внутри которой есть пункт «Создание нового подключения». В появившемся окошке забиваем данные телефона и номер дозвона. Обычно просится еще дать имя и пароль – этого не стоит делать. Пользователю это не приносит никаких дивидендов.
Вот и всё, теперь у вас есть готовое подключение к интернету. Теперь каждый раз подключаться можно либо через «Сетевые подключения», которые находятся в окне «Панель управления». Для удобства пользователя можно сделать ярлык значка на рабочий стол.
Wi-Fi через USB
Тем не менее далеко не на всех компьютерах установлен модуль для соединения через Bluetooth. В таком случае единственный способ подключиться к мобильному интернету – использовать USB. Перед тем как раздать вай фай на своем Айфоне или Андроиде, подключите смартфон к компьютеру через кабель. Затем нужно перейти в раздел «Точка доступа и модем» и там активировать переключатель, что находится напротив пункта USB-модем.
На компьютере появится новое сетевое подключение. Именно через него и можно получить доступ к Всемирной паутине.
Важно! Если вы владелец устройства от компании Apple, то для корректного подключения через USB необходимо чтобы на компьютере был установлен iTunes.
Как включить функцию модема на Android?
Про то, как подключить модем от мобильных операторов через USB порт ноутбука я уже писал. Однако не у всех бывает возможность такое устройство подключить именно тогда, когда это крайне необходимо — забыли с собой взять, кончились деньги, забыли, не купили, или банально у вашего гаджета нет разъема USB. Сегодня я покажу способ выхода в сеть с любого устройства и из любого места. Мы будем использовать телефон в качестве модема для ноутбука и любого другого гаджета. Да-да, самый обычный телефон или смартфон с рабочей симкой, который станет для нас проводным модемом.
Для использования телефона в качестве модема потребуется произвести некоторые настройки на компьютере, что может быть немного сложно для новичка. Поэтому проще всего использовать смартфон именно как роутер, раздающий wifi. Причем в данном режиме он может работать как на распространенном сегодня Андроиде, так и на iOS. К слову говоря, в iPhone уже есть встроенная функция подключить телефон как модем и раздавать с него интернет. Речь идет именно об устройствах (это может быть не просто телефон, а смартфон или даже планшетник) с поддержкой sim-карт, а значит и GPRS/3G/4G связи.
Но бывает и такое, что на ноутбуке, а особенно на стационарном ПК, не имеется встроенного или внешнего беспроводного адаптера. Именно в этом случае придет на помощь функция подключения телефона в качестве модема по USB кабелю.
Делаем роутер
Первый способ, он же самый простой. Если у вашего компьютера имеется модуль Wi-Fi, то настроить интернет-соединение будет просто. В случае со старым смартфоном воспользуйтесь одним из специальных приложений, размещенных в магазине. Для Android рекомендуем FoxFi. Устанавливаете, запускаете, нажимаете кнопку активации точки доступа.
Если аппарат новый, то все еще проще. Заходите в настройки, ищете пункт «модем и точка доступа». Заходим туда, переводим переключатель «переносная точка» во включенное положение, сеть работает. В настройках можно поменять ее имя, пароль и другие особенности. Не забывайте, чтобы все работало, передача мобильных данных должна быть активна.












