Как раздать интернет с Андроид телефона по USB или Wi-Fi
Современные технологии не стоят на месте, и чтобы оказаться в интернете не обязательно подключать домашний интернет, а иногда это и вовсе невозможно, но по нашей инструкции вы узнаете как раздать интернет с телефона на другие устройства: достаточно мобильного телефона, желательно с безлимитным тарифом. На Android-смартфонах и планшетах с SIM-картами можно использовать режим модема, что всего за пару действий позволит вам использовать мобильный интернет на стационарном компьютере или ноутбуке.
Для того, чтобы подключить Android-устройство в качестве модема вам может понадобится USB-драйвер, скачать его можно на официальном сайте производителя вашего устройства, либо просто поискав в интернете по типу:»USB драйвер для название вашей модели«. Они могут понадобится в случае первого подключения смартфона к компьютеру посредствам USB-кабеля. Если вы ранее подключали телефон к ПК, то, возможно, вам не придётся использовать данные драйвера, но обо всём по порядку.
Подключение по Wi-Fi через настройки
Это самый удобный и распространенный способ поделиться интернетом. Чтобы все получилось, нужен аппарат на Android или iOS, у которого есть соответствующая функция и принимающее устройство с адаптером Wi-Fi. Большинство современных ПК, ноутбуков и планшетов оснащены им, но если у вас старая модель техники, или адаптер сломан, то ничего не получится.
Если технических препятствий нет, идем дальше. Проверяем наличие мобильной сети и состояние счета. Если и тут все в порядке, и мобильный интернет исправно работает, переходим непосредственно к делу.
На Android
Зайдите в основное меню смартфона и откройте настройки. В разделе “Беспроводные сети” жмем на 3 точки с надписью “Еще”.

Затем идем в пункт “Режим модема” или “Модем и точка доступа”. Название может быть и другим, но похожим на это.

В открывшемся окне есть подраздел с параметрами Wi-Fi. Зайдите в него, посмотрите имя сети, оно понадобится для подключения, и, конечно, пароль. Если его нет, то нужно установить, чтобы не раздавать трафик соседям.
Затем сохраняем установки и возвращаемся в меню. Перемещаем рычажок напротив надписи “Точка доступа Wi-Fi” в активное положение, чтобы включить режим модема.

На iPhone
На мобильных устройствах фирмы Apple все делается примерно так же, как и на смартфонах с Android. Заходим в настройки и находим пункт “Режим модема”. Проверяем имя сети и пароль и, если нужно, меняем их.
На Windows Phone
Эти телефоны отходят в прошлое, но все же у некоторых пользователей они еще остаются. Если вы один из них, то отправляйтесь в настройки и заходите в раздел “Общий интернет”.
Здесь надо выбрать “Через Wi-Fi” и при первом подключении установить имя сети и пароль. Готово, можно передавать часть трафика на ПК и другие устройства.
Подключаем компьютер
После того как мы сделали нужные настройки в телефоне, нажимаем на значок Wi-Fi в панели задач на своем ПК или ноутбуке.
Затем выбираем имя сети, вводим пароль и подключаем компьютер к мобильному интернету. Учтите, что скорость, скорее всего, будет не очень высокой, и посмотреть фильмы вряд ли получится, а вот початиться с друзьями или ответить на письма в электронной почте вполне можно.

Для Linux
sudo dhclient usb0
sudo sysctl -w net.ipv4.ip_forward=1
sudo iptables -t nat -A POSTROUTING -o eth0 -j MASQUERADE
Где eth0 — название интерфейса, через который доступен интернет. Также, с помощью ifconfig узнайте ip-адрес на интерфейсе usb0 (например 192.168.42.188).
Как раздать интернет через USB

С тационарный кабельный интернет очень удобен, но и он подвержен поломкам. Что же делать, если кабельный интернет пропал (произошла поломка, не было своевременной оплаты, по другим причинам), а войти в сеть необходимо обязательно? Выход есть — интернет через ЮСБ!

Сегодня скорость мобильного интернета приближается по возможностям и скорости к кабельному. Его вполне достаточно для аварийных заданий — отправить письмо или войти в социальную сеть. Давайте рассмотрим, как подключить интернет через USB на компьютер при помощи смартфона и соединительного кабеля. Прежде всего, необходимо соединить компьютер и смартфон кабелем.
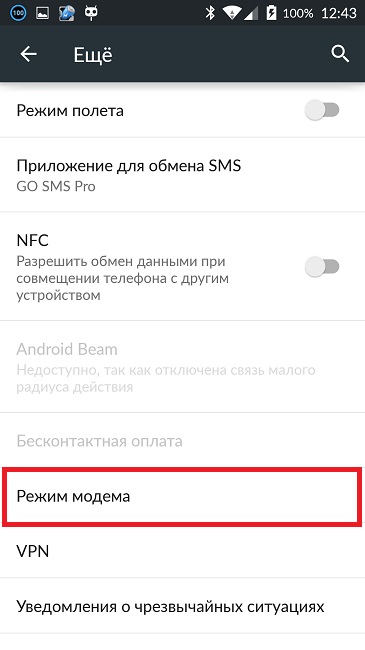
После этого войти в настройки, выбрать раздел беспроводных сетей и в дополнительной области (пункт «Еще») выбрать «Хот-спот». Если такой вкладки у вас нет, тогда вы должны выбрать «Режим — модем».
Этот режим может быть доступен в трех режимах – Bluetooth, Wi-Fi или USB.
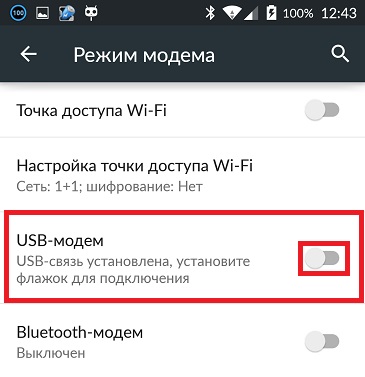
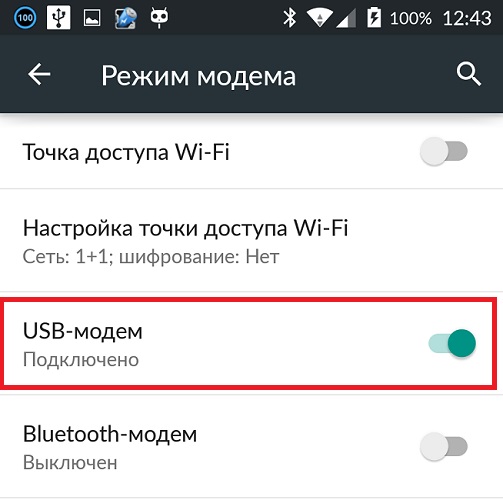
Выбираем USB и активируем «Общий доступ к сети через USB». Вот, собственно, и все. Можно начинать работу.

Если вы все настроили правильно, тогда на вашем компьютере появится интернет ! Знание о том, как подключить через ЮСБ интернет, может пригодиться в случае, если в компьютере не установлен блок Wi-Fi, через который получать доступ к сети значительно удобнее.
ReverseTethering NoRoot PRO
Для того чтобы было более понятно что и как настраивать разделим статью на две части — настройки для Android и для ПК.
Установите приложение ReverseTethering NoRoot PRO
Активируйте «Меню разработчика» в настройках и далее включите «Отладку по USB», о том как это сделать читайте здесь
Собственно это все что необходимо сделать на Android устройстве.
Настраиваем коммуникатор
Для удобства работы со скриптами, возьмем программу GScript Lite:
(56.4 КБ)
Создаем в программе GScript Lite новый скрипт, с пишем туда:
ifconfig rmnet0 down
ifconfig usb0 up
route add default gw 172.20.23.253 dev usb0
setprop net.dns1 8.8.8.8

8.8.8.8 — это DNS сервер от google. Я люблю его использовать, поэтому использую его и тут. Использовать можно любой DNS сервер, который вы желаете.
- Подключаем USB
- Включаем программу Wired Tether, включаем соединение
- Включаем GScript Lite, выполняем созданный нами скрипт
- .
- PROFIT!
upd: Тем, кто не может совладать с настройкой роутинга на Windows, могу посоветовать WinRoute от Kerio. Через него тоже работает, и вся настройка его заключается в указании сети, подключенной к интернету. Скриншот
upd2: Переписал статью, стало универсально и без проблем. Спасибо «Corwin» за указание ошибки в скрипте, приводящей к «invalid argument»









