Как раздать Wi-Fi с компьютера на телефон
Если у вас есть компьютер, который подключен к Интернету с помощью кабеля, то вам не обязательно покупать роутер для того чтобы подключить к интернету другие устройства. Вместо этого вы можете раздать Wi-Fi прямо с компьютера и подключить к нему свои телефоны, планшеты и другие мобильные гаджеты.
Первый способ раздачи Wi-Fi с компьютера на телефон подразумевает использование командной строки. Он отлично работает как на Windows 7, так и на более современной Windows 10. Хотя, если у вас Windows 10, то рекомендуем воспользоваться вторым способом, который описан немного ниже, а этот способ лучше использовать только на Windows 7.
Итак, для того чтобы настроить раздачу Wi-Fi вам понадобится командная строка. Причем она должна быть запущенна с правами администратора, иначе команды не сработают. Для того чтобы запустить командную строку с правами администратора откройте меню «Пуск», введите в поиск «Командная строка», кликните по найденной программе правой кнопкой мышки и выберите «Запуск от имени администратора».
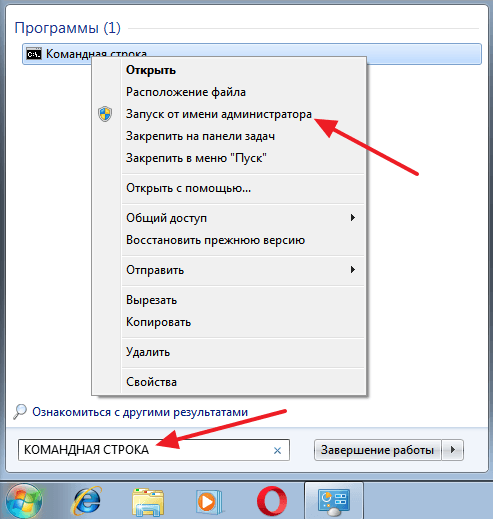
После запуска командной строки можно приступать к настройке Wi-Fi подключения, которое будет раздавать интернет с компьютера на телефон. Для сначала этого вводим вот такую команду:
netsh wlan set hostednetwork mode=allow ssid=»wifi_name» key=»wifi_password» keyUsage=persistent
При этом параметры «wifi_name» и «wifi_password» нужно заменить на свои, так как это название Wi-Fi сети и пароль для доступа к ней.
Если выполнение данной команды пройдет нормально, то вы получите сообщение о том, что режим размещенной сети разрешен в службе беспроводной связи, а идентификатор сети и пароль изменены.
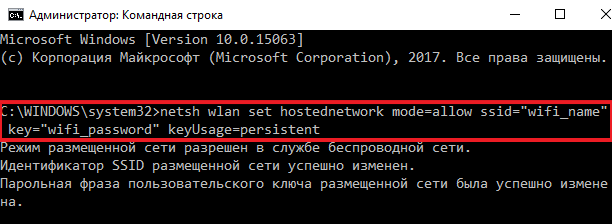
После этого нужно выполнить еще одну команду:
netsh wlan start hostednetwork
Данная команда запустит созданную ранее Wi-Fi сеть, после чего к ней уже можно будет подключиться. Если команда «netsh wlan start hostednetwork» не срабатывает, и вы получаете ошибку «Не удалось запустить размещенную сеть», то это означает, что у вас какие-то проблемы с Wi-Fi адаптером. Возможно, не установлены драйверы или Wi-Fi адаптер отключен. Проверьте все и попробуйте выполнить команду еще раз.

После того, как Wi-Fi сеть запущена, к ней же можно подключиться с помощью телефона, но интернет еще не раздается. Для того чтобы данная Wi-Fi сеть начала раздавать интернет нужно нажать комбинацию клавиш Windows-R и в открывшемся окне выполнить следующую команду:
Так вы попадете в окно «Сетевые подключения». Здесь нужно кликнуть правой кнопкой мышки по подключению, через которое ваш компьютер получает доступ в интернет и выбрать «Свойства». Обратите внимание, нужно открывать «Свойства» для подключения, через которое интернет заходит на ваш компьютер, не перепутайте сетевые подключения.

После этого перед вами откроется окно со свойствами сетевого подключения. Здесь нужно перейти на вкладку «Доступ», установить там отметку напротив функции «Разрешить другим пользователям сети использовать подключение к Интернету данного компьютера» и в выпадающем списке выбрать «Подключение по локальной сети 13».
Нужно отметить, что в вашем случае название сети, которое нужно выбрать будет отличаться. Посмотреть правильное название можно в окне «Сетевые подключения», там появится новое подключение.
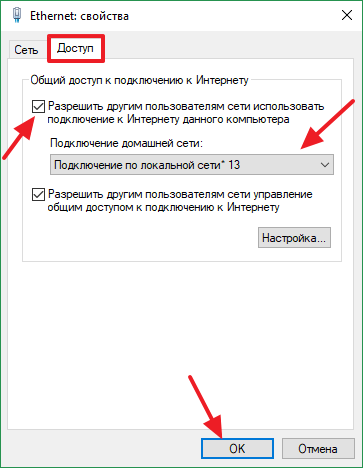
На этом все, закрываем свойства подключения нажатием на кнопку «Ok» и проверяем как работает раздача Wi-Fi с компьютера на телефон.
В дальнейшем, если захотите остановить раздачу Wi-Fi выполните команду «netsh wlan stop hostednetwork». Для того чтобы повторно запустить раздачу Wi-Fi после остановки или перезагрузки компьютера выполните команду «netsh wlan start hostednetwork».
Настройка раздачи
В системе WINDOWS, к сожалению, нет специальной кнопки, которая могла бы отвечать за активацию такой функции, как раздача интернета. Поэтому, чтобы активировать необходимую функцию, нужно будет немного повозиться и вручную выполнить несколько несложных действий.
Стандартное системное средство WINDOWS 10
В ОС WINDOWS 10 есть встроенное средство под названием “Мобильный хот-спот”, с помощью которого можно легко и просто раздавать интернет. Весь процесс настроек выглядит так:

- В меню “Пуск” следует нажать на “Параметры” и выбрать подраздел “ Сеть и интернет ”
- Откроется небольшой список, в котором нужно выбрать “ Мобильный хот-спот ”
- В том блоке, где указаны имя и пароль сети, необходимо нажать на “Изменить” и ввести собственные параметры. После успешного подключения эти данные будут использоваться в качестве имени и пароля от Wi-Fi, через который ваш ПК будет раздавать интернет телефону
- Появится список “ Совместное использование интернет-соединения ”, в котором следует выбрать то подключение, посредством которого ваш ноутбук подключен к сети в данный момент
- Осталось только активировать опцию, которая обеспечит интернет-соединением все устройства, подключенные к Wi-Fi, раздающимся вашим ПК
Командная строка
Можно также обеспечить раздачу и с помощью командной строки. Данный способ является универсальным, так как он может быть использован в любой версии WINDOWS. Настройки производятся следующим образом:

- Правой кнопкой необходимо кликнуть по “Пуску” и запустить строку с администраторскими правами
- Теперь следует сформировать новую точку доступа посредством вставки команды: netsh wlan set hostednetwork mode=allow ssid=”НАЗВАНИЕ_WIFI” key=”ПАРОЛЬ” keyUsage=persistent
- Осталось произвести активацию путем команды: netsh wlan start hostednetwork
После всего проделанного, подключение новых устройств станет автоматически доступным.
Способы раздачи
Чтобы ваш компьютер смог сыграть роль беспроводного адаптера, необходимо создать виртуальный мост, который соединит Wi-Fi адаптер и сетевую плату. Чтобы настроить такую маршрутизацию, можно использовать следующие инструменты:
- стандартные средства операционной системы;
- дополнительное программное обеспечение.

Вне зависимости от того, какой вы выберите способ, соблюдайте несколько условий:
- Операционная система Windows должна быть не ниже 7-й версии, а лучше, если ещё выше – в более старых версиях поддержка беспроводного Интернета реализована на достаточно низком уровне, что может усложнить ваши попытки настроить раздачу.
- Проверьте наличие драйвера Wi-Fi адаптера. Для этого воспользуйтесь Диспетчером устройств. Выберите вкладку «Сетевые адаптеры» и посмотрите нужную информацию. Wi-Fi адаптер может иметь название Wireless 802.11.
- Должен работать Интернет.
С помощью меню Windows
Использование меню операционной системы ‒ самый простой метод создания виртуального роутера. Для этого нужно предпринять следующие шаги:
- Правой кнопкой мыши выберите иконку доступа к глобальной сети и нажмите пункт «Центр управления сетями и общим доступом».
- Выберите в новом окне функцию «Создать новое подключение», после чего зайдите в раздел Подключение к Wi-Fi сети вручную.
- Дайте название беспроводной сети, выберите тип безопасности и ключ доступа. Ключ нужен для того, чтобы к вашей сети не подключились посторонние.
- Нажмите «Далее», чтобы создать точку доступа.
Через командную строку
Если предыдущий метод не сработал, можно выполнить процедуру путём настраивания через командную строку. Для этого необходимы следующие шаги:
- Выберите меню «Пуск», найдите раздел «Командная строка» и по очереди введите следующие команды:
- Netsh wlan show drivers помогает определить, поддерживает ли устройство раздачу Интернета. Найдите в окне строчку «Поддержка размещённой сети» и удостоверьтесь, что там указано «Да». Если стоит «Нет», то проверьте драйвера (по надобности откатите и переустановите) и попытайтесь еще раз.
- Netsh wlan set hostednetwork mode=allow ssid=Stacy key=4419E1z# нужна для создания хот-спота, только вместе Stacy и 4419E1z# введите название своей сети и пароль.
- Netsh wlan start hostednetwork для запуска точки доступа.
- Вернитесь в «Пуск», выберите «Сетевые подключения», правым кликом мышки выберите «Свойства» действующего подключения.
- Откройте «Доступ» и нажмите галочку в пункте «Разрешить другим пользователям сети использовать подключение к Интернету данного компьютера». Чуть ниже выберите «Подключение по локальной сети», которое заканчивается числом.
Использование bat-файла
Не самый удобный способ, так как после каждого выключения компьютера нужно заново прописывать все команды. Поэтому данный метод используется только для одноразового подключения Интернета.
Данный процесс можно и автоматизировать. Для этого следует в текстовом редакторе Windows написать небольшой скрипт, после чего сохранить документ на рабочем столе в формате .bat. Чтобы начать раздавать Интернет, запустите этот файл используя права Администратора.
Мобильный хот-спот
В Windows 10 имеется инструмент, который позволяет быстро запускать точку доступа. Называется это «мобильный хот-спот». Чтобы выйти на него, выберите меню «Пуск», зайдите в «Параметры», выберите «Сеть и Интернет» и откройте пункт «Мобильный хот-спот».
Далее выберите то соединение, которое будет использоваться для раздачи Интернета, дайте сети имя, придумайте пароль и переведите тумблер в положение «Вкл».
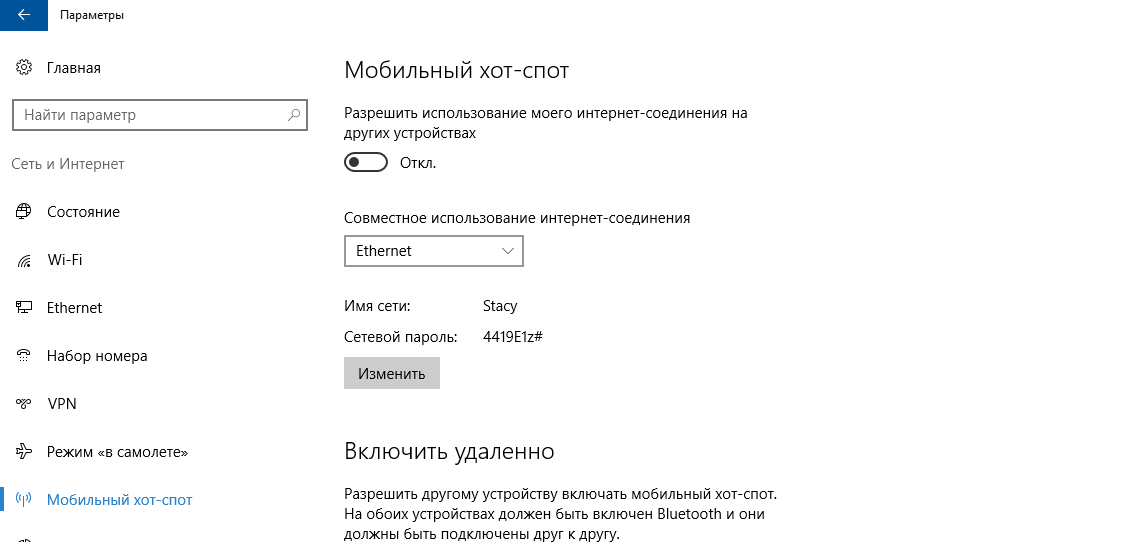
Иногда во время включения мобильного хот-спота пользователю показывает ошибку, например, «Не удаётся настроить мобильный хот-спот. Включите Wi-Fi». Это достаточно частая ошибка, и причина её может заключаться в драйвере Wi-Fi адаптера.
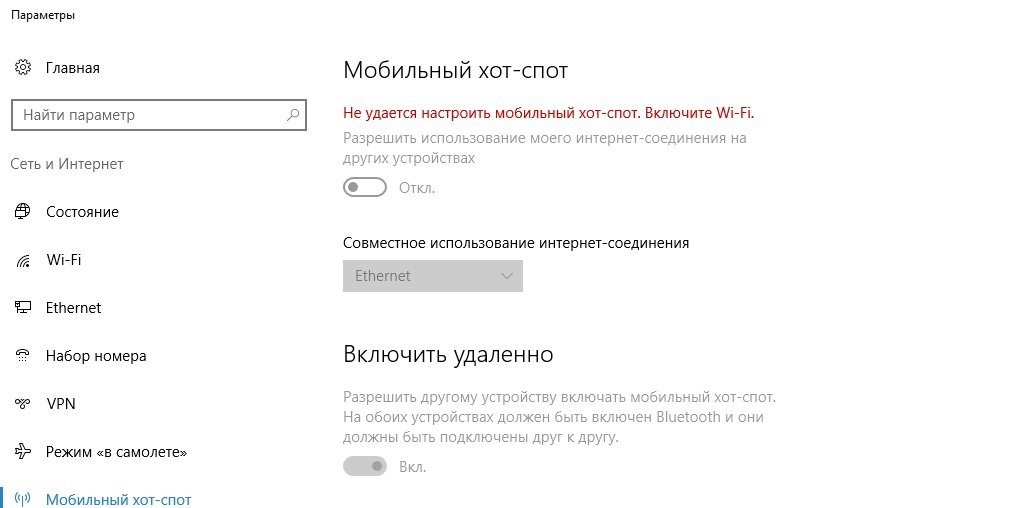
Имеется несколько вариантов решения проблемы:
- Сбросить настройки. Зайдите в «Сеть и Интернет» ‒ «Состояние» ‒ «Сброс сети».
- Удалите драйвер и скачайте новый на сайте производителя. Бывают ситуации, когда у производителя нет драйверов для Windows 10, тогда попробуйте скачать для Windows 8.
- Посмотрите, имеется ли в списке «Диспетчера устройств» виртуальный адаптер Microsoft, и включите его.
С помощью беспроводной сети компьютер-компьютер
Данный способ можно использовать в Windows 7. При помощи «Мастера создания подключения» выбрать «Настройка беспроводной сети компьютер-компьютер». Такая сеть может пригодиться для настройки общего доступа к файлам, играм или для других целей при условии, что у вас есть 2 компьютера, но отсутствует беспроводной маршрутизатор.
Обращаемся снова в правый нижний угол на экране, находим «Интернет-соединение», нажимаем на него и выбираем «Центр управления сетями и общим доступом». В появившемся окне выбираем «Настройка нового подключения» и нажимаем «Настройка беспроводной сети Компьютер-Компьютер».
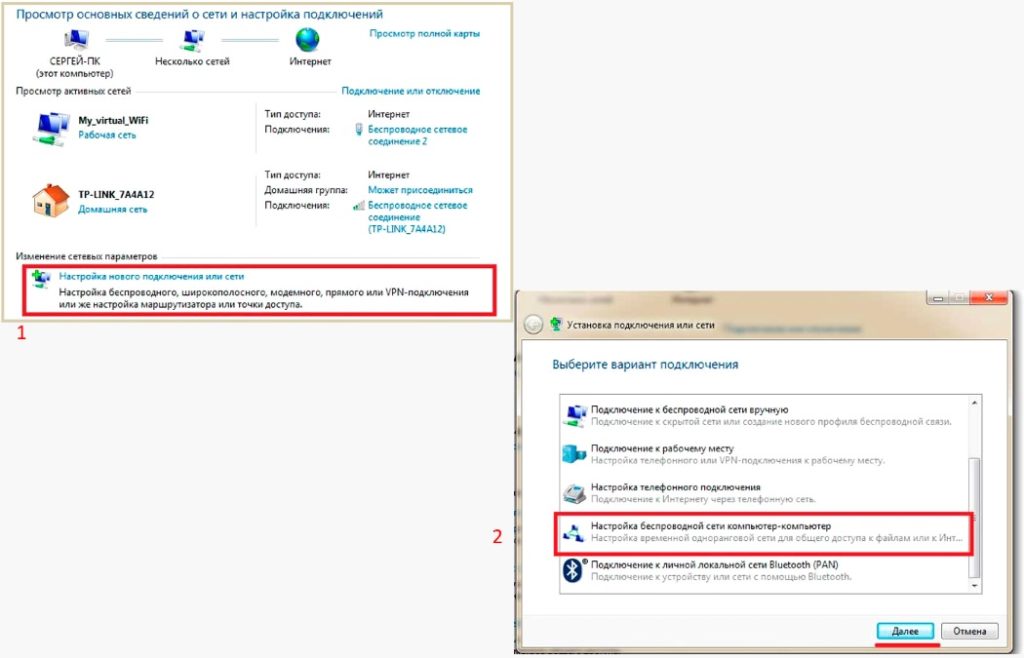
В окне, которое появится, вам нужно заполнить 3 графы:
- имя сети;
- тип безопасности;
- ключ безопасности.
В разделе «Изменение дополнительных параметров общего доступа» установите флажок «Включить…» на всех пунктах и не забудьте поставить галочку на «Запомнить настройки сети».
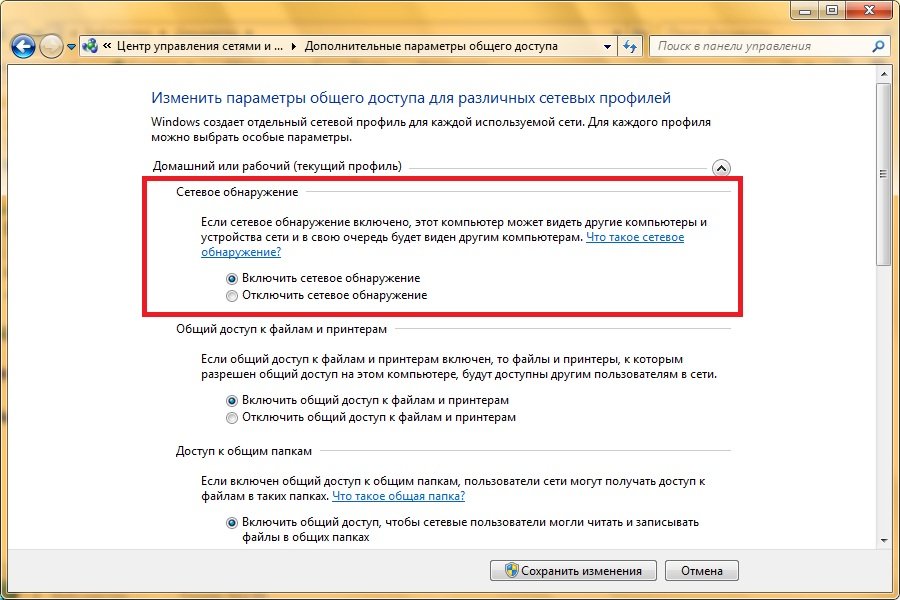
Когда система настроит раздачу, в появившемся окне нужно выбрать «Включить общий доступ к подключению к Интернету».
Создание виртуального роутера через дополнительное ПО
Для тех людей, которые не хотят заморачиваться различными настройками в своей операционной системе, было разработано много вспомогательного программного обеспечения, которое может превратить ноутбук в подобие роутера. Работает ПО достаточно просто и обладает понятным интерфейсом.
Рассмотрим некоторые программы.
MyPublicWi-Fi. Алгоритм по работе с данным приложением состоит из следующих шагов:
- скачать с официального сайта патч;
- установить его и перезагрузить ноутбук;
- запустить утилиту;
- ввести имя точки доступа в строчке «Network Name»;
- ввести пароль;
- поставить галочку около строчки «enable internet sharing»;
- выбрать актуальную беспроводную сеть;
- завершить настройку, нажав на кнопку «Set up».
Connectify. Существует платная и бесплатная версия этой программы, но для периодического использования вам будет достаточно и второго варианта. Чтобы подключить раздачу Интернета с ноутбука, следует:
- скачать и установить софт;
- выбираем версию lite;
- в меню приложения необходимо прописать имя и пароль точки доступа, указать источник Интернета, интерфейс, по которому будет выполняться подключение других аппаратов;
- в строке «Sharing Mode» нужно также дополнительно указать тип сети – открытая или закрытая с авторизацией;
- для начала раздачи жмём «Start Hotspot».
Смотрите видео по подключению Интернета с помощью данной программы:
Virtual Router Plus. Сайт разработчиков данной программы сейчас не работает, поэтому чтобы ее скачать, придётся поискать в Интернете и загрузить установочный файл. После того, как программа будет установлена, настройте Интернет, выполнив такие шаги:
- задайте название сети в поле «Network Name»;
- задайте пароль, который должен состоять не менее, чем из 8 знаков;
- в «Shared Connection» выберите подключение, Интернет-соединение которого будет раздаваться с ноутбука.
Нажмите кнопку «Запустить виртуальный маршрутизатор», после чего и создается новая точка доступа. После создания беспроводной сети, нужно предоставить ей доступ к Интернету.
Зайдите в «Центр управления сетями и общим доступом», выберите «Изменение параметров адаптера», в поле «Открыть» вставьте ncpa.cpl и нажмите «Ввод».
Откроется раздел сетевых подключений. Выберите правой кнопкой мыши нужное соединение ‒ «Свойства» ‒ «Доступ» и поставьте галочку «Разрешить другим использовать подключение» ‒ «Подключение по локальной сети» ‒ «ОК».
Wi-Fi Hotspot Creator. Очень простое приложение, которому не нужно роутеров, только встроенный Wi-Fi адаптер в самом ноутбуке. Найти утилиту в Интернете ‒ не проблема, установить тоже. Затем:
- установите софт;
- включите программу;
- впишите придуманное имя;
- заполните поле пароля;
- в окне «Network Card» выберите действующее подключение к Интернету;
- укажите количество возможных подключаемых устройств;
- кликните «Старт» для запуска программы.
Программа может «подвисать». В таком случае перезапустите и/или выключите/включите сетевой адаптер.
Как раздать Wi-Fi с ноутбука (видео-инструкция)
Самые простые и популярные способы, как раздать Wi-Fi с ноутбука, вы найдете в этом видеоролике:
Не работает раздача интернета
Третья причина – это ограничение лимита по трафику. Особенно эта проблема актуальна для тех пользователей, у которых тарифом установлено ограничение на доступный объём трафика. В таких ситуациях по исчерпанию заданного объёма режим модема может просто-напросто отключаться во избежание перерасхода и дополнительных расходов на трафик с вашей стороны. Но, если вы готовы на это, отключите лимит:
- Перейдите в «Настройки» и откройте раздел «Мобильная сеть»;
- Отсюда перейдите в «Режим модема» — «Личная точка доступа»;

Иногда лучше отключить лимит трафика
- Здесь выберите «Лимит данных» и включите пункт «Без лимита»;
- Если нужно задать конкретное значение, выберите «Настроить».
Очень важно следить за тем, чтобы трафик не исчерпался до нуля или оператор автоматически не подключил платное продление. Несмотря на то что почти все операторы сегодня не допускают ухода в минус, время от времени такое может происходить, особенно, если вы пользуетесь интернетом за пределами домашнего региона либо используете старый тариф, где действуют старые условия обслуживания.
Раздаём проводной Интернет через приложение
Если вышеперечисленные способы Вам не подходят или есть иная причина, поделиться проводным подключением к Интернету в Windows 8 или 7 с другими беспроводными устройствами можно, используя сторонние приложения. Я рекомендую попробовать бесплатное приложение с открытым исходным кодом Virtual Router.

Устанавливаем, запускаем, указываем имя сети (SSID), задаём желаемый пароль, и выбираем наше беспроводной соединение, которое хотим раздать. Нажимаем кнопку Start Virtual Router, и готово. Ниже можно увидеть список подключенных устройств. Проще просто некуда.
Настройка раздачи Интернета через Wi-Fi может для кого-то показаться хлопотным занятием, но на самом деле в этом не так уж и сложно. Всё зависит от того, какую версию Windows Вы используете. Кроме того всегда можно использовать приложение стороннего производителя, работа с которым сводится к ещё более простому способу сделать из своего компьютера или ноутбука точку доступа.
Теперь Вы всегда сможете используя эту статью раздать свой Интернет канал по Wi-Fi, даже если под рукой не окажется Wi-Fi роутера.
Как раздать с компьютера : 6 комментариев
Можно ли раздать Вай Фай с компьютера через модем?
На вопрос, можно ли раздать Вай Фай с компьютера через модем, эксперты отвечают утвердительно. Для этого необходимо активировать соединение через командную строку, а после этого настроить общий доступ. Найдите свое соединение, нажмите на него правой кнопкой мышки и перейдите в Свойства. Там разрешите подключение другим устройствам. Если что-то не работает, убедитесь, что соединение не блокируется антивирусом.
Как раздать ВайФай с компьютера c Windows 8?
Вопрос, как раздать ВайФай с компьютера с Windows 8 рассмотрен в статье. Это делается через командную строку, с помощью приложения или через настройки интерфейса.
Я так понял, мне в любом случае нужен физическая точка доступа, а иначе не один способ не работает












