Практически любой современный смартфон можно легко превратить в беспроводную точку доступа к сети. Раздавать мобильный интернет на другое устройство (планшет или ноутбук) можно через USB-соединение, по Wi-Fi или Bluetooth. Рассказываем, как это сделать.
Для начала удостоверьтесь, что ваш тариф позволяет не сильно беспокоиться о трафике.
Для iOS
- Убедитесь, что у вас включены 3G/LTE и сотовые данные. Чтобы это проверить, откройте «Настройки» → «Сотовая связь» → «Сотовые данные» (переведите бегунок в режим вкл.) → «Параметры данных» → «Голос и данные» → LTE (если есть) или 3G.
- После этого включаем режим модема так: «Настройки» → «Режим модема» → переведите бегунок «Режим модема» в состояние вкл.
- Задайте пароль в строке «Пароль Wi-Fi».
Готово: наш гаджет работает в режиме модема. Осталось просто подключиться к нему с устройства, на который нужно раздать интернет.
По Wi-Fi: на устройстве, на которое нужно расшарить интернет, кликните по значку Wi-Fi и выберите из списка iPhone или iPad, с которого раздается интернет.
По BlueTooth: на другом устройстве включите BlueTooth и выберите из списка iPhone или iPad, с которого раздается интернет. Важно, чтобы оба устройства были доступны для обнаружения.
По USB: подключите iPhone или iPad к компьютеру по USB-кабелю. Если при включении режима модема система спросит, какое соединение использовать, выбирайте «Только USB». Дальше ОС сама определит новое устройство и автоматически подключится к сети. Индикатором успешного подключения будет голубая полоса вверху экрана iPhone/iPad со значком, похожим на два сцепленных звена цепи и маленькой цифрой 1.
Общественный Wi-Fi — это опасно?
Да. Общественные сети никак не защищены от злоумышленников. Поэтому лучше не доверять непроверенным Wi-Fi-соединениям.
Несколько советов по безопасности:
- Выключайте Wi-Fi, когда им не пользуетесь. Обязательно отключите автоматическое подключение к Wi-Fi в вашем устройстве.
- Не уверены в безопасности интернет-подключения? Не заходите в интернет-банк и другие критически важные сервисы — воспользуйтесь мобильным интернетом.
- По возможности вводите конфиденциальные данные только на сайтах с передачей данных по защищенному соединению (HTTPS).
- Если вы часто путешествуете и выходите в интернет с ноутбука, установите в браузер специальное расширение для безопасного выхода в сеть. Например, HTTPS Everywhere от Electronic Frontier Foundation (EFF).
- Поставьте на устройство хороший антивирус и регулярно его обновляйте. Он предупредит о подключении к незащищенной Wi-Fi-сети и не даст передать пароли при угрозе утечки.
Для Android
Как раздать интернет через Wi-Fi
- Чтобы превратить смартфон или планшет в беспроводной роутер, откройте «Настройки Android» → «Беспроводные сети» → «Еще» → «Режим модема» → «Точка доступа Wi-Fi».
- Переведите переключатель Wi-Fi-модема в режим вкл.
- Обязательно задайте в настройках способ защиты точки доступа (рекомендуем WPA2 PSK) и пароль.
- Убедитесь, что в настройках включен беспроводной интерфейс.
Готово! Теперь вы можете раздавать интернет на другие устройства. Чтобы подключиться, выберите в списке доступных сетей название вашей, кликните по ней, введите пароль и нажмите «Далее».
Как раздать интернет через Bluetooth
- Так же, как и в предыдущем пункте, откройте «Настройки Android» → «Беспроводные сети» → «Еще» → «Режим модема» → «Bluetooth-модем».
- Удостоверьтесь, что ваш смартфон доступен для обнаружения другими устройствами (это можно проверить в настройках Bluetooth смартфона).
- На компьютере, который нужно подключить к сети, также должен быть включен Bluetooth.
- Дальше открываем «Панель управления» → «Устройства и принтеры» → «Добавление устройства».
- Как только ваш смартфон определился, кликаем по обозначающей его иконке. Откроется окно с 8-значным кодом, а ваш телефон запросит разрешение на соединение устройств и использование его в качестве Bluetooth-модема. Соглашайтесь.
Как раздать интернет через USB
- Подключите смартфон кабелем к одному из USB-портов на компьютере Windows. Система установит необходимые драйвера самостоятельно.
- Если этого не произошло, скачайте нужные драйвера на сайте производителя смартфона и установите вручную.
- После подключения смартфона откройте «Настройки» → «Беспроводные сети» → «Еще» → «Режим модема» → «USB-модем».
- На вашем компьютере появится новое соединение. Чтобы его активировать, откройте «Сетевые подключения», щелкните правой кнопкой мыши по иконке «Подключение по локальной сети» и выберите из меню пункт «Включить».
Как раздать Вай Фай с телефона: раздаем интернет на Андроиде и Iphone
Уделите несколько минут внимания и вы сможете настраивать смартфон вместо модема, если нет доступа к сети интернет.
На сегодняшний день все выпущенные смартфоны с операционной системой Android и iOS обладают возможностью раздавать интернет для различных устройств. Для этого подключите мобильный интернет, чтобы другие девайсы получили доступ к нему через Wi-Fi, USB или Bluetooth.

Как раздать Вай Фай с телефона раздаем интернет на Андроиде и Iphone
Как раздавать интернет на смартфоне с ОС Android
Настройка на других аппаратах возможно будет отличаться чем на примере, который будет рассматриваться в этой статье, но общее понятие будет одинаковым.
Шаг 1. Проверьте подключение к мобильному интернету. Перейдите в настройках своего гаджета в пункт «SIM-карты и сети». Также убедитесь, что сигнал приёма сети более двух-трёх полосок.

Проверяем соединение с мобильным интернетом
Шаг 2. Переведите скролл в положение «Включено» на строчке «Точка доступа». Активируйте таким же способом пункты «Bluetooth-модем» и «USB-модем».

Активируем функции «Точка доступа», «Bluetooth-модем» и «USB-модем»
В этом же разделе вы можете установить пароль на раздачу интернета через Wi-Fi.
Подключение устройств к раздаваемому объекту
Чтобы подключить к примеру модель телефона Nexus 5 к сети раздаваемого устройства с названием Meizu M2 Note, выберите в настройках соединение через Wi-Fi или Bluetooth, а далее следует выбрать искомую знакомую вам сеть интернет. Если вы указывали пароль введите его при попытке соединения.

Подключаем устройства к раздаваемому интернет смартфону через Wi-Fi или Bluetooth
При подключении компьютера к смартфону через кабель USB, возможно понадобится диск с драйверами (продаётся вместе с телефоном) или скачать драйвера для подключения телефона через USB на другом компьютере, где есть интернет.
Примечание! Чтобы узнать возможно ли использовать свой трафик для раздачи или приёма другими устройствами, обратитесь за подробной информацией к своему оператору связи. Передача данных может быть запрещена самим оператором, а не приёмным устройством.

Планшеты с операционной системой Android, также могут раздавать мобильный интернет
Планшеты с операционной системой Android, также могут раздавать мобильный интернет. В последнее время, отдел для SIM-карты присутствует во всех выпускаемых моделях планшетов.
Воспользуйтесь инструкцией ниже, для раздачи интернета с планшета со встроенной ОС Android:
Шаг 1. Перейдите с главного экрана на планшете в дополнительную среду, нажав на плитку в виде маленьких квадратиков.

Переходим в дополнительное меню
Шаг 2. Найдите значок «Настройки» и нажмите на него.

Нажимаем на значок «Настройки»
Шаг 3. В левой части нажмите на пункт «Ещё…», а в правой части, после этого, нажмите на «Режим модема».

Открываем пункт «Режим модема»
Примечание! Раздавать интернет с помощью планшета вы можете не только через Wi-Fi, но и по Bluetooth или с USB-кабелем, подключенным к компьютеру.
Шаг 4. Откройте пункт «Настройки точки доступа».

Откройте пункт «Настройки точки доступа»
Шаг 5. В запустившемся новом окошке вы можете изменить имя сети (SSID), применить и изменить пароль на раздачу интернета, а также установить время отключения Wi-Fi, после чего нажмите «Сохранить».

Настраиваем точки доступа и нажимаем «Сохранить»
Шаг 6. После сохранения изменений в настройках «Точки доступа» активируйте точку доступа Android, поставьте галочку на пункте «Точка доступа Wi-Fi».

Активируем точку доступа, ставим галочку на пункте «Точка доступа Wi-Fi»
Чтобы использовать в дальнейшем планшет как модем, для передачи интернета на другие устройства, в «Настройках», в пункте «Беспроводные сети» выбирайте «Передача данных», а в правой части активируйте галочкой «Точку доступа Wi-Fi» или деактивируйте галочку, для прекращения раздачи и экономии заряда батареи.

В пункте «Передача данных», ставим галочку или убираем на «Точке доступа Wi-Fi»
Видео — Как подключить Android как модем
Как раздать интернет на iPhone с операционной системой iOS 11
В данной инструкции настройки могут отличаться от старых версий операционных систем.
Перейдите в настройки смартфона и проверьте связь с мобильным интернетом. Сигнал должен быть стабильным и не менее двух полосок.
Шаг 1. Откройте «Настройки», найдите пункт «Сотовая связь» и перейдите в него.
Шаг 2. В «Сотовой связи» есть подпункт с названием «Режим модема». Передвиньте в нём ползунок на включенное положение.

В пункте «Сотовая связь» активируем «Режим модема»
Внимание! Эта функция может быть заблокирована вашим мобильным оператором, так как раздача интернета ограничена тарифным планом.
Шаг 3. Для подключаемых устройств обратите внимание на пункт «Пароль Wi-Fi». Его необходимо будет вводить при подключении к iPhone.
Шаг 4. Выберите удобный для вас способ подключения:
- «Для подключения через Wi-Fi» — в настройках компьютера выберите модель своего iPhone и введите пароль, если установлен;
- «Для подключения через Bluetooth» — найдите на компьютере Bluetooth подключения, выберите своё устройство. На iPhone появится имя компьютера к которому будет проводиться подключения интернета. Нажмите на это имя. На компьютере подтвердите подключение через iPhone;
- «Для подключения через USB» — подключите раздающее устройство через кабель USB к компьютеру. Выберите на ПК свой iPhone в списке сетевых подключений.

Выбираем функции для подключения интернета через iPhone
Раздающее устройство также можно использовать как источник выхода в сеть интернет вместе с подключенными к нему гаджетами. Чтобы прекратить раздачу и использование iPhone как модем, деактивируйте функцию «Режим модема», передвинув скролл в обратное положение. После этого можете отключить Wi-Fi или другие подключения с устройств.
Как раздать интернет на iPhone с операционной системой iOS 7/8

Раздаём интернет с iPhone
Самое важное — узнать информацию о своём тарифном плане мобильного интернета у оператора связи. Также важно подключить безлимитный тариф и не переживать об использованном трафике. И ещё немаловажная деталь это зона покрытия:
- LTE — зона обладающая высоким, мощным покрытием интернета. В ней вы не будете ощущать дискомфорта перебирая сайтами или просмотрами видео высокого качества;
- Зg — зона предоставляет хорошую скорость интернета, но переходить между тяжёлыми сайтами или просматривать видео с HD качеством будет проблемно.
Чтобы приступить к настройкам раздачи Wi-Fi через iPhone выполните последовательные действия из инструкции ниже.
-
Откройте меню «Настройки», перейдите во вкладку «Сотовая связь» и активируйте «Сотовые данные», передвинув ползунок в активное положение.

Открываем меню «Настройки», переходим во вкладку «Сотовая связь» и активируем «Сотовые данные»
Откройте «Режим модема». В пункте «Пароль» можете создать свой удобный пароль для раздачи интернета и теперь можете активировать скролл на пункте«Режим модема» во включенное положение.

Устанавливаем пароль и активируем «Режим модема»
С включенным модемом на вашем iPhone батарея буде существенно разряжаться, поэтому если вам не нужен больше интернет на другом устройстве, тогда нужно отключить режим «Сотовые данные».

Отключаем режим «Сотовые данные»
А в том случае, если вы и дальше будете пользоваться мобильным интернетом на своём iPhone, тогда отключите функцию «Режим модема».

Переключаем ползунок «Режим модема» влево
5 правил для того, чтобы начать раздавать Wi-Fi с помощью своего айфона:
- Зарядите iPhone на максимум и во время раздачи Wi-Fi по возможности, ставьте его на зарядку.
- Соединитесь с оператором для консультации и возможного наилучшего безлимитного тарифного подключения.
- В режиме LTE интернет-серфинг и просмотр видео в отличном качестве будет более комфортнее.
- После прекращения пользованием интернетом отключайте «Режим модема».
- Введите пароль, который защитит от стороннего подключения к вашей сети Wi-Fi, и желательно запишите его в блокнот.

Соблюдайте правила, чтобы не посадить быстро аккумулятор на телефоне
Соблюдая указанные правила, аккумулятор не будет так быстро разряжаться, а также вы обезопасите себя от ненужных затрат.
Обратите внимание! Пользователям iPhone 8,9,10 версий iOS, активаторный ползунок запуска «Режима модема» по умолчанию скрыт.
Чтобы он отобразился в «Настройках» следует провести незначительные действия:
- Откройте «Настройки» в них выберите «Сотовая связь». Далее выберите «Сотовая сеть передачи…» прокрутите к низу до заголовка «Режим модема».
- В поле «APN» введите «internet».
- В поле «Login» («Имя пользователя») введите «gdata».
- В поле «Password» («Пароль») пропишите «gdata».

Настраиваем «Режим модема»
Все команды прописывать без кавычек.
Совет! Если этот способ не помог отобразить «Режим модема», тогда оставьте заполненным одно поле «APN» — internet, остальные очистите и сохраните настройки.
Видео — Как включить режим модема на iPhone 6 / на остальных моделях iPhone
Как раздать мобильный интернет с телефона
Автор: Alexander · Январь 24, 2018
Ситуация, когда надо раздать вай фай с телефона, происходит довольно-таки часто. Благо современные смартфоны имеют специальный аппаратный модуль, который позволяет поделиться интернетом. Тем не менее многие пользователи не знают, как можно раздать интернет с телефона. Если вы относитесь к данной категории людей, то вы попали по адресу. Ведь в этой статье мы поговорим о том, как можно раздать интернет с Айфона или Андроида.

Как раздать интернет
Не так давно раздать WiFi с мобильного устройства было невозможно. Благо, относительно недавно в современные девайсы была внедрена технология WiFi Direct. Что такое Вай Фай Директ, и для каких целей он нужен? По сути, это особая технология, которая позволяет раздавать интернет прямо с Андроида, Айпада, Айфона и прочих мобильных девайсов. При этом потребность в устройстве-посреднике в виде маршрутизатора отсутствует. Данная возможность реализуется с помощью специального аппаратного модуля, который встроен в мобильный гаджет.
Возможность раздавать интернет с Айпада и прочих мобильных устройств появилась относительно недавно. Рассмотрим несколько способов, как можно раздать интернет с мобильного девайса на планшет, телефон, ноутбук, компьютер и пр.
Режим модема
Пожалуй, простейший способ, как можно раздать вай фай с телефона заключается в использовании так называемого режима модема. С его помощью можно поделиться интернетом с другими пользователями.
Рассмотрим процесс его активации на примере смартфона от компании Самсунг. Итак, чтобы включить режим модема необходимо:
- Зайти в меню «Настройки». Там надо отыскать пункт «Подключения» и тапнуть по нему.
- Затем необходимо перейти в раздел под названием «Точка доступа и модем».

- Там расположен пункт «Мобильна точка доступа», а напротив можно заметить переключатель. Нажмите на него, чтобы активировать режим модема.
После проведения вышеописанных манипуляций активизируется мобильная точка доступа, и ваш телефон сможет выступать в качестве роутера. Вы сможете раздавать интернет с телефона на ноутбук и прочие девайсы, которые имеют аппаратный модуль Wi-Fi.
Внимание! Перед тем как включить раздачу интернета убедитесь в том, что ваш тарифный план предоставляет вам мобильный трафик.
Настройки точки доступа
Мобильный хот-спот, как и любой роутер, можно настроить (т.е. поменять имя точки доступа, установить пароль и пр.). Делается это следующим образом:
- Перейдите в меню «Мобильная точка доступа» (о том, как к нему добраться говорилось выше).
- Тапните по кнопке «Дополнительно», которая расположена в правом углу экрана. Она выглядит как многоточие.

- В выпадающем списке тапните по пункту «Настройка мобильной точки доступа». Откроется новое окно. В нем можно посмотреть действующий пароль, установить новый ключ доступа, поменять имя хот-спота.
Wi-Fi через Bluetooth
Компьютеры не имеют встроенного WiFi модуля. Ведь обычно они подключаются к маршрутизатору напрямую через кабель Ethernet. Соответственно, раздать интернет с телефона на компьютер через мобильный хот-спот не удастся. Что же делать? Выход есть – необходимо раздать WiFi через Bluetooth. Чтобы сделать это, на телефоне, в разделе «Точка доступа и модем», надо переставить переключатель около пункта Bluetooth-модем в активное положение.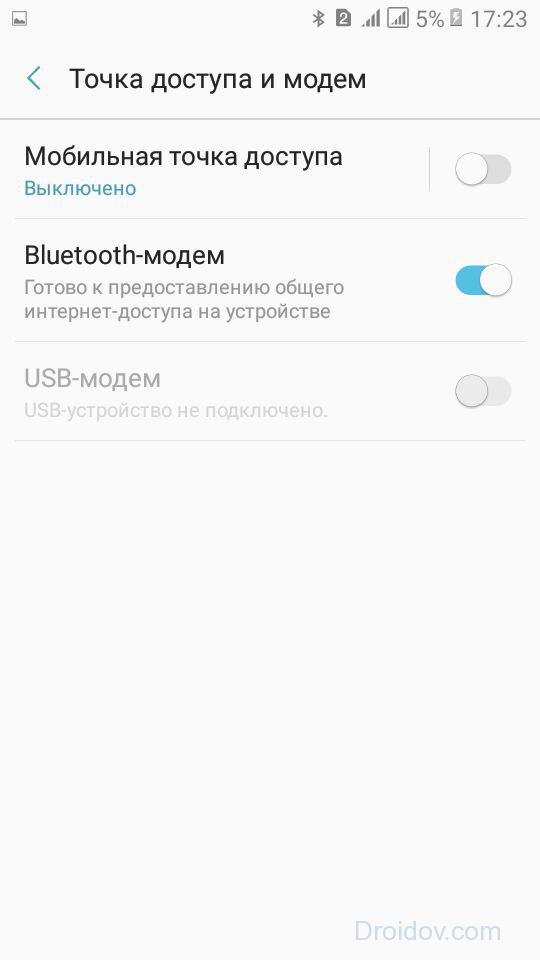
Запустив режим Bluetooth-модема, нужно включить компьютер и руководствоваться следующей инструкцией:
- Перед тем как раздать WiFi с телефона iPhone или Android необходимо подключить ПК к мобильному устройству. Для этого зайдите в панель управления компьютера (сделать это можно через «Поиск»).
- В панели управления нажмите на вкладку под названием «Устройства». Там необходимо выбрать подпункт «Bluetooth».
- Система определит устройства, которые находятся неподалеку от вашего ПК. Выберите из предложенного перечня свой девайс, после чего нажмите на кнопку «Связать».

- На смартфоне появится запрос на подключение. Чтобы подтвердить его, необходимо тапнуть по кнопке «Создать пару». На ПК также нужно подтвердить соединение в появившемся окне.
- Связь между устройствами установлена. Чтобы пользоваться мобильным интернетом, необходимо нажать ПКМ по значку Bluetooth, который расположен на панели задач компьютера.

- В выпадающем списке выберите пункт «Показать устройства Bluetooth». Откроется новое окно, в котором находиться список сопряженных устройств. Выделите свой смартфон, после чего в верхней панели нажмите на «Подключаться через». В выпадающем списке выберите вариант «Точка доступа».
После проведения вышеописанных манипуляций интернет на компьютере должен появиться. Если же сайты все равно не загружаются, то в таком случае попробуйте заменить DNS-адреса. Делается это следующим образом:
- Перейдите в раздел «Сетевые подключения», который находится на панели управления.
- Затем ПКМ нажмите по адаптеру «Сетевого подключения Bluetooth». В выпадающем списке кликните по надписи «Свойства».

- Отыщите пункт «IP версии 4 (TCP/IPv4)», после чего нажмите кнопку «Свойства». Откроется новое окно, в котором необходимо отметить пункт «Использовать следующие адреса DNS-серверов». Теперь вручную пропишите статические адреса DNS.
Wi-Fi через USB
Тем не менее далеко не на всех компьютерах установлен модуль для соединения через Bluetooth. В таком случае единственный способ подключиться к мобильному интернету – использовать USB. Перед тем как раздать вай фай на своем Айфоне или Андроиде, подключите смартфон к компьютеру через кабель. Затем нужно перейти в раздел «Точка доступа и модем» и там активировать переключатель, что находится напротив пункта USB-модем.
На компьютере появится новое сетевое подключение. Именно через него и можно получить доступ к Всемирной паутине.
Важно! Если вы владелец устройства от компании Apple, то для корректного подключения через USB необходимо чтобы на компьютере был установлен iTunes.
Как раздать Вай Фай на Андроиде: через USB простой способ
Навыки того, как раздать Вай Фай на Андроиде могут оказаться актуальны в разных ситуациях. Доступ к электронной почте или другим сервисам может потребоваться вашим друзьям или близким, пока вы находитесь в кафе или другом заведении, где нет беспроводной сети. Осуществить раздачу интернета можно будет даже на ноутбук, если дома отключат электричество. Превратить смартфон либо планшет на Android получится быстро, сложные настройки конфигураций не требуются. Подходят любые устройства.
Вам могут потребоваться:
- Девайс на ПО Android.
- USB-кабель (опционально, в зависимости от способа).
- Bluetooth-адаптер (опционально).
- Sim-карта с мобильным интернетом.
Помните, что преобразовать устройство в маршрутизатор можно только для раздачи мобильного интернета. Подключить к смартфону оптоволоконный провод не выйдет, для этого вам потребуется полноценный роутер. Смартфон также прекратит принимать беспроводную сеть. Если на карте не подключен мобильный интернет, перестроить устройство в модемный режим не получится.

- Превращение устройства в самостоятельную мобильную точку доступа.
- По USB-кабелю, подключившись к ноутбуку.
- По Bluetooth.
Система Android подстраивается абсолютно под все ваши потребности. Вы можете просто превратить смартфон или планшет в модем в несколько действий. Для этого:
- Открываете настройки.
- Заходите в сетевые подключения.
- Находите пункт “еще” или “другие сети” (зависит от прошивки).
- Находите раздел “режим модема” (может также называться “модем и точка доступа”).
- Переводите переключатель в активный режим.
Зная, как раздать интернет с Андроида, вы не испытаете проблем, если вам или близким экстренно потребуется выйти в сеть. Не забудьте предварительно включить мобильную передачу данных и убедиться, что баланс не отрицательный. Вам необходимо устройство с активным трафиком.
Чтобы прекратить раздавать Вай Фай с мобильного устройства, зайдите в тот же раздел сетевых подключений и смените положение переключателя. Также возможно в быстрых настройках соединения отключить мобильный трафик. Раздача прекратится, но устройство продолжит функционировать как модем и не подключится к другим сетям автоматически.
Настройка точки доступа
Чтобы другие пользователи смогли подключиться к сети через ваше устройство, произведите следующие настройки:
- Откройте настройки точки доступа.
- При необходимости измените имя сети.
- Убедитесь, что выбрана безопасная сеть WPA2.
- При необходимости смените пароль на более удобный для вас (начальный сгенерируется автоматически).
Самостоятельно прописывать пути подключения не требуется. Вы просто настраиваете точку доступа под себя. После подключения к сети, пользователи могут запомнить пароль на своих устройствах и не вводить его повторно в следующий раз. Отследить, сколько устройств подключено, вы также сможете через параметры точки доступа. Если подключится постороннее устройство, вы сможете моментально обнаружить и заблокировать его, а затем для повышения безопасности поменять пароль на новый. Отслеживайте количество подключенных девайсов, чтобы не тратить лишнего трафика на любителей “присосаться” к чужой сети.

Как подключить смартфон как USB модем
Если у вас под рукой есть USB-кабель, вам стоит узнать, как раздать Вай Фай с Андроида на ноутбук либо стационарный компьютер через него. Для этого:
- Включите пакетную передачу данных на смартфоне или планшете.
- Подключите его по USB-кабелю к ПК либо ноутбуку.
- Выберите на устройстве в настройках сетевых соединений режим “USB-модем”.
- На стационарном ПК зайдите в сетевые подключения.
- Найдите раздел “подключение по локальной сети”.
- Нажмите “включить”.
Смартфон заработает как USB-модем. Скорость передачи данных незначительно снизится в сравнении с раздачей WiFi, но все равно будет оптимальной для работы. Используя Bluetooth-соединение, вы получите совсем низкую скорость, поэтому рекомендуется держать рядом с собой кабель для прямого подключения.
Как раздать интернет с Андроида на Айфон
Раздача интернета со смартфона на базе Андроид на Айфон также не вызывает затруднений. В вопросах интернета операционные системы прекрасно совместимы, никаких секретных протоколов нет, особенные настройки не требуются. Вам достаточно запустить режим модема телефона на Андроиде и сообщить пользователю с Айфоном пароль. Он подключит на своем устройстве Вай-Фай, найдет модем по названию сети, введет пароль и сможет беспрепятственно подключиться к сети. При необходимости данные можно запомнить, чтобы в будущем не вводить пароль на iPhone повторно.
Через Bluetooth
Вы сможете установить соединение через Bluetooth, если у принимающего устройства (обычно это стационарный компьютер без адаптера) нет возможности принимать Wi-Fi. Чтобы трансфоримровать телефон или планшет в Bluetooth-модем проделайте следующие этапы:
- Активируйте мобильный интернет (для перенаправления сигнала Wi-Fi способ также не подходит, только трафик).
- Включите Bluetooth и видимость устройства для остальных совместимых девайсов.
- Откройте сетевые соединения в настройках.
- Переходите к пунктам “еще” или “другие сети”.
- Выберите раздел Bluetooth-модем.
- Установите галочку рядом с ним.
Модем активирован. Теперь требуется настроить доступ с самого компьютера. Научиться тому как раздать интернет с Андроида на ноутбук не сложно, но для многих ПК необходим дополнительный Bluetooth-адаптер. Если его нет, раздать интернет на компьютер не получится, единственный способ – превращение планшета или мобильника в проводной модем, подключая его по USB-кабелю.

Настройки компьютера либо ноутбука будут следующими:
- Добавить новое устройство.
- Ввести код доступа, произвести сопряжение устройств.
- Запустить раздел “устройства и принтеры” в настройках.
- Выбрать подключение по точке доступа, найдя подключенный смартфон.
Сетевое соединение по Bluetooth рекомендуется использовать только в экстренных случаях. Оно очень медленное, даже если ваш телефон ловит 4G-сети и находится в зоне отличного покрытия. Поэтому рекомендуется использовать устройство как USB-модем, подключаясь по кабелю или активировать смартфон как стандартную точку.
Через приложения
Установка дополнительных приложений для раздачи интернета с Андроида не требуется. Все этапы подключения происходят через системную программу конфигураций. На стационарном компьютере или ноутбуке также не нужны дополнительные программы, в отличие от использования залоченного USB-модема от одного из сетевых операторов. Современные операционные системы позволяют избегать использования стороннего ПО для таких базовых функций.
Как раздать WiFi с андроида и айфона?
Вам знакома такая ситуация, когда у друга закончился трафик интернета, и он просит вас раздать WiFi? Практически каждый человек, который недавно окончил школу или колледж, знаком с такой ситуацией. К счастью, сделать это довольно-таки просто даже тем людям, которые далеки от современных смартфонов.
- Как раздать WiFi с андроида?
- Как раздать WiFi с айфона?
- Почему скорость розданного интернета низкая?
- Заключение
Как раздать WiFi с андроида?
В любых версиях андроида есть функция включения точки доступа. То есть владелец смартфона «превращает» свой гаджет в роутер. Затем другой пользователь подключается к сети своего товарища и сидит в интернете. Теперь давайте рассмотрим весь процесс более подробно.
В первую очередь человек, желающий раздать сеть, должен включить передачу данных. Далее рекомендуем следовать предоставленной ниже инструкции. Не забывайте, что на разных версиях андроида могут отличаться названия разделов, но обычно названия сильно похожи.
- Зайдите в настройки.
- Перейдите в раздел «Точка доступа WiFi».

- Нажмите на кнопку «Настройка точки доступа».
- В открывшимся окне сначала укажите название, чтобы другу было проще найти именно вашу сеть.
- Теперь выберите тип защиты, рекомендуется ставить WPA/PSK2, так как она практически не тормозит интернет-соединение. Также вы можете поставить без защиты, но тогда к вашей сети сможет подключиться любой человек поблизости.
- Теперь нужно ввести пароль(если выбрали без защиты, то пропустите этот пункт). В нем должно содержаться минимум 8 символов. Не забудьте его, так как через некоторое время пароль придется вводить вашему товарищу.

- Осталось только настроить количество пользователей.
- Теперь нажмите кнопку «Принять».
- Последним действием нужно активировать точку доступа, передвинув ползунок в верхней правой части экрана.

Для подключения к сети на втором смартфоне нужно зайти в настройки, затем в раздел «WiFi». На экране высветятся все доступные WiFi трафики. Требуется найти нужную сеть по названию, кликнуть по ней, затем ввести пароль и нажать на «Подключиться». Через несколько секунд, если пароль был введен правильно, смартфон подключиться к точке доступа.
Как раздать WiFi с айфона?
Вообще, в большинстве версиях Iphone и IPad нет такой функции. Разработчики IOS в одни версии вставляют точку доступа, а из других убирают. Почему они так делают до сих пор непонятно. Тем не менее, раздать интернет все равно можно.
- Зайти в настройки.
- Перейти в раздел «Сотовая передача данных».
- В самом низу будет раздел «Режим модема», нужно открыть его.

- Перед вами будут поля под названием «APN». В них нужно вписать слово «internet» без кавычек.
Теперь в главном меню должен появиться раздел под названием «Режим модема». Перейдя в него, также нужно ввести название сети, пароль и так далее(смотрите раздел «Как раздать WiFi с андроида»). Подключение происходит точно так же, как и в андроиде.
Почему скорость розданного интернета низкая?
Довольно часто происходит, что пользователь подключился, а интернет не грузит или грузит крайне медленно. Во-первых, нужно проверить интернет на первом смартфоне. Если браузерные страницы он прогружает в стандартном режиме, значит дело не в этом. Во вторую очередь следует проверить правильность ввода пароля. Рекомендуем понизить уровень шифрования, тогда соединение, скорее всего, восстановится. 
Если же интернет присутствует, но его скорость оставляет желать лучшего, то стоит проверить уровень сигнала. Если на «главном» телефоне подключен 2G интернет, то в медленности интернета нет ничего удивительного. Лучше всего иметь 3G или 4G сигнал и безлимитный интернет.
Также скорость зависит от подключенных пользователей. Часто люди не ставят пароль на сеть, и к ней подключаются «левые» люди. Чтобы этого не происходило, настоятельно рекомендуем ставить пароль. Лучше раздавать интернет не более, чем 2-3 пользователям за раз. Но даже такое количество людей быстро потратит не один гигабайт трафика.
Заключение
Кто бы, что не говорил, а режим модема на телефоне – довольно-таки полезная функция. Как ее активировать, разберется любой человек. Однако, если она отсутствует, как на Iphone, то придется постараться, чтобы раздать интернет. Не забывайте, что, раздавая WiFi, вы тратите свой трафик интернета. Поэтому лучше несколько раз подумать прежде, чем сделать это. Особенно, если у вас ограниченный трафик.












