Как раздать интернет с Андроид телефона по USB или Wi-Fi
Современные технологии не стоят на месте, и чтобы оказаться в интернете не обязательно подключать домашний интернет, а иногда это и вовсе невозможно, но по нашей инструкции вы узнаете как раздать интернет с телефона на другие устройства: достаточно мобильного телефона, желательно с безлимитным тарифом. На Android-смартфонах и планшетах с SIM-картами можно использовать режим модема, что всего за пару действий позволит вам использовать мобильный интернет на стационарном компьютере или ноутбуке.
Для того, чтобы подключить Android-устройство в качестве модема вам может понадобится USB-драйвер, скачать его можно на официальном сайте производителя вашего устройства, либо просто поискав в интернете по типу:»USB драйвер для название вашей модели«. Они могут понадобится в случае первого подключения смартфона к компьютеру посредствам USB-кабеля. Если вы ранее подключали телефон к ПК, то, возможно, вам не придётся использовать данные драйвера, но обо всём по порядку.
Немного теории.

реклама
Итак, весь обход той самой «блокировки» заключается в изменении TTL.
Обычное значение TTL составляет 64 для различных мобилок на IOS и Android, а также на таких операционных системах как MAC или Linux. Для операционной системы Windows это значение равно 128.
Чтобы «показать» оператору, что мы используем свой интернет «на таком же своем устройстве», если вы понимаете, о чем я, нам нужно, чтобы TTL на ПК и смартфоне совпадал. При этом стоит учитывать, что TTL теряет единицу при передаче пакетов с раздающего устройства и в итоге, если даже на нашем втором устройстве выставить TTL равный 64, оператор поймет, что «это устройство уже не наше» и мы пытаемся «поделиться интернетом с каким-то халявщиком». А вот если выставить значение TTL на единицу больше, то все будет хорошо, а оператор «поймет», что мы используем такое же наше устройство и ни с кем не делимся бесплатным интернетом 🙂
Как раздать интернет с телефона на компьютер?
Способ №1. Экспорт интернета через USB кабель
Для начала необходимо смартфон подготовить к такому действию. Для этого переходим к настройкам аппарата, находим раздел «Система» и выбираем строку «Для разработчиков».

Далее нам необходим раздел «Отладка» делаем отметку на строке «Отладка по USB».

Следующим шагом переходим в настройки, находим раздел «Беспроводные сети» и кликаем на строку «Дополнительно».

В появившемся списке находим «Устройство», нажимаем на него, отмечаем галочкой «USB интернет». Теперь можно смартфон подключать к ПК.

Следующим шагом необходимо настроить компьютер на Enternet со смартфона. Для этого на клавиатуре нажимаем Win+R. Перед нами появится поле, в котором набираем control и кликаем на ОК.

В открывшемся списке выбираем «Центр управления сетями и общим доступом». После этого нажимаем на «Изменение параметров адаптера». На «беспроводной сети» нажимаем правой кнопкой мыши и выбираем раздел «Свойства».

В появившемся поле выбираем вкладку «Доступ» в подразделе «Подключение домашней сети» выбираем соединение, сделанное мобильным аппаратом. Естественно мы все отмечаем «Разрешить» и нажимаем на ОК.

Таким же способом мы открываем свойства локального соединения с мобильного. Переходим в пункт «IP версии 4» и кликаем на «свойства».

Вводим новые данные IP адреса и маски подсети:
- IP адрес: 192.168.0.1;
- Маски подсети: 255.255.255.0
В завершении всей работы все изменения сохраняем и проверяем работу интернета на мобильном устройстве.
Способ №2. При помощи Wi-Fi
Переходим в настройки смартфона, отправляемся в раздел «беспроводные сети». В нем переходим в строку «Еще» либо «Дополнительно» (это зависит от конкретной модели вашего гаджета). А в появившемся окне делаем выбор на «Режим модема».

В этом пункте нам нужны «Точка доступа Wi-Fi» и «Настройка точки доступа».

Далее переходим в «Управлять разрешенными устройствами» и отмечаем галочкой «Подключать все устройства». Самостоятельно настраиваем точку доступа, придумываем имя и пароль. Не забываем про активацию!

Вот и все. Теперь можно без проблем подключаться к нашему гаджету с любого устройства.
Способ №3. При помощи приложений
Скачиваем это приложение на мобильный с плей маркета или гугл плей (зависит от того, чем пользуетесь). Устанавливаете его. Открываете его. Создаете имя и пароль сети, и активируете его.

Это приложение похоже на предыдущее. Но оно отличается своей простотой и полностью русифицировано. Совершаете те же действия, что и в первом варианте и пользуетесь Enternet.

Как раздать интернет с iPhone
Если у вас на персональном компьютере нет приемника Wi-Fi, то айфон можно подключить в качестве модема.
C айфона по USB
Предварительно проверьте подключены ли мобильные данные на айфоне. Затем подсоедините ПК к айфону с помощью провода USB.
- Откройте пункт в настройках телефона «Подключение и общий доступ».
- Передвиньте ползунок напротив «USB-модем» вправо.
Интернет должен заработать на ПК. Не забывайте об установленной программе iTunes. Без нее не получится подсоединить интернет.
С айфона по Bluetooth
В настройках мобильного гаджета найдите и включите функцию «Bluetooth‑модем». Смахните и откройте параметры Bluetooth. Проверьте имя устройства. Оно понадобится для поиска.
Откройте меню Блютус на ПК или ноутбуке, включите «Поиск». Когда на экране появится имя вашего телефона, нажмите на него и разрешите соединение. Сеть автоматически подключиться к компьютеру и начнется раздача интернета с телефона на компьютер.
Как раздать с Windows Phone
Для превращения вашего аппарата в WiFi роутер, следует выполнить такие шаги:
- заходите в настройки смартфона;
- выбираете «Передачу данных» и включаете её;
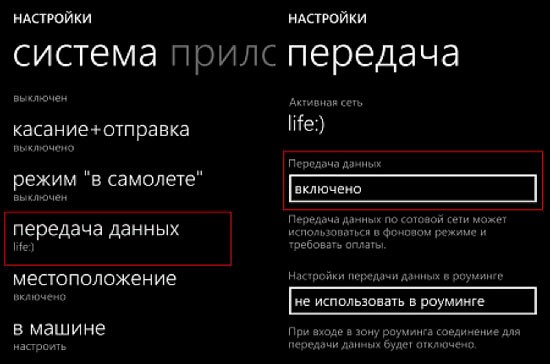
- возвращаетесь в окошко настроек и выбираете пункт «Общий Интернет»;
- активируете точку доступа;
- выбираете имя сети и создаете надежный пароль.
Стоит заметить, что в поле пользователи вы можете контролировать количество устройств, подключенных к вашей точке доступа.
Wi-Fi через USB
Тем не менее далеко не на всех компьютерах установлен модуль для соединения через Bluetooth. В таком случае единственный способ подключиться к мобильному интернету – использовать USB. Перед тем как раздать вай фай на своем Айфоне или Андроиде, подключите смартфон к компьютеру через кабель. Затем нужно перейти в раздел «Точка доступа и модем» и там активировать переключатель, что находится напротив пункта USB-модем.
На компьютере появится новое сетевое подключение. Именно через него и можно получить доступ к Всемирной паутине.
Важно! Если вы владелец устройства от компании Apple, то для корректного подключения через USB необходимо чтобы на компьютере был установлен iTunes.
Возможные ошибки
Поделиться интернетом с телефона на телефон или другое устройство — это штатное средство любого современного гаджета. Проблемы при подключении по wi-fi к созданной точке могут быть обусловлены несколькими причинами:

- аппаратная неисправность. Смартфон, как и любое сложное устройство, состоит из различных компонентов. Может выйти из строя как материнская плата, так и отдельный беспроводной модуль;
- помимо включения режима модема, раздачу интернета стоит начинать с активации передачи мобильных данных — если данная опция будет выключена, то смартфону попросту нечего передавать;
- возможно, была выбрана не та сеть или введен неправильный пароль;
- устройство может быть привязано к определенному оператору. Если это так, то необходимо обратиться в ближайший салон сотовой связи и написать заявление на разблокировку девайса.
Используем другие программы и приложения для подключения интернета
Если на смартфоне закончился мобильный интернет, раздавать на компьютер ему будет нечего. Исправить ситуацию можно при помощи специальных приложений для телефона, позволяющих бесплатно подключиться к Wi-Fi, например:
- WiFi Map. Программа доступна и для iPhone, и для Android. При запуске приложения открывается карта, показывающая расположение всех ближайших вай-фай подключений. Многие точки доступа снабжены комментариями о скорости и качестве сигнала, а также паролями.
- Wiffinity работает аналогично предыдущему приложению — также отображает карту, с ближайшими точками доступа. Для использования программы необходим активный GPS. Wiffinity распространяется бесплатно, но содержит встроенный рекламный контент.
- Your Freedom — утилита, доступная только для Android. Приложение позволяет бесплатно получить выход на Wi-Fi сервера, а также дает возможность привязать IP-адрес смартфона к любой точке мира.
После того, как на смартфоне снова появится выход во всемирную паутину, его можно сделать точкой доступа для ПК или ноутбука при помощи любого из перечисленных выше способов.

Интерфейс приложения Wiffinity
Некоторые советы

На каждом отдельно взятом телефоне могут быть программные отличия в меню от указанных в этой инструкции, но все они будут с интуитивной схожестью.
Если на подключаемом телефоне используется более одной симкарты, то интернет-соединение будет идти с карты первого значения.
APN в настройках должен быть указан правильно, и тариф должен позволять соединение с сетью.

Настоящий мобильный эксперт! Пишет простым и понятным языком полезные статьи и инструкции мобильной тематики, раздает направо и налево наиполезнейшие советы. Следит за разделом «Статьи и Лайфхаки».












