Как подключить к интернет айфон к компьютеру через usb для выхода в интернет
В нынешние времена современному человеку невозможно обойтись без постоянного доступа в интернет. Рабочая и дружеская переписка, видеоконференции и поиск информации по интересующему вопросу – всё это можно делать через всемирную паутину. Но, несмотря на большое распространение точек с бесплатным доступом к Wi-Fi -сетям, не везде можно подключить к ним свой компьютер, и тут на выручку может прийти ваш неизменный спутник – телефон. Также, когда у вашего провайдера случаются технические неполадки, а иногда они устраняются довольно продолжительное время, Вы сможете успешно выполнить поиск данных или отправить электронное письмо с помощью всегда доступной точки доступа в виде смартфона.
В этом смысле iPhone — не исключение, он так же может использоваться в качестве модема, раздающего интернет, в местах, где нет другого способа его подключить. Поэтому на отдыхе или в длительной командировке Вы сможете всегда прочесть новости или отправить важную корреспонденцию по почте как через меню самого айфона, так и посредством подключенного к нему компьютера.
Доступны три варианта, с помощью которых можно подключить интернет к любому компьютеру через телефон:
- используя usb-кабель
- по беспроводному соединению Wi-Fi
- по каналу Bluetooth – в качестве альтернативы, для поддерживающих только этот тип соединения устройств.
Как раздать интернет по Wi-Fi с Iphone
Как можно раздать вай-фай с айфона: правильным и простым способом считают создание места входа и использование беспроводной сети. Остальные методики используются при отсутствии на аппаратуре соответствующего адаптера.
Чтобы распределить интернет на компьютер, нужно выполнить простейшую схему:
- Проверить подключение гаджета к мобильному интернету в настройках, подразделе «сотовая связь».
- Просмотреть кнопки «сотовые данные» и «включить 3G» – обе функции должны быть активными.
- При нахождении за пределами страны должна быть дополнительно подключена услуга «роуминг данных».
- После выполнения первых шагов нужно вернуться к настройкам и перейти в «режим модема».
- В нем устанавливается пароль, который должен использоваться в момент подключения к этому месту входа, его длина не может быть меньше 8 символов.
- Затем подключают модемный режим нажатием кнопки «подключено».
На этом настройки завершены, айфон может распределять интернет на нетбук. Последний шаг – подключение к беспроводной сети девайса ПК. Оно проводится аналогично присоединению к другим сетям вай-фай:
- При пользовании операционной системой Виндовс 10 достаточно найти кнопку сетевого соединения (расположена в правом нижнем углу) и подключить Wi-Fi.
- Выбрать беспроводную сеть, которая уже создана айфоном и нажать клавишу «подключиться».
- При необходимости можно активизировать настройку «подключаться автоматически». В этом случае соединение будет проходить сразу же после обнаружения рабочей сети.
- Ввести пароль, который указывался в настройках основного гаджета – он записывается в разделе «режим модема».
- После нажатия кнопки «далее» и правильном выполнении инструкции компьютер присоединится к интернету, появится надпись «подключено, защищено», а иконка сетевых подключений изменит внешний вид.
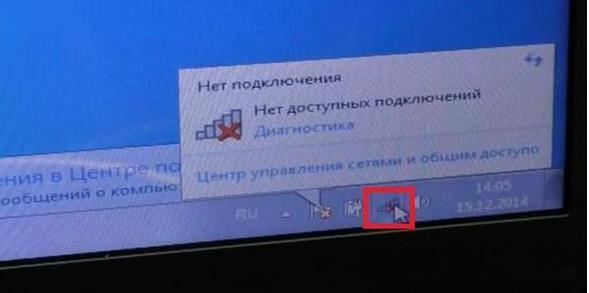
Важно! Если на персональном компьютере установлена иная операционная система, то весь процесс может иметь небольшие, но несущественные отличия. Он проходит по одному принципу: после выбора сети вводится пароль и ноутбук подключается к интернету.
Раздача интернета через Wi-Fi
Далее вам необходимо включить режим модема на смартфоне. Для этого выполните следующие действия:
-
Зайдите в «Настройки» вашего Айфона и перейдите в пункт «Режим модема»:


Внимание! Если у вас уже настроена точка доступа, то есть, прописан пароль, имеются все настройки сотового оператора, то активировать ее можно быстрее.
- Сделайте свайп вверх, чтобы вызвать центр управления и нажмите по иконке сотовой связи, удерживая ее:
- 3D-Touch выведет дополнительное меню, в котором вам необходимо будет кликнуть по «Режим модема», после чего он будет активирован.
Как узнать, что ко мне подключились?
При активированной точке доступа у вас сверху будет отображаться синяя полоска, если будет подключено хоть одно устройство к вашему iPhone. Система отображает количество подключенных девайсов, однако просмотреть информацию о каждом из них нельзя, так как такой опции не предусмотрено.

Ограничения режима модема
Раздавая интернет с iPhone, нужно помнить о двух факторах:
- Для доступа в сеть используется мобильный трафик, который ограничен у большинства операторов.
- Телефон при работе в режиме модема быстро разряжается.
Раздача интернета на ноутбук или ПК — временная мера. Если собираетесь долго использовать этот способ доступа в сеть, возьмите зарядное устройство и старайтесь не скачивать большие файлы, чтобы не истратить весь трафик.
Как включить раздачу интернета на Айфоне?
Существует несколько способов раздать Wi-Fi другим устройствам при помощи Айфона.

Способ 1: режим модема по USB
Первый способ подойдет только для ноутбука или компьютера, так как требует подключения через USB-провод. Чтобы раздать Wi-Fi, необходимо связать ПК и телефон шнуром, а затем настроить точку доступа.
- Делается это в «Настройках».
- Открываем соответствующее приложение, кликаем по вкладке «Сотовая связь».
- Далее переходим в «Параметры данных» и «Сотовая сеть передачи данных».
- Листаем страницу в самый низ и смотрим «Настройки режима модема».
- Проверяем, чтобы имелся хоть какой-то APN. Обычно он выдается автоматически (в зависимости от оператора). Имя пользователя и пароль не играют никакой роли, можно эти поля оставить пустыми.
- После этих действий включаем «Сотовые данные» и видим, что пункт «Режим модема» стал активным.
- Заходим в него и настраиваем пароль для своей точки доступа.
При подключении через провод он не понадобится, но лучше все равно поставить, мало ли когда-то шнура не окажется под рукой, и придется подключаться «по воздуху». В этом же пункте можно узнать и имя точки. После этого остается только соединить устройства через USB и пользоваться интернетом.
Способ 2: режим модема по Wi-Fi
Второй способ – раздача интернета по Wi-Fi. Он не требует наличия провода и может использоваться как для раздачи интернета на другие гаджеты, так и на ПК.
Для раздачи потребуется выполнить настройку точки доступа таким же образом, как указано в предыдущей инструкции. Далее, активировать режим модема.
На устройстве, которое нужно подключить к интернету, включаем Wi-Fi, находим сеть с установленным вами именем, вводим пароль (если был установлен) и используем интернет.

Способ 3: раздаем интернет через Bluetooth
Наименее распространенный способ, который используется в основном для раздачи на ноутбук – через Bluetooth.
Между телефоном и ноутбуком создается пара. После этого в настройках блютуза ноутбука выбирается привязанный Айфон в качестве точки доступа.
Дополнительно, если до этого устройство не было использовано для раздачи, то необходимо будет провести настройку точки доступа, по инструкции в соответствии с первым способом.
В случае если Wi-Fi не работает, нужно проверить настройки подключения, или выполнить сброс и повторно проделать действия, указанные в первой инструкции.
Установка на iPhone режима модема для раздачи интернета на компьютер по USB
Для большинства устройств от Apple алгоритм включения услуги «режим модема» идентичен. Достаточно рассмотреть последовательность действий для одного устройства и разобраться с включением на других — не проблема. В качестве примера можно рассмотреть алгоритм подключения и настройки функции на iPhone 6. Пользователи предыдущих моделей смартфонов, если операционная система у них обновлена, могут включить режим таким же образом.
Для этого потребуется:
- Зайти в «Настройки» гаджета и выбрать вкладку «Сотовая связь». В том случае, когда сотовый Интернет уже активирован, можно сразу подключить функцию. Если нет, то необходимо продолжить.
- Нужно перевести ползунок «Сотовые данные» и выбрать тип соединения и стандарт 3G или LTE.
- После этого открыть вкладку «Режим модема».
- Далее требуется активировать выбранный режим. В том случае, когда смартфон имеет соединение с Wi-Fi, система предложит перейти на него. Можно раздавать эту беспроводную сеть или отключить ее и перейти на мобильную связь.
- После активации пользовательский гаджет является источником сигнала и может раздавать связь по беспроводной сети или кабелю. Также можно использовать Bluetooth.
Обратите внимание! Кроме этого, следует знать, что в разделе с параметрами функции modem будет указываться установленный системой стандартный пароль. Изначально он достаточно сложен, что может и хорошо, но вызывает проблемы с его верным написанием. Если пользователь желает установить свой пароль, можно нажать на системный и появится меню для смены.
В таком случае любое устройство с возможностью доступа к беспроводным сетям может соединиться с пользовательским смартфоном. Можно передать данные и другим устройствам, например, персональному компьютеру по проводному соединению. Достаточно подключить USB-кабель к нему и при помощи iTunes синхронизироваться. Подойдет любой PC с операционной системой Windows или MAC.

Настройка iPhone разных версий для подключения к компьютеру и передачи интернета
В различных моделях iPhone существуют особенности, связанные с раздачей интернета.
iPhone 5 и 5s
Этот телефон может иметь несколько видов доступа в интернет: Wi-Fi, 2G, 3G, 4G, LTE. Чтобы произвести его раздачу на комп, необходимо иметь качественную связь на смартфоне.
Для этого в настройках заходят в раздел «Сотовая связь». После этого нажимают на «Сотовая сеть передачи данных». Теперь нужно установить настройки для установления связи с интернетом через сотового провайдера. В их число входят:
- APN — интернет-ссылка, через которую провайдер предоставляет доступ.
- Логин и пароль.
Обратите внимание! Перечисленные здесь данные отличаются у различных провайдеров.
При проведении подключения к опции 4G нужно в настройках разрешить использование LTE. Это возможно только при том условии, если используемая сим-карта поддерживает данную опцию.
Кроме того, важно убедиться, что на телефоне установлена и работает наиболее актуальная версия iOS. Если это не так, необходимо выполнить все нужные для этого обновления.
Как только режим заработает, в верхнем правом углу экрана появятся буквы LTE.
Доступ к интернету можно получить также после настройки Wi-Fi.
Чтобы раздавать доступ к всемирной сети на другие устройства, нужно перейти в «Режим модема». Однако в некоторых версиях операционной системы он может отсутствовать. При попытке отыскать его в настройках пользователя ждёт неудача.
Пользователь в таком случае может не знать, как исправить ситуацию, считая, что имеет место системный сбой. Однако указанная проблема имеет решение.
Важно! Причина пропадания режима модема состоит в сбое, который происходит в процессе обновления операционной системы. При этом портятся данные для доступа, которые предоставляет мобильный оператор.
Чтобы это исправить, необходимо зайти в раздел «Сотовая сеть передачи данных» и заново ввести нужную для доступа информацию. Программисты, совершенствующие операционную систему, предусмотрели необходимость ввода указанных данных дважды:
- При получении доступа в сеть от своего сотового провайдера.
- В том случае, когда происходит раздача информации через iPhone с использованием режима модема.
После того, как указанная информация будет введена, пользователь получит возможность раздавать интернет со своего смартфона.
iPhone 7
Раздавать интернет можно не только с iPhone 7, но и любого айфона, где имеется соответствующий узел. Однако при этом нужно учитывать, что после этого трафик, предоставленный провайдером, будет расходоваться с увеличенной скоростью. Такое подключение более выгодно использовать при наличии на iPhone безлимитного интернета.
Обратите внимание! Перед тем как производить раздачу, нужно включить опции «Сотовая связь» и «LTE 3G/4G».
Делается это следующим образом:
- В настройках смартфона зайти в раздел настроек.
- Открыть страницу, относящуюся к работе режима модема, и произвести включение.
- Ожидать сообщения об активации режима модема.
- Вводится пароль для Wi-Fi.
Теперь со стороны телефона связь активирована.
При установке пароля нужно понимать, что если он будет очень простой, чужие люди могут произвести подбор и получить доступ к конфиденциальным данным. Поэтому рекомендуется выбирать такую комбинацию символов, которая будет включать большие и малые буквы, цифры и знаки препинания.
iPhone SE
Настройка смартфона предусматривает установку параметров, чтобы использовать это устройство в качестве модема. Для этого нужно зайти в настройки и найти параметр «В режиме модема». Чтобы он работал, необходимо передвинуть ползунок в положение, когда режим включён. В iPhone SE используется iOS 9. В отличие от более ранних версий операционной системы, здесь при использовании модемного режима возможны проблемы при подключении к сети. После того как на смартфоне было проведено соответствующее обновление, возникла ситуация, когда нужный пункт настроек отыскать невозможно, или при нажатии на нужный пункт меню операционная система виснет. Так происходит потому, что данная функция по умолчанию выключена. Чтобы получить доступ к нужным опциям, требуется сначала настроить эту возможность.
Обратите внимание! Порядок подключения в iPhone по сравнению с предыдущими моделями не претерпел изменений.
Как использовать Bluetooth для подключения компьютера к интернету?
Подключить iPhone к ноутбуку для раздачи интернета можно и через Bluetooth. Делается это следующим образом:
- Настройка Bluetooth на компьютере (ПК): подключение адаптера -> установка драйвера -> сопряжение устройств
Шаг 1. Зайдите в раздел «Bluetooth» в «Настройках» Айфона.

Шаг 2. Переключите тумблер «Bluetooth» в активное положение.

iPhone начнёт поиск устройств для сопряжения.
Шаг 3. Активируйте Bluetooth на ПК. Если ноутбук оснащён соответствующим модулем, значок беспроводного адаптера будет находиться в системном трее (в правой нижней части экрана).
Кликните на иконку Bluetooth правой кнопкой мыши и выберите пункт «Открыть параметры».
- Как подключить Bluetooth адаптер к компьютеру Windows 10?
В разделе «Параметры Bluetooth» поставьте галочку напротив «Разрешить устройствам Bluetooth обнаруживать этот компьютер».
Читайте также: Синхронизация телефона с компьютером | Программы для синхронизации Android и iOS устройств

Шаг 4. Ещё раз кликните на значок Bluetooth в системном трее и в появившемся меню выберите вариант «Добавить устройство».
Так вы запустите процедуру поиска на компьютере.

После того как ПК найдёт iPhone и сопряжение окажется установленным, вы сможете выйти в интернет через браузер на компьютере.












