Полный список комбинаций клавиш на клавиатуре
Как заблокировать компьютер или ноутбук на Windows 10 или Windows 10: подробная пошаговая инструкция с фото с комбинацией клавиш.
Чтобы произвести эту операцию, можно использовать несколько кнопок. Сложность для пользователей заключается лишь в том, что для каждой модели ноутбука требуемая комбинация выглядит по-разному.
Приведем существующие сочетания.
- Беспроигрышным вариантом решения вопроса для ноутбука любой модели с установленной на него оперативной системой Windows является запрос Win+L.
- «Вызвать» блокировку возможно при помощи одновременного нажатия Fn и функциональной кнопки в ряду F1–F12.
СПРАВКА! На одной из клавиш из этого ряда присутствует изображение, указывающее на необходимую функцию. Как правило, оно выглядит как экран, дотрагивающаяся до него рука и знак запрета. Такая комбинация идеально подходит для ноутбуков марки Acer.
- Для устройств бренда Asus подходящим сочетанием будут такие последовательности, как Fn+F12, Fn+F7, Fn+Pause и Win+Fx.
- Рабочей комбинацией является нажатие сразу нескольких кнопок — Fn, NumLock и Ctrl. Для некоторых моделей правильным будет нажатие первых двух клавиш.
- Для ноутбуков моделей Lenovo, Samsung, Dell и т. д. работающей является последовательность Win, F и цифровая клавиша от 1 до 12.
СПРАВКА! Разблокировать клавиатуру возможно при помощи введения пароля пользователя или одновременного нажатия универсального сочетания Fn и NumLock.
Возвращение клавиатуры в рабочее состояние невозможно, если на персональном компьютере присутствуют разносчики вредоносных данных. В этом случае следует обратиться к специалисту.
Что вызывает блокировку клавиатуры?
Любое количество проблем может привести к блокировке или зависанию. Возможно, вы случайно нажали комбинацию клавиш, которая приводит к переходу клавиатуры в спящий режим (это особенно актуально на ноутбуке), ваша клавиатура может быть неправильно подключена к вашей системе. Если вы используете беспроводную клавиатуру, возможно, возникла проблема с подключением. Независимо от проблемы заблокированная клавиатура не очень полезна, поэтому вам нужно как можно быстрее запустить ее снова.
Метод, который вы будете использовать для исправления клавиатуры, если она заблокирована или зависла, будет зависеть от причины проблемы, но эти действия по устранению неполадок должны работать. Эти решения перечислены от самых простых и, скорее всего, будут работать тяжелее, но, возможно, сработают. Итак, пробуйте каждый шаг по порядку, пока не найдете решение, которое снова активирует вашу клавиатуру.
- Перезагрузите компьютер. Это кажется простым исправлением, но по какой-то причине перезагрузка компьютера может решить все виды проблем. По крайней мере, если ваша клавиатура заблокирована из-за какой-либо проблемы с программой или приложением, которое вы используете, перезагрузка компьютера может закрыть эту программу и освободить клавиатуру из мертвого состояния.
Перезагрузка также может решить проблему, если на самом деле завис компьютер, а не только клавиатура. В этом случае проблема, вероятно, вовсе не в ней. - Отключите ключи фильтра. Клавиши фильтра — это функция в Windows, которая позволяет игнорировать повторяющиеся клавиши или снижает частоту повтора клавиатуры. Вы включаете или выключаете его, нажимая правую клавишу Shift на 8 секунд. Вы должны услышать звуковой сигнал, и на экране замигает короткое сообщение.
Если вы случайно включили клавиши фильтра, это может быть причиной того, что ваша клавиатура не работает. Попробуйте отключить, чтобы вернуть функциональность. - Попробуйте использовать клавиатуру на другом компьютере. Если вы используете внешнюю клавиатуру, попробуйте подключить ее к другому компьютеру. Вы даже можете установить беспроводную клавиатуру на другой компьютер, чтобы узнать, связана ли проблема с клавишным устройством или компьютером.
Если клавиатура работает с другим компьютером, то проблема, с которой вы столкнулись, связана с системой, и вам может потребоваться устранить неполадки в диспетчере устройств, чтобы узнать, распознается ли ваша клавиатура компьютером, особенно если кажется, что она подключена через USB не определяется.
Применяем комбинацию клавиш
Какие именно кнопки придется нажимать, зависит от марки устройства. К примеру, панель из строя можно вывести путем использования клавиш Win+L. Иной вариант – Num Lock+Fn.
На некоторые модели ноутбуков изготовителями устанавливаются специальные программки, поддерживающие использование разных сочетаний клавиш. Работоспособными могут оказаться комбинации: Fn+F6, Fn+F11.
Особенности устройств марки Asus
Блокировать клавиатуру в ноутбуке Asus можно, используя Fn вместе с F7, F12 или клавишей Pause. Возможен и иной вариант: Win+F+любое число от 1 до 12.
Какой бы марки у Вас ни был портативный компьютер, смотрите инструкцию. Часто там можно найти информацию о “горячих” клавишах. Если панель уже заблокирована, а в инструкции о способах разблокировки ничего не прописано, нужно обратиться в службу технической поддержки, которая и поможет решить проблему.
Использование клавиш для разблокировки тачпада
Сенсорная панель может заблокироваться случайно. Путем нажатия клавиш F7+Fn вызываем пиктограмму, которая отобразится на дисплее. Здесь нужно изучить свой компьютер. Зачастую, изготовители устройств на кнопках панели изображают пиктограммы цветом, аналогичным тому, который имеет клавиша Fn. Зная, как трактуются те или иные символы, Вы запросто сможете разобраться в использовании сочетаний, а вопрос блокировки клавиатуры будет решен предельно просто.
Блокировка клавиатуры
Чтобы знать, как клавиатуру разблокировать, нужно ознакомиться и с методами блокировки этого устройства. В данной статье будет рассмотрен один из таких способов.
-
Найдите на клавиатуре кнопку «Shift», расположенную справа. Нажмите на эту клавишу.
Находим на клавиатуре кнопку «Shift», расположенную справа и нажимаем на нее
Удерживайте палец на кнопке в течение 8 секунд. Как только появится диалоговое окно «Фильтрация ввода», отпустите клавишу.
Удерживаем кнопку «Shift» в течение 8 секунд, отпускаем ее как только появится диалоговое окно «Фильтрация ввода»
В открывшемся меню выберете кнопку «Да», если нужно клавиатуру заблокировать, или же «Нет», если ваши действия были ошибочными.
Выбираем кнопку «Да», если нужно клавиатуру заблокировать, или же «Нет», если ваши действия были ошибочными
Для настройки режима фильтрации ввода, нажмите на строку «Перейдите в центр специальных возможностей, чтобы отключить сочетание клавиш».
Для настройки параметров нажимаем на строку «Перейдите в центр специальных возможностей, чтобы отключить сочетание клавиш»
В появившемся диалоговом окне измените, параметры залипания клавиш так, как считаете нужным.
В появившемся окне меняем параметры залипания клавиш так, как нам это нужно
Нажмите «Применить», чтобы подтвердить свои действия.
Нажимаем «Применить», чтобы подтвердить свои действия
Через BIOS
Это не самый популярный метод, однако весьма надёжный. Вход в настройки BIOS осуществляется во время загрузки операционной системы. В этот момент нужно нажать определённую кнопку, в зависимости от производителя ноутбука. Чаще всего это одна из клавиш «F1-F12» или «Delete».
Версии BIOS могут значительно отличаться друг от друга. Чаще всего нужный нам пункт располагается во вкладке «Advanced». В ней вам нужно найти «USB Support VIA» и перевести выключатель в положение «Disabled». Включается устройство ввода точно так же, изменяя значение на «Enabled».
Кроме того, некоторые модели имеют параметр «USB Legacy Support». Его особенность заключается в том, что повторная активация клавиатуры происходит исключительно через сброс CMOS на материнской плате.
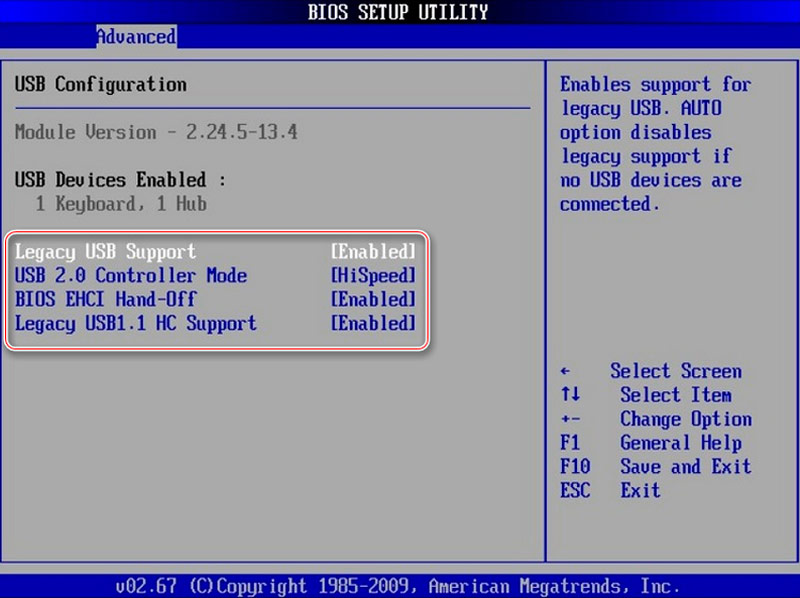
Ноутбуки марки «HP» оснащены дополнительной возможностью отключения только функциональных клавиш. Это своеобразная защита от детей. В меню BIOS для этого предусмотрен соответствующий пункт «Action Key Mode». Изменив значение на «Disabled», верхний ряд клавиш перестанет работать. Выполнив эти манипуляции, вы не сможете регулировать звук, менять яркость экрана, использовать некоторые функции.
Способы блокировки клавиатуры
Сделать это можно несколькими методами:
- Комбинацией клавиш.
- Через интерфейс DOS.
- Посредством диспетчера устройств.
- Через BIOS.
- Путём отключения.
- Специальными программами.
С помощью комбинации клавиш
Заблокировать клавиатуру можно, нажав определённое сочетание кнопок. В зависимости от модели ноутбука бывают такие варианты:
- Win + L.
- Num Lock + Fn.
- Fn + F6 (F7, F11 или F12).
- Pause.
- Win + F + 1 (2, 3, 4, 5, 6, 7, 8 или 9).
Загляните в инструкцию своего устройства и найдите нужную комбинацию «горячих» клавиш. Заодно узнайте, как можно разблокировать его по возвращении к работе.
Нажав одновременно кнопки CTRL + ALT + DELETE, вы можете заблокировать весь компьютер.

@business-notebooks.ru
В некоторых случаях для возврата в рабочее состояние будет достаточно щёлкнуть Fn + Num Lock.
Прежде чем заблокировать клавиши, установите на ноутбуке пароль, чтобы впоследствии можно было вернуться к работе.
Если случится так, что не сможете разблокировать клавиатуру, подключите мышь и проверьте ПО на вирусы.
Через интерфейс DOS
Добиться неработоспособности клавиатуры можно, используя «Командную строку».
- Зайдите в «Пуск».
- Выберите «Все программы» >, «Стандартные» >, «Командная строка» (для Windows 7).
- Или «Служебные» >, «Командная строка» (для Windows 10).
- В появившемся чёрном окне введите: rundll32 keyboard, disable.
- Подтвердите клавишей Enter.
Чтобы восстановить работу кнопок по прошествии времени, действуйте таким же образом, введя команду rundll32 keyboard, enаble.

@business-notebooks.ru
Если часто приходится защищать «клаву» от нежелательного вторжения, выведите на экран ярлык запуска команды. Тогда процесс блокировки-разблокировки будет проходить в один клик.
Каким образом ввести текст, если кнопки не работают? Воспользуйтесь экранной клавиатурой, вызвав её последовательностью «Пуск» >, «Программы» >, «Специальные возможности».
В «Диспетчере устройств»
Можно воспользоваться для наших целей списком устройств:
- Зайдите в меню «Пуск».
- Выберите «Программы» >, «Панель управления» >, «Диспетчер устройств» (для Windows 7).
- Или щёлкните правой кнопкой мыши на «Пуск», выбрав «Диспетчер устройств» (для Windows 10).
- Напротив слова «Клавиатура» или «Устройства ввода или Клавиатуры» кликните правой кнопкой мыши или тачпада, нажав «Отключить» или «Удалить».

@business-notebooks.ru
Для активации устройства действуйте в том же порядке.
Зайдя в BIOS
Чтобы заблокировать кнопки через БИОС, нужно после входа в программу воспользоваться пунктом USB Support Via.
Либо в меню USB Legacy Support выбрать Disabled. Этот метод лучше не использовать в связи со сложностями возврата в работающее состояние. Ведь для этого придётся сбросить CMOS, а сделать это можно только с помощью переключателя на материнской плате.
Отключив физически
Если нужна серьёзная и длительная блокировка, можно заглянуть внутрь корпуса лэптопа. Аккуратно отсоедините шлейф клавиатуры от материнской платы. Делать этого ни в коем случае нельзя, если ваш переносной помощник находится на гарантии. Вы не сможете произвести операцию, не нарушив пломб. А это означает, что теряете право на гарантийный ремонт в сервисном центре.
Вряд ли следует применять этот метод, защищаясь от детских шалостей. Скорее, он пригодится при замене клавиатуры или для чистки клавиш.
Если отсоединяете «клаву» через шлейф, чтобы подключить внешнюю клавиатуру, будьте готовы к тому, что перестанут работать «горячие» клавиши, к примеру, включения Wi-Fi, регулировки звука или яркости экрана и т. д.





Как разблокировать клавиатуру на ноутбуке?
Чтобы разблокировать клавиатуру, можно избрать какой-то из нескольких способов – от самых простых до более сложных. К ним относятся:
- возможность разблокировки с помощью кнопок на самой клавиатуре;
- использовать программу All-Unlock v2.0 RC3.3;
- использовать одну из программ BIOS_PW.EXE и HDD_PW.EXE;
- воспользоваться руководством пользователя от производителя;
- обратиться в службу техподдержки.
Если проблема в блокировке, а не поломке, то один из способов обязательно поможет.
3 способа как можно заблокировать клавиатуру на ноутбуке
Обновлено: 2017-05-21 / Виктор Трунов
Часто возникает потребность в отключении клавиатуры портативного компьютера, будь то вы на работе и на время перерыва необходимо скрыть личную информацию от посторонних глаз или находитесь дома, когда маленькие ручки любопытных деток так и норовят попрограммировать. Что же делать и как быть?
В этой статье вы узнаете о трех способах, а именно, как заблокировать клавиатуру на ноутбуке от ребенка при этом используя как стандартные средства виндовс, так и специальный софт, который подойдет на любой лэптоп независимо от его производителя, будь то леново, hp или Dell.
Кстати, на похожую тему не так давно был еще один пост вот здесь.
1. Стандартные средства
В Windows XP и более новых версиях, можно заблокировать клаву простым нажатием клавиш «WIN+L».
После чего увидите окно примерно следующего содержания:
Но в этом случае, на вашем ноутбуке самсунг должен стоять пароль на пользователя, под которым вы находитесь в системе, иначе можно будет просто войти обратно щелкнув по значку или нажатием кнопки «Enter» или «Пробела».
Не удалось устранить проблему?Обратитесь за помощью к специалисту!
Решите мою проблему
2. Blok
Очень легкая и простая в управлении утилита, с помощью которой можно заблокировать клавиатуру на определенное время. Кроме этого в ней предусмотрены и другие функции, например: отключить экран или настроить таймер выключения компьютера, что на мой взгляд очень удобно.
Итак, пройдем по пунктам, что нужно сделать:
- Скачать с оф.сайта, установить и произвести запуск от имени администратора;
- Выбрать необходимый пункт;
- После чего появится уведомление, в котором вас попросят нажать «ОК» и только после этого клава отключится.
- Для того, чтобы разблокировать ее обратно необходимо нажать CTRL+ALT+DELETE, а затем «Esc».
Прога на самом деле классная, на русском языке, а прячется в трей (где часики на рабочем столе), тем самым не мозолит глаза. Отлично функционирует на всех ноутбуках фирмы asus, acer, samsung и прочих, в том числе и на Windows 10.
3. Child Lock
Еще одна интересная утилита для блокировки клавиатуры от детей. Проста в освоении, хотя и имеет англоязычный интерфейс. Отлично работает и на Windows 7, на 32 и 64-разрядных ее версиях. Скачать ее можно с оф.сайта.
Все функции делятся между 4мя кнопками, остановимся подробнее на каждой из них.
Не удалось устранить проблему?Обратитесь за помощью к специалисту!
Решите мою проблему
- «Auto Lock» отвечает за автоматическую блокировку клавы после десяти минут полного бездействия, при этом сама утилита свернется в трей.
- «Block Win Ctrl» нажав на эту кнопку, вы отключите клавиши «Win» и «Ctrl». В основном они применяются в связке с другими клавишами.
- Используя «Lock» вы выключите и клаву и мышь, но при этом ею можно двигать).
- «Allow only» отключит абсолютно все.
Для удобства пользователей были предусмотрены и горячие клавиши:
SHIFT+ALT+END — благодаря данной команде заблокируются все кнопки, как на клаве, так и на компьютерной мышке.
SHIFT+ALT+HOME – противоположна предыдущей команде, отвечает за разблокировку всех компонентов. Единственная комбинация, которая может быть использована при отключенной клавиатуре.
Подведем итоги:
В статье были разобраны 3 простых способа, которые помогут вам заблокировать клавиатуру или мышь всего в несколько кликов. При этом все способы абсолютно рабочие и подойдут на любой ноутбук даже с Windows 8 не зависимо от производителя (lenovo, асус, асер или менее популярных Sony viao).
Предлагаю посмотреть подробный видео урок по теме, чтобы разобраться во всем до конца.
Не удалось устранить проблему?Обратитесь за помощью к специалисту!
Решите мою проблему
Если не получилось самостоятельно устранить возникшие неполадки, то скорее всего, проблема кроется на более техническом уровне. Это может быть: поломка материнской платы, блока питания,
жесткого диска, видеокарты, оперативной памяти и т.д.
- Важно вовремя диагностировать и устранить поломку, чтобы предотвратить выход из строя других комплектующих.
- В этом вам поможет наш специалист.
Оставьте заявку и получите Бесплатную консультацию и диагностику специалиста!
Это бесплатно и ни к чему не обязывает. Мы перезвоним Вам в течении 30 мин.
Дополнительная информация
Следует отметить то, что у всех этих программ, как уже говорилось выше, есть один значимый плюс – все они совершенно бесплатные. Кроме того, установка их проста и не требует каких-то особых навыков. Если же при установке приложение просит активировать какой-то код или для активации отправить платное СМС, то продолжать установку не стоит. Вероятнее всего, что это программа-вирус, которые используют мошенники для вытягивания денежных средств. Она может нанести вред компьютеру. Существует также способ отключения клавиатуры до следующего запуска системы. Для этого следует выполнить ряд действий: [меню «Пуск»-«Программы»-«Стандартные»]. Здесь будет командная строка, в которую нужно ввести команду «rundll32 keyboard,disable» (вводить без кавычек). После этого действия запустится блокировка клавиатуры, которая будет длиться, пока система не запустится снова.
Ноутбуки фирмы Asus также снабжены кнопкой Fn. Поэтому можно попробовать ее сочетании с Pause, F12, F7 или набором клавиш Win + Fx, где х – это может быть любое число от 1 до 12. Обратите внимание на инструкцию к вашему компьютеру — данные комбинации часто прописываются там. Если вам не помогли различные «горячие» клавиши и специальные программы, то обратитесь на официальный сайт и скачайте руководство пользователя. Если клавиатура на ноутбуке Asus, а вы не можете найти выход из ситуации, обратитесь в службу технической поддержки. Они подскажут правильный код для спасения ноутбука.












