Got Locked Out: разблокируйте мой телефон/планшет Android без пароля
Я купил свой новый Samsung Galaxy S21 в их новом мобильном магазине. У него много функций; Мне нравится делать эпические фотографии с помощью функции видеосъемки 8K. Он записывает одно- и одноразовые фотографии и видео, превращая их в каналы, где вы можете выбирать и выбирать, это так здорово!
На следующее утро я решил установить функцию блокировки экрана, и все прошло хорошо. Однако после нескольких недель использования телефона меня разочаровало то, что мой телефон заблокирован так как я забыл свой пароль и не смог получить доступ к своему телефону. Я был в ужасе от мысли, что больше не смогу пользоваться телефоном. Что я должен делать?
Как разблокировать телефон?

Итак, скажу сразу, что процесс этот не очень простой, и не для каждого телефона приемлем. Поэтому, мы рассмотрим самые основные методы. Как вы сами понимаете, данных методов довольно много. Какой выбрать, решать вам.
Что, собственно, представляет собой пароль? Это числа и символы, расставленные в хаотическом порядке. Например, у меня есть велосипед. К нему я приобрёл защитный металлический тросик с кодовым замком из 4 цифр. В одно прекрасное время, я забыл код от замка.
Что в этом случае нужно сделать, чтобы замок разблокировать замок? Я стал подбирать цифры, от 0001 – до 6666. В течение полутора часов я этот код подобрал, и замок разблокировал. Но, с телефоном на это уйдёт намного больше времени, если подбирать вручную.
Также, не стоит забывать, что в подобном коде, кроме цифр, присутствуют и буквы, и прочие символы. Отсюда становится ясно, что данные метод нам не подходит. Итак, применим другой способ. При этом, чтобы взломать код телефона, необходимо знать, какая ОС установлена на телефоне. По большей части, это или Android, или iOS.
Легкие способы
Начнем с легких вариантов, как разблокировать телефон, если забыл графический пароль. Исполнение не потребует особых навыков и доступно даже ребенку, однако не во всех случаях эти методы эффективны.
Сброс пароля
Если у вас задано 2 метода авторизации – по цифровому и графическому коду, снять блокировку экрана Android несложно. Введите графический ключ, перебирая варианты последовательности соединения точек, до исчерпания количества попыток. Появится сообщение «Разблокировать другим способом», нажмите на него и введите цифровой пин-код.
Через Google-аккаунт
Для этого метода потребуется учетная запись в Google, привязанная к мобильному, и интернет. Как сбросить графический ключ: через 5 попыток ввести нужную последовательность, вам предложат отложить перебор на 30 сек. Снизу на дисплее возникнет ссылка «Забыли граф. ключ?» – кликните на нее. Откроется форма вынесения логина и пароля от профиля Google.
После авторизации личной записи аппарат разблокируется, в настройках станет доступно создание нового пароля. При утере параметров входа в Google, сначала задайте новые по ссылке через компьютер.

Если гаджет не подключен к сети, попробуйте устранить это одним из способов:
- Перезагрузите его, после включения разверните верхнюю шторку, включите Wi-Fi в пункте «Мобильные данные».
- Если не получается зайти в центр уведомлений, нажмите «Экстренный вызов» и впишите команду *#*#7378423#*#*. В меню нажмите на Service tests-WLAN, подключите Wi-Fi.
- Вставьте вторую сим-карту, с активированным доступом в сеть.
- Подсоедините телефон напрямую к маршрутизатору, понадобится специальный кабель – LAN-переходник.
Читайте также: Как найти потерянный смартфон даже в случае, если он выключен: самые действенные способы и приложения для Android и IOS
Звонок на устройство
Если на аппарате стоит старая версия Android (младше 2.3), обойти пароль очень легко. Наберите его номер со второго телефона, во время ответа на вызов дисплей активируется – перейдите в меню и поменяйте пин-код.
Разряженная батарея
Способ годится для любой версии ОС, но требует внимательности и терпеливости. Как разблокировать графический ключ: оставьте батарею разряжаться, дождитесь сообщения о низком заряде. Кликните на кнопку с информацией о состоянии батареи, перейдите в общие настройки и выключите пароль. Будьте внимательны – нужное системное окно появляется на 15 сек.

Сервисный центр
Если ничего не помогло, как сбросить пароль – знают в центре техобслуживания производителя. Если вы забыли графический ключ, придется оплатить не гарантийный ремонт, даже для купленного недавно устройства. Но бывают и гарантийные случаи – когда вы помните код доступа, но сенсор дисплея неправильно распознает касания и не дает открыть телефон. Это аппаратная неисправность, восстановить доступ помогут тоже в сервисе.
Разблокировка графического ключа с помощью ADB
Следующее решение позаимствовано из топика на форуме 4PDA. Используя этот метод, удастся разблокировать графический ключ, не удаляя данные с телефона. Но для его реализации должна быть включена отладка по USB, и понадобится утилита ADB. Способ подойдет для устройств, работающих на старых версиях Android до 5.0. В новых прошивках используемая уязвимость исправлена.
Если на устройстве не активирована отладка по USB, или версия Android – 5.0 и выше, это решение не для вас, переходите к следующему. А если и отладка включена, и прошивка подходящая, скачайте на компьютер архив с ADB, установщик Java и загрузите USB-драйверы с сайта производителя. Извлеките содержимое архива в корень диска «C:», установите Java и драйверы, после чего откройте папку «platform-tools» и, нажав клавишу «Shift», щелкните правой кнопкой мышки по пустой области. В списке опций выберите «Открыть окно команд» («Открыть окно PowerShell» в Windows 10).
Копируйте и вставляйте по одной строке. Чтобы выполнить команду, каждый раз нажимайте «Enter» (в PowerShell перед adb добавьте ./ или . ):
update system set value=0 where name=’lock_pattern_autolock’;
update system set value=0 where name=’lockscreen.lockedoutpermanently’;

Теперь перезагрузите смартфон и проверьте, остался ли графический ключ. Если да, попробуйте ввести любой узор. Если не сработало, выполните такую команду:
adb shell rm /data/system/gesture.key
adb shell rm /data/data/com.android.providers.settings/databases/settings.db
В конце перезапустите устройство.
Разблокировка с помощью разряженной батареи
Снять графический ключ, если забыл пароль на телефоне можно через систему управления питанием. Так как разблокировать Андроид таким способом можно только на древних смартфонах с ОС Андроид, в современных девайсах можно и не пытаться пробовать. Подобные дыры в безопасности давно устранены в свежих прошивках. Владельцы старых телефонов будут рады — способ простой.
- Дождитесь пока ваше устройство разрядится.
- Когда появится сообщение о низком заряде меньше 10% — войдите в настройки управления питанием.
- Оттуда в настройки безопасности и отключите пароль.
Разблокировка устройств с правами root
Девайсы, чьи владельцы успели получить права root, разблокировать несколько проще, так как для этого есть чуть больше возможностей. Одна из них — мобильное приложение SMS Bypass. Оно платное, стоит около $2, но в ситуации блокировки может оказать вам неоценимую помощь.

Внимание! Если ваше устройство пока не заблокировано, успейте установить приложение до того, как наступит случай его применить! Сделайте это сейчас!
Работает SMS Bypass очень просто. Пока смартфон не заблокирован, приложение никак не беспокоит владельца. Но в случае проблем вам достаточно отправить на свой номер SMS-сообщение с текстом «1234 reset», чтобы блокировка была сброшена. После получения SMS проблемный смартфон перезагрузится. После повторного включения вам следует ввести на экране блокировки любой графический ключ или пароль, и доступ будет открыт.
Кстати, некоторые устройства с правами root поддерживают установку приложений даже в заблокированном состоянии. Естественно, не напрямую, а через компьютер. Для этого понадобится программа синхронизации телефона и ПК, доступ в Интернет и пароль от аккаунта Google.
Если на устройстве 2 учетных записи Google, у обеих есть root, а вход заблокирован только для одной
Войдите в систему под учетной записью второго пользователя. Используя файловый менеджер Root Explorer, Root Browser или их аналоги, откройте каталог /data/system и удалите следующие файлы:
- gesture.key;
- locksettings.db-wal;
- locksettings.db;
- locksettings.db-shm.
После этого вход для первого пользователя тоже будет свободен.
Для чего применяется PIN-код
Блокировка экрана становится первым барьером на пути желающих проникнуть «внутрь» гаджета и выведать секреты его хозяина. Кроме фотографий и документов, на смартфонах и планшетах обычно полно аккаунтов, и доступ мошенников к ним может привести к непоправимым последствиям. В том числе репутационным и финансовым потерям.
Малолетние дети не смогут случайно удалить данные с заблокированного телефона. Если устройство похищено, его не сразу можно использовать. Также может блокироваться SIM-карта, и это не даст похитителю шанса воспользоваться чужим номером и балансом.
Некоторые модели, особенно китайских производителей, сразу после покупки или обновления просят: «Чтобы запустить Android, введите PIN-код». По умолчанию установлен простой, который рекомендуется изменить, о чем можно прочитать в инструкции производителя. Там же должна быть информация о том, как это правильно сделать.
Функция Smart Lock
Начиная с Android 5.0, в системе есть функция Smart Lock, позволяющая отключать блокировку экрана в определенных ситуациях. Например, когда аппарат находится дома или подключен к надежному устройству по Bluetooth. В зависимости от производителя девайса, а также версии Android, существуют разные варианты разблокировки с помощью Smart Lock, такие как определение голоса, распознавание лиц и другие.
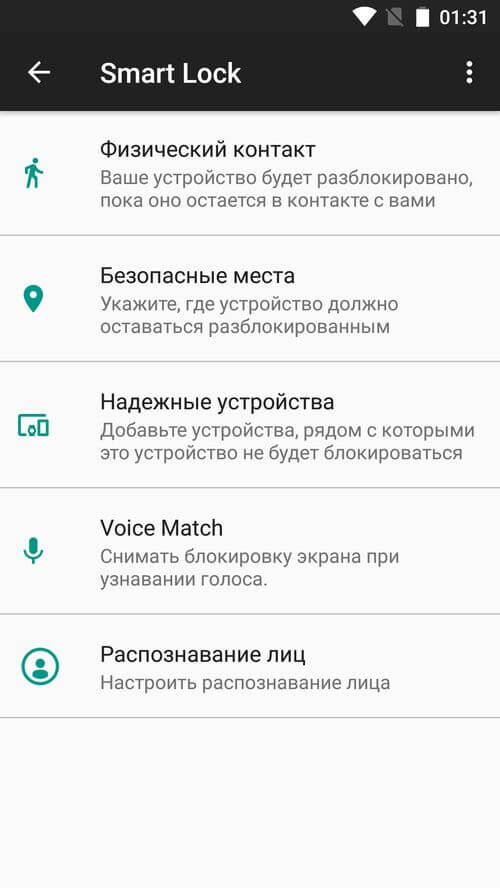
Безусловно, Smart Lock – удобная функция, упрощающая использование мобильного устройства. Но благодаря ней злоумышленники могут получить доступ к персональной информации, хранящейся в смартфоне. К примеру, если вы укажете офис как безопасное место и оставите телефон на рабочем месте, любой желающий сможет его разблокировать. Поэтому грамотно настраивайте Smart Lock, а лучше несколько раз подумайте прежде чем включать данную функцию.
Основатель проекта 4iDroid.com, автор сотен статей и мануалов по настройке и кастомизации мобильных устройств. Более 7 лет оказывает помощь в решении проблем, связанных с работой смартфонов и планшетов под управлением Android и iOS. За время существования сайта сменил больше 15 устройств (от таких производителей, как Xiaomi, Huawei, Meizu, Samsung, HTC, LG, Google, Nokia, Wileyfox, Bluboo и Blackview), каждое из которых становилось «подопытным» для тестирования приложений и прошивок, кастомизации системы, получения root прав, разблокировки загрузчика и других манипуляций. Сейчас на постоянной основе пользуется двумя смартфонами: iPhone 12 Pro под управлением iOS 14.7 и Nokia 4.2 на стоковом Android 11. Также использует в работе Xiaomi Redmi 4X, Huawei P Smart 2019 (обновленный до EMUI 10), Samsung Galaxy A51 с графической оболочкой One UI 2.1, Bluboo D1 и Xiaomi Mi A1. Узнать больше об авторе →
Главная / Инструкции / Как сбросить пароль и снять графическую блокировку на Android












