
Далеко не во всех случаях презентация в PowerPoint обязана быть только в электронном виде. Например, в вузах очень часто требуют также прикладывать распечатанные варианты работ к своим курсовым или дипломам. Так что пора учиться распечатывать свои труды в PowerPoint.
Способы распечатки
В целом в программе присутствуют два основных способа отправить презентацию на принтер в печать. Первый подразумевает, что каждый слайд будет создан на отдельном листе в полном формате. Второй — сэкономит бумагу, разложив все слайды в нужном количестве по каждой странице. В зависимости от регламента, каждый вариант подразумевает определенные изменения.
Способ 1: Традиционная распечатка
Обыкновенная отправка в печать, какой она предстает в любом другом приложении от Microsoft Office.
-
Для начала следует зайти во вкладку «Файл».

Здесь потребуется перейти в раздел «Печать».


Можно также быстро перейти в меню печати, нажав комбинацию горячих клавиш «Ctrl» + «P».
Способ 2: Компоновка на листе
В случае, если требуется печатать не по одному слайду на лист, а несколько, то потребуется данная функция.
-
Нужно все так же зайти в раздел «Печать» вручную или комбинацией горячих клавиш. Здесь в параметрах нужно найти третий сверху пункт, на котором по умолчанию значится «Слайды размером со всю страницу».


Важно обратить внимание на то, что при выборе небольшого листа и максимального количества слайдов при выкладке итоговое качество будет существенно страдать. Кадры будут отпечатаны очень маленькими и значительные текстовые вкрапления, таблицы или небольшие элементы будут слабо различимы. Следует учитывать этот момент.
Настройка шаблона для печати
Также следует рассмотреть возможность редактирования выдачи слайдов на шаблоне печати.
-
Для этого нужно перейти во вкладку «Вид».

Здесь потребуется нажать кнопку «Образец выдач».

Программа перейдет в специальный режим работы с образцами. Здесь можно произвести настройку и создать уникальный стиль подобных листов.

- Область «Параметры страницы» позволяет отрегулировать ориентацию и размер страницы, а также количество слайдов, которые будут тут отпечатаны.
- «Заполнители» позволяют отмечать дополнительные поля, например, верхний и нижний колонтитулы, дату и номер страницы.
- В оставшихся полях можно заняться настройкой дизайна страницы. По умолчанию он отсутствует и лист просто белый. С такими же настройками, помимо слайдов, здесь также будут отмечаться и дополнительные художественные элементы.
Настройки печати
При печати в окне можно увидеть уйму параметров. Стоит разобраться, за что каждый из них отвечает.

- Первое, на что стоит обращать внимание – это создание копий. В верхнем углу можно увидеть настройку количества копий. Если выбрана печать всего документа, то каждый слайд будет напечатан столько раз, сколько указано в этой строке.
- В разделе «Принтер» можно выбрать устройство, на которое презентация будет передана в печать. Если таковых подключено несколько, то функция пригодится. Если же принтер один, то система автоматически предложит использовать именно его.
- Далее можно задать, как и что печатать. По умолчанию здесь выбран параметр «Напечатать всю презентацию». Также есть варианты, позволяющие отправить на принтер один слайд, либо некоторые указанные.
Для последнего действия есть отдельная строка, где можно указать либо номера нужных слайдов (в формате «1;2;5;7» и т.д.), либо интервал (в формате «1-6»). Программа напечатает именно указанные кадры, но только если выше будет указан вариант «Произвольный диапазон».
В качестве завершения стоит сказать, что если будет производиться печать очень цветастой и крупной презентации, это может привести к огромным затратам краски. Так что рекомендуется либо заранее подобрать формат в целях максимальной экономии, либо как следует запастись картриджами и чернилами, чтобы не пришлось сталкиваться с трудностями из-за опустевшего принтера.
 Мы рады, что смогли помочь Вам в решении проблемы.
Мы рады, что смогли помочь Вам в решении проблемы.
Как распечатать презентацию PowerPoint? Как настроить печать слайдов?
Печать слайдов презентации.
Нередко при создании презентации возникает необходимость напечатать её на принтере (например, если нужно использовать слайды в качестве раздаточного или справочного материала).
Как в программе PowerPoint распечатать отдельные слайды из презентации?
Как распечатать всю презентацию полностью?
![]()
Некоторые пользователи интересуются, можно ли распечатать презентацию в программе PowerPoint или нет.
Это сделать можно, причём довольно легко. Рассмотрим порядок действий.
Для того, чтобы распечатать презентацию / отдельные слайды презентации в PowerPoint , нужно:
1) В главном меню программы PowerPoint выбрать «Печать». Также можно нажать комбинацию Ctrl + P.

2) Откроется окно печати, где можно настроить печать презентации и слайдов (Microsoft Office 2007).

В версии PowerPoint 2010 ещё удобнее — открывается не окно печати, а специальное подменю.

Теперь нужно задать необходимые параметры печати презентации.
1) Имя принтера и число копий.
2) Выбираем, какие именно слайды в презентации нужно напечатать. Можно распечатать текущий слайд; слайды, указанные в текстовом поле; все слайды презентации полностью.
3) Также имеется возможность выбирать способ печати слайдов.
После того, как вы выбрали нужные параметры, остаётся нажать на кнопку «Печать», чтобы распечатать выбранные слайды презентации.
Существует несколько вариантов, с помощью которых можно распечатать слайды в презентации PowerPoint.
1) Слайды — непосредственно печатаютя сами слайды.
2) Выдачи — печать раздаточного материала. Здесь можно указывать число слайдов на странице — от 1 до 9.
3) Заметки — используется, если нужно распечатать не только содержимое слайдов, но и примечания.
4) Структура — будет напечатана структура презентации.

В PowerPoint можно изменить шаблон печати, с помощью которого распечатывается выдача (раздаточный материал).
Для этого нужно в главном меню программы выбрать «Вид» -> «Образец выдач».

Откроется макет выдачи, а на панели инструментов PowerPoint появятся инструменты, с помощью которых можно изменять шаблон печати.
В частности, можно производить такие действия, как:
1) Настройка ориентации макета и самих слайдов (книжная или альбомная). Можно изменять размер слайдов.
2) Изменение количества слайдов, которые будут печататься на одной странице.
3) Настройка отображения колонтитулов, даты, номера страницы.
4) Настройка дизайна макета — цветов, фона и др.

![]()
Готовую презентацию Power point можно распечатать как целиком, так и послайдово. Можно распечатать всего один слайд или определенные номер. К тому же существует возможность распечатки в виде раздаточных материалов — по нескольку слайдов на странице или же по одному слайду, но с заметками от ведущего внизу под слайдом.
Сделать это просто, нажимаем горячие клавиши ctrl+p (английский регистр) или выбираем «меню» и нажимаем «печать».
В выпавшем меню выбираем число копий. Далее можно выбрать «напечатать все слайды», «напечатать один слайд», «напечатать только выделенные слайды» или «произвольный диапазон». С одним слайдом и всеми и так понятно. Если хотим распечатать выделенные, то их надо предварительно выделить щелчком мыши, а «произвольный диапазон» позволяет ввести номера слайдов от и до, к примеру с 5-го по 20-й для печати.
Предлагаю посмотреть поясняющее видео прямо на сайте Большой Вопрос.
Урок за 60 Секунд: Как Распечатать Слайды PowerPoint с Заметками
Russian (Pусский) translation by Andrey Rybin (you can also view the original English article)
Заметки докладчика — очень полезный способ напомнить себе ключевые моменты или факты, которые надо упомянуть в презентации. Это полезные напоминания, которые позволяют вам быть уверенным, что презентация пройдет в нужном русле.
Поэтому, очень удобно иметь эти заметки в распечатанном виде перед презентацией. В этом уроке, я быстро расскажу вам, как это сделать.
Как Распечатать Слайды PowerPoint с Заметками (Короткий ВидеоУрок)
1.Кликните в PowerPoint по Кнопке Заметки
Если вы еще не знали, вы можете добавлять заметки к вашей презентации кликнув внизу на строке с надписью — Заметки к Слайду, которая расположена внизу на странице. Чтобы добавить заметки к вашей презентации, напечатайте их внизу.
 Добавьте Заметки к Слайду в PowerPoint внизу экрана.
Добавьте Заметки к Слайду в PowerPoint внизу экрана.
2. Зайдите в Меню Печать в PowerPoint
Чтобы распечатать ваши PowerPoint Слайды с заметками, вам нужно включить одну простую опцию. Что бы распечатать любую презентацию, вам нужно зайти в меню Файл > Печать. Опция, которую нам необходимо изменить находится в выпадающем меню, которое я вам показываю. Когда я кликну по нему, мне остается найти пункт Страницы Заметок (В разделе «Настройка» щелкните стрелку рядом с полем «Слайды размером во всю страницу» и выберите в разделе «Напечатать макет» пункт «Страницы заметок»).
 Доступ к Страницам Заметок в PowerPoint
Доступ к Страницам Заметок в PowerPoint
3. Сделайте Просмотр Ваших Заметок в PowerPoint и Распечатайте
Когда я выбираю просмотр, вы увидите как будут выглядеть ваши слайды на печати. Вы можете видеть, что заметки к слайдам показаны в низу в режиме просмотра. Все что вам осталось сделать, это нажать на печать, и у вас все готово.
 Распечатайте Слайды PowerPoint с Заметками.
Распечатайте Слайды PowerPoint с Заметками.
Завершаем!
Это отличный способ держать под рукой напоминания о ключевых пунктах доклада, что бы уверенным, что презентация пройдет успешно.
Еще Больше Коротких Видеоуроков по PowerPoint
Вот еще больше видеоуроков по PowerPoint на Tuts+, которые будут полезны для дальнейшего обучения:
Вы также можете найти тысячи отличных шаблонов для PowerPoint на GraphicRiver или узнать больше о профессиональных вариантах дизайна презентаций из нашего Главного Путеводителя по Шаблонам для PowerPoint.
Как распечатать презентацию?
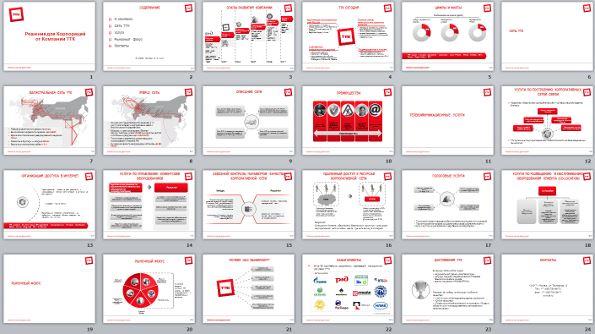
Электронный формат презентации не всегда удобен и иногда приходится распечатывать презентацию, чтобы предоставить свою работу на более удобном для чтения бумажном носителе. Распечатать презентацию можно в копицентре, а можно и самостоятельно. Для последнего есть два простых способа. Первый вариант – создание и печать одного слайда на отдельном листе. Второй вариант – раскладка нескольких слайдов на одном листе.
Способ №1: Традиционная распечатка презентации
- Заходим в меню программы PowerPoint и выбираем раздел «Печать».
- Открывается меню с настройками (о них подробно расскажем ниже). Здесь уже установлены стандартные параметры печати – один слайд на один лист. Если такой вариант вас устраивает на 100%, тогда просто нажмите «Печать» и принтер сделает всю работу.
- Можно выбрать необходимое число копий, распечатать все документы или специально указать те слайды, которые необходимо напечатать.
На этом весь процесс распечатки стандартной презентации закончен.
Способ №2: Раскладка нескольких слайдов на листе
- Заходим в раздел «Печать» и выбираем опцию «Слайды размером на всю страницу».
- В этом пункте содержится несколько вариантов возможного расположения слайдов на листе. Вы можете выбрать тот способ, который больше всех подходит под тематику вашей презентации. Максимум на лист выводится 9 слайдов (вертикально или горизонтально).
- Выбираем нужный шаблон и нажимаем «Печать».
Качество изображений зависит от выбранного масштаба, поэтому вариант с 6-ю или 9-ю кадрами на одной страничке подходит только для крупных изображений, где точность линий не столь важна.
Настраиваем шаблоны печати презентации
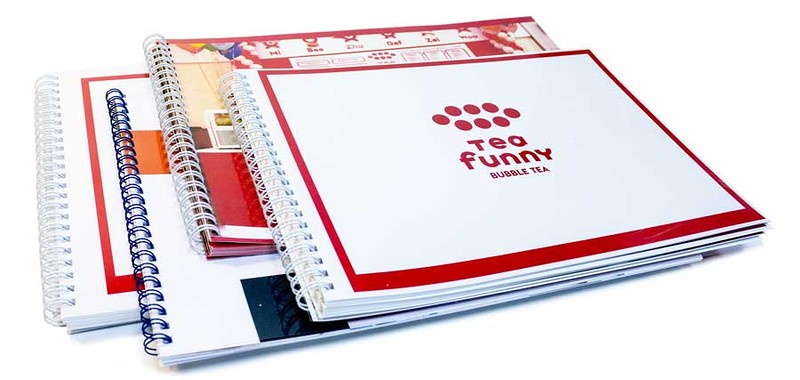
Выдачу слайдов можно редактировать, изменив некоторые настройки:
- Переходим в раздел «Вид».
- Выбираем опцию «Образец выдач».
- Программа предложит пользователю создать собственный стиль презентации:
- В разделе «Параметры страницы» можно указать количество кадров на страничке и изменить ее размеры.
- Опция «Заполнители» поможет установить нижние и верхние колонтитулы, указать дату на странице, провести нумерацию.
- С помощью программных настроек можно полностью изменить дизайн страницы, дополнить ее художественными элементами, изображениями и другими видами креативного оформления презентаций.
- Когда работа с документом завершена, выбираем «Закрыть образец». Созданный вами эксклюзивный шаблон можно использовать для распечатки вашей презентации.
Выбираем настройки печати
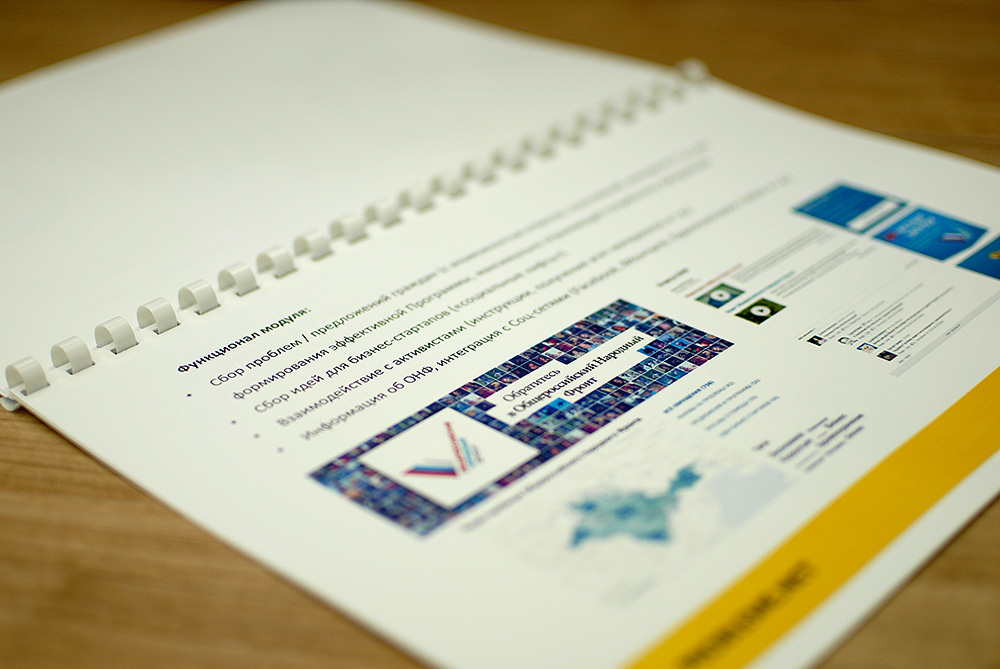
- Количество копий указывается в верхнем углу рабочего окна. Здесь нужно просто поставить число необходимых копий презентации.
- Раздел «Принтер». Здесь нужно выбрать оборудование, на котором будет проходить распечатка. Обычно эта функция нужна, если к компьютеру подключено несколько принтеров, если же устройство одно, тогда программа выводит на печать в автоматическом режиме.
- В разделе «Настройка» можно выбрать, что именно нужно распечатать: всю презентацию или выборочные слайды. Если вы выбираете последний вариант, тогда в отдельной строке указываем номера файлов для распечатки или диапазон, например, «1-4».
- Формат печати. В этом разделе можно выбрать повышенное качество печати, функцию растягивания по ширине листа и т.д.
- Если печатаются несколько копий, тогда можно задать параметры разбора копий – печать последовательно с повторением от первого до последнего документа или распечатка с повтором каждого слайда нужное количество раз.
Стоит отметить, что распечатка красочной презентации потребует большого расхода краски, поэтому можно изменить параметры цветности в целях экономии.
Какие услуги мы хотим Вам предложить
Цветные чертежи  от 25 руб.
от 25 руб.
Широкоформатная печать  от 210 руб.
от 210 руб.
Урок за 60 Секунд: Как Распечатать Слайды PowerPoint с Заметками
Russian (Pусский) translation by Andrey Rybin (you can also view the original English article)
Заметки докладчика — очень полезный способ напомнить себе ключевые моменты или факты, которые надо упомянуть в презентации. Это полезные напоминания, которые позволяют вам быть уверенным, что презентация пройдет в нужном русле.
Поэтому, очень удобно иметь эти заметки в распечатанном виде перед презентацией. В этом уроке, я быстро расскажу вам, как это сделать.
Как Распечатать Слайды PowerPoint с Заметками (Короткий ВидеоУрок)
1.Кликните в PowerPoint по Кнопке Заметки
Если вы еще не знали, вы можете добавлять заметки к вашей презентации кликнув внизу на строке с надписью — Заметки к Слайду, которая расположена внизу на странице. Чтобы добавить заметки к вашей презентации, напечатайте их внизу.
 Добавьте Заметки к Слайду в PowerPoint внизу экрана.
Добавьте Заметки к Слайду в PowerPoint внизу экрана.
2. Зайдите в Меню Печать в PowerPoint
Чтобы распечатать ваши PowerPoint Слайды с заметками, вам нужно включить одну простую опцию. Что бы распечатать любую презентацию, вам нужно зайти в меню Файл > Печать. Опция, которую нам необходимо изменить находится в выпадающем меню, которое я вам показываю. Когда я кликну по нему, мне остается найти пункт Страницы Заметок (В разделе «Настройка» щелкните стрелку рядом с полем «Слайды размером во всю страницу» и выберите в разделе «Напечатать макет» пункт «Страницы заметок»).
 Доступ к Страницам Заметок в PowerPoint
Доступ к Страницам Заметок в PowerPoint
3. Сделайте Просмотр Ваших Заметок в PowerPoint и Распечатайте
Когда я выбираю просмотр, вы увидите как будут выглядеть ваши слайды на печати. Вы можете видеть, что заметки к слайдам показаны в низу в режиме просмотра. Все что вам осталось сделать, это нажать на печать, и у вас все готово.
 Распечатайте Слайды PowerPoint с Заметками.
Распечатайте Слайды PowerPoint с Заметками.
Завершаем!
Это отличный способ держать под рукой напоминания о ключевых пунктах доклада, что бы уверенным, что презентация пройдет успешно.
Еще Больше Коротких Видеоуроков по PowerPoint
Вот еще больше видеоуроков по PowerPoint на Tuts+, которые будут полезны для дальнейшего обучения:
Вы также можете найти тысячи отличных шаблонов для PowerPoint на GraphicRiver или узнать больше о профессиональных вариантах дизайна презентаций из нашего Главного Путеводителя по Шаблонам для PowerPoint.
Печать слайдов, заметок и структуры презентации PowerPoint
Чтобы распечатать презентацию на бумагу или прозрачные пленки, выполните следующие действия.
1. Выберите команду Файл > Печать. Откроется окно диалога, показанное на рис. 15.2.
Рис. 15.2. Настройка параметров печати презентации PowerPoint
2. В раскрывающемся списке Печатать выберите тип печатаемого документа. Здесь доступны следующие варианты:
* Слайды — печать слайдов по одному на каждой странице;
* Выдачи — вывод материалов для раздачи слушателям. В этом варианте на одной странице печатается несколько слайдов. Для указания количества и расположения слайдов на страницах пользуйтесь параметрами раздела Выдачи. Для конфигурирования выдач можно также воспользоваться образцом выдач, который открывается командой Вид > Образец > Образец выдач;
* Заметки — печать страниц заметок, на каждой из которых размещаюется один слайд и текст заметок к слайду, в обычном режиме просмотра располагающиеся под текущим слайдом. Формат страниц заметок можно настроить с помощью соответствующего образца, доступного в подменю Вид > Образец;
* Структуру — вывод на принтер только структуры презентации, идентичной той, которая отображается в режиме просмотра структуры.
3. В разделе Диапазон печати выберите положение переключателя Все, чтобы напечатать все слайды, или Текущий слайд, чтобы вывести один текущий слайд, либо выберите положение переключателя Слайды и введите в одноименное поле номера тех слайдов, которые нужно напечатать. В раскрывающемся списке Цвет или оттенки серого выберите один из вариантов:
* Цветная печать;
* Оттенки серого — улучшает вид цветных областей при печати на черно-белом принтере;
* Черно-белый без серого — все объекты и тона вы водятся черным цветом на белом фоне без промежуточных градаций серого.
В окне диалога параметров печати есть дополнительные флажки, которые включают специальные режимы:
* Масштабировать по листу — масштабирует слайды так, чтобы они максимально использовали полезную площадь листа;
* Обрамление слайдов — добавляет рамку по краям всех слайдов;
* Включить страницы с примечаниями — печатает страницы комментариев для всех слайдов, содержащих комментарии.
4. С помощью счетчика Число копий задайте количество печатаемых копий.
5. В раскрывающемся списке Имя выберите принтер. Если вы хотите распечатать слайды на прозрачных пленках, необходимо настроить параметры принтера. Для этого выполните следующие шаги.
6. Щелкните на кнопке Свойства. Откроется окно диалога параметров принтера. Его вид может быть разным, в зависимости от типа принтера. Например, окно параметров принтера HP DeskJet 500 показано на рис. 15.3.
Рис. 15.3. Параметры принтера для печати презентации PowerPoint
7. Выберите в этом окне необходимый размер и ориентацию листов прозрачной пленки, а также способ ее подачи.
8. Щелкните на кнопке ОК.
9. Чтобы распечатать указанную последовательность слайдов, выдач или заметок, щелкните на кнопке ОК окна диалога Печать.












