Как распечатать картинку на нескольких листах А4: разбивка рисунка на части и печать на обычном принтере
Когда нет возможности распечатать большое изображение на полноценном формате А1, вполне можно обойтись обычным принтером А4. Тогда плакат будет состоять из нескольких листов формата А4. После распечатки листы нужно будет склеить. При необходимости обрезаются поля, чтобы рисунок был цельным без отступов между каждым фрагментом.
Если необходимо, в настройках можно выбрать разные параметры печати. Например, можно дать задание, чтобы принтер сделал разделение картинки на 2 или 4, 6, 8, 10 и более листов А4. При печати плакатов можно пользоваться известными программами (Word, Excel, Paint, Photoshop, «Просмотр фотографий» в Windows). Везде есть возможность разрезать картинку на требуемое число альбомных листов.
Инструкция ниже будет полезна, когда нужно создать плакат без доступа к широкоформатному принтеру (плоттеру). Сделать большой плакат из страниц А4 намного дешевле, чем печатать на плоттере. Особенно если требуется распечатать цветной документ. Как вариант, можно распечатать человека или игрового персонажа в полный рост, сделать любой плакат, например, ко Дню Победы, напечатать фото на несколько стандартных листов.
Способ №1. Приложение «Печать изображений»
В Windows 10 разработчики интегрировали стандартное приложение «Печать изображений». Его вызов будет самым быстрым из всех вариантов, хотя функционал приложения минимален. Кликните правой клавишей мышки на изображении и найдите пункт «Печать». Это и есть самый быстрый способ печати без дополнительных настроек. В середине открывшегося окна будет показан предварительный вид печатаемого изображение на листе бумаги. Выберите принтер, которым будете печатать картинку, размер бумаги, качество изображения, количество копий, ориентацию на странице и нажмите «Печать».
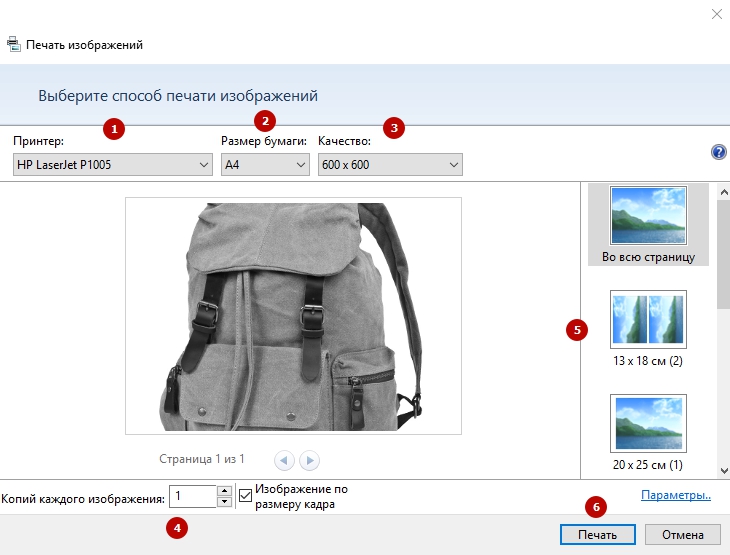
Настройки печати фотографий
Если в принтере загружена бумага, а в картридже достаточно чернил, картинка напечатается мгновенно.
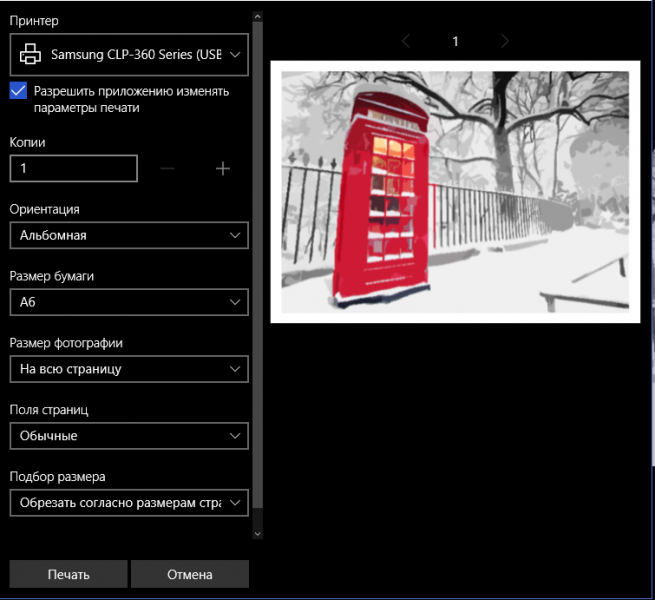
Настройки печати фотографий на Windows 10
Лучшие программы для печати фото
При подборе приложений для рейтинга мы учитывали несколько важных критериев:
- наличие интерфейса на русском языке;
- поддержка всех популярных графических форматов;
- настройка процесса печати: количество копий, размер листа, поля и т.д.
Далее вы можете ознакомиться со списком софта для распечатки цветных фото дома.
ФотоМАСТЕР
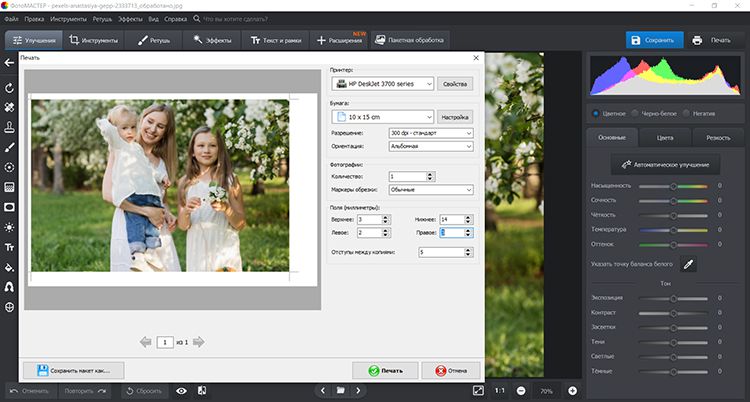
Универсальный фоторедактор для начинающих и среднеуровневых пользователей. ФотоМАСТЕР позволяет выполнять предпечатную подготовку: корректировать освещение и оттенки, заменять фон, устранять шумы, ретушировать кожу модели и удалять нежелательные элементы. При печати вы можете указать размер и число копий, установить разрешение и маркеры обрезки. Софт автоматически разместит желаемое количество кадров на листе.
MOVAVI PHOTO EDITOR
Movavi Photo Editor — это популярный редактор фотографий. Утилита дает возможность применить эффекты на изображение, удалить лишние элементы, настроить цвет и контрастность. Поддерживаются все популярные форматы: JPEG, PNG, BMP и т.д. Готовые изображения можно распечатать прямо из интерфейса утилиты.
Программа совместима с операционной системой Windows (32 и 64 бит). Для корректной работы софта требуется Windows XP и новее. Модель распространения утилит — условно-бесплатная. Чтобы получить полную версию приложения? необходимо купить лицензию. Стоимость ключа активации составляет 1000 рублей. Одну лицензию можно установить на один компьютер.
В полной версии станут доступны дополнительные функции для редактирования фотографий:
Восстановление старых фотографий.
Удаление ненужных элементов из кадра.
Для загрузки доступна полностью русская версия. Чтобы ознакомиться с возможностями Movavi Photo Editor, можно установить бесплатную пробную версию. После запуска программы необходимо загрузить фотографию для редактирования и печати.
- Первый доступный раздел для обработки — «Улучшение фото». С помощью инструментов из этого раздела пользователи могут настроить баланс белого, яркость, контрастность, температуру, оттенок, тон. Функция «Автоулучшение» позволяет улучшить качество фотографии в автоматическом режиме.
- Следующий доступный раздел — «Эффекты». Здесь расположены различные эффекты для изображений: оттенок серого, тернер, драма и т.д.
- «Ретушь». Используется для исправления дефектов кожи, устранения эффекта красных глаз на фотографиях, изменения цвета волос и т.д.
- С помощью инструмента «Удаление объектов» можно убрать лишние элементы с фотографии. Для этого нужно замазать объект кистью и нажать кнопку «Стереть».

После применения всех эффектов для улучшения фотографии можно переходить к печати фотографий. Для этого нужно открыть раздел меню «Файл» — «Печать» или воспользоваться сочетанием клавиш «Ctrl+P». В открывшемся окне печати необходимо настроить размер фотографии, расположение на листе бумаги. Есть возможность изменения масштаба отображения. В парметрах страницы можно выбрать формат, подачу и ориентацию.

Предварительный вариант печати отображается в окне просмотра. Чтобы запустить процесс печати файла необходимо нажать кнопку «Печать», которая расположена на панели инструментов.
Правила распечатки фото с компьютера
Имеется ряд правил, дающих возможность выполнить высококачественное распечатывание изображения через компьютер.
- Вначале проверяется правильность подключения самого устройства. Помочь в этом может соответствующая инструкция. Затем принтер включается и выполняется проверка готовности его к выполнению печати.
- В управляющей панели находится раздел печатающих устройств, в появившемся списке принтеров необходимо найти модель подключенного к компьютеру средства вывода на печать, на которое посредством нажатия правой кнопки мышки вызывается специальное меню, в котором нужно выделить пункт очистки очереди. В открывшемся окне появится перечень отправленных на печать файлов. Весь этот перечень необходимо удалить. Если же очередь пуста, то никаких манипуляций проводить не нужно.
Важно! Перед началом печати необходимо вставить в специальный отсек принтера бумагу и посмотреть, достаточно ли заправлен картридж.
Дополнительные варианты
Существуют также разнообразные онлайн-сервисы и программы для печати больших изображений на А4. В их число входят Poster Printer, Posteriza, Rasterbator. У каждой программы есть свои преимущества: например, Poster Printer позволяет указывать при печати поля склейки и обрезки, а Posteriza дает возможность добавить фоновое изображение, текст, рамку. Стоит изучить эти особенности, чтобы выбрать подходящий сервис.
Некоторые программы, с помощью которых можно распечатать большое изображение на листах А4, не имеют бесплатной версии. Именно поэтому их чаще всего используют люди, которым приходится регулярно делать плакаты, крупные чертежи или карты. Для однократного использования лучше предпочесть бесплатный сервис или один из способов, описанных выше.
Как распечатать фото или картинку
Теперь пора ознакомиться с более сложным вопросом, который тем не менее часто возникает на практике у многих людей – как печатать фото. На самом деле, процесс мало чем отличается от обычных файлов и правила остаются почти такими же, поэтому если вы умеете распечатывать на принтере тексты, то и картинки будет освоить просто.
Меняется лишь некоторые особенности настроек и программа обработки файла. Можно как печатать на бумаге, так и на специальной фотобумаге.
ВАЖНО! Основным отличием является материал, на котором будет проводиться операция. Качественное фото на принтере требует специальную бумагу для фотографий.
Обычно она имеет специальные размеры, похожие по габаритам на А5. Такая бумага делится на два типа – матовая или глянцевая. Выбор конкретной из двух вариантов является лишь делом вкуса, стоит посмотреть оба метода, выбрать наиболее подходящий и распечатать уже более приглянувшийся.
Теперь, когда мы настроили все необходимые технические характеристики фотографий, можно начать печатать на принтере с помощью определенной программы. Если говорить о Windows, то речь опять пойдет про стандартный редактор картинок. Интерфейс по своей сути мало чем отличается от Word – необходимо также найти кнопку печати, которая находится в меню “Файл”.
После нахождения такой иконки и прохождения уже знакомых нам настроек, можно вывести картинки на печать. Очередной урок позади и, надеюсь, читатель понимает, что на вопрос “как распечатать и картинку?” можно ответить лаконично “да точно так же”. Для этого достаточно скачать необходимый файл с Интернета или с другого устройства и повторить все вышеприведенные действия.
Печать постера
Чтобы распечатать изображение большого формата, например постер, плакат, выкройки, карту на стену или игровое поле для игры, можно воспользоваться разбивкой на формат А4 и сделать это на стандартном принтере. Для этой операции не нужно устанавливать дополнительное программное или аппаратное оборудование. Установленного на обычный компьютер/принтер программного обеспечения в рамках ОС Windows достаточно.
Подготовка к печати
При печати крупного формата (даже с разбивкой на участки) к картинке предъявляются более строгие требования. Разрешение (качество) должно быть таким, чтобы при многократном увеличении не были видны пиксели. Чем больше размер распечатки, тем выше нужно качество исходника.

Чтобы соединить фрагменты изображения в крупную картинку легко и быстро, печать надо проводить без белых полей. Не все печатные устройства поддерживают такую опцию. На некоторых принтерах придется обрезать поля. Итоговое изображение выйдет меньшего размера или нужного, но из большего числа фрагментов. Информацию о функции печати без полей, а также инструкцию по ее использованию можно найти в руководстве пользователя для каждой конкретной модели принтера.
Есть такие принтеры, которые автоматически размечают границы печати и обрезки. Называется это функция «Линия обрезки на полях». Она позволит печатать сектора большого изображения, как под обрезку, так и для вклеивания внахлест.
Как напечатать плакат на принтере
Для печати большого формата секторами, необходимо установить определенные настройки на принтер. Действовать надо следующим образом.
- В открытом графическом документе кликнуть кнопку «печать» (или дать команду с клавиатуры Ctrl+P).
- В окне печати войти в раздел «свойства», там перейти на пункт «страница».
- Далее надо найти меню «макет страницы», где в списке назначить «печать постера».
- С помощью кнопки «задать» определить, какой способ разбивки изображения на фрагменты подходит лучше: 3 на 3 или 4 на 4.

Этот алгоритм позволяет напечатать изображение большого формата без дополнительного программного обеспечения на тех печатных устройствах, где предусмотрена такая возможность. Если на принтере нет указанных выше опций, для печати крупного формата придется использовать дополнительное ПО.
Печать постера с помощью Paint
Данная программа входит в стандартный пакет Windows, ее не надо докупать и устанавливать. Она позволяет делать постеры с поэлементной разбивкой при обычных настройках принтера.
- Откройте изображение через меню «открыть с помощью…» и «Paint».
- В главном меню надо нажать кнопку «файл», в выплывающем меню выбрать пункт «печать», далее «параметры страницы».
- В результате появится окно, в котором надо выбрать расположение картинки: горизонтальное или вертикальное (альбомная/книжная). Далее надо поставить флажок около «уместить», где вручную задается количество страниц по горизонтали и вертикали. Так, если надо распечатать картинку на 4-х листах А4, надо указать 2 на 2.
- Желательно сделать предварительный просмотр подготовленного к печати документа, чтобы убедиться, что разделение постера на фрагменты прошло правильно. Далее надо просто запустить документ на печать.

Paint позволяет быстро и просто напечатать большой плакат без дополнительной подготовки и нудной обрезки. Это проще, чем искать нужные настройки печатающего устройства (не факт, что они вообще есть).
Печать постера посредством Excel
Необычное, но эффективное решение – распечатать постер с помощью электронной таблицы Excel, которая также входит в стандартный пакет программ Windows.
- Для этого надо создать новый пустой документ Excel. В нем выбрать пункт основного меню «вставка», где в выплывающем меню перейти на пункт «рисунок». Далее необходимо найти изображение для печати в своем компьютере.
- Выйти в меню «вид», в котором надо выбрать действие «разметка страницы». Далее надо растянуть исходное изображение, выводя его границы на маркеры. Менять размер картинки можно в любом направлении. Чтобы видеть все происходящее у себя на экране, можно уменьшить масштаб (шкала масштаба находится в правом нижнем углу основного окна Excel).
- После того, как изображение заняло нужное число листов, его можно печатать.

Внимание: при подаче файла на печать, в настройках самой печати надо будет выбрать горизонтальную или вертикальную ориентацию листа и значения границ печати (размеры полей).
Перед печатью лучше сделать предварительный просмотр. На нем будет видно, корректно ли прошла разбивка изображения на фрагменты.
Другие способы распечатать постер
Для печати постеров можно воспользоваться сервисами, которые можно найти на просторах интернета. Среди них стоит присмотреться к Posteriza, Rasterbator и Poster Printer. Каждое приложение или программа имеет свои плюсы, в частности в Постер Принтер можно редактировать изображение, добавляя фон, надпись или красивую рамку. В зависимости от того, что именно надо сделать: только печать или нужны дополнительные опции, и выбирается онлайн сервис.


Photoshop
В этом руководстве рассматривается случай Adobe Photoshop: 2014.2.0. Способ для опытных пользователей, поскольку он предоставляет гораздо больше типов настройки:
- Щелкните изображение правой кнопкой мыши и найдите запись «Открыть с помощью», где вы должны выбрать программу «Adobe Photoshop».
- В Adobe Photoshop нажмите сочетание клавиш Ctrl + P.
- Окно печати Adobe Photoshop ориентировано на качественную печать. Вы можете выбрать как стандартные параметры (количество копий, ориентацию страницы и т.д.), Так и определить метод визуализации.

Настройки печати Photoshop
Теперь практически любая программа, позволяющая открывать или редактировать изображения на компьютере, может распечатать их с помощью принтеров, подключенных к системе. Попробуйте сочетание клавиш Ctrl + P, и если откроется окно печати, смело «поиграйте» с настройками, проверьте готовность принтера и распечатайте заветные изображения.












